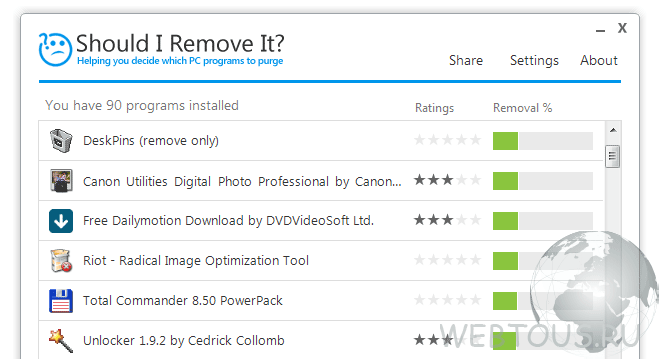Какую программу лучше установить на комп. Обязательные программы для компьютера! Нужно знать! Как найти ненужные программы на своем ПК
В ходе эксплуатации компьютера или ноутбука, мы устанавливаем десятки программ. Некоторые из них устанавливаются даже скрыто от пользователя, висят в операционной памяти, занимают место и приводят к разнообразного рода проблемам: компьютер начинает глючить, зависать, тормозить и пр.
Как же навести порядок в установленном софте? Как узнать какие программы можно и даже нужно удалить, а какие удалять не стоит? Если неопытный пользователь начнет деинсталлировать всё подряд, то это может привести и к полной переустановке Windows.
На помощь придет бесплатная программа «Should I Remove It?». После установки и запуска она просканирует Ваш ПК и выведет список всего установленного на нем софта. Напротив каждой позиции Вы увидите шкалу зеленого, желтого или красного цвета, которая обозначает то, насколько полезна программа и насколько безопасно можно её удалить.
Нажав на любую позицию в списке откроется её описание. Написание по qBittorrent оно выглядит таким образом:
Там Вы сможете найти:
- Версию программы и дату её установки
- Какой процент пользователей решили деинсталлировать её на своем компьютере
- Кнопку «Uninstall», которая запустит процесс удаления
- Кнопку «What is it?», которая откроет в браузере страницу с детальным описанием программы (куда устанавливается, кто производитель, для чего она нужна, что делает и пр.)
Работа на компьютере предполагает установку разнообразных программ. Некоторые из них используются постоянно, другие же устанавливаются для разового использования. Но не стоит забывать, что любая программа занимает определенное место в памяти компьютера, и устройство, заполненное множеством ненужных программ, работает медленнее. Поэтому важно периодически чистить компьютер от ненужных программ.
Какие программы необходимо удалить
Для начала необходимо определиться с тем, какие программы можно и нужно удалять:- Приложения, устанавливаемые автоматически с действительно полезными программами – браузерами, менеджерами файлов. Данные приложения зачастую не только занимают место на диске, но и настроены на автозапуск. Это значительно тормозит загрузку компьютера и его работу.
- Программы, у которых закончилась лицензия . Большинство специализированных программ имеет ограниченный срок лицензии или же имеют бесплатный пробный период. По истечении определенного срока, программа уже не будет работать, следовательно, нужно либо приобрести лицензию заново, либо же удалить программу. В случае если вы не собираетесь использовать ее в ближайшие несколько месяцев, второй вариант предпочтительнее.
- Неиспользуемые программы, загруженные ранее для выполнения одной или двух задач . Зачастую это конвертеры файлов, различные фоторедакторы, плееры . В некоторых случаях – учебные программы и приложения.
Старайтесь раз в 2-3 месяца проверять компьютер на наличие ненужных программ и удалять их.
Довольно легкий и быстрый способ чистки компьютера. Для удаления программ таким способом необходимо выполнить следующие шаги:
- Открыть меню «Пуск» с помощью специального значка в левом нижнем углу или же с помощью кнопки «Win» (иногда вместо надписи на кнопке изображают логотип Windows).
- Найти и запустить «Панель управления».
- Выбрать «Программы» – «Удаление программ» при просмотре в виде «Категории». При режиме просмотра «Крупные значки» или «Мелкие значки» – «Программы и компоненты».
- Выбрать из списка необходимую программу и нажать на кнопку «Удалить/Изменить», которая находится вверху таблицы.
- Далее вам будет предложено подтвердить удаление программы. В некоторых случаях для завершения процесса будет необходима перезагрузка. Вы можете подтвердить удаление или и отложить.
Удаление с помощью специальных ярлыков
Более сложный способ, который предусматривает открытие рабочей папки программы. Каждая программа размещает свои исполняющие файлы и прочую документацию в специальных папках на жестких дисках. Зачастую такая папка содержит исполняющий файл «Uninstall». Запустив его, вы сможете удалить ту или иную программу.Найти данный файл можно двумя способами:
- Открыть «Пуск» и отыскать папку требуемой программы. Открыть ее, найти и запустить файл «Uninstall». Подтвердить удаление и, при надобности, перезагрузить компьютер.
- Нажать на ярлык и вызвать контекстное меню с помощью правой кнопки. Выбрать в меню «Свойства». Затем перейти во вкладку «Ярлык» и посмотреть пункт «Рабочая папка». Откройте папку по указанному адресу, в которой находится файл «Uninstall».
Чистка при помощи деинсталляторов
На сегодняшний день существует масса бесплатных приложений, которые не только полностью удаляют программу, но и чистят реестр компьютера от внесенных ею изменений.CCleaner
Одной из наиболее популярных утилит считается CCleaner. С ее помощью можно не только удалять ненужные файлы и приложения, но и временные файлы, чистить кэш и реестр системы.Для работы необходимо запустить CCleaner и выбрать в меню слева «Сервис». Затем вам останется лишь просмотреть список установленных на компьютере программ и выбрать требуемую. В меню, расположенном справа, выбрать «Деинсталляция» и затем подтвердить удаление программы.

CCleaner – бесплатная программа, не занимающая много места на компьютере.
Revo Uninstaller
Еще одна бесплатная программа для удаления файлов – Revo Uninstaller. Ее особенность состоит в том, что она позволяет удалить даже трудноудаляемые программы, содержащие ошибки в коде или зараженные вирусами. Распространяется приложение бесплатно.
Работа с данным приложением предполагает следующие действия:
- Откройте программу Revo Uninstaller.
- В предложенном диалоговом окне найдите программу, которую собираетесь удалить, и щелкните по ней правой кнопкой мыши.
- Затем выберите пункт «Удалить».
- Программа начнет анализ программы, по окончанию которого запустит работу деинсталлятор приложения.
- В диалоге «Удаление программы» выберите необходимые действия с приложением. В случае если вам предложат перезагрузку компьютера, откажитесь от нее, нажав на кнопку «Перезагрузить позже». Зачем отклонять перезагрузку? Для того чтобы Revo Uninstaller смог провести проверку системы и найти оставшиеся после удаления программы файлы.
- После удаления выберите режим сканирования, желательно в режиме «Продвинутый».
- Дождитесь окончания сканирования. Оно может занять от 5 минут до получаса, в зависимости от объема памяти вашего компьютера.
- По окончании проверки посмотрите результаты, отображаемые в окне «Найдено оставшихся записей в реестре».
- Отметьте все записи и нажмите «Удалить».
- Отметьте и удалите записи в окне «Найденные оставшиеся файлы».
Другие популярные приложения
Удалять ненужные программы можно также с помощью следующих приложений:- IObit Uninstaller;
- Uninstall Tool;
- ZSoft Uninstaller;
- Absolute Uninstaller;
- Advanced Uninstaller PRO.
Как правильно удалять программы? (видео)
Узнайте, где находятся установленные на компьютере программы и как правильно удалять их с помощью «Панели управления», а также используя рабочие папки программ в следующем видео:
Прикупив новенький ноутбук, сложно удержаться от искушения поскорее опробовать его в действии. В итоге не проходит и дня, как на вымученном ПК появляются десятки, а то и сотни самых разнообразных приложений, сервисов и прочих программных продуктов на любой цвет и вкус. Еще бы! Надо же и антивирус поставить, и медиапроигрыватель нормальный установить, а желательно и не один, а еще же и скайп, и парочку браузеров для себя любимого, да и без текстовых программок, редакторов фото, словарей, энциклопедий, переводчиков, аськи тоже ведь оставаться не хочется. К слову, удалить ненужные программы автоматически у вас не получится, откуда компьютеру знать какой софт для вас лишний.
Все бы ничего, вот только проходит месяц-два, а то и меньше, и появляется неудержимое желание избавиться от всего скопившегося на компьютере программного хлама, да поскорее: как-никак надоедает абсолютно все. Только вот устанавливать программы и удалять их – не одно и то же, назовись ты хоть мастером, хоть джедаем установки ПО. Там-то все вроде бы понятно – запускаешь приложение и следуешь встроенным подсказкам, пока инсталляция утилиты не завершится. А вот с удалением или деинсталляцией дело обстоит сложнее, ибо простым нажатием Del здесь просто так не обойдешься.
В чем же секрет этого хитрого процесса и как эффективно избавляться от ненужных на компьютере приложений?
Вариант № 1: Используем средства Windows
Пожалуй, самый легкий способ избавиться от программного хлама на компьютере – это воспользоваться встроенным в Windows деинсталлятором. Найти его проще простого: нужно лишь зайти в меню «Пуск», кликнуть вкладку «Панель управления», а затем в зависимости от используемой версии винды выбрать либо пункт «Установка и удаление программ» (для Windows XP):
либо «Программы и компоненты» (для Windows 7):
Вместе с тем на компьютерах с Windows 8 поиск выполнить еще легче: для этого понадобится только нажать клавиши +X, а затем выбрать в появившемся списке раздел «Программы и компоненты»:
Так или иначе, дальнейшие действия, да и сам принцип удаления приложений при помощи системного деинсталлятора один и тот же для всех версий Windows. Так, для того чтобы раз и навсегда избавиться от установленной на компьютере утилиты или прочего ПО, необходимо найти ее в открывшемся списке программ, кликнуть по ней мышкой, а затем нажать кнопку «Удалить»:
После этого останется лишь дать системе добро на удаление программы и дождаться завершения деинсталляции. В некоторых случаях, правда, Windows может предложить еще и перезапустить компьютер, дабы изменения вступили в силу.
Вариант № 2: Удаляем встроенным деинсталлятором
Рассмотрев первый вариант, пожалуй, можно было бы и остановиться: метод-то хорош, чего скрывать? Однако удаление программ системными средствами Windows удается, к сожалению, не всегда. Дело в том, что встроенный в систему деинсталлятор не всегда способен обнаружить все установленные на компьютере приложения, соответственно, удалить их стандартным методом становится невозможно. Беда? Не то слово. Однако и для этого случая есть свое решение.
В частности, удалить программу с ПК можно и при помощи встроенного в нее деинсталлятора. Как его обнаружить? Для начала либо заглянуть в папку программы на диске C (Program Files), либо открыть меню «Пуск» и поискать его здесь. При этом для того, чтобы понять, что перед нами тот самый деинсталлятор, о котором идет речь, нужно внимательно просмотреть все ярлычки и найти тот, который содержит одно из таких слов, как:
- Uninstall;
- «Деинсталляция»;
- «Удаление»;
- «Деинсталлировать»;
- «Удалить».

Соответственно, для удаления программы понадобится лишь кликнуть на этот ярлычок, дабы деинсталлятор выполнил возложенную на него миссию и избавил компьютер от ненужного ПО. При этом нужно заметить, что каким бы удобным ни был второй вариант, срабатывает он тоже не всегда. Бывает, сколько не ищешь деинсталлятор в каталоге программы, найти его так и не удается.
Тут бы, казалось, воспользоваться первым вариантом, но и он вдруг оказывается бесполезным. Как быть в таком случае? В ответ на этот вопрос многие «компьютерные гении» советуют заглянуть в папку программы, найти там исполняемые файлы начинающиеся на «unin*» , запустить и следовать инструкции.
Как это сделать? Все просто! Есть целый два варианта.
Вариант А)
Если программа запущена, то ее легко можно найти через диспетчер задач, для этого нажмите три горячие клавиши Ctrl+Alt+Delete.
И выберите соотвествующий пункт:

Еще его можно запустить, кликнув правой кнопкой мыши по панели задач (это внизу полоска, где видно открытые программы), и в меню, находим уже знакомый нам уже пункт: 
- Заходим в пункт «Приложения», и выделяем нашу программу.
- Жмем правую кнопку мыши, выбираем пункт: «Перейти к процессу».
- Выделяется процесс нашей программы.
- Снова правая и пункт: «Открыть место хранения файла».

Вариант Б)
Если у вас Windows 7 или 8, чтобы удалить «лишнюю» программу, достаточно щелкнуть левой кнопкой мыши на его ярлык на рабочем столе, затем нажать правую кнопку мыши и выбрать пункт: «Расположение файла» (левой кнопкой мыши).

Конечно, приложение после подобных манипуляций работать перестанет, только вот в редакторе реестра оно так и останется висеть, засоряя память компьютера и затормаживая его работу. Медвежья услуга и не иначе. Что же тогда получается? Оставить приложение на память? Можно и так, конечно, но лучше, на наш взгляд, воспользоваться одной из специальных программ-деинсталляторов.
Вариант № 3: Деинсталлируем специальными программами
В вопросе выбора программ-деинсталляторов, стоит признать, тоже есть свои маленькие хитрости. Дело в том, что среди многих подобных утилит, доступных для скачивания с интернета, достаточно таких, которые после установки превращаются еще в одно мусорное ПО, от которого к тому же бывает в дальнейшем не так просто и избавиться.
Возникает вопрос, а каким же образом выбрать ту самую единственную и неповторимую программу, которой можно доверить без капли сомнения судьбу своего ПК? Ответ банально простой – оценить ее преимущества перед скачиванием и установкой. В частности, желательно, чтобы деинсталлятор был:
- бесплатным;
- простым и удобным в использовании;
- функциональным;
- эффективным.
Исходя из этих критериев, можно выделить в ТОП-5 лучших такие программки-деинсталляторы, как CCleaner, Revo Uninstaller, Uninstall Tool, IObit Uninstaller и ZSoft Uninstaller, которые соответствуют всем вышеперечисленным требованиям.

Особенностью CCleaner является то, что для деинсталляции установленного на ПК приложения с его помощью, достаточно после запуска программки открыть в ней вкладку «Сервис», выбрать «Удаление программ», а затем после щелчка мышкой по ярлычку ненужного ПО нажать кнопку «Деинсталляция»:
Кроме того, хороша эта утилита еще и тем, что с ее помощью можно настраивать меню автозагрузки, исправлять ошибки реестра, чистить компьютер от мусорных файлов, восстанавливать систему и выполнять прочие не менее полезные функции (детали ).
Подыскивая портативную, то есть не требующую установки на компьютер, программу-деинсталлятор, нельзя не обратить внимание на Revo Uninstaller. Эта программка доступна сегодня в двух версиях – платной (Pro) и бесплатной (Freeware). Профессиональный выпуск Revo Uninstaller, конечно, наделен большим количеством функций, оценить преимущества которых при желании можно в пробном периоде (30 дней; детали ).
Вместе с тем полностью бесплатная версия Freeware смотрится вполне достойно. В частности, для удаления программ с ее помощью достаточно выполнить всего 3 действия;

Кроме того, в этой портативной версии есть и другие полезные функции, например, настройка автозапуска программ или быстрый доступ к системным утилитам – командной строке, восстановлению системы, дефрагментатору и т. д.:
Не хуже по сравнению с Revo Uninstaller Freeware смотрится и другой абсолютно бесплатный портативный деинсталлятор – IObit Uninstaller. В последней версии этой программы, в частности, реализована возможность удалять не только установленные на компьютере программы, но и расширения (дополнения) браузеров:
Так, для запуска процесса деинсталляции ненужного приложения потребуется только нажать напротив него кнопку Uninstall / Quick Uninstall. Стоит заметить, что в IObit Uninstaller, помимо удаления программ, каких-либо других функций не предусмотрено, что, впрочем, ничуть не сказывается на ее ценности, учитывая, что утилита не требует установки и занимает всего около 15 Мб памяти.
С виду ничем не примечательная утилита ZSoft Uninstaller на самом деле – беспощадная убийца программ. С ее помощью можно обнаружить и удалить даже скрытые и не полностью удаленные приложения, воспользовавшись при этом одной-единственной кнопкой «Удалить»:
Кроме того, она позволяет создать список приложений, которые будут защищены от удаления с компьютера, очистить жесткий диск от мусорных файлов, а также удалить кэш в Mozilla Firefox и Internet Explorer:
Среди программ-аналогов неплохо смотрится и утилита Uninstall Tool . В частности, для деинсталляции установленных в Windows приложений ее разработчиками предусмотрено целых 3 режима:
- «Деинсталляция» — позволяет удалять программы, используя встроенные в них деинсталляторы;
- «Принудительное удаление» — дает возможность удалить поврежденные программы;
- «Пакетное удаление» — предусматривает одновременную деинсталляцию нескольких программ.
Соответственно, для удаления приложений с помощью Uninstall Tool требуется лишь отметить программку в перечне, а затем выбрать подходящий режим деинсталляции:
Кроме того, обладает эта программка и другими полезными свойствами. Например, с ее помощью можно запросто настроить параметры автозапуска или же получить быстрый доступ к часто используемым системным инструментам Windows:
Единственное неудобство заключается в том, что воспользоваться бесплатно этой программкой можно только в течение 30 дней после ее скачивания и установки на компьютер.
Конечно, при желании для удаления ПО с компьютера можно прибегнуть и к другим известным деинсталляторам. Тут уж, как говорится, выбор исключительно за вами! Выбирайте лучший вариант и с легкостью удаляйте ненужные приложения со своего ПК!
18.03.2016
При установке или переустановке Windows вам потребуется заново устанавливать самые необходимые в работе программы. Если вы это делаете впервые, может возникнуть банальный вопрос, касательно того, какие программы нужны?
Единого списка для всех не бывает. Набор предпочтительных программ у разных людей разный. В представленной статье мы расскажем только о самых необходимых, включая те, которыми вы будете пользоваться с первых секунд работы с новенькой операционной системой. Так ?
Начните с драйверов
Заново установленная система Windows 7 на компьютер способна сразу открыть множество всевозможных форматов и типов файлов. Однако установив ту же систему на ноутбук, вы можете столкнуться с трудностями. В ней могут отсутствовать подходящие драйвера для различных устройств. Например, для видеокарты. И тут вы можете споткнуться об проблему выполнения некоторых привычных для вас операций. Полноценное общение с компьютером в таком случае станет невозможным.

Существует две возможности выхода из сложившейся ситуации. Первое – найти диск, который обычно идет в комплекте с любым компьютером или ноутбуком. Если в компьютере был произведен апгрейд, то такой диск может не подойти. Для ноутбука существует следующий вариант – скачайте драйвера с официального сайта производителя. Фирма, как вы понимаете, указана на корпусе и, скорее всего, написана довольно большими буквами, а модель, чаще всего, пишется на нижней части ноутбука после названия производителя с примечанием «Model ».
Если вышеописанный вариант вам по какой-либо причине не подошел, воспользуйтесь программой , которую вы можете скачать на официальном сайте . Эта программа автоматически подберет необходимый комплект драйверов для вашего компьютера.

Есть еще один, самый сложный и трудоемкий вариант – поиск каждого из драйверов в интернете в ручном режиме. Для такой работы рекомендуем вам запастись терпением и хорошим антивирусом.
CompDude предупреждает : Если вы ищите драйвера самостоятельно, подбирая каждый по отдельности, обязательно скачивайте их только с официального сайта производителя той или иной комплектующей или устройства.
Установите антивирус
Набросав список необходимых программ, не спешите скачивать их и устанавливать. Всему свое время! Для начала стоит убедиться в защищенности вашего компьютера, установив антивирус. До установки антивирусной программы не стоит пользоваться интернетом, посещать любые сайты, в которых вы не уверенны. Подхватив вирус в сети, вам может потребоваться вернуться в самое начало, а именно – к началу установки Windows 7. Используйте только проверенные сайты, посоветуйтесь с друзьями. Убедитесь в актуальности скачанной версии антивируса. Устаревший софт не сможет защитить компьютер от современных вирусов. При возможности – обновите базу данных антивируса.

Более подробно о том, какие антивирусы существуют, какой из них лучше выбрать для своего компьютера и ноутбука, а также о том, где скачать подходящее антивирусное ПО, вы можете узнать в .
Специалисты Microsoft с закономерной периодичностью выпускают обновления для Windows , в которые также включены всевозможные доработки, исправление ошибок и т.д. Установка таких обновлений повысит защищенность компьютера от угроз, постоянно норовящих подпортить вам жизнь. Однако это далеко не единственная причина, по которой вам просто необходимо заботиться об обновлении системы. Многим программам необходимы последние версии и доработки. Они могут тормозить, не работать или не устанавливаться вовсе. Версии со встроенными обновлениями и базовым программным обеспечением не редкость на просторах интернета. Установив одну из таких сборок, обновлять систему в ближайшее время возможно и не потребуется. Однако качественную сборку, которая сможет удовлетворить все ваши ожидания, найти крайне сложно.

Кодеки для аудио и видео
Операционная система Windows 7
включает в себя стандартный набор кодеков для воспроизведения видео и аудио воспроизведения. Однако эти кодеки поддерживают далеко не все форматы. Скорее всего, вы столкнетесь с трудностями воспроизведения некоторых видеофайлов или музыки. Для увеличения количества форматов, вам потребуется установить дополнительный пакет кодеков. Одна из самых полных подборок – , скачать который вы можете по этой ссылке
. В состав данной подборки включен довольно неплохой Media Player Classic
. Благодаря ему все популярные форматы файлов будут доступны вашему компьютеру.

Так всё же, какие программы нужны для компьютера windows 7 ?
Вы произвели минимальную подготовку системы: установили кодеки, драйверы и антивирус. Теперь разберемся с программами, необходимыми для открытия и работы со всеми файлами, которые могут понадобиться среднестатистическому пользователю ПК.
Браузер – это программа для поиска всевозможной информации на различных веб-сайтах. Благодаря ему вы можете скачать необходимую программу, найти любимый фильм или музыку, отправить письмо, общаться в социальных сетях и обмениваться мультимедийными файлами. При установке Windows 7 автоматически установится браузер Internet Explorer . Его функциональность подойдет не каждому пользователю. Однако благодаря ему вы сможете скачать из интернета любой удобный для вас.

На нашем сайте вы можете найти статью о том, какие существуют браузеры для компьютера и, ознакомившись с , выбрать тот, который вам больше всего подойдет.
- Microsoft Office .
Этот пакет программ создан для редактирования и создания текстовых документов, таблиц, презентаций и др. Большинство пользователей не представляет компьютер без программ Excel и Word , которые являются главными подпрограммами Microsoft Office , представленной на официальном сайте .

Не имея достаточно денег для покупки данной программы, воспользуйтесь её бесплатным аналогом OpenOffice.org , или другим ПО со схожим функционалом.
- Аудио и видеоплеер.
Это хоть и не обязательный, но все же желательный софт, так как мало кто довольствуется функционалом стандартного медиаплеера, интегрированного в ОС Windows.

Для просмотра видео вполне подойдет WinPlayer или VLC , поддерживающие все актуальные форматы видео. Возможности их воспроизведения ограничиваются лишь возможностью вашей видеокарты и производительностью ПК в целом.
А вот для воспроизведения аудио вполне достаточно будет старого-доброго, хорошо всем знакомого или как вариант, AIMP . Если же вы любите слушать музыку в lossless-форматах, рекомендуем воспользоваться простым и удобным Foobar 2000 , скачать который можно по этой ссылке .

Эта программа поможет вам просматривать изображения, которые хранятся на вашем компьютере. Внутренняя, похожая программа системы Windows 7 , конечно, сможет открыть все картинки и фотографии, однако, изобилие её возможностей крайне маленькое. Это заставляет пользователей искать дополнительные программы, такие как ACDSee Photo Software или другие аналогичные. Первая – профессиональная программа, позволяющая не только открывать и просматривать, но и редактировать изображения. Вторая, – бесплатная, однако, ей симпатизируют многие любители фотографий. Скачать ее вы можете на официальном сайте .

- Foxit Reader .
Программа разработана для просмотра файлов в pdf формате. Практически все современные компании выпускают свои каталоги, чертежи, документы, брошюры именно в данном формате. Программы от Windows , работающей с pdf на сегодняшний день не существует. Конкурентом современной и шустрой Foxit является известная многим программа Adobe Acrobat Reader , которую вы можете скачать по этой ссылке .

Скачать Foxit Reader вы можете на официальном сайте .
- Архиватор .
Зарекомендовавший себя архиватор, который создан для уменьшения объема файлов. Данная программа поможет в отправке файлов по электронной почте, объединив их. Вам не нужно отправлять и перетаскивать в письмо отдельные файлы, достаточно перекинуть созданный заранее архив. Конкурентами данной программы стали бесплатные 7- Zip , WinZip и другие.

Скачать пробную версию вы можете на сайте разработчика .
Благодаря этой программе вы сможете осуществить запись данных на CD и DVD носители. Данные носители теряют свою популярность с каждым годом. Этому способствует рост информации в сети интернет, жесткие диски и Flash носители. Стандартная программа Windows 7, такая как Windows Media может записать музыкальные диски, DVD и CD носители. Создать видеодиск формата DVD поможет DVD-студия Windows. На этом функциональность стандартных программ Windows заканчивается. Для желающих иметь немного больше возможностей, советуем установить Nero
Buring
ROM
или Ashampoo
Burning
Studio
. Это самые удобные и достаточно популярные программы в данной сфере. Однако обычному пользователю хватит и бесплатной , скачать которую можно отсюда
.
Программа, создающая виртуальную эмуляцию CD/DVD привода. Эта программа сможет открыть образы игровых дисков, программ, найденных вами в интернете. Образ диска – полная копия лазерного диска с записанной на него информацией. Такой диск следует вставить не в механический, а в виртуальный привод, работающий аналогично. — бесплатная, достаточно популярная программа. Аналогом данной программы является Alcohol 120% и производные.

Скачать DAEMON Tools Lite вы можете по этой ссылке (официальный сайт).
- Skype .
Программа для мгновенного обмена данными и сообщениями, а также видеосообщениями. Вы сможете совершать видеозвонки пользователям со всего мира, а также писать им текстовые сообщения, обмениваться мультимедийными файлами, устраивать конференции.

Более подробно о Skype, а также о том, где его скачать, вы можете прочесть у нас . Если по каким-то причинам данная программа вас не устраивает, рекомендуем ознакомиться с .
- Punto Switcher (опционально).
Уникальная программа для автоматического переключения языков на вашей клавиатуре. Самые популярные раскладки клавиатуры в нашей стране – русская и английская. При необходимости пользователь может сам менять раскладку, с помощью горячих клавиш или кнопки языка на рабочем столе. Однако стремительное параллельное общение в социальных сетях, Skype и ICQ может заставить вас совершить непроизвольную ошибку. Русский текст будет набран английской раскладкой. Получится что-то похожее на “dfjnkjdfldf”. Программа автоматически отследит язык написания и, при необходимости, самостоятельно поменяет раскладку. Скачать эту утилиту можно .

Рассмотренные нами программы – полезны, но не обязательны. Если установлены кодеки, драйверы, поставлен антивирус, обновлена система – все будет работать. Специфика работы и ваши предпочтения помогут вам понять, какие программы нужны для компьютера windows 7 ? Представленный нами список может сильно отличаться от необходимого вам перечня программ.
На «чистую» только что установленную Windows для нормальной работы просто необходимо устанавливать ещё множество программ, потому что без них, как Вы понимаете, никуда. Давайте попробуем составить небольшой список самых нужных программ для компьютера, без которых, полноценное пользование компьютером просто невозможно. Обратите внимание, что в статье, в описании любой программы есть ссылка на ее рабочую версию
Итак...
Самая нужная и важная программа - это Ваша антивирусная защита .Обычно её подразделяют на 4 категории: антивирус, файервол, комплексная защита и программы для сканирования компьютера. Я отдаю предпочтение комплексной защите, состоящей из антивируса+файервола. На данный момент пользуюсь одним из бесплатных - Avast! Я бы рекомендовал использовать только самые проверенные программы для защиты от вирусов: Kaspersky, Norton, ESET(nod32), DrWeb, Avast, Panda, McAfee и др популярные. В общем, дело вкуса. Если не хотите подцепить какого-нибудь троянца - ставьте обязательно!
Далее поставим архиватор
. Так как большинство файлов в интернете находятся в архивах (.rar .zip .7z), то нам обязательно понадобится программа-архиватор. Предлагаю одновременное использование двух: WinRar и 7Zip.
Их различия можно описать в одну строку: WinRar
- красивый и продвинутый архиватор, а c 7zip зато бесплатный. Ну и как бонус - только архиватор 7zip
открывает архивы формата.7z
Следующей по списку у нас будет программа для записи дисков (хотя последние годы я всё больше начинаю сомневаться в её надобности… дисками пользуюсь раз в 3 месяца). Здесь доминирует Nero , самая популярная программа для записи дисков (то, что она платная мало кого смущает). Как бесплатную альтернативу могу посоветовать ImgBurn или условно бесплатную Ashampoo Burning Studio - функционал поменьше, но для основной своей задачи - записи дисков, хватает с лихвой.
Далее... нам необходим Office . И скорее всего - Microsoft Office (Word, Excel, PowerPoint, Outlook итд). Думаю, не следует расписывать - Вы и сами прекрасно знаете что это такое. Для любителей бесплатного программного обеспечения могу посоветовать Open Office или еще лучше LibreOffice - они почти не уступает детищу корпорации Microsoft, да и работают с форматами Microsoft без проблем.
Теперь мы рассмотрим кодеки . Для чего эта штука такая нужна? А для того, чтобы при просмотре любимого фильма у Вас, дорогие читатели, не возникало никаких проблем. Без них многие форматы видео и аудио просто не будут воспроизводиться! Самый популярный пакет кодеков - K-Lite Codec Pack . Кстати, с ним в комплекте устанавливается очень неплохой видеоплеер - Media Player Classic.
Программа для просмотра видео необходима любому пользователю ПК. Даже если у Вас стоит новенький домашний кинотеатр - очень часто приходится просматривать на компьютере разнообразные видео - от клипов до видеосеминаров. С этой задачей отлично справятся KMplayer и QuickTime Player .
Слушаем музыку - C помощью стандартного Windows Media Player слушать музыку ну просто никак не возможно, как бы разработчики не старались… для этой цели подходят 2 самых популярных проигрывателя: Winamp и AIMP . Второй плеер потребляет меньше ресурсов, да и к тому же бесплатный. Но и тут дело вкуса и привычки. Я, например, пользуюсь двумя.
Еще посоветую универсальные проигрыватели которые и видео и аудио файлы читают без проблем: GOM Media Player и VLC media player - они все форматы читают и кстати они совершенно бесплатны!
Не стоит забывать, что нам нужна программа для чтения.pdf файлов . В этом формате выпускается множество книг, статей, и прочей литературы. Тут я рекомендую Foxit Reader , как замену громоздкому (да ещё и как бы платному) монстру Adobe reader . Возможно Вам потребуется Adobe Photoshop и просмотр фотоальбомов ACDsee Pro
Распознавание текста - здесь самая лучшая программа, разумеется ABBYY FineReader , впрочем, есть бесплатные аналоги, например CuneiForm
Не забудьте про утилиты, поддерживающие Вашу систему в чистоте - Uninstall Tool и CCleaner . В итоге у нас получился обширный список программ - и минимум два десятка из них Вам обязательно пригодятся...