Открыть вордовский файл. Как открыть вордовский документ на андроид
В нашем компьютере множество самых разных программ. Какими-то из них мы пользуемся часто, в других же работаем крайне редко или вообще никогда. Но есть в компьютере и те, знать и уметь пользоваться которыми просто необходимо. И одна из них - программа Microsoft Word .
Конечно, если Вы используете компьютер только для игр и общения в Интернете, то без Ворда можно спокойно обойтись. Но в этом случае вряд ли Вас можно назвать уверенным пользователем. Ведь уверенный пользователь - это тот, кто умеет выполнять на компьютере основные операции (создавать папку, копировать, удалять) и работать с популярными программами, в числе которых Word и Excel.
Кстати, когда работодатель требует от сотрудника знание ПК, это означает, в первую очередь, знание программы Microsoft Word.
Что такое Word
Microsoft Word - это программа для печати текста и составления документов. Проще говоря, она используется для печатания.
В ней можно набрать любой тип текста: статью, документ, реферат, курсовую, диплом и даже книгу. Также в этой программе можно красиво оформить текст - добавить в него картинку или фото, выделить его части разными цветами, изменить шрифт, размер букв и многое другое. А еще в Microsoft Word можно составить таблицу, напечатать объявление или сделать плакат. Плюс ко всему напечатанное можно вывести на бумагу, то есть распечатать на принтере.
Программа Word представляет собой белый лист бумаги, на котором, используя клавиатуру компьютера, сразу же можно печатать. Причем, это не один лист бумаги: если Вам нужно напечатать много текста, и на один лист он не поместится, то программа автоматически добавит еще листы. Также напечатанный текст можно отредактировать: изменить размер букв, шрифт, начертание и многое другое. Для этого в Ворде есть специальные кнопки.
Как открыть программу Word
Посмотрите на Рабочий стол, то есть на экран Вашего компьютера. Возможно, Вы увидите на нем такой значок:
Или 
Эта иконка открывает программу Word.
Если же такого значка на Рабочем столе нет, нажмите на кнопку «Пуск» в левом нижнем углу экрана.
Откроется список. Нажмите на пункт «Программы» (Все программы).
Появится новый список. Найдите пункт «Microsoft Office» и нажмите на него.
В этом уроке мы лишь ознакомимся с текстовым редактором Microsoft Office Word, а в следующих уроках рассмотрим эту программу более подробно. Программа очень полезная и многофункциональная. В принципе, для простого набора текста много знать не надо, даже новичок сможет разобраться, но мы рассмотрим различные возможности этого текстового редактора.
Учимся работать с Microsoft Office Word.
В статье, все будет показано на примере Microsoft Office Word 2010, но если у вас 2007 офис, не волнуйтесь, в видео-уроке под статьей, я показал, как в нем делать все то, о чем говорилось в статье.
Итак, запускаем Microsoft Office Word.
Для наглядности наберём какой-нибудь текст. Ну, или скопируем несколько абзацев с сайта и рассмотрим, как вставить текст в word . Выделяем текст и:
- либо жмём правой кнопкой мыши и выбираем Копировать;
- либо одновременно зажимаем клавиши Ctrl+C (подробнее о горячих клавишах можете почитать в ).

Текст скопирован в . Чтобы вставить его, щёлкаем по пустому месту в документе правой кнопкой мыши и выбираем Вставить, или просто зажимаем клавиши Ctrl+V.

В левом верхнем углу находится кнопка офис, в ворде — это главная кнопка программы и с её помощью можно выполнять различные действия. В версии программы 2007 года это круглая кнопка, а в версии 2010 года вместо неё находится вкладка Файл.

Функции у них почти одинаковые, только оформление немного отличается. А теперь рассмотрим подробнее содержимое этой кнопки. Итак, нажимаете на кнопку.
Как создать новый документ в Microsoft Word?
Сперва рассмотрим, как создать новый документ word. Нажимаем Создать и выбираем Новый документ.

Как видим, помимо документа здесь ещё есть Запись в блоге, с помощью которой можно писать тексты для размещения в интернете, если у Вас есть свой блог, то есть интернет-дневник.
Здесь же можно найти различные шаблоны или создать свой. Довольно полезная вещь, кстати, так как часто большие трудности возникают при необходимости правильно оформить деловое письмо, объявление, карточку или какой-то другой документ, а здесь уже есть заготовки, надо только набрать свой текст. Или, как уже было сказано, можно создать свой шаблон, например, анкету, и разослать другим людям, чтобы они его заполнили. Для этого жмём Создать, выбираем Мои шаблоны, ставим точку в пункте Шаблон и жмём ОК. Теперь можно создавать свой шаблон.

Впрочем, большинству пользователей достаточно лишь знать, как создать документ word , но и про другие опции помнить не помешает. Если понадобится — будете знать, где искать.
Итак, создаём новый документ. Пустой документ открывается в новом окне, отдельно от нашего начального документа.

Как открыть и сохранить документ Word?
Следующий пункт поможет нам узнать, как открыть документ doc. Нажимаем Открыть, затем ищем любой ранее сохранённый на компьютере или скачанный из интернета документ в формате doc. Программа сама покажет документы, которые она поддерживает.



Откроется окно, в котором можно выбрать, куда именно на компьютере мы хотим сохранить документ. А так как раньше мы его не сохраняли, то надо ещё ввести название документа. Вводите название, по которому Вам будет понятно, что это за документ. Тип файла выбираете Документ Word, если он не выбран по умолчанию, и жмёте Сохранить.

Вот, документ сохранился на рабочем столе, как мы и выбирали.

Теперь, когда Вы будете повторно нажимать кнопку Сохранить, то название вводить не надо будет, программа просто будет обновлять уже имеющийся документ. Сохранять документ советую часто, чтобы не потерять данные из-за отключения электричества или зависания системы. И совет немного не по теме: старайтесь не сохранять важные данные на рабочем столе, в Моих документах и вообще на системном диске С. Если с системой что-то случится и, скажем, придётся или , есть большая вероятность данные потерять. Потому сохраняйте на других локальных дисках, например, D или E.

Теперь вернёмся к ворду и рассмотрим кнопку Сохранить как.

Когда нажмём, увидим уже знакомое окно. Здесь можно сохранить документ с другим названием, таким образом создав копию, с которой в дальнейшем можно работать, не изменяя исходный документ. Здесь же можно сохранить документ в другом формате, нажав Тип файла и выбрав нужную нам строку.

Форматов здесь отображается много, но нас интересуют буквально 3 из них. Если у Вас Microsoft Office 2007 или 2010 года, то при выборе типа файла Документ Word, документ будет сохраняться в формате docx. В более ранних версиях ворда этот формат не поддерживается, там документы по умолчанию сохраняются в формате doc. Так как открыть документ в формате docx ? Для этого придётся его сперва открыть в ворде 2007 или 2010 года и сохранить, выбрав тип файла Документ Word 97-2003. Теперь документ должен открываться на компьютерах с любой версией ворда. Также в данном случае можно сохранить документ как Текст в формате RTF. Это довольно распространённый формат и его поддерживают не только все версии ворда, но и многие другие текстовые редакторы.
Распечатываем документ ворд.
И напоследок разберёмся, как распечатать документ в word. Для этого выбираем пункт Печать.

Здесь слева отображается предварительный просмотр, то есть вид документа, каким он будет, если его распечатать. Если у Вас подключено несколько принтеров, то можно выбрать, на какой именно Вы хотите послать печать. Чтобы настроить различные параметры, как-то цветная печать или чёрно-белая, нажмите Свойства принтера. Подробно рассматривать этот момент не будем, потому что у разное окно настроек и сами настройки. Чтобы напечатать документ, нажимаем кнопку Печать с изображением принтера.
Теперь быстро пройдёмся по настраиваемым возможностям при печати в ворде.

С помощью этой кнопки выбираем, какие страницы мы хотим распечатать: все или только текущую. Также можно распечатать определённые страницы, для этого надо ввести номера страниц. Можно вводить номера через запятую и пробел, если Вам надо распечатать несколько страниц, которые идут не по порядку (например, 1, 3, 7, 15) или через дефис, чтобы распечатать с такой-то страницы по такую (например, 7-25).
Чтобы напечатать несколько копий документа, пишем количество копий.

Чуть ниже можно настроить, в каком порядке будут печататься копии: уже готовыми комплектами, или, например, сначала все первые страницы, потом все вторые и так далее.
Также можно настроить одностороннюю либо двустороннюю печать.

При двусторонней печати, принтер сначала напечатает одну сторону, а затем на экране появится инструкция, как правильно перевернуть листы для печати на другой стороне.
Размер страницы лучше не трогать, там по умолчанию стоит А4.
Поля, то есть отступы по краям страниц, на которых ничего печататься не будет, можно выбирать уже готовые или выставить свои. Чем меньше поля, тем больше текста поместится на страницу. Но если у Вас какой-то важный документ, то надо учитывать определённые требования к его оформлению и выставлять необходимые поля.
И последнее, выбираем количество страниц на листе . Обычно выбирается 1 страница, но если Вы хотите сделать что-то наподобие брошюры или просто сэкономить бумагу, можно выбрать 2 страницы на листе. Но учитывайте, чем больше страниц, тем меньше размер текста.
Вот мы и ознакомились с некоторыми основными возможностями Microsoft Office Word, большинство из которых, несомненно, Вам пригодятся. Изучайте эту программу и закрепляйте полученные знания, потому что умение работы с вордом всегда пригодится и весьма ценно в наше время цифровых технологий. Удачи Вам в освоении этой полезной программы!
Всем известно, что при работе с текстовыми документами в Мicrosoft Office Word 2003, файлы сохраняются с расширением doc. Но времена меняются, создаются новые программы с дополнительным функционалом и Microsoft не исключение. Были созданы новые версии программ Microsoft Office 2007/2010/2013, которые сохраняют с новым расширением docx . Поэтому офисные работники и простые пользователи интересуются, чем открыть docx.
Каждый человек не любит перемен, так как в новой программе, например, может поменяться интерфейс, а зачем менять то, что уже давно стало привычным. Но как быть, если у вас на компьютере установлен MS Word 2003, а ваш коллега или друг, дал вам файл с расширением docx, но открыть его не представляется возможным, так как версия MS Word 2003 не может открывать формат, созданный в версии Microsoft Office 2007/2010/2013. Поэтому у этих пользователей не открывается docx файлы.
Я предложу вам, 3 способа решения этой проблемы. Какой для вас будет ближе, тот и выбирайте.
Попросить пользователя пересохранить документ
В новый версиях MS Word можно сохранять файлы с расширением *.doc, для этого нужно не просто нажимать на кнопку сохранить, как обычно мы это делаем, а указать с каким расширением вы желаете сохранить файл.
Теперь выберете тип файла: «Документ Word 97-2003 *.doc» и потом уже нажмите кнопку «Сохранить».
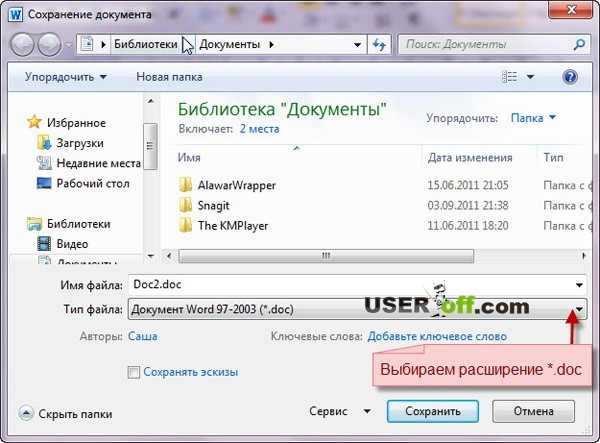
Этот способ подойдет для тех пользователей, которые могут попросить другого пользователя о данном действии. После того как он сохранит в нужном типе файла, может смело отправлять вам этот документ, потому что в этот раз вы успешно сможете его открыть и вносить в него изменения.
Дополнительный пакет для Microsoft Office
Как открыть файл docx, если вы не можете попросить товарища переслать файл? Этот вариант уже действительно решает проблему. Вам не надо никого просить! Установив этот программный продукт на компьютер, вы будете делать все самостоятельно.
Проблему, которую сейчас мы с вами разбираем, она не только у вас и поэтому Microsoft специально для таких пользователей создал программное обеспечение совместимости, с помощью которого вы сможете без каких либо проблем открывать файлы, созданные в MS Word 2007/2010/2013. После установки этого пакета, вы сможете сохранять файлы в Microsoft Office 2003 и после чего работать с этим документом.
Пакет совместимости можно скачать . Внизу поставьте галочку и нажмите «Продолжить».

Начнется установка пакета. После установки появится сообщение о том, что установка завершена. Нажимаем «ОК».

Пробуем открыть файлы, которые до недавнего времени не открывались.
Бесплатный on – line сервис
Выше мы разобрались, чем открыть docx. Но также не стоит забывать о сервисах, которые могут пригодиться, когда нет времени для скачивания и установки программ.
Последний из способов, о котором я хотел рассказать — онлайн конвертер. Есть такой замечательный сайт , с помощью которого можно бесплатно сделать конвертацию doc x файл в doc .
Итак, для начала нам надо указать, какой docx файл надо конвертировать. Для этого нажмите на кнопку «Browse...», появится окно, где указываем путь к файлу *.docx и нажимаем кнопку «Открыть».

Если файл небольшого размера, то конвертация пройдет быстро. А при большом файле, процесс может затянуться, так что имейте это ввиду. После закачивания вашего файла в сервис ждем пару секунд, когда появится надпись «File converted !», значит файл обработан.

Чтобы скачать файл, нажимаем на кнопку «Download», которая находится чуть ниже.
В выше перечисленных способах я рассказал, как открыть docx в word 2003. Но если есть другие программы, которые возможно установлены на вашем компьютере, то вы можете также использовать их для своих целей. Если у вас установлен бесплатный текстовый редактор OpenOffice, то вы сможете с помощью него открыть/сохранить файлы doc и docx. Программа OpenOffice распространяется бесплатно, имеет дружелюбный интерфейс и может работать с этим форматом.
Вот и подошел к концу небольшой обзор, как открыть файл docx. Как и говорил выше, выбор способа, как отрыть файл остается за вами.
В этой статье представлены основные понятия, используемые в Microsoft Word, чтобы помочь новым пользователям начать создание сложных, профессионально оформленных документов.

Заголовок 1
На панели быстрого доступа 2 Сохранение , Отменить , и Возврат
Вкладка "файл" 3 Нью , Открыть , Сохранение , Печать и Закрыть .
Лента 4
Окно редактирования 5
Полоса прокрутки 6
Строка состояния 7
8
В Word необходимо сохранить документ, чтобы выйти из программы без потери данных. При сохранении документа, он хранится в виде файла на локальном компьютере или в сетевой папке. Более поздней версии можно открыть файл, измените его и распечатать его.
Откройте проводник и выберите пункт документы . Появится список документов.
Если документ, который вы хотите работать над находится в списке, щелкните имя файла для открытия документа. Если документа нет в списке, перейдите к расположению, где хранится файл и дважды щелкните файл. Появится заставка Word, а затем отображается документ.
Совет: файл и выбрав команду Открыть . Чтобы открыть недавно сохраненный документ, нажмите последние .
Большинство средств форматирования текста можно найти, нажав на вкладку Главная , а затем, выбрав в группе « Шрифт ».

1 это на вкладку Главная .
2 это группа " Шрифт " на вкладке " Главная ".
3 Шрифт ».
|
Изменение шрифта. |
||
|
Размер шрифта |
Изменение размера текста. |
|
|
Увеличение шрифта |
Увеличение размера текста. |
|
|
Уменьшение шрифта |
Уменьшение размера текста. |
|
|
Изменение регистра |
Изменение выделенного текста в прописные, строчные или другие распространенные начертание слов. |
|
|
Удаление всех форматирования для выделенного текста, оставляя только обычный текст. |
||
|
Полужирный |
Превращение выделенного текста в полужирный. |
|
|
Italicizes выделенного текста. |
||
|
Подчеркнутый |
Рисует линию под выделенного текста. Щелкните стрелку раскрывающегося списка, чтобы выбрать тип подчеркивания. |
|
|
Зачеркнутый |
Рисует линию поверх выделенного текста по центру. |
|
|
Подстрочный |
Создает подстрочного символов. |
|
|
Надстрочный |
Создает надстрочными символами. |
|
|
Текстовые эффекты |
Применение к выделенному тексту, такие как тени, свечения и отражения визуальных эффектов. |
|
|
Цвет выделения текста |
Превращение текста привлекательной помеченного маркером. |
|
|
Цвет шрифта |
Изменение цвета текста. |
Использование стилей
Стили позволяют быстро отформатировать основные элементы в документе, например заголовки, заголовки и подзаголовки. Выполните указанные ниже действия, чтобы применить стили к тексту в документе.
Выделите текст, который вы хотите изменить.
На вкладке Главная в группе Стили наведите указатель на любой стиль доступен динамический просмотр непосредственно в документе. Чтобы просмотреть полный список стилей, щелкните стрелку Дополнительно , чтобы открыть область стилей .
Чтобы применить стиль, который наиболее подходит для текста, щелкните его.
Когда все будет готово, применение стилей для отдельных элементов, Word позволяет использовать набора стилей одновременно изменить внешний вид весь документ.
На вкладке " Конструктор " в группе Форматирование документа выберите один из наборов заранее заданный стиль, например Обычная проверка подлинности или обычных . Наведите указатель на любой стиль присвоено доступен динамический просмотр непосредственно в документе. Чтобы просмотреть готовый стиль наборы, щелкните стрелку вниз справа от группы Форматирование документа .
Чтобы применить набор стилей, который наиболее подходит для текста, щелкните его.
Изменение междустрочного интервала в документе
С помощью Word можно легко изменить интервал между строками и абзацами в документе.
На вкладке " Конструктор " выберите Интервал между абзацами , чтобы просмотреть список раскрывающийся список параметров интервалов между абзацами. Наведите указатель на любой стиль абзаца интервал для доступен динамический просмотр непосредственно в документе.
Когда вы найдете нужный вид, щелкните его.
Совет: Чтобы задать собственные интервал между абзацами, выберите Custom интервал между абзацами .
Предварительный просмотр и печать
Краткий обзор пользовательского интерфейса Word

Заголовок 1 : Отображает имя файла документа, редактируется и название программы, вы используете. Он также включает стандартные свернуть, восстановление и кнопки Закрыть.
На панели быстрого доступа 2 : команды, которые часто используется, например, Сохранение , Отменить , и Возврат Здесь находятся. В конце панели быстрого доступа находится в раскрывающемся меню, где вы можете добавить другие часто используемых или часто используемые команды.
Вкладка "файл" 3 : нажмите эту кнопку, чтобы найти команды, которые выполняются документа самостоятельно вместо содержимого документа, таких как Нью , Открыть , Сохранение , Печать и Закрыть .
Лента 4 : команд, которые необходимы для работы расположены здесь. Внешний вид на ленте будет изменяться в зависимости от размера на мониторе. Word будет сжимать ленты путем изменения их порядка элементов управления в соответствии с меньшими мониторов.
Окно редактирования 5 : показано содержимое документа вы изменяете.
Полоса прокрутки 6 : позволяет изменить положение экрана вы редактируете документ.
Строка состояния 7 : отображение сведений о документе вы изменяете.
Кнопки представления 8 : позволяет менять режим отображения вы редактируете документ в соответствии с потребностями.
Элемент управления масштабом слайд 9 : позволяет изменить параметры масштаб документа, который вы изменяете.
Сохранение и открытие документа
Укажите расположение для сохранения документа в поле Сохранить в . При первом сохранении документа, предварительно заполняется в качестве имени файла в поле имя файла введите первой строки текста в документе. Чтобы изменить имя файла, введите новое имя файла.
Документ сохранен в формате. Изменение имени файла в строке заголовка в соответствии с именем сохраненный файл.
Можно открыть документ Word, чтобы продолжить работу. Чтобы открыть документ, сделайте следующее:
Нажмите кнопку Пуск и выберите пункт документы .
Перейдите к расположению, где хранится файл и дважды щелкните файл. Появится заставка Word, а затем отображается документ.
Совет: Также можно открыть документ в Word, перейдя на вкладку файл и выбрав команду Открыть . Чтобы открыть недавно сохраненный документ, выберите пункт последние
Редактирование и форматирование текста
Прежде чем редактировать или форматировать текст, сначала необходимо выделить текст. Выполните указанные ниже действия, чтобы выделить текст.
Поместите курсор в начало текста, который вы хотите редактировать или форматировать и нажмите левую кнопку мыши.
Удерживая нажатой левую кнопку мыши, переместите его вправо (называется «перетаскивания») для выделения текста. Цвет фона будет добавлена в расположении для указания диапазона выделения выделенного текста.
Большинство средств форматирования текста найдены, нажав на вкладку Главная , а затем, выбрав в группе « Шрифт ».

1 это на вкладку Главная .
2 это группа " Шрифт " на вкладке " Главная ".
3 это кнопка "Полужирный". В приведенной ниже таблице для имен и функций кнопок «» в группе « Шрифт ».
|
Изменение шрифта. |
||
|
Размер шрифта |
Изменение размера текста. |
|
Не все пользователи знают о возможности открыть документ Ворд онлайн. Веб-сервисы сегодня являются самым лучшим альтернативным вариантом полноценным утилитам. Онлайн редакторы самого популярного текстового приложения предоставляют полный доступ ко всему функционалу известных офисных программ. Они будут особенно полезны тем пользователям, у которых не работает данный софт из-за аппаратных или программных сбоев. Поговорим о самых популярных и надежных сервисах Word.
Ворд представляет собой текстовый файл, который создан в утилите Word Майкрософт. В настоящее время данный продукт считается самым популярным, многие юзеры платят за установку официальной версии от производителя. Созданный в этой программе файл, является полной имитацией обычного документа, напечатанного на бумажном листке, так что работать с ним просто. Здесь можно писать тексты, редактировать, делать таблички и вставлять графические изображения.
Интернет сегодня есть почти в любой точке мира, поэтому острая необходимость в установке офисных приложений на компьютер отпала. К тому же с онлайн сервисами не придется думать об обновлении ПО, об отсутствии подходящего шрифта, создании бэкап версии в случае зависания устройства. Удаленные приложения легко справляются со своими задачами.
Открыть документ редактора Ворд онлайн с помощью Google Docs
По мнению многих пользователей, этот бесплатный продукт является лучшим. В нем можно создавать и редактировать объекты Word, к тому же он работает с форматами.doc и.docx. У него простой интерфейс, так что даже пользователь с минимальным запасом знаний быстро разберется. Функционал широкий, в редакторе масса инструментов для форматирования текста, исправления ошибок в режиме реального времени, вставки изображений, конвертирования и экспорта документов в другие расширения.

Принцип работы с Гугл Docs будет такой:
- заходите на сайт ;
- среди имеющихся форматов, которые расположены в верхнем меню, выбираете интересующий вас;
- левым кликом мышки активируете вкладку «Открыть Google Документы/Таблицы/Презентации/Формы» (то, что выберете);
- в новом окошке с перечнем доступных для просмотра, изменения файлов, можно открыть любой левым кликом мыши;
- для создания нового Ворд объекта, следует нажать на значок «+» в нижнем углу с правой стороны;
- будет открыто меню с инструментами редактирования, такими же, как в локальном выпуске продукта;
- объекты сохраняются автоматически, для скачивания следует нажать «Файл/Скачать как» и найти в списке нужный формат.
Возможности ресурса
На сайте Гугл Документы есть не только стандартные возможности, здесь имеются различные интересные и полезные дополнительные опции. Например, «Совместный доступ» – с его помощью легко отредактировать Word online одновременно с другими юзерами, сделать индивидуальную ссылочку или открыть доступ.
- Совместное пользование активируется нажатием на вкладки «Файл/Совместный доступ», после вводится наименование вашего текстового проекта и во втором окошке указываются email юзеров, которые будут участвовать в работе с документом;
- Для получения ссылки на публикацию, следует открыть разделы «Файл/Опубликовать» и в открывшемся окне найти «Опубликовать», в автоматическом режиме будет составлена ссылка. Ее можно копировать, брать для размещения на других сайтах;
- Для настройки параметров доступа открываете соответствующий блок, который находится в углу сверху, с правой стороны, в новом окне тапаете по вкладке «Расширенные» и в «Уровнях доступа» кликаете «Изменить», а после этого выбираете уровень защиты.
Это специальный веб пакет приложений MS Office Ворд, у него те же инструменты, функции, что и у стандартной программы установщика на ПК. Помимо этого, в онлайн сервисе есть возможность одновременно с другими людьми дорабатывать тексты.

Самое примечательное, что с редактором можно будет работать только после регистрации аккаунта Майкрософт. Можете зарегистрироваться здесь . После создания учетной записи открываются полноценные возможности сервиса, для этого:
- заходите на сайт Ворд Online ;
- выбираете один из предложенных продуктов;
- после подтверждения выбора будет открыта нужная программа, в которой предусмотрен весь инструментарий традиционного пакета Office;
- документ сохраняется последовательным нажатием «Файл/Сохранить как», здесь можно загрузить результат в Облако в OneDrive, сразу на собственный компьютер в форматах doc/PDF/ODT. Сохранение выполняется кликом на выбранное расширение.
Совместное редактирование в режиме онлайн, активируется во вкладке «Общий доступ», она находится с правой стороны над меню Word, в появившейся форме следует ввести email пользователя, которому вы планируете разрешить совместное пользование.
Достойный инструмент, позволяющий бесплатно открыть Ворд онлайн, замыкающий тройку лидеров. Его основное отличие от аналогов в том, что он использует привычный интерфейс Word 2003-2007 года. Вот только без регистрации тут тоже не обойтись, придется создать учетку rollApp. Сделать это можно так:
- во-первых, переходите на сайт ;
- во-вторых, в списке программ ищите «Office», в новом окошке левом кликом мышки запускаете выбранный редактор;

- далее откроется страница, на которой нажимаете «LaunchOnline»;
- в итоге будет активирован раздел с информацией, где для регистрации следует отметить подпункт «Iamanewuser»;
- после завершения регистрационного процесса будет открыто меню редактора нужного нам приложения Майкрософт Офис;
- наконец, для того чтобы сохранить документ, следует активировать одно из возможных хранилищ (Google диск/Dropbox/onedrive/Коробка).
Вот так легко открывается документ Ворд в режиме онлайн с любого компьютера. Для этого понадобится только интернет соединение. Благодаря таким сервисам появилась возможность работать в любое время, независимо от местоположения.










