كيفية استخدام testdisk لاستعادة جدول الملفات. استعادة البيانات
إذا كانت البيانات في غاية الأهمية بالنسبة لك وكنت تشك في قدراتك/معرفتك، فافصل الوسائط فورًا وخذها إلى هناك مركز الخدمة. يمكن أن تؤدي محاولات حل المشكلة بنفسك إلى تفاقم الوضع، حتى الاستحالة الكاملة لاستعادة أي شيء.
بادئ ذي بدء، من المهم للغاية تقليل العمل مع محرك أقراص تالف، وإلا فإن احتمالية استعادة البيانات تقل بشكل كبير.
إذا قمت بحذف ملف من أحد الأقسام عن طريق الخطأ، فيجب عليك تبديل القسم إلى وضع القراءة فقط في أسرع وقت ممكن ومنع أي محاولات للكتابة عليه.
إذا قمت بتثبيت نظام تشغيل عن طريق الخطأ على قرص/قسم يحتوي على بيانات مهمة، فلا يوصى بشدة بتمهيد النظام من هذا القرص/القسم. للعمل لمسافات طويلة، يجب عليك استخدام LiveCD/USB أو نظام يتم تمهيده من قرص/قسم آخر.
بالإضافة إلى ذلك، لحفظ البيانات المستردة، ستحتاج إلى جهاز تخزين آخر بسعة لا تقل عن الجهاز الأصلي.
لتقليل احتمال فقدان المعلومات في حالة محاولة الاسترداد غير الناجحة، يجب عليك إجراء تفريغ كامل لوحدة التخزين التالفة (FS أو القسم أو القرص بأكمله، اعتمادًا على كيفية تحديد موقع البيانات الأصلية) عبر dd أو ddrescue إلى ملف افصل الوسيط ثم قم بتجربة هذا التفريغ:
Sudo dd if =/ dev/ sdXY of =/ path/ to/ dump.imgقرص الاختبار
في كثير من الأحيان، يرمينا القدر بمثل هذا الموقف بحيث نأخذ شهادتنا بعد غد، ولكن اليوم مات القرص الصلب الذي يحتوي على جميع المعلومات. في معيار لينكسالأداة المساعدة الفعلية في استعادة البيانات هي testdisk. ومع ذلك، في كثير من الأحيان، عندما يواجه الشخص ذلك لأول مرة، يجد صعوبة في فهمه ويرفضه، لأنه ليس لديه واجهة رسومية.
يتم تخويف العديد من مبتدئي Linux الذين اعتادوا على برامج واجهة المستخدم الرسومية على Windows باستخدام برامج وحدة التحكم التي تتطلب إدخالاً. الأوامر اللازمةمع الحجج والمفاتيح غير المعروفة لهم. في كثير من الأحيان، يتم العثور على أدلة لمثل هذه البرامج إما على إنجليزيأو معقدة بما يكفي لفهمها للوهلة الأولى فيتخلى الإنسان عن هدفه. غالبًا ما يتعين عليه اللجوء إلى Windows مرة أخرى، والبحث عن برنامج (GUI) "موثوق ومفهوم" هناك، وقضاء الكثير من الوقت في هذا، بدلاً من إزالة المحرمات عند استخدام وحدة التحكم.
خاصة أثناء كتابة هذا المقال، وجدت محرك أقراص فلاش قديمًا غير ضروري وقمت بتسجيل بعض الموسيقى والفيديو عليه. بعد ذلك، تم تغيير حجم القسم وموضعه في GParted (تم سحب محرك الأقراص المحمول من الكمبيوتر في ذروته)، وأخيرًا، تم الانتهاء من كل شيء عن طريق إنشاء جدول أقسام جديد.
والنتيجة هي أنه عند توصيله، لا يكتشف الكمبيوتر محرك الأقراص المحمول، فهناك معلومات مهمة عليه، وسوف نقوم باستعادته.
1. تحتاج أولاً إلى تثبيت قرص الاختبار. للقيام بذلك، قم بتشغيل في وحدة التحكم:
sudo apt-get install testdisk2. قم بتشغيل قرص الاختبار مع حقوق المسؤول
سودو اختبار القرصتظهر نافذة الترحيب على قرص الاختبار ويطلب منا الاحتفاظ بسجل للعمل. في في هذه الحالةلا أرى المغزى من هذا، لكن يمكنك فعل الأشياء بطريقة مختلفة. حدد عنصر القائمة المطلوب وأكد اختيارك: لا يوجد سجل → أدخل.
3. تظهر الوسائط المتاحة، حدد الوسائط التي تحتاجها، ثم قم بالتأكيد بالضغط عليها يتابع.

4. يُطلب منك تحديد نوع جدول الأقسام، وأعتقد أنه سيكون هناك نوع في معظم الحالات قسم إنتل/الكمبيوتر.

5. تظهر قائمة مع اختيار العملية. في البداية، نقوم بالتحليل عن طريق الاختيار تحليل.

6. في القسم تحليليختار بحث سريع.

7. السؤال الأخير قبل البدء في التحليل: “هل يجب على قرص الاختبار البحث عن الأقسام التي تم إنشاؤها باستخدام باستخدام ويندوزفيستا؟ في حالتي - لا، لذلك اخترت ن.

بدأ التحليل...

تم الانتهاء من التحليل. تحذير. إما أنه لم يتم العثور على بعض الأقسام، أو أنه لا يمكن كتابة جدول الأقسام بسبب تداخل الأقسام.

8. الآن يمكنك البدء في استعادة المعلومات. في هذه الحالة، نحن مهتمون بخيارين.
احصل على قائمة الملفات الموجودة في هذا القسم بالضغط على P مع المزيد من استعادة الملفات ذات الأهمية من القائمة
حاول تحميل نسخة احتياطية من جدول الأقسام بالضغط على L، سيؤدي ذلك إلى إعادة الوسائط إلى حالتها الأصلية قبل الفشل

عرض قائمة الملفات بالضغط على R.

من هنا يمكنك محاولة نسخ الملفات والمجلدات ذات الأهمية الخاصة، خاصة إذا كنت تخشى عدم استعادة البيانات، بل على العكس من ذلك، ستفقد أحدث المعلومات، حتى لو تم كسرها. على سبيل المثال، سوف أقوم بنسخ ألبوم الموسيقى. حدد الخيار الذي تريده باستخدام المؤشر ثم اضغط معللنسخ. يظهر مدير الملفاتحيث يمكنك اختيار المكان الذي سننسخ فيه. تم إنشاء مجلد خصيصًا في الدليل الرئيسي لهذا الغرض المستعادة.

ندخل فيه ونؤكد النسخ بالضغط ي.

نفتح المجلد في Nautilus، ونرى أن جميع الملفات موجودة ويمكنك الاستماع إليها.

9. لذلك، على وجه الخصوص معلومات مهمةلقد أنقذناها تحسبًا، لكن هدفنا هو إعادة وسائل الإعلام إلى وضعها الطبيعي حالة العمل. من كل عنصر في قائمة قرص الاختبار، يمكنك العودة إلى العنصر السابق باستخدام مفتاح Q. وهكذا نعود إلى النقطة 8.

دعنا نحاول إعادة كل شيء إلى حالته الأصلية قبل الفشل عن طريق تحميل نسخة احتياطية من جدول الأقسام. اضغط لام. في النافذة التي تظهر، حدد حمولة…

...وتأكيد نوايانا ي .

لقد اكتملت عملية الاسترداد، قم بفصل الوسائط التالفة وإعادة توصيلها. تم الآن اكتشافه، وجميع الملفات في مكانها الصحيح، وآمنة وسليمة.

أتمنى لك الشفاء الناجح!
extundelete
يمكنك تثبيت extundelete عن طريق تشغيل الأمر:
sudo apt-get install extundeleteبمجرد أن تدرك أنك قمت بحذفها الملفات الضرورية، تحتاج إلى إلغاء تحميل القسم:
أوماونت /ديف/< partition>أو أعد تحميله في وضع القراءة فقط
جبل -o إعادة تحميل، ريال عماني /dev/< partition>يجب عليك أيضًا إنشاء نسخة احتياطية من القسم قبل البدء في العمل معه لاستعادة الملفات:
dd bs = 4M إذا =/ dev/< partition>of =partition.backupانتقل إلى الدليل حيث سيتم استعادة البيانات المحذوفة. ويجب أن يكون موجودًا على قسم مختلف عن القسم الذي تم تخزين البيانات المستردة عليه:
مؤتمر نزع السلاح/< путь_к_каталогу_куда_восстанавливать_данные>قم بتشغيل extundelete، مع تحديد القسم الذي سيتم استعادته منه والملف الذي سيتم استعادته:
سودو extundelete /dev/< partition>--استعادة الملف /< путь к файлу>/< имя_файла>يمكنك أيضًا استعادة محتويات الدلائل:
سودو extundelete /dev/< partition>--استعادة الدليل/< путь_к_директории>يمكنك ضبط الإطار الزمني للاسترداد لحذف الملفات التي يتم استردادها، على سبيل المثال مثل هذا:
سودو extundelete --بعد< дата>/ديف/< partition>--استعادة الدليل/< путь_к_директории>يجب تحديد التاريخ بتوقيت UNIX:
التاريخ -د "28 مارس 19:34" +% sقد تتم استعادة بعض الملفات تحت اسم وامتداد مختلفين، على الرغم من أن هذا لن يؤثر على محتويات الملف.
قبل كل شيء
جيد لاستعادة الصور ولقطات الشاشة من بطاقات مكسورةالذاكرة ومحركات الأقراص المحمولة.
قبل كل شيء - البحث عن البيانات واستعادتها باستخدام التوقيعات.
تثبيت:
sudo apt-get install أولاًمثال لاستخدام استعادة الصور من القرص /dev/sdb إلى الدليل ~/out_dir:
Sudo قبل كل شيء -t jpg,gif,png,bmp -i /dev/ sdb -o ~/ out_dirيمكن تنزيل واجهة المستخدم الرسومية الخاصة بـ Foremost من منتدى ودود.
ار ستوديو
يتم دفع المنفعة. ومع ذلك، إذا حكمنا من خلال العديد من المواضيع في المنتدى، في الحالات الشديدة يمكن أن يعطي نتائج أفضل من قرص الاختبار.
يسمح لك برنامج R-Studio باستعادة البيانات المفقودة من ملفات القرص البعيد(القسم) المحلية أو الكمبيوتر البعيدبغض النظر عن النظام (المنصة) المستخدمة.
مشرط
تثبيت:
سودو ملائمة تثبيت مشرطيقوم Scalpel بتوزيع الملفات بناءً على الرأس والتذييل المحددين في القالب
/etc/scalpel/scalpel.conf
لتعيين أنواع الملفات للتعرف عليها، تحتاج إلى إلغاء تعليق الأسطر المقابلة في القالب أعلاه. ومع ذلك، كن حذرًا: غالبًا ما قد يختلف رأس وتذييل ملفاتك عن تلك المحددة في القالب الخاص بهذا النوع من الملفات (على سبيل المثال، sony jpg). في هذه الحالة، نحتاج إلى معرفة رأس وتذييل الملفات التي نبحث عنها بشكل مستقل باستخدام مثال ملف مماثل موجود:
Xxd -l 0x04 اسم الملف؛ xxd -s -0x04 اسم الملف
وأدخلهم في ملف التكوين.
باستخدام المشرط:
سودو مشرط input.iso -o Outputdirكمسار مصدر يمكن استخدامه كمسار إلى جهاز حقيقي/dev/...، والمسار إلى صورة القرص. يجب أن يكون دليل Outputdir لحفظ الملفات فارغًا.
يحدث أحيانًا أنك قمت عن طريق الخطأ بحذف قسم (قسم) على محرك الأقراص الثابتة لديك، أو، على سبيل المثال، تهيئة القسم الخطأ عن غير قصد القرص الصلب. في هذه الحالات، يوصى بشدة بإيقاف تشغيل الكمبيوتر في أسرع وقت ممكن حتى لا يتم كتابة أي شيء على القرص الصلب ولا يتم مسح المعلومات المحذوفة.
من أجل استعادة القسم بالكامل بعد الحذف أو التنسيق العرضي، سيساعدنا برنامج TestDisk.
قرص الاختبار: التعليمات
الخطوة 1.قم بتنزيل صورة القرص باستخدام البرنامج أو قم بتنزيل Ultimate Boot CD (UBCD)، والذي يتضمن بالفعل TestDisk.
(نوصي بقراءة مقالتنا حول كيفية الإنشاء محرك أقراص فلاش USB قابل للتشغيلمن يو بي سي :)
الخطوة 2.قم بالتمهيد من قرص مضغوط أو محرك أقراص USB يحتوي على برنامج TestDisk.
الخطوة 3.إذا قمت بالتمهيد من UBCD 4.11، فابحث عن الأداة المساعدة في القسم المناسب: أدوات نظام الملفات -> أدوات التقسيم -> TestDisk v6.6.
انتباه!عند بدء تشغيل البرنامج، قم بالإجابة على كافة الأسئلة "موافق" باستخدام مفتاح "ENTER" أو انتظر فقط التنفيذ التلقائيالإجراءات الافتراضية:
في بضع دقائق سيتم تحميل البرنامج.
الخطوة 4.في برنامج TestDisk، حدد القرص الصلب الذي تريد العثور على القسم عليه، وانقر فوق "متابعة (متابعة):"

الخطوة 5.اختيار نوع نظام الملفات. إذا تم استخدام محرك الأقراص الثابتة مع نظام التشغيل Windows، فحدد Intel:

الخطوة 6.انقر فوق تحليل للتحليل القرص الصلب:

الخطوة 7عندما يحدد البرنامج نوع نظام الملفات، انقر فوق "متابعة" لبدء البحث عن القسم الذي تم مسحه:

يبحث البرنامج عن الأقسام المحذوفة (الأقسام) ويظهر التقدم كنسبة مئوية:

إذا تم العثور على الأقسام المحذوفة، فسوف تظهر في القائمة.
(في الصورة أدناه نرى أنه في حالتنا وجد البرنامج قسمين - Data1 و Data2)
الخطوة 8لاستعادة القسم المطلوب، حدده باستخدام مفتاحي "السهم لأعلى" و"السهم لأسفل" ثم اضغط أدخل المفتاح :
(لنفترض أننا كنا نبحث عن قسم Data1 ونريد استعادته حتى يصبح مرئيًا مرة أخرى في نظام التشغيل Windows)

الخطوة 9أنت الآن بحاجة إلى استخدام الأسهم لتحديد خيار الكتابة!

واضغط على Enter لتشغيله. من خلال هذا الإجراء، نقوم باستعادة جدول الأقسام وسيكون القسم المحدد مرئيًا مرة أخرى في Windows مع جميع محتوياته:الخطوة 10

نؤكد نية كتابة جدول الأقسام بالضغط على مفتاح Y (نعم):
قام البرنامج باستعادة القسم ويخبرك بضرورة إعادة التشغيل! لقد تم ذلك!الخطوة 11
اخرج من البرنامج.

اضغط على Enter لإغلاق الرسالة:


... واخرج من البرنامج باستخدام أوامر "إنهاء" (لا يزال يتم تشغيل جميع الأوامر باستخدام مفتاح ENTER): 
انتباه!يُبلغ البرنامج عن اكتمال الأداة المساعدة TestDisk بنجاح. يمكنك الضغط على RESET لإعادة تشغيل الكمبيوتر. يعمل نظام الملفات بطريقة أنه عند حذف الملفات أو الأقسام، يتم مسح إحداثياتها الموجودة على القرص الفعلي فقط، بينما تبقى البيانات، ولكن يتم استبدالها بمعلومات جديدة حسب الحاجة. ويترتب على ذلك أن محتويات القسم المحذوف ستبقى سليمةفقط في هذه الحالة
، إذا لم يكن لديك الوقت الكافي للكتابة فوق منطقة القرص الصلب بعد حذف القسم. لأنه إذا قمت بحذف قسم ثم قمت بتفريغ فيلمين على نفس محرك الأقراص الثابتة، فستقوم البيانات الجديدة بالكتابة جزئيًا أو كليًا فوق المنطقة التي كان يوجد بها القسم المحذوف مسبقًا. لذلك، إذا قمت عن طريق الخطأ بحذف القسم الذي تحتاجه، فابدأ في استعادته على الفور!
1. الفرص هذا المثال الاسترداد باستخدام TestDisk سوف تساعدك خطوة بخطوة لاستعادة الأقسام والقطاعات السيئة
. بعد قراءة هذا الدليل، ستتمكن من استعادة بياناتك.
- لدينا قرص صلب بسعة 36 جيجابايت يحتوي على 3 أقسام. للأسف: قطاع التمهيد الأساسيقسم NTFS
- تضررت و
تم حذف القسم المنطقي NTFS عن طريق الخطأ. هذا إدارة
- سوف يساعدك، باستخدام TestDisk، خطوة بخطوة، على استعادة هذه الأقسام "المفقودة"، والتي قد يكون سببها:
- إعادة كتابة قطاعات تمهيد NTFS التالفة؛
استعادة أقسام NTFS المنطقية المحذوفة عن طريق الخطأ.
يمكن استعادة قسم FAT32 (بدلاً من قسم NTFS) باتباع نفس الخطوات تمامًا. تتوفر أيضًا أمثلة استرداد أخرى. للحصول على معلومات حول FAT12 وFAT16 وext2/ext3 وHFS+ وReiserFS وأنواع الأقسام الأخرى.نقاط مهمةلاستخدام TestDisk:
- يجب تشغيل TestDisk بامتيازات المسؤول.
- للتنقل داخل TestDisk، استخدم الأسهم ومفاتيح PageUp/PageDown.
- للمتابعة، قم بتأكيد اختيارك.
- للعودة إلى الشاشة السابقة أو الخروج من TestDisk، استخدم س (يترك).
- لحفظ التغييرات على TestDisk، يجب عليك تأكيدها في(نعم) و/أو أدخل المفاتيح، و
- لكتابة قسم البيانات فعليًا إلى MBR، يجب عليك تحديد خيار "إنشاء" والضغط على مفتاح Enter.
علامات
إذا كان القسم الأساسي هذا صعبالقرص الموجود نظام التشغيل، فمن المرجح ألا يتم تحميله مرة أخرى - بسبب التلف قطاع التمهيد.إذا كان محرك الأقراص الثابتة محركًا ثانويًا أو يمكنك توصيل محرك الأقراص بجهاز كمبيوتر آخر (عادةً ما يكون القرص المضغوط/ قرص دي في دي)، سيتم ملاحظة الأعراض التالية:
- مستكشف ويندوزأو يعرض Disk Manager القسم الأساسي الأول باسم مواد خام(غير منسق) ومطالبات Windows: القرص غير مهيأ، هل تريد تهيئته الآن؟
[يجب عليك أن أبداًافعل دون معرفة السبب!] - لا يوجد قسم منطقي. في مستكشف Windows، ذلك محرك الأقراص المنطقيلم تعد متوفرة. تعرض وحدة التحكم بإدارة القرص لـ Windows الآن فقط "المساحة غير المخصصة" التي يوجد بها هذا القسم المنطقي.
تشغيل TestDisk القابل للتنفيذ
إذا لم يكن TestDisk مثبتًا بالفعل، فيمكن تنزيله من TestDisk Download. استخراج الملفات من الأرشيف، بما في ذلك الدلائل الفرعية.
لاستعادة الأقسام المفقودة أو إصلاح نظام الملفات من القرص الصلب، أو مفتاح USB، أو البطاقة الذكية، وما إلى ذلك، تحتاج إلى الوصول إلى الجهاز الفعلي.
لاستعادة قسم من صورة وسائط أو إصلاح صورة نظام الملفات، قم بتشغيل
- يقوم TestDisk image.dd بإنشاء صورة قرص
- TestDisk image.E01 يستعيد الملفات من EWF image Encase
- Image.؟؟؟"TestDisk" إذا تم تقسيم صورة Encase إلى ملفات متعددة.
لاستعادة نظام ملفات غير مدرج بواسطة TestDisk، قم بتشغيل جهاز TestDisk، أي.
- TestDisk /dev/mapper/truecrypt0 أو TestDisk /dev/loop0 لإصلاح ملفات تمهيد قطاع NTFS أو FAT32 من أقسام TrueCrypt. نفس طريقة العمل مع نظام الملفات المشفر باستخدام cryptsetup/DM-crypt/LUKS.
- TestDisk /dev/md0 لإصلاح نظام الملفات الموجود أعلى جهاز Linux RAID.
مدخلات الخلق
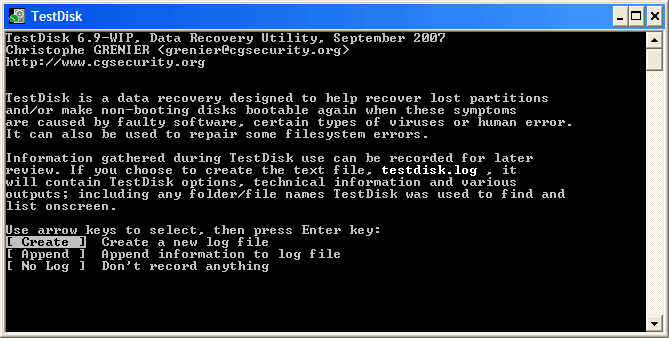 |
- حدد إنشاء لتوجيه TestDisk لإنشاء ملف سجل يحتوي على المعلومات التقنيةوالرسائل. إذا لم يكن لديك سبب لإضافة بيانات إلى السجل، أو كنت تقوم بتشغيل وسائط للقراءة فقط باستخدام TestDisk، فيمكنك إنشاء السجل في مكان آخر.
- حدد لا إذا كنت لا ترغب في تلقي الرسائل و معلومات مفصلةحول العملية التي سيتم كتابتها في ملف السجل (مفيدة إذا، على سبيل المثال، بدأ TestDisk في قراءة المكان الوحيد).
اختيار القرص
يجب اكتشاف كافة محركات الأقراص الثابتة وإدراجها بالحجم بواسطة TestDisk:
حدد نوع جدول الأقسام - عادةً ما يكون الإعداد الافتراضي صحيحًا، حيث يكتشف TestDisk نوع جدول الأقسام تلقائيًا.
اضغط على Enter للمتابعة.
الحالة الحالية لجدول الأقسام
تم إدراج القسم الأول مرتين، مما يشير إلى وجود قسم تالف أو إدخال غير صالح في جدول الأقسام.
يشير تشغيل NTFS السيئ إلى قطاع تمهيد NTFS سيئ، لذا فهو نظام ملفات تالف.
يمكن شراء قسم منطقي واحد فقط (تسمية القسم 2) لكل قسم موسع. قسم منطقي واحد مفقود.
تأكيد على بحث سريع للمتابعة.
بحث سريع عن الأقسام
خلال بحث سريع ، عثر TestDisk على قسمين، بما في ذلك القسم المنطقي المفقود الذي تم وضع علامة عليه القسم 3 .
عندما تكون جميع الأقسام متاحة والبيانات صحيحة في القائمة، يجب عليك الذهاب إلى القائمة يخلقللحفاظ على هيكل التقسيم. تمنحك قائمة Extd Part خيار تحديد ما إذا كان القسم الموسع سيستخدم الكل مساحة حرةعلى القرص أو المساحة المطلوبة (الحد الأدنى) فقط.
منذ القسم الأول لا يزال مفقودا ، تمييز القائمة بحث عميق (إذا لم يتم ذلك تلقائيًا بالفعل) ثم اضغط على Enter للمتابعة.
القسم لا يزال مفقودا: البحث العميق
البحث العميق سوف نبحث أيضا عن FAT32 نسخة احتياطيةقطاع التمهيد، NTFS النسخ الاحتياطي التمهيد superblock، ext2/ext3 النسخ الاحتياطي superblock الكشف عن أقسام متعددة،
وبعد بحث عميق تظهر النتائج كما يلي:
القسم الأول "القسم 1"
تم العثور عليه باستخدام نسخة احتياطية لقطاع التمهيد. في السطر الأخير من الشاشة، يمكنك قراءة الرسالة "تم العثور على NTFS باستخدام قطاع النسخ الاحتياطي!"
وحجم القسم الخاص بك. يتم عرض "القسم 2" مرتين بأحجام مختلفة.
تم إدراج كلا القسمين مع الحالة د
لإزالتها لأنها تتداخل مع بعضها البعض.
اضغط على Q للخروج من أجل العودة إلى الشاشة السابقة.
دع هذا القسم القسم 2 مع نظام الملفات التالف يتم وضع علامة عليه على أنه D (محذوف).
قم بالتمرير إلى القسم الثاني القسم 2 أدناه
اضغط على الزر P لسرد ملفاتك.
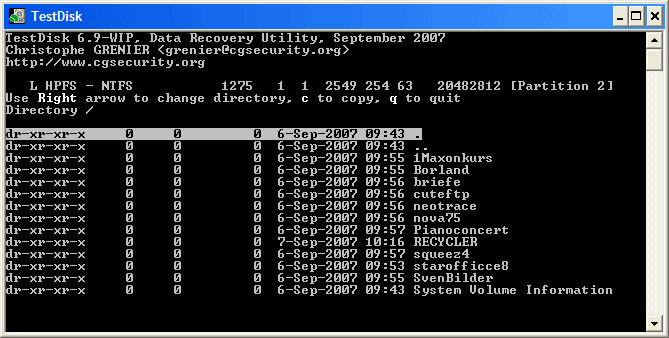 |
إنه يعمل، لقد وجدت القسم الصحيح!
- استخدم الأسهم لليسار/لليمين للتنقل عبر المجلدات ومشاهدة ملفاتك لمزيد من التحقق
ملحوظة: يقتصر دليل FAT على 10 مجموعات - قد لا تظهر بعض الملفات، لكن هذا لا يؤثر على عملية الاسترداد.
قد تكون الأسباب التي قد تؤدي إلى اختفاء قسم القرص الصلب لديك فجأة مختلفة، ولكن مهما كان مصدر المشكلة، فلا داعي للذعر. على الأرجح، ظلت جميع ملفاتك آمنة وسليمة، فقط المعلومات المتعلقة بقسم القرص الصلب كانت مفقودة. توجد هذه البيانات في جدول أقسام خاص في القطاعات الفعلية الأولى للقرص وهي بمثابة رابط يشير إلى قسم منطقي معين.
في حالة تلف هذا الرابط، فلن يعرف النظام ببساطة أين يبدأ القسم وينتهي على القرص الصلب. لحسن الحظ، يمكن استعادة المعلومات حول الأقسام، ومعها العرض العادي للأقسام مع بيانات المستخدم. الشيء الرئيسي هو عدم اتخاذ أي إجراءات متسرعة مع القرص، بمعنى عدم محاولة تهيئته، أو إعادة إنشاء أقسام عليه، وما إلى ذلك.، لأن هذا سوف يسبب ضررا لا يمكن إصلاحه لملفاتك.
في هذا المثال، سوف نستخدم الأداة المساعدة لوحدة التحكم لاستعادة قسم مفقود قرص الاختبار. تسمح لك هذه الأداة البرمجية القوية باستعادة أقسام ومناطق القرص MFT ، الكتابة فوق منطقة التمهيد إم بي آر ، فحص وتصحيح الأخطاء في هياكل القرص. بالإضافة إلى ذلك، يعتبر TestDisk أكثر فعالية وأمانًا حتى من نظائره المشهورة التي يتم الترويج لها جيدًا واجهة رسوميةكيف أكرونيس .
إذا فقدت قسمًا يحتوي على بيانات المستخدم، فيمكنك العمل مع الأداة المساعدة من Windows، ولكن في حالة حدوث تلف قسم النظام، عندما يتعذر على Windows التمهيد، يجب إزالة القرص وتوصيله بجهاز كمبيوتر يعمل أو استخدامه قرص حي، الذي يحتوي على قرص الاختبار. لذا، دعونا نتخيل أن القرص الخاص بنا مفقود د . قم بتنزيل الأداة المساعدة من الموقع الرسمي وفك ضغطها وتشغيل الملف القابل للتنفيذ testdisk_win.exe، حدد الخيار واضغط على Enter.


عادةً ما تحدد الأداة المساعدة نوع القسم تلقائيًا؛ ومن المرجح أن تقوم بتحديده في النافذة التالية إنتل. نترك كل شيء كما هو ونضغط على زر الإدخال.

لتحليل بنية قسم القرص، حدد واضغط على زر الإدخال مرة أخرى.

تأكد من تمييز الخيار في أسفل نافذة الأداة المساعدة واضغط على Enter.

سيقوم TestDisk بالفحص وإذا اكتشف قسمًا محذوفًا على القرص، فسوف يعرضه.

للتأكد من أنك تتعامل مع القسم الصحيح، اضغط على المفتاح P (إنجليزي)وعرض قائمة الملفات المتوفرة في القسم.

للخروج من وضع التشغيل، اضغط على Q. الآن دعونا نستعيد القسم المفقود. اضغط على Enter (يجب تمييز القسم باللون الأخضر) ، استخدم مفاتيح الأسهم لضبط الوضع يكتبوأدخل مرة أخرى.

سنوضح في هذه المقالة كيفية عمل برنامج الأداة المساعدة TestDisk لنظام التشغيل Windows، والذي يستخدم للبحث عن الأقسام المحذوفة واستعادتها على القرص. ولأغراض الاختبار، سنقوم عمدًا بحذف القسم الذي يحتوي على ملفات مهمة من الكمبيوتر المحمول ومن ثم استعادته.
انتقل إلى إدارة الكمبيوتر
اختيار إدارة القرص

نرى أن الكمبيوتر المحمول يحتوي على محرك أقراص ثابتة فعلي واحد وتم إنشاء ثلاثة أقسام عليه. الآن نحذف المجلد د: لإجراء التجربة:

تأكيد الحذف

و... بدلاً من القسم D: لدينا مساحة غير مخصصة:

استعادة قسم باستخدام Testdisk لنظام التشغيل Windows
انتقل إلى الموقع الرسمي للبرنامج: http://www.cgsecurity.org/wiki/TestDisk
اذهب إلى القسم تحميل:

وقم بتنزيل TestDisk لنظام التشغيل Windows:

افتح الملف الذي تم تنزيله:

دعونا نفكها:

انتقل إلى المجلد الذي قمت بفك ضغط الأرشيف فيه:

وتشغيل الملف testdisk_win.exe :

يتم فتح نافذة وحدة التحكم.
يختار لا يوجد سجل:

حدد القرص الصلب الفعلي وانقر فوق يتابع:

حدد نوع القسم وانقر فوق يدخل:

يختار تحليل:

بعد ذلك، تعرض الأداة قائمة بالأقسام الموجودة على القرص الفعلي. انقر بحث سريعلبدء البحث عن الأقسام المحذوفة:

بعد فحص القرص، تجد الأداة المساعدة كافة الأقسام، بما في ذلك القسم المحذوف. في حالتنا، هذا هو حجم البيانات.
يتم عرض خصائص التقسيم على اليسار:
* - التمهيد الرئيسي
ف- الرئيسي
L-منطقي

ضع المؤشر فوق القسم الذي تبحث عنه وتحقق من حجمه. يمكنك أيضًا الضغط على المفتاح صلعرض قائمة الملفات الموجودة على القرص المحدد. للخروج مرة أخرى إلى النافذة الرئيسية للأداة المساعدة، اضغط على المفتاح س. عندما تأكدنا من ذلك القسم المطلوب، يضعط يدخل:

انقر يكتبلكتابة معلومات حول وحدة تخزين البيانات إلى جدول أقسام القرص:

أنت الآن بحاجة إلى الضغط على Y للتأكيد:

يختار نعم:

يختار يترك:

ومرة أخرى يتركلإغلاق نافذة الأداة المساعدة:

جارٍ إعادة التشغيل...
ومحرك D: معنا مرة أخرى:











