افتح ملف وورد. كيفية فتح مستند وورد على أندرويد
جهاز الكمبيوتر الخاص بنا لديه الكثير من أكثر برامج مختلفة. نستخدم بعضها كثيرًا، بينما نادرًا ما نستخدم البعض الآخر أو لا نستخدمه مطلقًا. ولكن هناك أيضًا تلك الموجودة في الكمبيوتر والتي تحتاج ببساطة إلى معرفتها والقدرة على استخدامها. وواحد منهم هو البرنامج مايكروسوفت وورد.
بالطبع، إذا كنت تستخدم جهاز الكمبيوتر الخاص بك فقط للألعاب والتواصل على الإنترنت، فيمكنك الاستغناء عن Word بسهولة. ولكن في هذه الحالة، من غير المرجح أن يطلق عليك مستخدم واثق. بعد كل شيء، المستخدم الواثق هو الشخص الذي يعرف كيفية إجراء العمليات الأساسية على جهاز الكمبيوتر (إنشاء مجلد، نسخ، حذف) والعمل مع البرامج الشائعة، بما في ذلك Word وExcel.
بالمناسبة، عندما يطلب صاحب العمل من الموظف أن يكون لديه معرفة بالكمبيوتر، فهذا يعني في المقام الأول معرفة ببرنامج Microsoft Word.
ما هي الكلمة
Microsoft Word هو برنامج لطباعة النصوص وإنشاء المستندات. ببساطة، يتم استخدامه للطباعة.
يمكنك كتابة أي نوع من النص فيه: مقال، مستند، مقال، دورة دراسية، دبلوم، وحتى كتاب. يمكنك أيضًا في هذا البرنامج تصميم النص بشكل جميل - إضافة صورة أو صورة إليه، وتسليط الضوء على أجزائه بألوان مختلفة، وتغيير الخط، وحجم الحروف، وغير ذلك الكثير. يمكنك أيضًا إنشاء جدول أو طباعة إعلان أو إنشاء ملصق في Microsoft Word. بالإضافة إلى ذلك، ما تتم طباعته يمكن طباعته على الورق، أي طباعته على الطابعة.
برنامج Word عبارة عن ورقة بيضاء يمكنك الكتابة عليها فورًا باستخدام لوحة مفاتيح الكمبيوتر. علاوة على ذلك، هذه ليست ورقة واحدة: إذا كنت بحاجة إلى طباعة الكثير من النص، ولا تناسب ورقة واحدة، فسيقوم البرنامج تلقائيا بإضافة المزيد من الأوراق. يمكنك أيضًا تحرير النص المطبوع: تغيير حجم الحروف والخط والنمط وغير ذلك الكثير. هناك أزرار خاصة لهذا في Word.
كيفية فتح كلمة
انظر إلى سطح المكتب، أي على شاشة جهاز الكمبيوتر الخاص بك. قد ترى هذا الرمز عليه:
أو 
يفتح هذا الرمز برنامج Word.
إذا لم يكن هناك مثل هذا الرمز على سطح المكتب، فانقر على زر "ابدأ" في الزاوية اليسرى السفلية من الشاشة.
سيتم فتح قائمة. انقر على "البرامج" (كافة البرامج).
ستظهر قائمة جديدة. العثور على العنصر " مايكروسوفت أوفيس" وانقر عليه.
في هذا الدرس سنتعرف فقط على محرر النصوص Microsoft Office Word، وفي الدروس التالية سنلقي نظرة على هذا البرنامج بمزيد من التفصيل. البرنامج مفيد جدا ومتعدد الوظائف. من حيث المبدأ، لا تحتاج إلى معرفة الكثير لكتابة النص ببساطة؛ فحتى المبتدئ يمكنه اكتشاف ذلك، ولكننا سنلقي نظرة على الميزات المتنوعة لمحرر النصوص هذا.
تعلم العمل مع Microsoft Office Word.
في المقالة، سيتم عرض كل شيء باستخدام مثال Microsoft Office Word 2010، ولكن إذا كان لديك Office 2007، فلا تقلق، في الفيديو التعليمي الموجود أسفل المقالة، أوضحت كيفية القيام بكل ما تمت مناقشته في المقالة.
لذلك، دعونا نطلق برنامج Microsoft Office Word.
من أجل الوضوح، دعونا نكتب بعض النص. حسنًا، أو دعنا ننسخ بعض الفقرات من الموقع ونفكر، كيفية إدراج النص في كلمة. حدد النص و:
- أو انقر انقر بزر الماوس الأيمنالماوس وحدد نسخ؛
- أو اضغط باستمرار على مفتاحي Ctrl+C في نفس الوقت (يمكنك قراءة المزيد عن المفاتيح الساخنة في).

تم نسخ النص إلى . لإدراجه، انقر بزر الماوس الأيمن على مساحة فارغة في المستند وحدد "لصق"، أو ببساطة اضغط على Ctrl + V.

في الزاوية اليسرى العليا هو زر المكتب في Word- هذا زر الصفحة الرئيسيةالبرنامج وبمساعدته يمكنك تنفيذ إجراءات مختلفة. في إصدار 2007 من البرنامج، هذا زر دائري، وفي إصدار 2010، توجد علامة تبويب "ملف" بدلاً من ذلك.

وظائفهم هي نفسها تقريبًا، فقط التصميم مختلف قليلاً. الآن دعونا نلقي نظرة فاحصة على محتويات هذا الزر. لذلك، اضغط على الزر.
كيفية إنشاء مستند جديد في مايكروسوفت وورد؟
دعونا نفكر أولا كيفية إنشاء مستند وورد جديد.انقر فوق إنشاء وحدد مستند جديد.

كما ترون، بالإضافة إلى المستند، يوجد أيضًا إدخال مدونة يمكنك من خلاله كتابة نصوص للنشر على الإنترنت إذا كان لديك مدونتك الخاصة، أي مذكرات عبر الإنترنت.
هنا يمكنك العثور على قوالب مختلفة أو إنشاء قالب خاص بك. كافٍ شيء مفيدبالمناسبة، لأنه غالبًا ما تنشأ صعوبات كبيرة عندما يكون من الضروري إضفاء الطابع الرسمي بشكل صحيح خطاب عملأو إعلان أو بطاقة أو مستند آخر، وهنا توجد فراغات بالفعل، ما عليك سوى كتابة النص الخاص بك. أو، كما ذكرنا بالفعل، يمكنك إنشاء القالب الخاص بك، على سبيل المثال، استبيان، وإرساله إلى أشخاص آخرين حتى يملأوه. للقيام بذلك، انقر فوق "إنشاء"، وحدد "القوالب الخاصة بي"، ثم حدد مربع "القالب" وانقر فوق "موافق". الآن يمكنك إنشاء القالب الخاص بك.

ومع ذلك، فإن معظم المستخدمين يحتاجون فقط إلى المعرفة كيفية إنشاء مستند كلمة، لكن لا يضر أن تتذكر الخيارات الأخرى. إذا كنت في حاجة إليها، وسوف تعرف أين تبحث.
لذلك، دعونا إنشاء وثيقة جديدة. يتم فتح المستند الفارغ في نافذة جديدة، منفصلة عن المستند الأصلي.

كيفية فتح وحفظ مستند Word؟
النقطة التالية سوف تساعدنا على معرفة ذلك كيفية فتح وثيقة وثيقة.انقر فوق فتح، ثم ابحث عن أي مستند تم حفظه مسبقًا على جهاز الكمبيوتر الخاص بك أو تم تنزيله من الإنترنت بتنسيق doc. سيعرض البرنامج نفسه المستندات التي يدعمها.



سيتم فتح نافذة يمكنك من خلالها تحديد المكان الذي نريد حفظ المستند فيه بالضبط على الكمبيوتر. وبما أننا لم نحفظه من قبل، نحتاج أيضًا إلى إدخال اسم المستند. أدخل اسمًا يوضح لك نوع المستند. حدد نوع الملف كمستند Word إذا لم يكن محددًا بشكل افتراضي، وانقر فوق Save.

هنا، يتم حفظ المستند على سطح المكتب، كما اخترنا.

الآن، عند الضغط على الزر "حفظ" مرة أخرى، لن تحتاج إلى إدخال اسم، سيقوم البرنامج ببساطة بتحديث المستند الموجود. أنصحك بحفظ المستند كثيرًا حتى لا تفقد البيانات بسبب انقطاع التيار الكهربائي أو تجميد النظام. ونصيحة صغيرة خارجة عن الموضوع: حاول عدم حفظ البيانات المهمة على سطح المكتب أو في "المستندات" أو بشكل عام. قرص النظامج. إذا حدث شيء ما للنظام، على سبيل المثال، يجب عليك أو، هناك احتمال كبيرتفقد البيانات. ولذلك، احفظ على محركات الأقراص المحلية الأخرى، على سبيل المثال، D أو E.

الآن دعنا نعود إلى Word وننظر إلى الزر "حفظ باسم".

عندما نضغط، سنرى النافذة المألوفة بالفعل. هنا يمكنك حفظ مستند باسم مختلف، وبالتالي إنشاء نسخة يمكنك العمل عليها لاحقًا دون تغيير المستند الأصلي. هنا يمكنك حفظ المستند بتنسيق مختلف عن طريق النقر فوق "نوع الملف" وتحديد السطر الذي نحتاجه.

هناك العديد من التنسيقات المعروضة هنا، لكننا مهتمون بثلاثة منها حرفيًا. إذا كان لديك Microsoft Office 2007 أو 2010، فعند تحديد نوع الملف Word Document، سيتم حفظ المستند بتنسيق docx. في الإصدارات السابقة من Word، لم يكن هذا التنسيق مدعومًا؛ حيث يتم حفظ المستندات بتنسيق doc افتراضيًا. لذا كيفية فتح مستند بتنسيق docx؟ للقيام بذلك، سيتعين عليك أولاً فتحه في Word 2007 أو 2010 وحفظه عن طريق تحديد نوع الملف Word Document 97-2003. يجب الآن فتح المستند على أجهزة الكمبيوتر التي تعمل بأي إصدار من Word. أيضا في في هذه الحالةيمكنك حفظ المستند كنص بتنسيق RTF. يعد هذا تنسيقًا شائعًا إلى حد ما ولا يدعمه جميع إصدارات Word فحسب، بل يدعمه أيضًا العديد من برامج تحرير النصوص الأخرى.
اطبع مستند الوورد.
وأخيرا، دعونا معرفة ذلك، كيفية طباعة وثيقة في كلمة.للقيام بذلك، حدد طباعة.

هنا على اليسار توجد معاينة، أي الشكل الذي سيبدو عليه المستند إذا تمت طباعته. إذا كان لديك عدة طابعات متصلة، يمكنك اختيار الطابعة التي تريد إرسال الطباعة إليها. لتكوين إعدادات مختلفة، مثل الطباعة بالألوان أو الطباعة بالأبيض والأسود، انقر فوق خصائص الطابعة. لن نتناول هذه النقطة بالتفصيل، لأن نافذة الإعدادات والإعدادات نفسها مختلفة. لطباعة مستند، انقر فوق الزر طباعة مع صورة الطابعة.
الآن دعونا نستعرض سريعًا الخيارات القابلة للتخصيص عند الطباعة في Word.

باستخدام هذا الزر، نختار الصفحات التي نريد طباعتها: الكل أو الصفحة الحالية فقط. يمكنك أيضًا طباعة صفحات معينة عن طريق إدخال أرقام الصفحات. يمكنك إدخال أرقام مفصولة بفاصلة ومسافة إذا كنت تريد طباعة عدة صفحات غير مرتبة (على سبيل المثال، 1، 3، 7، 15) أو مفصولة بواصلة للطباعة من صفحة إلى أخرى (على سبيل المثال ، 7-25).
لطباعة عدة نسخ من مستند، اكتب عدد النسخ.

يمكنك أدناه تكوين الترتيب الذي ستتم به طباعة النسخ: مجموعات جاهزة، أو، على سبيل المثال، أول الصفحات الأولى، ثم كل الصفحات الثانية، وما إلى ذلك.
يمكنك أيضًا تكوين الطباعة على وجه واحد أو على الوجهين.

مع الطباعة المزدوجة، ستقوم الطابعة بطباعة وجه واحد أولاً، ثم ستعرض الشاشة تعليمات حول كيفية قلب الأوراق بشكل صحيح للطباعة على الجانب الآخر.
من الأفضل عدم لمس حجم الصفحة؛ فالحجم الافتراضي هو A4.
الهوامش، أي المسافات البادئة على طول حواف الصفحات التي لن تتم طباعة أي شيء عليها، يمكنك اختيار الهوامش الجاهزة أو تعيين الهوامش الخاصة بك. كلما كان الهامش أصغر، كلما زاد احتواء النص في الصفحة. ولكن إذا كان لديك بعض المستندات المهمة، فأنت بحاجة إلى مراعاة متطلبات معينة لتصميمها وتعيين الحقول اللازمة.
وأخيرا، حدد عدد الصفحات لكل ورقة. عادةً ما يتم تحديد صفحة واحدة، ولكن إذا كنت تريد إنشاء شيء مثل كتيب أو مجرد حفظ الورق، فيمكنك اختيار صفحتين لكل ورقة. لكن ضع في اعتبارك أنه كلما زاد عدد الصفحات، قل حجم النص.
لذلك تعرفنا على بعض الأساسيات قدرات مايكروسوفت Office Word، ومعظمها سيكون بلا شك مفيدًا لك. ادرس هذا البرنامج وقم بتوحيد المعرفة التي اكتسبتها، لأن القدرة على العمل مع Word ستكون مفيدة دائمًا وهي ذات قيمة كبيرة في عصر التكنولوجيا الرقمية لدينا. حظا سعيدا في إتقان هذا البرنامج المفيد!
الجميع يعرف ذلك عند العمل مع المستندات النصيةفي Microsoft Office Word 2003، يتم حفظ الملفات بالملحق doc. لكن الزمن يتغير، ويتم إنشاء برامج جديدة بوظائف إضافية، ومايكروسوفت ليست استثناءً. تم إنشاء إصدارات جديدة من البرامج Microsoft Office 2007/2010/2013، والتي يتم حفظها بامتداد docx الجديد. لذلك، يهتم موظفو المكاتب والمستخدمون العاديون بكيفية فتح docx.
كل شخص لا يحب التغيير، لأنه برنامج جديدعلى سبيل المثال، قد تتغير الواجهة، ولكن لماذا تغير شيئًا أصبح مألوفًا منذ فترة طويلة. ولكن ماذا لو كان لديك MS Word 2003 مثبتًا على جهاز الكمبيوتر الخاص بك، وقدم لك زميلك أو صديقك ملفًا بامتداد docx، لكن لا يمكن فتحه، نظرًا لأن إصدار MS Word 2003 لا يمكنه فتح التنسيق الذي تم إنشاؤه في Microsoft إصدار المكتب 2007/2010/2013. ولذلك، لا يمكن لهؤلاء المستخدمين فتح ملفات docx.
سأقدم لك 3 طرق لحل هذه المشكلة. أيهما سيكون أقرب إليك، اختر واحدًا.
اطلب من المستخدم إعادة حفظ المستند
في الإصدارات الجديدةيمكن لـ MS Word حفظ الملفات بامتداد *.doc؛ للقيام بذلك، لا تحتاج فقط إلى النقر على زر الحفظ، كما نفعل عادةً، ولكن عليك الإشارة إلى الامتداد الذي تريد حفظ الملف به.
الآن حدد نوع الملف: "Word 97-2003 *.doc Document" ثم انقر فوق الزر "حفظ".
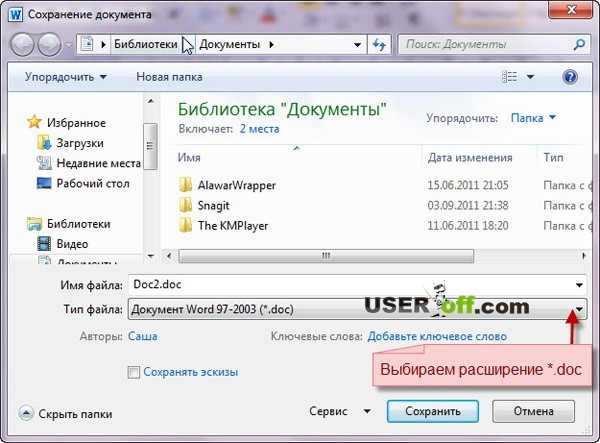
هذه الطريقة مناسبة للمستخدمين الذين يمكنهم طلب ذلك من مستخدم آخر هذا العمل. بعد أن يحفظه في نوع الملف المطلوب، يمكنه إرسال هذا المستند إليك بأمان، لأنه هذه المرة ستتمكن بنجاح من فتحه وإجراء تغييرات عليه.
حزمة الوظائف الإضافية لـ Microsoft Office
كيفية فتح ملف دوكإكس، إذا كنت لا تستطيع أن تطلب من صديق إرسال الملف؟ هذا الخيار يحل المشكلة بالفعل. ليس عليك أن تسأل أحداً! عن طريق تثبيت هذا منتج برمجيعلى الكمبيوتر، سوف تفعل كل شيء بنفسك.
المشكلة التي نناقشها الآن ليست مشكلتك وحدك، وبالتالي قامت Microsoft بإنشاء برنامج توافق مخصص لهؤلاء المستخدمين، والذي يمكنك من خلاله فتح الملفات التي تم إنشاؤها في MS Word 2007/2010/2013 دون أي مشاكل. بعد تثبيت هذه الحزمة، ستتمكن من حفظ الملفات في Microsoft Office 2003 ثم العمل مع هذا المستند.
يمكن تنزيل حزمة التوافق. حدد المربع أدناه وانقر على "متابعة".

سيبدأ تثبيت الحزمة. بعد التثبيت ستظهر رسالة تشير إلى اكتمال التثبيت. انقر فوق "موافق".

نحن نحاول فتح الملفات التي لم يكن من الممكن فتحها حتى وقت قريب.
خدمة مجانية عبر الإنترنت
أعلاه اكتشفنا كيفية فتح docx. ولكن لا تنس أيضًا الخدمات التي يمكن أن تكون مفيدة عندما لا يكون لديك الوقت لتنزيل البرامج وتثبيتها.
الطريقة الأخيرة التي أردت التحدث عنها هي محول على الانترنت. يوجد موقع رائع يمكنك من خلاله إجراء التحويل مجانًا وثيقةسملف في وثيقة.
لذلك، أولا نحن بحاجة إلى الإشارة إلى أي منها دوكإكسالملف يحتاج إلى تحويل. للقيام بذلك، انقر فوق الزر "استعراض..."، ستظهر نافذة نشير فيها إلى المسار إلى الملف *.docxوانقر على زر "فتح".

إذا كان الملف صغيرا، فسيكون التحويل سريعا. ومع وجود ملف كبير، قد تستغرق العملية وقتًا أطول، لذا ضع ذلك في الاعتبار. بعد تحميل ملفك إلى الخدمة، انتظر بضع ثوانٍ حتى تظهر الرسالة "تم تحويل الملف!"، مما يعني أن الملف قد تمت معالجته.

لتنزيل الملف، انقر فوق الزر "تنزيل" الموجود أدناه مباشرة.
في الطرق المذكورة أعلاه، أخبرتك بكيفية فتح docx في Word 2003. ولكن إذا كانت هناك برامج أخرى يمكن تثبيتها على جهاز الكمبيوتر الخاص بك، فيمكنك أيضًا استخدامها لأغراضك الخاصة. إذا قمت بتثبيت مجانا محرر النصوص OpenOffice، ثم يمكنك استخدامه لفتح/حفظ ملفات الوثيقةو دوكإكس. برنامج اوبن اوفيسيتم توزيعه مجانًا، وله واجهة سهلة الاستخدام ويمكنه العمل بهذا التنسيق.
بهذا نصل إلى نهاية مراجعتنا القصيرة لكيفية فتح ملف docx. كما قلت أعلاه، فإن اختيار كيفية فتح الملف متروك لك.
تقدم هذه المقالة المفاهيم الأساسية المستخدمة في Microsoft Word لمساعدة المستخدمين الجدد على البدء في إنشاء مستندات معقدة ذات مظهر احترافي.

عنوان 1
على اللوحة الوصول السريع 2 توفير, يلغي، و يعود
علامة تبويب الملف 3 جديد, يفتح, توفير, ختمو يغلق.
الشريط 4
نافذة التحرير 5
شريط التمرير 6
شريط الحالة 7
8
في Word، تحتاج إلى حفظ المستند للخروج من البرنامج دون فقدان البيانات. عندما تقوم بحفظ مستند، يتم تخزينه كملف في الكمبيوتر المحليأو في مجلد الشبكة. باستخدام إصدار أحدث، يمكنك فتح الملف وتحريره وطباعته.
افتح مستكشف الملفات وحدد وثائق. سوف تظهر قائمة الوثائق.
إذا كان المستند الذي تريد العمل عليه موجودًا في القائمة، فانقر فوق اسم الملف لفتح المستند. إذا لم يكن المستند مدرجًا، فانتقل إلى الموقع حيث تم تخزين الملف وانقر نقرًا مزدوجًا فوق الملف. تظهر شاشة البداية الخاصة بـ Word، ثم يتم عرض المستند.
نصيحة: ملفواختيار الأمر يفتح. لفتح مستند تم حفظه مؤخرًا، انقر فوق أحدث.
يمكن العثور على معظم أدوات تنسيق النص بالنقر فوق علامة التبويب بيت، ثم التحديد في المجموعة " الخط ».

1 هذا موجود في علامة التبويب بيت.
2 هذه مجموعة" الخط"في علامة التبويب" بيت ".
3 الخط ».
|
تغيير الخط. |
||
|
حجم الخط |
تغيير حجم النص. |
|
|
تكبير الخط |
زيادة حجم النص. |
|
|
تقليل الخط |
تقليل حجم النص. |
|
|
تغيير الحالة |
تغيير النص المحدد إلى أحرف كبيرة أو صغيرة أو أنماط الكلمات الشائعة الأخرى. |
|
|
إزالة كافة التنسيقات من النص المحدد، مع ترك النص العادي فقط. |
||
|
عريض |
تغيير النص المحدد إلى غامق. |
|
|
جعل النص المحدد بخط مائل. |
||
|
وشدد |
رسم خط أسفل النص المحدد. انقر فوق سهم القائمة المنسدلة لتحديد نوع التسطير. |
|
|
شطب |
رسم خط في المنتصف فوق النص المحدد. |
|
|
مراوح |
يقوم بإنشاء أحرف منخفضة. |
|
|
مرتفع |
ينشئ أحرفًا مرتفعة. |
|
|
تأثيرات النص |
قم بتطبيق التأثيرات المرئية مثل الظلال والتوهجات والانعكاسات على النص المحدد. |
|
|
لون تمييز النص |
تحويل النص المميز بالعلامة إلى نص جذاب. |
|
|
لون الخط |
تغيير لون النص. |
استخدام الأنماط
تتيح لك الأنماط إمكانية تنسيق العناصر الأساسية في مستندك بسرعة، مثل العناوين والعناوين الرئيسية والعناوين الفرعية. اتبع هذه الخطوات لتطبيق الأنماط على النص في المستند الخاص بك.
حدد النص الذي تريد تغييره.
على علامة التبويب بيتفي المجموعة الأنماطقم بالتمرير فوق أي نمط لعرضه ديناميكيًا مباشرةً في المستند. للعرض القائمة الكاملةالأنماط، انقر فوق السهم بالإضافة إلى ذلكلفتح المنطقة الأنماط.
لتطبيق النمط الذي يناسب النص بشكل أفضل، انقر فوقه.
عندما يكون كل شيء جاهزًا، قم بتطبيق الأنماط عليه العناصر الفرديةيتيح لك Word استخدام مجموعة من الأنماط لتغيير مظهر المستند بالكامل في نفس الوقت.
في "علامة التبويب" منشئ"في المجموعة تنسيق مستندحدد إحدى مجموعات الأنماط المحددة مسبقًا، على سبيل المثال عاديالمصادقة أو عادي. قم بالتمرير فوق أي نمط تم تعيينه لعرضه ديناميكيًا مباشرةً في المستند. لعرض مجموعات الأنماط المعدة مسبقًا، انقر فوق السهم لأسفل الموجود على يمين المجموعة تنسيق مستند.
لتطبيق مجموعة الأنماط التي تناسب النص بشكل أفضل، انقر فوقها.
تغيير تباعد الأسطر في المستند
مع باستخدام كلمةيمكنك بسهولة تغيير التباعد بين الأسطر والفقرات في المستند.
في "علامة التبويب" منشئ" يختار تباعد الفقراتلعرض قائمة منسدلة بخيارات تباعد الفقرات. قم بالتمرير فوق أي نمط تباعد بين الفقرات لعرضه ديناميكيًا مباشرةً في المستند.
عندما تجد النوع الصحيحانقر فوقه.
نصيحة:لتعيين تباعد الفقرات الخاص بك، حدد تباعد مخصص بين الفقرات.
المعاينة والطباعة
نظرة عامة مختصرة واجهة المستخدمكلمة

عنوان 1 : يعرض اسم ملف المستند الذي يتم تحريره واسم البرنامج الذي تستخدمه. ويتضمن أيضًا أزرار التصغير والاستعادة والإغلاق القياسية.
على شريط أدوات الوصول السريع 2 : الأوامر التي غالبا ما تستخدم، على سبيل المثال. توفير, يلغي، و يعودإنهم هنا. توجد في نهاية شريط أدوات الوصول السريع قائمة منسدلة يمكنك من خلالها إضافة أوامر أخرى شائعة الاستخدام أو شائعة الاستخدام.
علامة تبويب الملف 3 : انقر فوق هذا الزر للعثور على الأوامر التي يتم تنفيذها بواسطة المستند نفسه بدلاً من محتوى المستند، مثل جديد, يفتح, توفير, ختمو يغلق.
الشريط 4 : الأوامر اللازمة للعمل موجودة هنا. مظهرعلى الشريط سوف تتغير تبعا لحجم الشاشة. سيقوم Word بضغط الأشرطة عن طريق إعادة ترتيب ترتيب التحكم الخاص بها ليناسب الشاشات الأصغر حجمًا.
نافذة التحرير 5 : يعرض محتويات المستند الذي تقوم بتغييره.
شريط التمرير 6 : يسمح لك بتغيير موضع الشاشة التي تقوم فيها بتحرير مستند.
شريط الحالة 7 : يمكنك تغيير عرض معلومات المستند.
عرض الأزرار 8 : يسمح لك بتغيير وضع العرض الذي تقوم بتحرير المستند وفقًا لاحتياجاتك.
التحكم في تكبير الشريحة 9 : يسمح لك بتغيير إعدادات التكبير/التصغير للمستند الذي تقوم بتغيير حجمه.
حفظ وفتح مستند
حدد موقعًا لحفظ المستند في الحقل حفظ ل. عندما تقوم بحفظ مستند لأول مرة، تتم تعبئته مسبقًا كاسم ملف في الحقل اسم الملفأدخل السطر الأول من النص في المستند. لتغيير اسم الملف، أدخل اسم ملف جديد.
يتم حفظ المستند بتنسيق . قم بتغيير اسم الملف في شريط العنوان ليطابق اسم الملف المحفوظ.
يمكن فتحها وثيقة كلمةلمواصلة العمل. لفتح مستند، قم بما يلي:
انقر فوق الزر "ابدأ" وحدد وثائق.
انتقل إلى الموقع حيث تم تخزين الملف وانقر نقرًا مزدوجًا فوق الملف. تظهر شاشة البداية الخاصة بـ Word، ثم يتم عرض المستند.
نصيحة:يمكنك أيضًا فتح المستند في Word بالانتقال إلى علامة التبويب ملفواختيار الأمر يفتح. لفتح مستند تم حفظه مؤخرًا، حدد الأحدث
تحرير وتنسيق النص
قبل أن تتمكن من تحرير النص أو تنسيقه، يجب عليك أولاً تحديد النص. اتبع الخطوات أدناه لتحديد النص.
ضع المؤشر في بداية النص الذي تريد تحريره أو تنسيقه ثم انقر فوقه الزر الأيسرالفئران.
أثناء الضغط باستمرار على زر الماوس الأيسر، حركه إلى اليمين (يسمى "السحب") لتحديد النص. سيتم إضافة لون الخلفية في الموقع للإشارة إلى نطاق التحديد للنص المحدد.
يمكن العثور على معظم أدوات تنسيق النص من خلال النقر فوق علامة التبويب بيت، ثم التحديد في المجموعة " الخط ».

1 هذا موجود في علامة التبويب بيت.
2 هذه مجموعة" الخط"في علامة التبويب" بيت ".
3 هذا هو الزر الغامق. في الجدول أدناه أسماء ووظائف الأزرار "" في المجموعة "". الخط ».
|
تغيير الخط. |
||
|
حجم الخط |
تغيير حجم النص. |
|
لا يعرف جميع المستخدمين إمكانية فتح مستند Word عبر الإنترنت. خدمات الويب هي أفضل شيء اليوم خيار بديلالمرافق كاملة. المحررين على الانترنتيوفر تطبيق الرسائل النصية الأكثر شعبية الوصول الكامل إلى جميع وظائف الشهيرة برامج المكتب. وستكون مفيدة بشكل خاص لأولئك المستخدمين الذين لا يعمل هذا البرنامج معهم بسبب فشل الأجهزة أو البرامج. دعونا نتحدث عن خدمات Word الأكثر شعبية وموثوقية.
الكلمة هي ملف نصي، الذي تم إنشاؤه في الأداة المساعدة Microsoft Word. حاليًا، يعتبر هذا المنتج هو الأكثر شيوعًا، حيث يدفع العديد من المستخدمين مقابل التثبيت النسخة الرسميةمن الشركة المصنعة. الملف الذي تم إنشاؤه في هذا البرنامج هو تقليد كامل لمستند عادي مطبوع على قطعة من الورق، لذا فإن العمل به سهل. هنا يمكنك كتابة النصوص والتحرير وعمل العلامات وإدراج الصور الرسومية.
اليوم، يتوفر الإنترنت في أي مكان في العالم تقريبًا، لذلك ليست هناك حاجة ملحة لتثبيت التطبيقات المكتبية على جهاز الكمبيوتر الخاص بك. بالإضافة إلى ذلك، مع الخدمات عبر الإنترنت، لا يتعين عليك التفكير في تحديث البرنامج، أو عدم وجود خط مناسب، أو إنشاء نسخة احتياطية في حالة تجميد الجهاز. تتعامل التطبيقات البعيدة بسهولة مع مهامها.
افتح مستند محرر Word عبر الإنترنت باستخدام محرر مستندات Google
وفقا للعديد من المستخدمين، هذا المنتج المجاني هو الأفضل. فهو يسمح لك بإنشاء كائنات Word وتحريرها، ويعمل مع تنسيقات .doc و.docx. إنه يحتوي على واجهة بسيطة، لذا حتى المستخدم الذي لديه الحد الأدنى من المعرفة يمكنه اكتشافه بسرعة. الوظيفة واسعة؛ يحتوي المحرر على الكثير من الأدوات لتنسيق النص وتصحيح الأخطاء في الوقت الفعلي وإدراج الصور وتحويل المستندات وتصديرها إلى ملحقات أخرى.

سيكون مبدأ العمل مع محرر مستندات Google كما يلي:
- تعال الى موقع إلكتروني;
- من بين التنسيقات المتاحة، الموجودة في القائمة العلوية، حدد التنسيق الذي يهمك؛
- انقر بزر الماوس الأيسر لتنشيط علامة التبويب "فتح مستندات/جداول بيانات/عروض تقديمية/نماذج" في Google (أيًا كان اختيارك)؛
- في نافذة جديدة تحتوي على قائمة بالملفات المتاحة للعرض والتحرير، يمكنك فتحها بأي نقرة بزر الماوس الأيسر؛
- لإنشاء كائن Word جديد، انقر على أيقونة "+" في الزاوية السفلية الجانب الأيمن;
- سيتم فتح قائمة تحتوي على أدوات التحرير، كما هو الحال في الإصدار المحلي للمنتج؛
- يتم حفظ الكائنات تلقائيًا للتنزيل، انقر فوق "ملف/تنزيل باسم" وابحث عن التنسيق المطلوب في القائمة.
قدرات الموارد
لا يوجد موقع لمحرر مستندات Google فقط الميزات القياسية، هناك العديد من الأشياء المثيرة للاهتمام والمفيدة خيارات إضافية. على سبيل المثال، "الوصول المشترك" - بمساعدته يمكنك بسهولة تحرير Word عبر الإنترنت في وقت واحد مع مستخدمين آخرين، أو إنشاء رابط فردي أو الوصول المفتوح.
- يتم تنشيط المشاركة بالنقر فوق علامة التبويب "ملف/مشاركة"، وبعد ذلك تقوم بإدخال اسم مشروعك النصي وفي النافذة الثانية تشير إلى رسائل البريد الإلكتروني للمستخدمين الذين سيشاركون في العمل مع المستند؛
- للحصول على رابط للنشر، يجب عليك فتح أقسام "ملف/نشر" وفي النافذة التي تفتح، ابحث عن "نشر" وسيتم إنشاء الرابط تلقائيًا. ويمكن نسخها أو أخذها للنشر على مواقع أخرى؛
- لتكوين معلمات الوصول، افتح الكتلة المقابلة، الموجودة في الزاوية العلوية، على الجانب الأيمن، في النافذة الجديدة، انقر فوق علامة التبويب "خيارات متقدمة" وفي "مستويات الوصول"، انقر فوق "تغيير"، ثم حدد مستوى الحماية.
هذه حزمة ويب خاصة لتطبيقات MS Office Word، ولها نفس الأدوات والوظائف مثل برنامج قياسيالمثبت على جهاز الكمبيوتر. بالإضافة إلى هذا، في الخدمة عبر الإنترنتمن الممكن تحسين النصوص في وقت واحد مع أشخاص آخرين.

أبرز ما في الأمر هو أنه لا يمكنك العمل مع المحرر إلا بعد تسجيل حساب Microsoft. يمكنك التسجيل هنا. بعد الخلق حسابيتم فتح إمكانات الخدمة الكاملة من أجل:
- تعال الى موقع وورد اون لاين;
- اختر أحد المنتجات المعروضة؛
- بعد التأكد من الاختيار سيتم فتحه البرنامج المطلوبالذي يوفر جميع أدوات مجموعة Office التقليدية؛
- يتم حفظ المستند بالنقر فوق "ملف/حفظ باسم" على التوالي، وهنا يمكنك تحميل النتيجة إلى السحابة في OneDrive، مباشرةً إلى الكمبيوتر الخاصبتنسيقات doc/PDF/ODT. يتم الحفظ عن طريق النقر على الامتداد المحدد.
التحرير التعاوني عبر الإنترنت، يتم تنشيطه في علامة التبويب "". مشاركة"، وهو موجود على الجانب الأيمن أعلى قائمة Word؛ في النموذج الذي يظهر، أدخل البريد الإلكتروني للمستخدم الذي تخطط للسماح بالمشاركة معه.
أداة جديرة بالاهتمام تتيح لك فتح Word عبر الإنترنت مجانًا، وإغلاق المراكز الثلاثة الأولى. الفرق الرئيسي بينه وبين نظائره هو أنه يستخدم واجهة مألوفةكلمة 2003-2007. ولكن لا يمكنك الاستغناء عن التسجيل هنا أيضًا؛ سيتعين عليك إنشاء حساب rollApp. يمكنك القيام بذلك على النحو التالي:
- أولا، اذهب إلى موقع إلكتروني;
- ثانيا، ابحث عن "Office" في قائمة البرامج، وفي نافذة جديدة، انقر بزر الماوس الأيسر لتشغيل المحرر المحدد؛

- ثم سيتم فتح صفحة تنقر عليها "LaunchOnline"؛
- ونتيجة لذلك، سيتم تنشيط القسم الذي يحتوي على المعلومات، حيث يجب التحقق من العنصر الفرعي "Iamanewuser" للتسجيل؛
- بعد الانتهاء من عملية التسجيل، سيتم فتح قائمة المحرر لتطبيق Microsoft Office الذي نحتاجه؛
- أخيرًا، من أجل حفظ المستند، يجب عليك تنشيط إحدى وحدات التخزين الممكنة (Google Drive/Dropbox/onedrive/Box).
هذا هو مدى سهولة فتح مستند Word عبر الإنترنت من أي جهاز كمبيوتر. لهذا تحتاج فقط إلى اتصال بالإنترنت. بفضل هذه الخدمات، أصبح من الممكن العمل في أي وقت، بغض النظر عن الموقع.










