لا يمكن فتح البداية إلا بالزر الأيمن. بدء التوقف عن العمل: استعادة النظام
خلل آخر نظام التشغيل Windows 10 هو زر "ابدأ" فجأة لا يعمل. فقط تخيل أنك تعمل، وتعمل، ثم بام - وظهرت مثل هذه المفاجأة. توقف البدء عن العمل بسبب تحديثات Windows 10 العادية، إما لأنك أفسدت شيئًا ما في السجل، أو لم تكن أنت من أفسد السجل، بل بعض البرامج. ماذا تفعل في هذه الحالة؟ لقد رسمت بعض الطرق لحل هذه المشكلة وتشغيل قائمة "ابدأ".
الطريقة الأولى لدي هي لأولئك الذين يحبون التدابير الجذرية. وهي أنه يمكنك القيام بذلك، اتبع الرابط واقرأ كيف يمكن القيام بذلك.
الطريقة الثانية تساعد في جميع الحالات تقريبًا.
استعادة قائمة ابدأ باستخدام PowerShell
لكي لا أصف لفترة طويلة ما هو الأمر، سأقول أن PowerShell هي أداة مساعدة مشابهة لسطر الأوامر، ولكنها أكثر برودة فقط. كيف يمكننا إطلاقه إذا كانت "البداية" هذه لا تناسبنا. ويمكن القيام بذلك أيضًا بعدة طرق.
أولاً، يمكنك الضغط على مجموعة المفاتيح Win+R وإدخال Powershell في النافذة التي تفتح
ثانيا، يمكنك القيام بذلك من خلال مدير المهام. اضغط على تركيبة المفاتيح Alt+Ctrl+Del وانتقل إلى مدير المهام. تفتح نافذة نضغط عليها "ملف - تشغيل مهمة جديدة"
في النافذة التي تفتح، ضع طائرًا بجوار العنصر "إنشاء مهمة باستخدام حقوق المسؤول"وأدخل أمر بوويرشيل.

نحصل على النافذة التالية.

انسخ مجموعة الأوامر التالية فيه:
الحصول على AppXPackage -AllUsers | Foreach (إضافة-AppxPackage -DisableDevelopmentMode -تسجيل "$($_.InstallLocation)\AppXManifest.xml")
انقر على أدخل. لقد بدأت "التهجئة" التي أدخلتها في العمل، وفي غضون دقائق قليلة سترى الأخطاء المميزة باللون الأحمر في النافذة. بعد ذلك، يمكنك النقر على "ابدأ" والتحقق من وظائفه.
الطريقة التالية لاستعادة زر "ابدأ" هي إعادة تشغيل Explorer
للقيام بذلك، انتقل إلى مدير المهام الذي نعرفه بالفعل وفي علامة التبويب "العمليات"، أعد تشغيل المستكشف. انقر على العملية المقابلة انقر بزر الماوس الأيمنومن القائمة المنسدلة حدد العنصر "إعادة تشغيل".

نعمل بسحرنا على محرر التسجيل
إذا فشل كل شيء آخر، فانتقل إلى التسجيل. للقيام بذلك، اضغط على مجموعة المفاتيح التي نعرفها بالفعل Win + R وفي النافذة التي تفتح، اكتب الأمر regedit. انقر فوق "موافق".

HKEY_CURRENT_USER\البرمجيات\مايكروسوفت\ويندوز\CurrentVersion\Explorer\Advanced
على الجانب الأيمن من النافذة ننظر إلى المعلمات. نبحث عن EnableXAMLStartMenu، إذا لم يكن موجودًا، نقوم بإنشائه. للقيام بذلك، انقر على مساحة فارغة واختر "جديد - قيمة DWORD (32 بت)"

قم بتعيين القيمة 0 إلى المعلمة التي تم إنشاؤها حديثًا.
إذا كان لديك هذه المعلمة، ولكن لها قيمة مختلفة، فأنت بحاجة إلى تغييرها إلى 0.

الآن كل ما تبقى هو إعادة تشغيل الكمبيوتر و تحقق مما إذا كان الزر "ابدأ" يعمل.
أتمنى أن تكون قد أصلحت مشكلتك وسأكون سعيدًا إذا كتبت في التعليقات حول العمل المنجز، وأشر أيضًا إلى الطرق الأخرى التي قمت بها بحل هذه المشكلة.
نحن أيضا نشاهد الفيديو
لم تكن الترقية إلى Windows 10 بدون عواقب بالنسبة للكثيرين. كما يحدث في كثير من الأحيان، طرحت Microsoft تحديثًا "ملتويًا"، لذا فقد جلب هذا التحديث على بعض أجهزة الكمبيوتر وأجهزة الكمبيوتر المحمولة وأجهزة الكمبيوتر المحمولة قدرًا كبيرًا من الفرح مثل المشكلات. وأحد هذه الأسباب هو فشل قائمة "ابدأ" في العمل بشكل صحيح. في بعض الأحيان، تساعد إعادة تشغيل النظام، ولكن في بعض الحالات حتى ذلك لا يساعد. ماذا تفعل إذا كانت قائمة "ابدأ" لا تعمل في نظام التشغيل Windows 10؟
نحن ندعوك لإلقاء نظرة على جميع الطرق لحل هذه المشكلة في سياق هذه المقالة. بالمناسبة، إذا حكمنا من خلال آخر الأخبار، فإن العناصر الأخرى المضمنة في النظام المنشأ حديثًا ترفض أيضًا العمل من وقت لآخر. وبمساعدة نصائحنا، يمكنك التغلب عليها أيضًا.
ماذا تفعل إذا كانت قائمة "ابدأ" لا تعمل في نظام التشغيل Windows 10
الطريقة الأولى والأسهل هي إعادة تشغيل Explorer، المعروف أيضًا باسم Explorer.exe. ولكن إذا لم يساعد إعادة تشغيل النظام، فلن يكون له أي فائدة. إذا بدأ العمل بشكل صحيح مرة أخرى بعد إعادة تشغيل الكمبيوتر، فيمكنك استخدام هذه الطريقة باستمرار.ربما تعرف المجموعة التي تعمل على تشغيل "إدارة المهام". نعم، نعم، هذه هي الأزرار الثلاثة الشهيرة CTRL+Alt+Del. ما يجب القيام به:
إذا لم تحدث المعجزة وما زالت لا تعمل، فالمشكلة شيء آخر ويجب البحث عن حل مختلف. ولحسن الحظ، مقالتنا لا تنتهي هنا.
PowerShell كوسيلة لإعادة تشغيل برنامج Start (البدء) وتشغيله
في البداية، أود أن أحذرك من أن ذلك لا يساعد في حل المشكلة فحسب، بل يمكن أن يسبب أيضًا بعض المشكلات في التطبيقات المثبتة من متجر ويندوز 10. ومن ناحية أخرى، يمكنك دائمًا إعادة تثبيتها - وهذا يحل أي مشاكل تنشأ مع التطبيقات التي تم تنزيلها.دعونا معرفة ما يجب القيام به:
هناك خياران لبدء تشغيل PowerShell - الصعود إلى غابة نظام التشغيل من خلال عدد كبير من المجلدات أو استخدام نافذة "التشغيل". نقترح عليك استخدام الخيار الثاني - فهو أسرع وأبسط وأكثر ملاءمة.
- قم بتشغيل نافذة "Run" باستخدام مجموعة المفاتيح Win+R؛
- أدخل "Powershell.exe" في السطر، ثم انقر فوق "موافق"؛
- تفتح نافذة مشابهة لموجه الأوامر، باللون الأزرق فقط؛
- انسخ المجموعة التالية والصقه في البرنامج: Get-AppXPackage -AllUsers | Foreach (Add-AppxPackage -DisableDevelopmentMode -تسجيل "$($_.InstallLocation)\AppXManifest.xml" ؛
- انقر على "أدخل" لتنفيذه؛
- بعد مرور بعض الوقت، يجب عليك التحقق مما إذا كانت القائمة "ابدأ" تعمل.
استعادة الوظيفة لبدء استخدام السجل
إذا لم يحدث شيء من هذا القبيل حتى الآن، فلا داعي لليأس - فليس هناك سوى خيار أخير واحد.
الأمن والصيانة - حل المشكلات المدمج

إنشاء مستخدم جديد
غالبًا ما تكون المشكلة في اسم المستخدم الروسي، لذا يجب عليك إنشاء اسم جديد: عند تشغيل جهاز الكمبيوتر الخاص بك، حدد المستخدم الذي قمت بإنشائه للتو وتأكد من أن قائمة "ابدأ" تعمل. إحدى هذه الطرق يجب أن تعيده إلى الحياة على أي حال.
عند تشغيل جهاز الكمبيوتر الخاص بك، حدد المستخدم الذي قمت بإنشائه للتو وتأكد من أن قائمة "ابدأ" تعمل. إحدى هذه الطرق يجب أن تعيده إلى الحياة على أي حال.
بعد التحديث إلى إصدار جديد من نظام التشغيل، يواجه بعض المستخدمين موقفًا غير سارة - لا يعمل الزر "ابدأ" في نظام التشغيل Windows 10. ولكن يمكنك التخلص من هذه المشكلة بنفسك.
لماذا لا يعمل زر "ابدأ"؟
يتم إعادة تعيين السبب الرئيسي لعدم عمل زر "ابدأ". الإعدادات الوظيفيةفي محرر تسجيل نظام التشغيل. يمكن أيضًا إعادة ضبط إعدادات المسؤول. ولكن تنشأ مثل هذه المشكلة بسبب خطأ المستخدم، وليس بسبب عيوب نظام التشغيل (من المفيد قراءة "").
استعادة الوظيفة
حتى لو لم تكن مستخدمًا محترفًا، فلا يزال بإمكانك استعادة وظائف قائمة "ابدأ" بنفسك.
إعادة تشغيل إكسبلورر
إحدى الطرق السهلة لإصلاح هذه المشكلة هي إعادة تشغيل Explorer.
إصلاح الوضع باستخدام PowerShell

تغيير إعدادات محرر التسجيل

إنشاء مستخدم جديد على الجهاز


فيديو
شاهد الفيديو لمزيد من التفاصيل حول كيفية استخدام الطرق الموضحة أعلاه، وتعرف أيضًا على الطرق البديلة لحل هذه المشكلة.
خاتمة
هناك عدة طرق لاستعادة زر "ابدأ" بعد تحديث Windows. إذا لم يساعدك أي من هذه الأمور، قم باستعادة نظامك من خلال تطبيق الإعدادات باستخدام محرك أقراص فلاش قابل للتمهيدأو القرص.
يعتبر Windows 10 أحد أفضل أنظمة التشغيل في خط Microsoft. منذ تقديمه، لاحظ المستخدمون بعض الأخطاء والمشكلات، والتي تم الآن حل معظمها بالكامل. لسوء الحظ، لا تزال مشاكل "العشرة" ذات صلة، وهناك حاجة دائمة للبحث عن حلول.
إحدى هذه المشكلات هي مشكلة في تشغيل زر Start (ابدأ) في نظام التشغيل Windows 10، وغالبًا ما يكون هذا الخطأ مصحوبًا بعدم القدرة على فتح عناصر النظام الأخرى (على سبيل المثال، نافذة جميع الإعدادات). قد لا يعمل زر البدء بعد التحديث. أيضًا، قد تحدث مشكلة في القائمة والزر بعد تثبيت نظام التشغيل Windows 10 من البداية.
سنحاول وصف جميع الخيارات لماذا يحدث هذا وطرق حل الموقف، والتي أثبتت فعاليتها بالفعل مستخدمي Windows 10.
من بين طرق حل مشكلة تشغيل قائمة "ابدأ"، تبرز عملية إعادة التشغيل العادية لعملية explorer.exe على جهاز كمبيوتر شخصي يعمل بنظام التشغيل Windows 10. للقيام بذلك، اضغط على مجموعة المفاتيح CTRL + ALT + DELETE لاستدعاء مدير المهام. هناك طريقة أخرى للوصول إلى "إدارة المهام" وهي الضغط على CTRL+SHIFT+ESC. هنا نضغط على "مزيد من التفاصيل". إذا لم يكن هناك مثل هذه النافذة، فما عليك سوى الانتقال إلى علامة التبويب "العمليات".
من بين جميع العمليات نبحث عن "المستكشف". في الإصدار الإنجليزي من نظام التشغيل Windows 10، تظهر هذه العملية باسم Windows Explorer. انقر بزر الماوس الأيمن على هذه العملية للاتصال قائمة السياقوانقر على "إعادة التشغيل".
هذه الطريقة غير فعالة، ولكن إذا لم تكن هناك مشكلة معينة في زر Start (ابدأ) في نظام التشغيل Windows 10 من قبل، فقد تنجح هذه الطريقة. سوف تتطلب المشاكل الأكثر خطورة اتخاذ تدابير أكثر جدية.
استئناف قائمة ابدأ باستخدام PowerShell
قبل البدء في العمل باستخدام PowerShell، يجب أن تضع في اعتبارك أن هذه الطريقة، في معظم الحالات، تعمل بشكل رائع لحل مشكلات قائمة "ابدأ". ومع ذلك، قد تستلزم هذه الطريقة تغييرات في النظام، وبالتالي قد تنشأ مشاكل أخرى. ونتحدث على وجه الخصوص عن أعطال في تشغيل بعض التطبيقات التي تم تنزيلها من متجر العشرات. لذلك، أولا وقبل كل شيء، جرب الطريقة الموضحة في الفقرة السابقة، وانتقل إلى التلاعب باستخدام PowerShell إذا لم تحقق الإجراءات نتائج.
نظرًا لتعطيل زر "ابدأ"، لا يمكن تشغيل وظيفة PowerShell إلا من المجلد Windows\System32\WindowsPowerShell\v1.0. نبحث في هذا المجلد، ثم ننقر بزر الماوس الأيمن على ملف powershell.exe لتشغيله كمسؤول،
هناك طريقة أخرى لتشغيل ملف PowerShell بحقوق المسؤول. تحتاج إلى النقر بزر الماوس الأيمن على "ابدأ". سيتم فتح قائمة حيث تحتاج إلى النقر فوق "موجه الأوامر (المسؤول)". في الحقل نكتب بوويرشيل. في المستقبل، يتم إدخال كافة المجموعات اللازمة هنا. عند العمل مع سطر الأوامر، لن يتم فتح نافذة منفصلة.
في نافذة PowerShell، أدخل الأمر التالي:
الحصول على AppXPackage -AllUsers | Foreach (إضافة-AppxPackage -DisableDevelopmentMode -تسجيل "$($_.InstallLocation)AppXManifest.xml")
ليس عليك القيام بذلك يدويًا، فقط قم بالنسخ واللصق. بعد اكتمال الأمر، حاول فتح القائمة "ابدأ". إذا لم يكن هناك اكتشاف، المضي قدما.
العمل مع محرر التسجيل في نظام التشغيل Windows 10
هناك عدة طرق أخرى لإحضار قائمة "ابدأ". حالة العمل. من بين هذه الطرق الإضافية، سيكون الخيار الجيد هو إجراء عمليات معالجة معينة باستخدام محرر التسجيل.
للدخول إلى نافذة المحرر، اضغط على Win+R وأدخل أمر regedit في السطر الذي يظهر. سنحتاج إلى قسم HKEY_CURRENT_USER\البرمجيات\مايكروسوفت\ويندوز\كرنتفرسون\إكسبلورر\متقدم.
انقر بزر الماوس الأيمن في أي مكان في الحقل الموجود على اليمين. حدد "إنشاء"، ثم DWORD (32). يجب تسمية المعلمة الجديدة: EnableXAMLStartMenu. الآن لنقم بتعيين قيمة المعلمة المطلوبة. ويتم ذلك عن طريق النقر المزدوج بالماوس. نقوم بتعيين المعلمة القيمة 0.
نحن نحل المشكلة عن طريق إنشاء مستخدم جديد
إذا استمرت المشكلة، فربما يكون إنشاء مستخدم جديد هو الحل. اضغط على "فوز" + ر. في خانة البحث أدخل على Control للدخول إلى لوحة التحكم التي نقوم فيها بإنشاء مستخدم جديد.
يمكنك أيضًا إنشاء مستخدم جديد عبر سطر الأوامر. اضغط على "Win" + R، وأدخل اسم مستخدم net user /add في الحقل .
كقاعدة عامة، بالنسبة للمستخدم الجديد، تعمل قائمة البداية وجميع الإعدادات دون مشاكل. كل ما تبقى هو نقل جميع الملفات إلى الحساب الجديد.
ماذا تفعل إذا لم يساعد أي من الخيارات
يحدث أن لا شيء يساعد. ثم كل ما تبقى هو استخدام وضع استرداد Windows. وهذا يعني العودة إلى الحالة الأصلية. ولكن عادةً ما تعمل عملية التراجع عن التحديث البسيطة. في "لوحة التحكم" حدد "البرامج والميزات". نحن هنا ننظر إلى التحديثات ونحذف آخرها.
يعد التراجع عن التحديثات أمرًا جيدًا لأنه بعد التحديث مرة أخرى، لا توجد مشكلات في فتح قائمة "ابدأ".
العيب الكبير هو الوقت الذي ستقضيه في انتظار تحميل الإصدار السابق من Windows 10. يمكن أن تساعدك أي من الطرق المذكورة. لكن عليك أن تبدأ بالمحاولة بالضبط بالترتيب الذي رتبناهم به. بهذه الطريقة، يتم تقليل احتمالية تفاقم المشكلة باستخدام الزر "ابدأ".
ستتوفر تحديثات التشغيل على موقع Microsoft الرسمي. تعمل أنظمة Microsoft على تحسين أداء جهاز الكمبيوتر الخاص بك، وجعله أكثر أمانًا وإضافة وظائف جديدة إلى نظام التشغيل. ومع ذلك، مع مثل هذه التحديثات تأتي بعض المشاكل. على سبيل المثال، بعد التحديث التالي، يرى بعض المستخدمين أن زر "ابدأ" الخاص بهم لا يعمل في نظام التشغيل Windows 10.
وفي الوقت نفسه، لا يستجيب بسهولة للنقر بالماوس على الأيقونة الخاصة به، ولكنه أيضًا لا يعمل بعد الضغط على الزر Win الموجود على لوحة المفاتيح (المفتاح الذي يحمل شعار Windows). في كثير من الأحيان، إلى جانب مثل هذه المشكلة، لا يتم فتح معلمات النظام، وكذلك عناصره الأخرى. سنكتشف في هذه المقالة كيفية الخروج من هذا الموقف وإعادة النظام إلى وظائفه. إذا كنت لا ترغب في تكرار صعوبات مماثلة في المستقبل، فيمكنك ذلك تماما.
لمكافحة قائمة ابدأ المعطلة باستمرار، قامت Microsoft في عام 2016 بإنشاء تطبيق خاص كان من المفترض أن يحل المشكلة تلقائيًا.
هذه الطريقة هي الأبسط، استخدمها أولاً، إذا لم تعمل البداية بعد إعادة تشغيل النظام، فانتقل إلى الخيارات التالية. Explorer.exe عبارة عن غلاف Windows رسومي. وهو مسؤول عن كل ما نراه، بما في ذلك مستكشف Windows وشريط المهام وعلبة النظام وحتى الأدوات. مثل كافة البرامج الأخرى، قد يتعطل هذا التطبيق، على سبيل المثال، بسبب تعارض أساسي مع خلايا البيانات في ذاكرة الوصول العشوائي (RAM). لذا، من أجل إعادة قائمة "ابدأ" إلى الحياة، فلنحاول أولاً إعادة تشغيل هذه العملية.
كيفية الإصلاح
اتبع تعليماتنا:
- قم بتشغيل مدير المهام. يمكنك فتحه باستخدام مجموعة الأزرار Ctrl+Shift+Esc أو من خلال قائمة السياق في شريط المهام. للقيام بذلك، انقر بزر الماوس الأيمن على المساحة الفارغة وحدد العنصر المشار إليه في لقطة الشاشة.

- إذا كنت تقوم بتشغيل الأداة للمرة الأولى، فسوف تحتاج إلى نشرها. للقيام بذلك، انقر على زر "التفاصيل". لقد وضعنا علامة عليها بإطار أحمر.

- نذهب إلى علامة التبويب التي تحمل الاسم: "العمليات"، ونبحث عن عملية "المستكشف" هناك (في بعض الأحيان يمكن أن يطلق عليها اسم Explorer) وباستخدام قائمة السياق التي تم تشغيلها عن طريق النقر بزر الماوس الأيمن على اسم العملية، حدد عنصر "إعادة التشغيل".

ستختفي واجهة المستخدم الرسومية لنظام التشغيل Windows 10 بالكامل وستظهر مرة أخرى. إذا لم يحل هذا الخيار مشكلتك، فلا تتردد في الانتقال إلى الطريقة التالية، فهي ستكون أكثر فعالية.
حل المشكلة باستخدام سجل النظام
تعتبر هذه الطريقة أكثر فعالية من الطريقة السابقة، فهي تتضمن تغيير قيمة المفتاح تسجيل النظام. إذا لم يكن هناك مثل هذا المفتاح، فسوف نقوم بإنشائه. دعونا ننظر في كيفية القيام بذلك بشكل صحيح.
- في البداية، تحتاج إلى تشغيل المعيار فائدة ويندوز 10 يسمى رجديت. للقيام بذلك، اضغط على تركيبة Win + R وأدخل كلمة regedit في النافذة التي تظهر.

- في النافذة التي تفتح، على الجانب الأيسر توجد شجرة دليل التسجيل. نحن نتبع المسار المشار إليه في لقطة الشاشة. على الجانب الأيمن من البرنامج، حدد مفتاح EnableXAMLStartMenu، وإذا لم يكن موجودًا، فقم بإنشائه. للقيام بذلك، انقر بزر الماوس الأيمن على المساحة الفارغة على الجانب الأيمن من رجديت وحدد "جديد" - "قيمة DWORD (32 بت)".

- الآن نقوم بإعادة تسمية المعلمة الجديدة إلى EnableXAMLStartMenu، وفتحها بالنقر المزدوج، قم بتعيين القيمة على "0".

- تحتاج إلى إعادة التشغيل لتصبح التغييرات سارية المفعول. واجهة المستخدم الرسومية Windows لقد وصفنا كيفية القيام بذلك بالطريقة الأولى.
تصحيح اسم المستخدم السيريلية
في بعض الأحيان تتوقف قائمة "ابدأ" عن العمل بعد إنشاء مستخدم Windows جديد باسم مكتوب باللغة الروسية. من أجل تصحيح هذا الموقف، تحتاج إلى استخدام الأداة المساعدة لإدارة الكمبيوتر وتصحيح الاسم. دعونا ننظر في كيفية القيام بذلك.
- في البداية، نفتح إدارة الكمبيوتر من خلال بحث Windows. للقيام بذلك، انقر على أيقونة العدسة المكبرة الموجودة على شريط المهام وأدخل استعلامًا في شريط البحث. عندما تظهر النتيجة، اضغط عليها.

- بعد ذلك، على الجانب الأيسر من النافذة، افتح قسم "الأدوات المساعدة"، وانتقل إلى "المستخدمون والمجموعات المحلية" وانقر على مجلد "المستخدمون". في الجزء الأيمن من النافذة، ابحث عن الاسم الذي تريد إعادة تسميته وانقر بزر الماوس الأيمن على اسمه. سيكون هناك عنصر "إعادة تسمية" هنا، وهو ما نحتاجه.

مستعد. يمكن إغلاق أداة إدارة الكمبيوتر، وسيتم تطبيق التغييرات بمجرد إعادة تشغيل النظام. إذا لم تعط هذه الطريقة النتيجة المرجوة، فحاول إنشاء مستخدم آخر والتحقق من وظيفة قائمة "ابدأ" عليه.
للقيام بذلك نقوم بما يلي:
- نقوم بتشغيل الأداة المساعدة "Run" للقيام بذلك، استخدم مفتاحين Win + R مضغوطين في نفس الوقت. في النافذة التي تظهر، أدخل عنصر التحكم بالكلمة واضغط على Enter.

- بعد فتح لوحة التحكم، انتقل إلى قائمة "حسابات المستخدمين".

- انقر على النقش المشار إليه في لقطة الشاشة.

- بعد ذلك، حدد "إدارة حساب آخر".

- وإضافة مستخدم جديد.

- يمكنك الوصول إلى نفس القائمة بطريقة أخرى. افتح الستار إشعارات ويندوز 10 وانقر على مربع "جميع المعلمات".

- قم بالتمرير لأسفل النافذة التي تفتح قليلاً وحدد مربع "الحسابات".

- على الجانب الأيسر من النافذة، حدد القسم الفرعي "العائلة والمستخدمون الآخرون"، ثم انقر بزر الماوس الأيمن على "إضافة مستخدم لهذا الكمبيوتر".

- هنا يمكنك إنشاء واحدة أخرى مستخدم ويندوز 10، إذا كنت لا ترغب في ربط حسابه بحساب Microsoft، فانقر فوق العنصر المشار إليه في لقطة الشاشة، وفي القائمة التي تفتح، حدد "إضافة مستخدم بدون حساب Microsoft".


أعد تشغيل جهاز الكمبيوتر الخاص بك أو ببساطة قم بإنهاء جلستك الحالية وحدد المستخدم الذي قمت بإنشائه. إذا بدأ المشغل في الفتح، فستكون المشكلة في الحساب.
استخدام وضع الصيانة التلقائية في نظام التشغيل Windows 10
يحتوي نظام التشغيل Windows 10 على أداة تصحيح الأخطاء الخاصة به، والتي من المفترض أن تعمل على إصلاح المشكلات المختلفة للمستخدم. أحيانا هذه الوظيفةحل مشكلة زر ابدأ لا يعمل، دعونا نلقي نظرة على كيفية استخدامه.
- في شريط البحث الخاص بنظام التشغيل Windows 10 (الذي يتم تشغيله بواسطة أيقونة العدسة المكبرة)، نكتب الكلمات: "هذا الكمبيوتر". انقر بزر الماوس الأيمن على العنصر المشار إليه في لقطة الشاشة وحدد "خصائص".

- في النافذة التي تفتح، انقر فوق النقش: "مركز الأمان والخدمة" (الموجود في الزاوية اليسرى السفلية).

- قم بتوسيع قسم "الصيانة".

- باستخدام المفتاح المشار إليه في لقطة الشاشة، ابدأ الصيانة التلقائيةأنظمة.

- لقد بدأت الخدمة وستستغرق بعض الوقت. كلما قل استخدامك لجهاز الكمبيوتر الخاص بك خلال هذه الفترة، زادت سرعة إكمال العملية. عند الانتهاء من فحص جهاز الكمبيوتر، سيتم تصحيح جميع المشاكل الموجودة فيه إن أمكن. إذا رغبت في ذلك، يمكن تعطيل الخدمة.

انتباه! لإجراء فحص أكثر اكتمالا وسرعة وصحة، نوصي بإغلاق جميع البرامج قيد التشغيل وحفظ البيانات. يعمل البرنامج فقط كمسؤول.
استخدام PowerShell لإصلاح قائمة ابدأ
إليك خيارًا آخر سيساعد في تحسين تشغيل قائمة "ابدأ". نقوم بالخطوات التالية:
- تحتاج أولاً إلى تشغيل PowerShell نفسه. للقيام بذلك، سوف نستخدم أداة البحث المضمنة. انقر على أيقونة العدسة المكبرة الموجودة على الجانب الأيسر من شريط المهام وأدخل أمر PowerShell في حقل البحث. عندما تظهر النتيجة التي نحتاجها (المشار إليها بالرقم 3 في لقطة الشاشة)، انقر بزر الماوس الأيمن عليها باستخدام معالجنا وحدد قسم "تشغيل كمسؤول".

في بعض الأحيان لا يمكن العثور على البرنامج من خلال البحث. للتغلب على المشكلة، انتقل إلى Windows Explorer على طول المسار المشار إليه في لقطة الشاشة وقم بتشغيل powershell.exe. تحتاج إلى تشغيل الملف كمسؤول. للقيام بذلك، انقر بزر الماوس الأيمن على اسمه وحدد العنصر المطلوب.

يمكنك أيضًا الاتصال بـ Windows PowerShell من خلال سطر الأوامر، ويجب عليك تشغيله كمسؤول. بعد فتح cmd.exe، اكتب أمر powershell في النافذة السوداء واضغط على Enter.

عند تشغيل البرنامج أدخل الإدخال فيه:
Get-appxpackage -all *shellexperience* -packagetype Bundle |% (add-appxpackage -register -disabledevelopmentmode ($_.installlocation + "\appxmetadata\appxbundlemanifest.xml"))

سيستغرق تنفيذ الأمر بضع ثوانٍ. أعد تشغيل الكمبيوتر الآن وتحقق مما إذا كان بدء التشغيل يبدأ في العمل. إذا لم يكن الأمر كذلك، انتقل إلى الطريقة التالية.
أداة إصلاح قائمة ابدأ في Windows 10
كما قلنا سابقًا، يدرك الأشخاص من Microsoft مشكلة بدء التشغيل. ولهذا السبب قاموا بإنشاء برنامج مصغر سنعمل به. اتبع تعليماتنا:
- في البداية، لنقم بتنزيل البرنامج باستخدام الزر أدناه. يتم التنزيل من موقع Microsoft الرسمي.
- قم بتشغيل التطبيق كمسؤول (لا يتطلب التثبيت) وانقر على سطر "متقدم".

- تأكد من تحديد المربع الموجود بجوار "تطبيق الإصلاحات تلقائيًا" ثم اضغط على الزر "التالي".

- البرنامج قيد التشغيل ويتم فحص النظام بحثًا عن مشاكل في قائمة "ابدأ".

- كما ترون، لم يتم العثور على أي مشاكل. إذا كانت لديك، فسيتم إجراء التصحيحات تلقائيًا. إذا قمت بالنقر فوق العنصر "عرض معلومات إضافية"، فيمكنك فهم المعايير التي تستخدمها أداة Microsoft للبحث عن المشكلات.


المعلمات التي يتحقق منها البرنامج:
- تثبيت التطبيقات المهمة بشكل غير صحيح؛
- مشاكل في تسجيل النظام.
- سلامة قاعدة بيانات البلاط؛
- يتجلى التطبيق.
يمكن طباعة التقرير الذي تنتجه الأداة المساعدة، ويعرض كل عنصر في النافذة تلميح أداة يشرح الغرض منه. هذه العناصر نفسها هي أيضًا عناصر في جدول المحتويات؛ إذا قمت بالنقر فوق أحدها، فسيتم نقلك إلى الجزء المطلوب من قسم المساعدة.
ماذا تفعل إذا لم يتم حل المشكلة؟
لقد قدمنا العديد من الطرق في حالة توقف زر بدء تشغيل Windows 10 عن العمل، على سبيل المثال، بعد التحديث، وعادةً ما تكون كافية لأي موقف. ولكن حتى لو لم يساعدك أي منهم، فلا تنزعج. يحتوي أي نظام تشغيل Windows، وعشرة على وجه الخصوص، على نظام نقاط تفتيش، بفضله يمكنك إرجاع Windows إلى الحالة التي كان فيها النظام في وقت إنشاء هذه النقطة.
خلل آخر في نظام التشغيل Windows 10 هو أن زر "ابدأ" لا يعمل فجأة. فقط تخيل أنك تعمل، وتعمل، ثم بام - وظهرت مثل هذه المفاجأة. البداية توقفت...
مع نظام التشغيل Windows 10، عادت Microsoft إلى الأساسيات، وبناءً على الطلب الشائع، أعادت زر البدء. علاوة على ذلك، فقد خضعت لتغييرات كبيرة، وأصبحت أكثر وظيفية وجميلة وسهلة الاستخدام.
يتم تحديث نظام التشغيل Windows 10 باستمرار، وغالبًا ما تكون هناك حالات يتوقف فيها زر "ابدأ" عن العمل عند تثبيت تحديث جديد ولا يستجيب للنقرات باستخدام الماوس أو لوحة المفاتيح. إذا كان زر "ابدأ" الخاص بك لا يعمل في نظام التشغيل Windows 10، فمن المرجح أن يكون السبب إما تحديثًا معوجًا أو تغييرات في السجل.
هناك عدة طرق بسيطةحلول لهذه المشكلة. دعونا نلقي نظرة على جميع الحلول، بدءًا من الأسهل وانتهاءً بالأصعب.
أعد تشغيل Explorer.exe
يعد برنامج Explorer (المعروف أيضًا باسم عملية explorer.exe) أحد البرامج الرئيسية في أنظمة التشغيل. أنظمة ويندوزوالعديد من البرامج الأخرى تعتمد عليه. يمكن إعادة تشغيل Explorer بطريقتين.
اضغط على مجموعة المفاتيح Ctrl + Alt + Del على لوحة المفاتيح وحدد "إدارة المهام". يمكنك أيضًا الاتصال به عن طريق النقر بزر الماوس الأيمن على شريط المهام.

في نافذة "إدارة المهام" التي تظهر، في علامة التبويب "العمليات"، ابحث عن "المستكشف" ( مستكشف ويندوز V النسخة الانجليزيةويندوز 10). انقر بزر الماوس الأيمن عليه وانقر على "إعادة التشغيل". يمكنك أيضًا إعادة تشغيله بالنقر فوق الزر الموجود في الزاوية اليمنى السفلية. 
بعد ذلك، حاول تشغيل قائمة "ابدأ". إذا لم تساعد الطريقة، فاقرأ.
استعادة قائمة ابدأ عن طريق تحرير سجل Windows
الجوهر هذه الطريقةيتكون من تحرير معلمة التسجيل المسؤولة عن تشغيل قائمة ابدأ.
اضغط على مجموعة المفاتيح Win + R. في النافذة التي تظهر، اكتب أمر الاتصال التسجيل رجديتوانقر فوق موافق.

في نافذة التسجيل التي تفتح، انتقل إلى الفرع التالي:
HKEY_CURRENT_USER\البرمجيات\مايكروسوفت\ويندوز\CurrentVersion\Explorer\Advanced

الآن نحن بحاجة إلى إنشاء معلمة جديدة. للقيام بذلك، انقر بزر الماوس الأيمن في أي مكان في النافذة اليمنى وحدد "جديد" - "قيمة DWORD (32 بت)."

قم بتسمية المعلمة الجديدة تمكينXAMLStartMenu. انقر نقرًا مزدوجًا فوق هذه المعلمة وقم بتعيين قيمة لها 0 .

بعد هذا، تحتاج إلى إعادة تشغيل جهاز الكمبيوتر الخاص بك. تأكد من أنه بعد إعادة التشغيل، يبدأ زر "ابدأ" في العمل.
استخدام PowerShell لحل مشكلة قائمة ابدأ
انقر على أيقونة العدسة المكبرة الموجودة بجوار قائمة "ابدأ" واكتب PowerShell هناك. ستجده في البحث تطبيق ويندوزبوويرشيل. انقر بزر الماوس الأيمن عليه وتشغيله كمسؤول.

إذا كنت تبحث عن تطبيق ويندوز باورشيلتعذر العثور عليه، ثم انتقل إلى المجلد C:\Windows\System32\WindowsPowerShell\v1.0، وانقر بزر الماوس الأيمن على تطبيق powershell.exe وقم بتشغيله كمسؤول.

في نافذة PoweShell التي تفتح، الصق الكود التالي:
Get-appxpackage -all *shellexperience* -packagetype Bundle |% (add-appxpackage -register -disabledevelopmentmode ($_.installlocation + "\appxmetadata\appxbundlemanifest.xml"))
اضغط على Enter وأعد تشغيل جهاز الكمبيوتر الخاص بك. تحقق من تشغيل زر "ابدأ".
أداة Microsoft الرسمية التي تعمل على إصلاح مشكلة قائمة "ابدأ".
يدرك الرجال من Microsoft المشكلات الناشئة في قائمة "ابدأ" في نظام التشغيل Windows 10 وحتى يتم إصدارها فائدة خاصة، والذي يعمل دائمًا تقريبًا.
للبدء، قم بتنزيل (تنزيل من موقع Microsoft الرسمي) وتشغيل الأداة المساعدة.
انقر فوق العنصر "متقدم".

تأكد من تحديد مربع الاختيار "تطبيق التصحيحات تلقائيًا". بعد ذلك، انقر فوق "التالي".

ستظهر نافذة البحث عن مشكلة قائمة ابدأ.
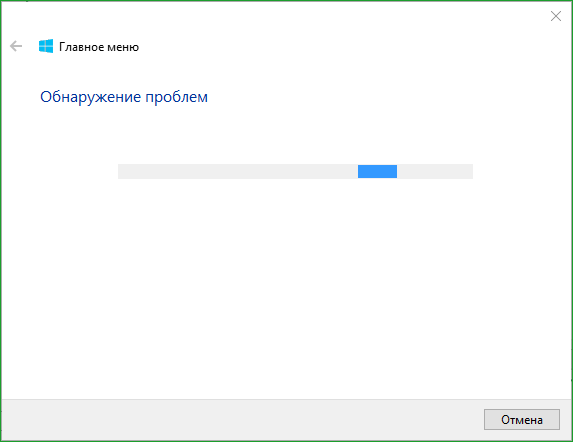
إذا لم تكن هناك مشاكل في قائمة ابدأ، فستظهر الرسالة التالية. إذا كانت هناك مشكلات، فستقوم الأداة المساعدة بإصلاحها تلقائيًا ولا يجب أن يتداخل أي شيء مع تشغيل زر "ابدأ".

إنشاء مستخدم جديد بقائمة ابدأ العاملة
إذا لم تساعدك أي من الطرق، فيمكنك حل المشكلة بشكل جذري وإنشاء مستخدم كمبيوتر جديد.
عند تسجيل الدخول كمستخدم جديد، سيتم إنشاء فرع تسجيل جديد يكون مسؤولاً عن إعدادات هذا المستخدم الجديد، وبالتالي يجب أن تعمل قائمة "ابدأ" ضمنه.
كل ما عليك فعله هو نقل الملفات من الملف القديم حسابإلى واحدة جديدة.
لإنشاء حساب جديد، ابحث عن “لوحة التحكم” وانقر عليها.

انتقل إلى قائمة "حسابات المستخدمين".

حدد "إدارة حساب آخر".

انقر فوق "إضافة مستخدم جديد".

سيتم فتح القائمة إعدادات ويندوز. في الجزء السفلي من النافذة، حدد "إضافة مستخدم لهذا الكمبيوتر".

في الصفحة التالية، قم بالإشارة إلى أنه ليس لديك معلومات تسجيل دخول لمستخدم جديد بحيث لا يتعين عليك تقديم عنوان بريد إلكترونيأو رقم الهاتف للحصول على إذن على جهاز الكمبيوتر.

يصر Windows على ربط حسابنا بخدماته. انقر فوق أنك تريد إضافة مستخدم بدون حساب Microsoft.

وأخيرا وصلنا إلى النقطة النهائية. حدد اسم المستخدم وكلمة المرور لمستخدم الكمبيوتر الجديد.
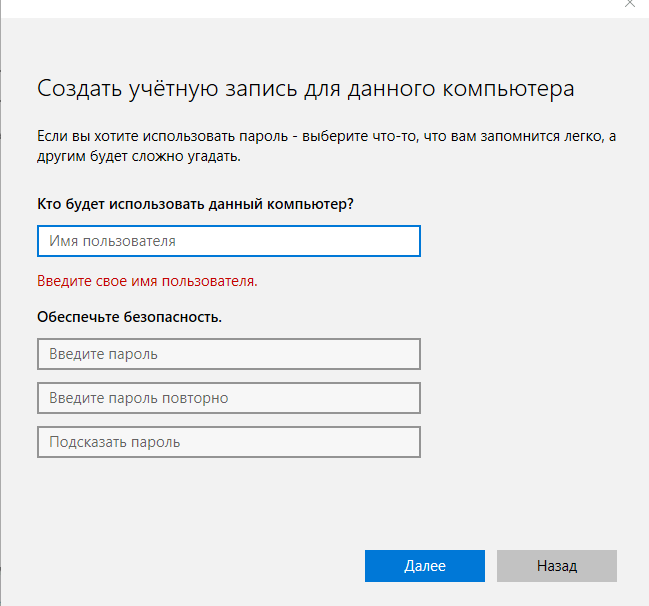
بعد ذلك، قم بإعادة تشغيل جهاز الكمبيوتر الخاص بك وقم بتسجيل الدخول كمستخدم جديد. تحقق من تشغيل زر "ابدأ". إذا نجح كل شيء، فما عليك سوى نقل الملفات من مجلد المستخدم القديم إلى مجلد مستخدم الكمبيوتر الجديد.
حل مشاكل الفيديو مع زر ابدأ
خاصة بالنسبة لأولئك الذين يجدون أنه من الأسهل إدراك المواد التي ليست في شكل نص، أقترح عليك مشاهدة الفيديو حول كيفية إعادة زر "ابدأ" إلى الوظيفة.
يمكن أن يكون سبب عدم تشغيل زر البدء في نظام التشغيل Windows 10 لأسباب مختلفة. إذا توقف هذا الزر عن الاستجابة للنقرات، فقد يكون ذلك بسبب عملية تحديث غير ناجحة من عمليات سابقة. إصدارات ويندوزحتى الإصدار 10. غالبًا ما تنشأ مشكلات في قائمة "ابدأ" بعد استخدام برامج متنوعة مثل المنظفات ومحسنات تسجيل النظام، وكذلك بعد إجراء تجارب على زر "ابدأ" البديل من برامج الطرف الثالثيكتب شل الكلاسيكيةأو StartIsBack++. جنبا إلى جنب مع زر "ابدأ"، قد تتوقف علبة النظام أيضًا عن العمل. كيف تحل المشكلة إذا توقف زر "ابدأ" في نظام التشغيل Windows 10 عن العمل؟
1. أعد تشغيل مستكشف النظام
ستساعد إعادة تشغيل System Explorer في بعض الحالات عندما تتوقف قائمة "ابدأ" عن الفتح، بشرط ألا تكون المشكلة أعمق. لإعادة تشغيل مستكشف النظام، افتح مدير المهام باستخدام المفاتيح Ctrl+Shift+Esc. نحن نبحث عن عملية بالاسم "موصل"، حدده، اتصل بقائمة السياق وانقر فوق "إعادة تشغيل".
2. ابدأ الصيانة التلقائية
هناك حالات معروفة لا يختفي فيها زر "ابدأ" غير الوظيفي فحسب، بل تختفي أيضًا مشكلات أخرى بعد الانتهاء من عملية الصيانة التلقائية للنظام. والحقيقة هي أن النظام لا يتمكن دائمًا من استغلال وقت الكمبيوتر وموارده لإجراء الصيانة التلقائية المجدولة بالكامل. يمكن نقل هذه العملية لفترة طويلة، وبالتالي، يمكن أن يؤدي إلى أنواع مختلفة من المشاكل مع Windows. تحدثنا عن تفاصيل الصيانة التلقائية مؤخرًا في أحد المقالات. ولكن في في هذه الحالة، عندما لا يتم فتح قائمة "ابدأ"، لن نقوم بتعطيلها، بل على العكس من ذلك، سنبدأ يدويًا الصيانة التلقائية للنظام وننتظر اكتمالها. اضغط على المفاتيح فوز + وقفة، انقر فوق الرابط الموجود أدناه على اليسار "السلامة والخدمة".


نحن في انتظار الانتهاء الكامل من عملية الخدمة. في هذا الوقت، حتى الكمبيوتر المتوسط \u200b\u200bمن حيث الطاقة يمكنه أداء مهام غير كثيفة الاستخدام للموارد بشكل خاص. إذا ظل زر "ابدأ" لا يستجيب بعد إكمال الخدمة، فإننا نحاول معرفة ما إذا كان يعمل بعد إعادة تشغيل الكمبيوتر.
3. التحقق من سلامة ملفات النظام
***
المذكورة أعلاه هي طرق غير ضارة لإصلاح مشكلة عدم عمل الزر "ابدأ" في نظام التشغيل Windows 10. حتى لو لم يحلوا هذه المشكلة، على الأقل لن يقدموا أي مشاكل جديدة. الطرق التي سيتم مناقشتها بشكل أكبر - عن طريق تحرير سجل النظام واستخدام PowerShell - تتداخل مع إعدادات النظام. وهذا ليس هو الحال دائمًا؛ ومع ذلك، يمكن أن يكون محفوفًا بمشاكل مختلفة، مثل التطبيقات غير العاملة من متجر Windows. لذلك، قبل البدء في استخدام الطرق التالية لمكافحة مشكلة عدم عمل قائمة ابدأ، يفضل الرجوع إلى نقطة الاستعادة أو إلى حالة النظام من نسخة احتياطية، إن وجدت. إذا لم تكن موجودة، قبل تنفيذ الخطوات الموضحة أدناه، عليك الاهتمام بإمكانية التراجع عن النظام. تعليمات النقطة استعادة ويندوز 10 نقرأ. يمكننا أيضًا استخدام برنامج نسخ احتياطي مجاني.
4. تحرير سجل النظام
سنحاول "إصلاح" قائمة "ابدأ" المعطلة باستخدام سجل ويندوز. اضغط على المفاتيح فوز+روفي مجال الأوامر "يجري"يدخل:

اضغط على Enter وفي نافذة محرر تسجيل النظام الذي تم تشغيله، في بنية الشجرة على اليسار، قم بتوسيع المسار:
HKEY_CURRENT_USER\ SOFTWARE\ Microsoft\ Windows\ CurrentVersion\ Explorer\ Advanced

سيظهر خيار جديد.

دعونا نعطيه اسما:
تمكينXAMLStartMenu
واضغط على Enter.

ثم انقر نقرًا مزدوجًا فوق المعلمة التي تم إنشاؤها حديثًا وقم بتعيين قيمتها 0 ، إذا كان لا يستحق كل هذا العناء في البداية.

ثم نقوم بإعادة تشغيل الكمبيوتر واختبار قائمة "ابدأ".
5. القيادة في PowerShell
إذا كان الزر "ابدأ" لا يزال لا يعمل بعد تحرير سجل النظام، فسنحاول حل المشكلة باستخدام أداة متقدمة سطر الأوامر بوويرشيل. يجب أن يتم تشغيله مع حقوق المسؤول، وبالتالي فإن الأمر "يجري"هذه المرة لن تناسبنا. وسيساعدنا مدير المهام. نطلقه بالمفاتيح Ctrl+Shift+Esc، انقر فوق القائمة "ملف"، إضافي - "بدء مهمة جديدة"».

في نافذة إنشاء المهمة، في الميدان "يفتح"يدخل:
حدد المربع "إنشاء مهمة باستخدام حقوق المسؤول"واضغط على Enter.

في نافذة PowerShell، أدخل الأمر:
الحصول على AppXPackage -AllUsers | Foreach (Add-AppxPackage -DisableDevelopmentMode -تسجيل "$($_.InstallLocation)\AppXManifest.xml")
اضغط على Enter وانتظر حتى يتم تنفيذ الأمر.
بعد ذلك، نعيد تشغيل الكمبيوتر مرة أخرى ونختبر زر "ابدأ" لمعرفة ما إذا كان يعمل.
6. حساب جديد
في تلك الحالة النادرة عندما لم تعط أي من الطرق المذكورة أعلاه نتائج إيجابيةأو اتضح أن زر "ابدأ" يعمل، ولكن ظهرت مشاكل أخرى في النظام وكان عليك العودة إلى نقطة الاستعادة أو إلى الحالة من النسخة الاحتياطية، ويمكنك إنشاء حساب جديد. سيكون للحساب الجديد إعدادات قائمة ابدأ الافتراضية. إذا تبين أن زر "ابدأ" في الحساب الجديد يعمل، فكل ما عليك فعله هو نقل البيانات. سيتعين عليك نقل ملفات مجلد ملف تعريف المستخدم، والإشارات المرجعية للمتصفح، إذا لم يتم استخدام خدمة المزامنة، وتثبيت التطبيقات من متجر Windows. وبطبيعة الحال، تخصيص القائمة "ابدأ".
يتم إنشاء حسابات جديدة في نظام التشغيل Windows 10 في التطبيق "خيارات". إذا كانت قائمة ابدأ وأيقونات علبة النظام لا تعمل بحيث يمكن استدعاء تطبيق الإعدادات على الأقل من مركز العمل، فإن أسهل طريقة للوصول إلى هذا التطبيق هي قائمة السياق الموجودة على سطح المكتب وحدد "خيارات العرض"أو "التخصيص".

الخروج إلى نافذة التطبيق الرئيسية "خيارات"، فسوف تحتاج إلى فتح القسم "الحسابات"، ثم - علامة التبويب "العائلة والمستخدمون الآخرون".

ولكن يتم حذف الحسابات غير الضرورية في نظام التشغيل Windows 10 بالطريقة القديمة في لوحة التحكم.

التكنولوجيا هي نظام معقد، والذي يعمل بسبب عدد كبير من العوامل. ومن الواضح أنه في حالة حدوث تغييرات طفيفة، فقد يؤدي ذلك إلى أخطاء كبيرة. يسميه الكثيرون سحرًا لأنه يحدث أن قائمة "ابدأ" في نظام التشغيل Windows 10 لا تفتح حتى.
إذا فكرت في ذلك، فإن الكثير من الناس يواجهون هذه المشكلة. لكن لا يجب أن تيأس، لأنه حتى في مثل هذه القصص المعقدة يوجد مخرج عقلاني. بدء توقف عن العمل؟ دعونا إصلاحه!
مشكلة في الملف
لذا، عليك أولاً التحقق مما إذا كانت ملفات نظام التشغيل تالفة. لهذه الأغراض، يجب عليك فتح سطر الأوامر واكتب sfc /scannow. إذا ظهرت إشعارات بأن الملفات تالفة، فستحتاج إلى إدخال الأمر DISM /Online /Cleanup-Image /RestoreHealth.
- إذا كان من الواضح، بناءً على نتائج الفحص، أن ملفات Windows سليمة، فيمكنك اللجوء إلى طريقة أخرى:
- عليك أن تضغط زر ويندوز(صورة البلاط على لوحة المفاتيح) والمفتاح R، وبعد ذلك تحتاج إلى إدخال أمر رجديت واختيار موافق.
- في التسجيل، انتقل إلى: HKEY_CURRENT_USER\Software\Microsoft\Windows\CurrentVersion\Explorer\Advanced
- التالي عليك أن تنظر الجانب الأيمنالشاشة وانقر بزر الماوس الأيمن. ستظهر قائمة منسدلة تحتاج فيها إلى تحديد قيمة جديدة >> DWORD (32 بت). يجب إعادة تسمية المعلمة الناتجة EnableXAMLStartMenu. عادة ما يتم تعيين قيمة هذه المعلمة على 0. ويحدث أيضًا أن مثل هذا الشيء موجود بالفعل، لذلك تحتاج فقط إلى تعيين القيمة المطلوبة على 0.
- الخطوة الأخيرة هي إغلاق برنامج تحرير السجل وإعادة التشغيل.
تسجيل قائمة ابدأ مرة أخرى
إذا لم يعمل الزر "ابدأ" بعد هذه التلاعبات، فيمكنك محاولة تسجيل هذه القائمة مرة أخرى. للقيام بذلك، عليك أن تمر بعدد من الخطوات:
- انقر بزر الماوس الأيمن على شريط المهام وحدد "إدارة المهام" من القائمة المنسدلة.

- في النافذة التي تفتح، افتح ملف >> تشغيل مهمة جديدة.

- تحتاج إلى إدخال اسم "powershell" وتحديد المربع إنشاء مهمة بحقوق المسؤول. التالي هو زر موافق، تحتاج إلى النقر عليه.

- سيتم فتح Windows PowerShell، ويجب عليك إدراج السطر فيه: Get-appxpackage -all *shellexperience* -packagetype Bundle |% (add-appxpackage -register -disabledevelopmentmode ($_.installlocation + "\appxmetadata\appxbundlemanifest.xml") )

يجب تنفيذ جميع الخطوات باستخدام حقوق المسؤول، ثم قم بإعادة تشغيل جهاز الكمبيوتر.
ضبط النفس
لحل المشكلة عندما يتوقف Start عن العمل، أو عندما لا يعمل الكمبيوتر بأكمله، عليك أن تتذكر شيئًا واحدًا - لا داعي للذعر. نعم، يمكن أن يحدث أي شيء: في بعض الأحيان لا تصل الإشعارات، وفي بعض الأحيان يختفي شريط المهام. هذا جهاز معقد، أي شيء يمكن أن يحدث له. ولكن لأي شخص يوجد زر إعادة تعيين يسمح لك بالبدء الوضع الآمنويندوز 10، في أسوأ حالاته. في أغلب الأحيان لا يصل الأمر إلى هذا.
حتى لو لم يعمل بعض الأزرار أو اللوحات، فالشيء الرئيسي هو أن عقل المستخدم يجب أن يعمل. بعد كل شيء، فقط عندما يتوقف عن العمل، يجب أن يتم إطلاق الإنذار، حيث يتم فقدان كل شيء.
(تمت الزيارة 8,491 مرة، 2 زياره اليوم)
تحيات!
تعد قائمة "ابدأ" عنصرًا مهمًا جدًا في نظام Windows البيئي. إذا قاموا بتجربته في نظام التشغيل Windows 8 وألغوا بعض الميزات، فقد قرروا في نظام التشغيل Windows 10 إيقاف جميع التجارب وإرجاع معظم الوظائف التي تم إلغاؤها ذات مرة.
وبطبيعة الحال، إذا نشأت مشاكل في قائمة "ابدأ"، يصبح العمل مع الكمبيوتر أكثر صعوبة بشكل ملحوظ.
يمكن أن يكون هناك العديد من الأسباب التي تجعل زر "ابدأ" يتوقف عن الاستجابة للضغط وبالتالي عرض القائمة. قد يكون هذا نتيجة التعرض للضار برمجة، ضرر ملفات النظاموالأخطاء في التسجيل (التي يتم تقديمها بواسطة الأدوات المساعدة المصممة لمكافحة هذه الأخطاء نفسها) وأسباب أخرى.
فيما يلي بعض الحلول التي قد تساعد. ومع ذلك، كما تفهم، لا يوجد ضمان مطلق بسبب كمية كبيرةعوامل.
على الفور، يستحق القول أنه لتنفيذ معظم العمليات الموصوفة، يجب أن يكون لديك حقوق المسؤول. إذا كنت تعمل ضمن حساب مقيد، فستكون قدرتك على استعادة وظائف قائمة "ابدأ" في نظام التشغيل Windows 10 محدودة بشكل كبير.
إصلاح زر قائمة ابدأ في نظام التشغيل Windows 10 باستخدام نقطة الاستعادة
غرفة العمليات نظام ويندوز 10 يقوم بإنشاء نقاط استعادة النظام تلقائيًا أثناء تشغيله. حدد وارجع إلى إحدى هذه النقاط التي تم إنشاؤها عندما لم تكن هناك مشاكل في قائمة "ابدأ".
لتشغيل هذا المدمج في أداة ويندوزعليك القيام بما يلي:

اضغط على مجموعة المفاتيح الموجودة على لوحة المفاتيح فوز+روفي النافذة التي تظهر ينفذيدخل rstrui.exe، ثم انقر فوق نعمللبدء.

في النافذة التي تفتح، باتباع إرشادات المعالج، حدد نقطة التحكمواستعادة النظام إلى الوقت الذي كان فيه النظام يعمل بكامل طاقته.
إذا لم يساعد ذلك، أو تم تعطيل نظام الاسترداد في حالتك، فانتقل إلى الطريقة التالية لحل المشكلات المتعلقة بقائمة "ابدأ" المعطلة في نظام التشغيل Windows 10.
إصلاح قائمة ابدأ في نظام التشغيل Windows 10، والتي ترتبط بتلف ملفات النظام
قد تكون ملفات نظام Windows 10 تالفة. يمكن أن تكون أسباب ذلك البرامج والأجهزة.
من جانبنا، فإن الأمر يستحق التحقق (التحقق) من ملفات النظام بحثًا عن أي تلف.
للقيام بذلك، اضغط على مجموعة المفاتيح الموجودة على لوحة المفاتيح تري + ألت + ديلوفي القائمة التي تظهر، انقر على العنصر مدير المهام.

سيتم فتح مدير المهام. إذا تم عرض نافذته في الوضع المبسط، حيث تكون القائمة مخفية، فانقر فوق العنصر مزيد من التفاصيل.
سيتم توسيع نافذة إدارة المهام وستتمكن من الوصول إليها خيارات إضافية. انقر على عنصر ملف -> ابدأ مهمة جديدة.

في النافذة التي تفتح، أدخل SFC /SCANNOW، وأدناه مباشرة حدد المربع إنشاء مهمة مع حقوق المسؤولواضغط على المفتاح نعم.

نتيجة لذلك، سيتم فتح نافذة سطر الأوامر، والتي ستعرض عملية فحص النظام ملفات ويندوز 10.
بعد فحص ملفات النظام واستعادتها، قم بإعادة تشغيل جهاز الكمبيوتر الخاص بك. إذا لم يساعد ذلك، فجرب الطريقة التالية.
ابدأ الاستعادة باستخدام أمر PowerShell

كرر الإجراء الخاص بتشغيل مدير المهام، واستدعاء النافذة لبدء مهمة جديدة من هناك، ثم أدخل com.powershellواضغط نعم.

في نافذة وحدة التحكم التي تفتح، أدخل الكود التالي:
Get-appxpackage -all *shellexperience* -packagetype Bundle |% (add-appxpackage -register -disabledevelopmentmode ($_.installlocation + "\appxmetadata\appxbundlemanifest.xml"))
واضغط على المفتاح يدخل.
بعد اكتمال الأمر بنجاح، أغلق نافذة PowerShell وأعد تشغيل الكمبيوتر. إذا لم تتم استعادة قائمة البداية بعد ذلك، فسنحاول إصلاحها باستخدام الطريقة الموضحة أدناه - من خلال التسجيل.
إصلاح نظام التشغيل Windows 10 ابدأ بتحرير معلمة في السجل

بادئ ذي بدء، تحتاج إلى فتح محرر التسجيل نفسه، للقيام بذلك، اضغط على اختصار لوحة المفاتيح فوز +رعلى لوحة المفاتيح. في النافذة التي تظهر وأصبحت مألوفة بالفعل ينفذأدخل الأمر رجديتواضغط على المفتاح نعم.
في نافذة محرر التسجيل، انتقل إلى العنوان التالي:
HKEY_CURRENT_USER\البرمجيات\مايكروسوفت\ويندوز\CurrentVersion\Explorer\Advanced

هناك نحن بحاجة إلى إنشاء سجل آخر. للقيام بذلك، انقر بزر الماوس الأيمن على المنطقة الحرة على الجانب الأيمن من نافذة محرر التسجيل. سيتم عرض قائمة السياق التي يجب عليك الاختيار فيها يخلق-> قيمة DWORD (32 بت).

سيتم إنشاء معلمة جديدة - قم بتسميتها تمكينXAMLStartMenu. ثم انقر نقرًا مزدوجًا فوقه وفي النافذة التي تفتح، قم بتعيين القيمة 0 (الرقم صفر)، ثم اضغط نعمللحفظ.
الآن كل ما عليك فعله هو إعادة تشغيل جهاز الكمبيوتر الخاص بك. آمل حقًا أن يكون هذا الدليل قد ساعدك.
إصلاح مشكلات البدء باستخدام أداة مساعدة من Microsoft
تم إنشاء هذه الأداة المساعدة في أعماق Microsoft وهي مصممة للتخلص من معظم المشكلات التي تنشأ عند البدء في نظام التشغيل Windows 10.

قم بتنزيله وتشغيله. اتبع معالج استكشاف أخطاء القائمة وإصلاحها.
ملخص موجز
يعد تعطل قائمة ابدأ في نظام التشغيل Windows 10 مشكلة كبيرة ويتطلب حلاً فوريًا. سلطت هذه المادة الضوء على بعض الأسباب التي تسبب أنواعًا مختلفة من حالات الفشل في قائمة "ابدأ" في نظام التشغيل Windows 10. ويتم توفير الإرشادات والحلول التي ستساعد في استعادة وظائف القائمة الشائعة دائمًا في نظام التشغيل Windows.
إذا كان لديك أي أسئلة، يمكنك طرحها في التعليقات.










