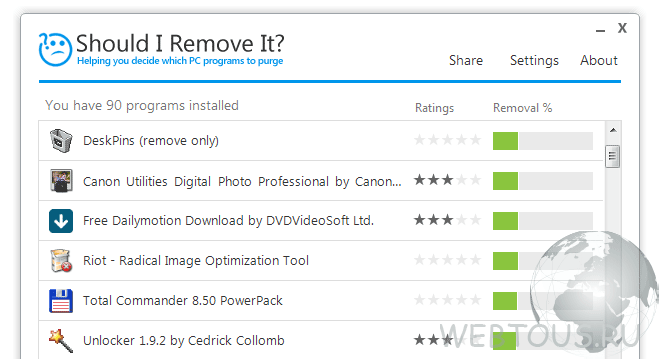Koji program je bolje instalirati na računar? Potrebni programi za vaš računar! Treba znati! Kako pronaći nepotrebne programe na računaru
Tokom rada računara ili laptopa, instaliramo na desetine programa. Neki od njih se čak instaliraju skriveni od korisnika, vise u operativnoj memoriji, zauzimaju prostor i dovode do raznih vrsta problema: računar počinje da kvari, zamrzava se, usporava itd.
Kako uvesti red u instalirani softver? Kako znate koji programi se mogu, pa čak i trebaju brisati, a koji ne bi trebali biti obrisani? Ako neiskusan korisnik počne sve deinstalirati, to može dovesti do završetka re Windows instalacija.
doći će u pomoć besplatni program"Da ga uklonim?" Nakon instalacije i pokretanja, skenirat će vaš PC i prikazati listu svih softvera instaliranih na njemu. Nasuprot svake pozicije vidjet ćete zelenu, žutu ili crvenu skalu, koja pokazuje koliko je program koristan i koliko je sigurno ukloniti ga.
Klikom na bilo koju stavku na listi otvara se njen opis. Pisanje prema qBittorrentu izgleda ovako:
Tamo možete pronaći:
- Verzija programa i datum njegove instalacije
- Koliki je procenat korisnika odlučio da ga deinstalira na svom računaru
- Dugme “Deinstaliraj” koje će započeti proces deinstalacije
- Dugme "Šta je to?", kojim će se otvoriti stranica u pretraživaču detaljan opis programe (gde je instaliran, ko je proizvođač, zašto je potreban, šta radi, itd.)
Rad na računaru uključuje instaliranje raznih programa. Neki od njih se koriste stalno, dok su drugi instalirani za jednokratnu upotrebu. Ali ne zaboravite da bilo koji program zauzima određeni prostor u memoriji računala, a uređaj ispunjen mnogim neophodni programi, radi sporije. Stoga je važno povremeno očistiti računar od nepotrebnih programa.
Koje programe treba ukloniti
Prvo morate odlučiti koji se programi mogu i trebaju ukloniti:- Automatski instalirane aplikacije sa stvarno korisni programi– pretraživači, fajl menadžeri. Ove aplikacije često ne samo da zauzimaju prostor na disku, već su i postavljene na automatsko pokretanje. Ovo značajno usporava pokretanje i rad računara.
- Programi kojima je istekla licenca . Većina specijalizovani programi ima ograničen period licence ili ima besplatan probni period. Nakon određenog perioda, program više neće raditi, stoga morate ili ponovo kupiti licencu ili izbrisati program. Ako ga nećete koristiti u narednih nekoliko mjeseci, druga opcija je poželjnija.
- Prethodno preuzeti nekorišteni programi za obavljanje jednog ili dva zadatka . Često ovo pretvarači datoteka, razni uređivači fotografija, plejeri. U nekim slučajevima, programi obuke i aplikacije.
Pokušajte svaka 2-3 mjeseca provjeriti ima li nepotrebnih programa na računaru i ukloniti ih.
Prilično lagan i brz načinčišćenje vašeg računara. Da biste uklonili programe na ovaj način, morate slijediti ove korake:
- Otvorite meni „Start“ pomoću posebne ikone u donjem levom uglu ili pomoću dugmeta „Pobeda“ (ponekad se na dugmetu umesto natpisa prikazuje Windows logo).
- Pronađite i pokrenite “Control Panel”.
- Odaberite “Programi” – “Deinstaliraj programe” kada gledate u prikazu “Kategorija”. Kada gledate režim “Velike ikone” ili “Male ikone” - “Programi i funkcije”.
- Izaberite željeni program sa liste i kliknite na dugme „Izbriši/Promeni“ koje se nalazi na vrhu tabele.
- Zatim će se od vas tražiti da potvrdite uklanjanje programa. U nekim slučajevima će biti potrebno ponovno pokretanje kako bi se proces dovršio. Brisanje možete potvrditi ili odgoditi.
Uklanjanje pomoću posebnih prečica
Složenija metoda koja uključuje otvaranje radne mape programa. Svaki program postavlja svoje izvršne datoteke i drugu dokumentaciju u posebne fascikle tvrdi diskovi. Često ovaj folder sadrži izvršnu datoteku „Deinstaliraj“. Pokretanjem možete ukloniti ovaj ili onaj program.Nađi ovaj fajl može se uraditi na dva načina:
- Otvorite “Start” i pronađite mapu potrebnog programa. Otvorite ga, pronađite i pokrenite datoteku "Deinstaliraj". Potvrdite brisanje i, ako je potrebno, ponovo pokrenite računar.
- Kliknite na prečicu i pozovite kontekstni meni koristeći desno dugme. Odaberite "Svojstva" iz menija. Zatim idite na karticu "Prečica" i pogledajte " Radni folder" Otvorite fasciklu na navedenoj adresi koja sadrži datoteku „Deinstaliraj“.
Čišćenje pomoću deinstalatora
Danas ih ima mnogo besplatne aplikacije, koji ne samo da u potpunosti uklanja program, već i čisti registar računara od promjena koje je napravio.CCleaner
CCleaner se smatra jednim od najpopularnijih uslužnih programa. Uz njegovu pomoć ne možete samo izbrisati nepotrebni fajlovi i aplikacije, ali i privremene datoteke, brišu sistemsku keš memoriju i registar.Da biste radili, morate pokrenuti CCleaner i odabrati “Alati” u meniju s lijeve strane. Zatim sve što treba da uradite je da pogledate listu programa instaliranih na vašem računaru i izaberete onaj koji vam je potreban. U izborniku s desne strane odaberite "Deinstaliraj", a zatim potvrdite uklanjanje programa.

CCleaner je besplatan program koji ne zauzima puno prostora na vašem računaru.
Revo Uninstaller
Još jedan besplatni program za brisanje datoteka je Revo Uninstaller. Njegova posebnost je u tome što vam omogućava da uklonite čak i programe koje je teško ukloniti koji sadrže greške u kodu ili su zaraženi virusima. Aplikacija se distribuira besplatno.
Rad sa ovom aplikacijom uključuje sljedeće radnje:
- Otvorite Revo Uninstaller.
- U prikazanom dijaloškom okviru pronađite program koji želite da uklonite i kliknite desnim tasterom miša na njega.
- Zatim odaberite "Izbriši".
- Program će početi analizirati program, nakon čega će program za deinstalaciju aplikacija početi raditi.
- U dijalogu "Deinstaliraj program" odaberite potrebne radnje s aplikacijom. Ako se od vas zatraži da ponovo pokrenete računar, odbijte to klikom na dugme „Ponovo pokreni kasnije“. Zašto odbijati ponovno pokretanje? Tako da Revo Uninstaller može skenirati sistem i pronaći datoteke preostale nakon deinstaliranja programa.
- Nakon uklanjanja, odaberite način skeniranja, po mogućnosti u "Naprednom" načinu.
- Pričekajte dok se skeniranje ne završi. Može potrajati od 5 minuta do pola sata, u zavisnosti od količine memorije na vašem računaru.
- Kada se skeniranje završi, pogledajte rezultate prikazane u prozoru „Pronađeni preostali unosi u registratoru“.
- Označite sve unose i kliknite na "Izbriši".
- Provjerite i izbrišite unose u prozoru Found Remaining Files.
Ostale popularne aplikacije
Također možete ukloniti nepotrebne programe pomoću sljedećih aplikacija:- IObit Uninstaller;
- Alat za deinstalaciju;
- ZSoft Uninstaller;
- Absolute Uninstaller;
- Advanced Uninstaller PRO.
Kako pravilno ukloniti programe? (video)
U sljedećem videu saznajte gdje se nalaze programi instalirani na vašem računaru i kako ih pravilno ukloniti pomoću Control Panela, kao i korištenjem foldera programa koji rade:
Nakon kupovine potpuno novog laptopa, teško je odoljeti iskušenju da ga brzo isprobate. Kao rezultat toga, ne prođe dan prije nego što se desetine, pa čak i stotine raznih aplikacija, usluga i drugih softverskih proizvoda za svaku boju i ukus ne pojave na istrošenom računaru. Naravno! Morate instalirati antivirus, i instalirati normalan media player, po mogućnosti više od jednog, ali i Skype, i par pretraživača za sebe, a ne možete ostati bez tekstualnih programa, foto editora, rječnika, enciklopedija, prevoditelja , ICQ želim. Usput, nećete moći automatski ukloniti nepotrebne programe, pa kako kompjuter zna koji softver vam je nepotreban.
Sve bi bilo u redu, ali prođe mjesec-dva, pa čak i manje, i pojavi se nekontrolirana želja da se što prije riješi sve softversko smeće koje se nakupilo na računaru: na kraju krajeva, apsolutno sve postaje dosadno. Ali instaliranje programa i njihovo deinstaliranje nije ista stvar, čak i ako sebe nazivate majstorom ili Jedijem u instalaciji softvera. Čini se da je sve jasno - pokrećete aplikaciju i slijedite ugrađene upute dok se instalacija uslužnog programa ne završi. Ali s brisanjem ili deinstalacijom situacija je složenija, jer jednostavnim pritiskom na Del to ovdje neće učiniti.
Koja je tajna ovog lukavog procesa i kako se efikasno riješiti nepotrebnih aplikacija na računaru?
Opcija #1: Koristite Windows alate
Možda i najviše lak način Da biste se riješili softverskog smeća na vašem računaru, koristite deinstalator ugrađen u Windows. Pronalaženje ne može biti lakše: samo trebate otići na meni "Start", kliknuti karticu "Kontrolna tabla", a zatim, ovisno o verziji Windowsa koju koristite, odaberite ili "Dodaj ili ukloni programe" stavka (za Windows XP): 
ili "Programi i funkcije" (za Windows 7): 
Međutim, na računarima sa Windows 8, pretraga je još lakša: sve što treba da uradite je da pritisnete tastere +X, a zatim sa liste koja se pojavi izaberete odeljak „Programi i funkcije“: 
Na ovaj ili onaj način, daljnje radnje i princip brisanja aplikacija pomoću deinstalatora sistema isti su za sve Windows verzije. Dakle, da biste se jednom zauvijek riješili uslužnog programa ili drugog softvera instaliranog na vašem računalu, morate ga pronaći na listi programa koji se otvori, kliknuti na njega, a zatim kliknuti na dugme „Izbriši“: 
Nakon ovoga, sve što ostaje je dati sistemu zeleno svjetlo da ukloni program i pričekati da se deinstalacija završi. U nekim slučajevima, međutim, Windows može ponuditi i ponovno pokretanje računara kako bi promjene stupile na snagu.
Opcija broj 2: Deinstalirajte pomoću ugrađenog programa za deinstalaciju
Razmotrivši prvu opciju, možda bismo mogli stati: metoda je dobra, zašto je skrivati? Međutim, brisanje programa po sistemu koristeći Windows Nažalost, to nije uvijek moguće. Činjenica je da deinstalacija ugrađena u sistem nije uvijek u mogućnosti da otkrije sve aplikacije instalirane na računalu, stoga ih je nemoguće ukloniti standardnim metodom. Problem? Pogrešna reč. Međutim, i za ovaj slučaj postoji rješenje.
Konkretno, možete ukloniti program sa računara pomoću deinstalatora koji je ugrađen u njega. Kako ga otkriti? Da biste započeli, ili pogledajte u programsku fasciklu na disku C ( Program Files), ili otvorite meni Start i potražite ga ovdje. Istovremeno, da biste shvatili da se radi o samom deinstaleru, morate pažljivo pregledati sve oznake i pronaći onu koja sadrži jednu od sljedećih riječi:
- Uninstall;
- "Deinstalacija";
- "Izbriši";
- "Deinstaliraj";
- "Izbriši".

U skladu s tim, da biste uklonili program, trebate samo kliknuti na ovu prečicu kako bi program za deinstalaciju završio svoju misiju i oslobodio računalo nepotrebnog softvera. Treba napomenuti da bez obzira koliko je zgodna druga opcija, ni ona ne funkcionira uvijek. Dešava se da bez obzira koliko tražite deinstalator u direktoriju programa, i dalje ga ne možete pronaći. 
Ovdje se čini da se koristi prva opcija, ali se odjednom ispostavi da je beskorisna. Šta učiniti u ovom slučaju? Kao odgovor na ovo pitanje, mnogi "kompjuterski geniji" savjetuju da pogledate programsku mapu, pronađite izvršne datoteke koje počinju sa “unin*”, pokrenite i slijedite upute.
Kako to učiniti? To je jednostavno! Postoje dvije opcije.
Opcija A) Ako je program pokrenut, možete ga lako pronaći preko upravitelja zadataka, pritisnite tri prečice Ctrl+Alt+Delete. 
I odaberite odgovarajuću stavku:

Možete ga pokrenuti i desnim klikom na traku zadataka (ovo je traka na dnu gdje možete vidjeti softver otvorenog koda), a u meniju nalazimo stavku koja nam je već poznata: 
- Idite na stavku "Aplikacije" i odaberite naš program.
- Kliknite desno dugme mišem, odaberite stavku: “Idi na proces”.
- Proces našeg programa se ističe.
- Opet desno i stavka: "Otvori lokaciju za pohranu datoteka."

Opcija B) Ako imate Windows 7 ili 8, da biste uklonili „dodatni“ program, samo kliknite levim tasterom miša na njegovu prečicu na radnoj površini, zatim kliknite desnim tasterom miša i izaberite: „Lokacija datoteke“ (levo dugme miša). 

Naravno, aplikacija će nakon takvih manipulacija prestati raditi, ali će ostati visjeti u uređivaču registra, začepljujući memoriju računala i usporavajući njegov rad. Medveđa usluga i ništa manje. Šta se onda dešava? Zadržati aplikaciju za uspomenu? To je, naravno, moguće, ali po našem mišljenju bolje je koristiti neki od posebnih programa za deinstalaciju.
Opcija broj 3: Deinstalirajte pomoću posebnih programa
Što se tiče odabira programa za deinstalaciju, vrijedi priznati da postoje i neki mali trikovi. Činjenica je da među brojnim sličnim uslužnim programima dostupnim za preuzimanje sa Interneta, ima dosta onih koji se nakon instalacije pretvaraju u još jedan junk softver, kojeg se također nije tako lako riješiti u budućnosti.
Postavlja se pitanje, kako odabrati taj jedan jedini program kojem možete vjerovati bez trunke sumnje sa sudbinom vašeg računara? Odgovor je jednostavan - procijenite njegove prednosti prije preuzimanja i instaliranja. Posebno je poželjno da deinstalacija bude:
- besplatno;
- jednostavan i lak za upotrebu;
- funkcionalan;
- efektivno.
Na osnovu ovih kriterija možemo izdvojiti u TOP 5 najboljih programa za deinstalaciju kao što su CCleaner, Revo Uninstaller, Uninstall Tool, IObit Uninstaller i ZSoft Uninstaller, koji ispunjavaju sve gore navedene zahtjeve.

Posebna karakteristika CCleaner-a je da da biste pomoću njega deinstalirali aplikaciju instaliranu na računaru, odmah nakon pokretanja programa otvorite karticu “Servis” u njoj, odaberite “Deinstaliraj programe”, a zatim nakon klika na nepotrebnu softversku prečicu kliknite na dugme "Deinstaliraj":
Pored toga, ovaj uslužni program je takođe dobar jer se može koristiti za prilagođavanje menija za pokretanje, popravljanje grešaka u registratoru, čišćenje vašeg računara od neželjenih datoteka, vraćanje sistema i još mnogo toga. korisne karakteristike(detalji).
Kada tražite prenosivi program za deinstalaciju koji ne zahtijeva instalaciju na vašem računalu, ne možete a da ne obratite pažnju na Revo Uninstaller. Ovaj program je danas dostupan u dvije verzije - plaćenoj (Pro) i besplatnoj (Freeware). Profesionalno izdanje Revo Uninstaller-a, naravno, ima veliki broj funkcija, čije se prednosti po želji mogu procijeniti u probnom periodu (30 dana; detalji).
Istovremeno, potpuno besplatna verzija Freeware izgleda sasvim pristojno. Konkretno, da biste uklonili programe koji ga koriste, trebate izvršiti samo 3 koraka;

Osim toga, ova prijenosna verzija ima i druge korisne funkcije, kao što je podešavanje programa za automatsko pokretanje ili brz pristup To sistemski uslužni programi – komandna linija, oporavak sistema, defragmentator, itd.:
U poređenju sa Revo Uninstaller Freeware, još jedan apsolutno besplatan prenosivi program za deinstalaciju, IObit Uninstaller, ne izgleda ništa lošije. U najnovijoj verziji ovog programa, posebno, moguće je ukloniti ne samo programe instalirane na računaru, već i ekstenzije pretraživača (dodatke): 
Dakle, da biste započeli proces deinstaliranja nepotrebne aplikacije, potrebno je samo kliknuti gumb Deinstaliraj / Brzo deinstaliraj nasuprot njemu. Vrijedi napomenuti da IObit Uninstaller ne pruža nikakve druge funkcije osim deinstaliranja programa, što, međutim, ni na koji način ne utječe na njegovu vrijednost, s obzirom da uslužni program ne zahtijeva instalaciju i zauzima samo oko 15 MB memorije.
Naizgled neupadljiv uslužni program ZSoft Uninstaller je u stvari nemilosrdni ubica programa. Uz njegovu pomoć možete otkriti i ukloniti čak i skrivene i ne potpuno izbrisane aplikacije, koristeći jedno dugme "Izbriši": 
Osim toga, omogućava vam da kreirate listu aplikacija koje će biti zaštićene od brisanja s vašeg računala, čiste hard disk iz neželjenih datoteka, a također izbrišite keš memoriju Mozilla Firefox I Internet Explorer:
Među sličnim programima, uslužni program također izgleda dobro Alat za deinstaliranje. Konkretno, za deinstalaciju instaliranog u Windows aplikacije njegovi programeri su omogućili čak 3 načina rada:
- "Deinstalacija" - omogućava vam da uklonite programe pomoću njihovih ugrađenih deinstalatora;
- “Prisilno brisanje” - omogućava vam brisanje oštećeni programi;
- "Skupna deinstalacija" - omogućava istovremeno deinstaliranje nekoliko programa.
U skladu s tim, da biste uklonili aplikacije pomoću alata za deinstalaciju, trebate samo označiti program na listi, a zatim odabrati odgovarajući način deinstalacije: 
Osim toga, ovaj program ima i druga korisna svojstva. Na primjer, uz njegovu pomoć možete jednostavno konfigurirati postavke automatskog pokretanja ili dobiti brzi pristup često korištenom sistemu Windows alati:
Jedina neugodnost je što ovaj program možete besplatno koristiti samo u roku od 30 dana nakon preuzimanja i instaliranja na računar.
Naravno, ako želite, možete koristiti i druge poznate deinstalatore za uklanjanje softvera sa vašeg računara. Ovdje je, kako kažu, izbor isključivo na vama! Odaberite najbolju opciju i s lakoćom je uklonite nepotrebne aplikacije sa vašeg računara!
18.03.2016
Prilikom instaliranja ili ponovnog instaliranja Windows morat ćete ponovo instalirati najpotrebnije programe za vaš rad. Ako ovo radite prvi put, može se pojaviti trivijalno pitanje koji su programi potrebni?
Ne postoji jedinstvena lista za sve. Skup preferiranih programa varira od osobe do osobe. U ovom članku ćemo vam reći samo o najpotrebnijima, uključujući i one koje ćete koristiti od prvih sekundi rada sa svojim novim uređajem. operativni sistem. pa ?
Počnite sa drajverima
Iznova instaliran sistem Windows 7 na računaru može odmah otvoriti mnogo različitih formata i tipova datoteka. Međutim, kada instalirate isti sistem na laptop, možete naići na poteškoće. Možda nedostaje odgovarajući drajveri Za razni uređaji. Na primjer, za video karticu. I ovdje možete naići na problem izvođenja nekih vama poznatih operacija. U tom slučaju potpuna komunikacija sa računarom će postati nemoguća.

Postoje dva izlaza iz ove situacije. Prva stvar je pronaći disk koji obično dolazi uz bilo koji računar ili laptop. Ako je vaš računar nadograđen, ovaj disk možda nije prikladan. Za laptop postoji sljedeća opcija - preuzimanje upravljačkih programa sa službene web stranice proizvođača. Kompanija je, kao što razumijete, naznačena na kućištu i, najvjerovatnije, napisana prilično velikim slovima, a model je, najčešće, napisan na dnu laptopa nakon imena proizvođača s napomenom " Model».
Ako vam gornja opcija iz nekog razloga ne odgovara, koristite program iz kojeg možete preuzeti službena web stranica. Ovaj program će automatski odabrati potreban set drajvera za vaš računar.

Postoji još jedna, najteža i dugotrajnija opcija - traženje svakog od drajvera na Internetu ručni način rada. Za ovu vrstu posla preporučujemo da budete strpljivi i da imate dobar antivirus.
CompDude upozorava : Ako sami tražite drajvere, birajući svaki posebno, obavezno ih preuzmite samo sa službene web stranice proizvođača određene komponente ili uređaja.
Instalirajte antivirus
Nakon što ste skicirali listu potrebnih programa, nemojte žuriti da ih preuzmete i instalirate. Sve ima svoje vreme! Prvo, trebali biste provjeriti je li vaš računar zaštićen instaliranjem antivirusnog programa. Prije instalacije antivirusni program Ne biste trebali koristiti internet niti posjećivati stranice u koje niste sigurni. Nakon što ste uhvatili virus na mreži, možda ćete morati da se vratite na sam početak, odnosno na početak instaliranja Windows 7. Koristite samo pouzdane stranice, konsultujte se sa prijateljima. Provjerite je li preuzeta verzija antivirusnog programa ažurna. Zastarjeli softver neće moći zaštititi vaš računar od modernih virusa. Ako je moguće, ažurirajte antivirusnu bazu podataka.

Više o tome koji antivirusi postoje, koji je najbolje odabrati za svoj računar i laptop, kao i gdje preuzeti odgovarajući antivirusni softver možete saznati na .
Specijalisti Microsoft redovno objavljuju ažuriranja za Windows, koji također uključuje sve vrste poboljšanja, ispravke grešaka, itd. Instaliranje takvih ažuriranja povećat će sigurnost vašeg računara od prijetnji koje neprestano pokušavaju uništiti vaš život. Međutim, ovo nije jedini razlog zašto jednostavno trebate voditi računa o ažuriranju sistema. Mnogi programi trebaju najnovije verzije i poboljšanja. Mogu se usporiti, ne raditi ili se uopće ne instalirati. Verzije sa ugrađenim ažuriranjima i osnovnim softverom nisu neuobičajene na Internetu. Nakon što ste instalirali jedan od ovih sklopova, možda nećete morati da ažurirate sistem u bliskoj budućnosti. Međutim, izuzetno je teško pronaći kvalitetan sklop koji može ispuniti sva vaša očekivanja.

Kodeci za audio i video
operativni sistem Windows 7 uključuje standardni set kodeka za video i audio reprodukciju. Međutim, ovi kodeci ne podržavaju sve formate. Vjerovatno ćete naići na poteškoće pri reprodukciji nekih video datoteka ili muzike. Da biste povećali broj formata, morat ćete instalirati dodatni paket kodeci. Jedna od najkompletnijih kolekcija je, koju možete preuzeti na ovaj link. Ova kolekcija uključuje prilično dobar Mediji Player Classic
. Zahvaljujući njemu, svi popularni formati datoteka biće dostupni na vašem računaru.

ipak, za šta su potrebni programi windows kompjuter 7 ?
Uradili ste minimalnu pripremu sistema: instalirali ste kodeke, drajvere i antivirus. Pogledajmo sada programe koji su potrebni za otvaranje i rad sa svim datotekama koje bi prosječnom korisniku računara mogle zatrebati.
Preglednik je program za pretraživanje svih vrsta informacija na različitim web stranicama. Zahvaljujući njemu, možete preuzeti potreban program, pronaći svoj omiljeni film ili muziku, poslati pismo, komunicirati putem društvene mreže i razmjenu multimedijalne datoteke. Prilikom instaliranja Windows 7 pretraživač će se automatski instalirati Internet Explorer. Njegova funkcionalnost nije prikladna za svakog korisnika. Međutim, zahvaljujući njemu možete preuzeti s interneta bilo koji pogodan za vas.

Na našoj web stranici možete pronaći članak o tome koji pretraživači postoje za računalo i nakon čitanja , odaberite onu koja vam najviše odgovara.
- Microsoft Ured.
Ovaj softverski paket je dizajniran za uređivanje i kreiranje tekstualni dokumenti, tabele, prezentacije, itd. Većina korisnika ne može zamisliti računar bez programa Excel I Riječ, koji su glavni potprogrami Microsoft Ured predstavljeno na službena web stranica.

Ako nemate dovoljno novca da kupite ovaj program, koristite njegov besplatni analogni OpenOffice.org, ili drugi softver sa sličnim funkcijama.
- Audio i video plejer.
Iako ovo nije obavezno, ipak je poželjan softver, budući da je malo ljudi zadovoljno funkcionalnošću standardnog media playera integriranog u Windows OS.

Pogodno za gledanje videa WinPlayer ili VLC , podržava sve trenutne video formate. Mogućnost njihovog igranja ograničena je samo mogućnostima vaše video kartice i performansama računara u cjelini.
Ali za audio reprodukciju, ona dobra stara, svima dobro poznata, bit će sasvim dovoljna ili alternativno, AIMP . Ako volite da slušate muziku u formatima bez gubitaka, preporučujemo da koristite jednostavan i praktičan Foobar 2000 , koji se može preuzeti sa ovaj link.

Ovaj program će vam pomoći da pregledate slike koje su pohranjene na vašem računaru. interni, sličan program sistema Windows 7 , naravno, moći će otvoriti sve slike i fotografije, međutim, obilje njegovih mogućnosti je izuzetno malo. Ovo primorava korisnike da pretražuju dodatni programi, kao što je ACDSee Photo Software ili druge slične. Prvo - profesionalni program, koji vam omogućava ne samo da otvarate i pregledate, već i da uređujete slike. Drugi je besplatan, međutim, mnogi ljubitelji fotografije ga simpatiziraju. Možete ga preuzeti na službena web stranica.

- Foxit Reader.
Program je dizajniran za pregled datoteka u pdf format. Gotovo sve moderne kompanije proizvode svoje kataloge, crteže, dokumente, brošure ovaj format. Programi iz Windows, rad sa pdf-om danas ne postoji. Konkurencija modernim i okretnim Foxit je dobro poznat program Adobe Acrobat Reader, sa kojeg možete preuzeti ovaj link.

Preuzmi Foxit Reader možete na službena web stranica.
- Arhiver.
Provjereni arhivator dizajniran za smanjenje volumena datoteka. Ovaj program će vam pomoći da pošaljete datoteke putem email, kombinujući ih. Ne morate slati i prevlačiti u e-poštu odvojeni fajlovi, dovoljno je prenijeti unaprijed kreiranu arhivu. Takmičari ovog programa bili su besplatni 7- Zip, WinZip i drugi.

Preuzmi probna verzija možete na web stranica programera.
Zahvaljujući ovom programu možete narezati podatke na CD i DVD medij. Ovi mediji svake godine gube svoju popularnost. Ovo je olakšano rastom informacija na Internetu, tvrdim diskovima i Flash medijima. Standardni Windows 7 program kao što je Windows Media može snimati muzičke diskove, DVD-ove i CD-ove. Windows DVD Studio će vam pomoći da napravite DVD video disk. Ovo je standardna funkcionalnost Windows programi završava. Za one koji žele imati malo više opcija, preporučujemo ugradnju Nero
Buring
ROM
ili Ashampoo
Burning
Studio
. Ovo su najpovoljniji i prilično popularni programi u ovoj oblasti. Međutim prosječnom korisniku Besplatan, koji možete preuzeti, biće dovoljan odavde.
Program koji kreira virtuelnu emulaciju CD/DVD drajva. Ovaj program će moći da otvori slike diskova igara i programa koje ste pronašli na Internetu. Slika diska – puna kopija laserski disk sa podacima snimljenim na njemu. Takav disk treba umetnuti ne u mehanički pogon, već u virtualni pogon koji radi na sličan način. - besplatan, prilično popularan program. Analog ovog programa je 120% Alkohol

Preuzmi i derivati. DAEMON Alati Lite ovaj link možete po
- (zvanična web stranica)..
Program za trenutnu razmjenu podataka i poruka, kao i video poruka. Moći ćete da upućujete video pozive korisnicima iz cijelog svijeta, kao i da im pišete tekstualne poruke, razmjenjujete multimedijalne fajlove i organizirate konferencije.

Više o Skypeu, kao i gdje ga preuzeti, možete pročitati ovdje . Ako iz nekog razloga ovaj program niste zadovoljni, preporučujemo da pročitate.
- Punto Switcher(opciono).
Jedinstveni program za automatsko prebacivanje jezika na vašoj tastaturi. Najpopularniji rasporedi tastature u našoj zemlji su ruski i engleski. Ako je potrebno, korisnik može sam promijeniti izgled koristeći prečice ili dugme za jezik na radnoj površini. Međutim, brza paralelna komunikacija na društvenim mrežama, Skype-u i ICQ-u može vas natjerati da nehotice pogriješite. Ruski tekst će se kucati na engleskom. Rezultat će biti nešto slično “dfjnkjdfldf”. Program će automatski pratiti jezik pisanja i, ako je potrebno, samostalno mijenjati izgled. Možete preuzeti ovaj uslužni program .

Programi koje smo pregledali su korisni, ali nisu obavezni. Ako su instalirani kodeci, drajveri, instaliran antivirus, sistem je ažuriran - sve će raditi. Specifičnosti posla i vaše želje pomoći će vam da shvatite koji su programi potrebni za Windows 7 računar? Lista koju predstavljamo može se znatno razlikovati od liste programa koji su vam potrebni.
Na "čisto" upravo sada instaliran Windows Za normalan rad samo trebate instalirati još mnogo programa, jer bez njih, kao što razumijete, ne možete nikuda. Pokušajmo napraviti malu listu najpotrebnijih programa za računar, bez kojih je potpuno korištenje računara jednostavno nemoguće. Imajte na umu da u članku, u opisu bilo kojeg programa, postoji veza do njegove radne verzije
pa...
Najpotrebniji i najvažniji program je vaša antivirusna zaštita.Obično se dijeli u 4 kategorije: antivirus, firewall, sveobuhvatna zaštita i programi za skeniranje računara. Više volim sveobuhvatnu zaštitu, koja se sastoji od antivirusnog + firewall-a. On trenutno Koristim jedan od besplatnih - Avast! Preporučio bih da koristite samo najprovjerenije antivirusne programe: Kaspersky, Norton, ESET(nod32), DrWeb, Avast, Panda, McAfee i druge popularne. Generalno, to je stvar ukusa. Ako ne želite da preuzmete neki trojanac, obavezno ga instalirajte!
Zatim ćemo instalirati arhiver. Pošto se većina fajlova na Internetu nalazi u arhivama (.rar .zip .7z), svakako će nam trebati program za arhiviranje. Predlažem da koristite dva istovremeno: WinRar i 7Zip.
Njihove razlike mogu se opisati u jednom redu: WinRar- prekrasan i napredan arhiver, ali sa 7zip je besplatan. Pa, kao bonus - samo arhiver 7zip otvara arhive u .7z formatu
Sledeći na listi ćemo imati program za narezivanje diskova(iako poslednjih godina sve više sumnjam u njegovu neophodnost... diskove koristim jednom u 3 meseca). Dominira ovdje Nero, najpopularniji program za narezivanje diskova (činjenica da je plaćen nikome ne smeta). Kako besplatna alternativa Mogu savjetovati ImgBurn ili shareware Ashampoo Burning Studio- funkcionalnost je manja, ali za svoj glavni zadatak - snimanje diskova - više je nego dovoljno.
Sljedeći... treba nam Office. I najvjerovatnije - Microsoft Office(Word, Excel, PowerPoint, Outlook, itd.). Mislim da nema potrebe opisivati - i sami dobro znate šta je to. Za ljubitelje besplatnog softver Mogu savjetovati Otvorite Office ili još bolje LibreOffice- dobri su skoro kao zamisao Microsoft Corporation i bez problema rade sa Microsoft formatima.
Sada ćemo pogledati kodeci. Zašto je ova stvar potrebna? I tako da prilikom gledanja svog omiljenog filma vi, dragi čitaoci, nemate nikakvih problema. Bez njih se mnogi video i audio formati jednostavno neće reproducirati! Najpopularniji paket kodeka je K-Lite paket kodeka. Inače, uz njega je instaliran vrlo dobar video plejer - Media Player Classic.
Video preglednik neophodna za svakog korisnika računara. Čak i ako imate potpuno novi kućni bioskop, vrlo često morate da gledate razne video zapise na svom računaru - od klipova do video seminara. Savršeno će se nositi s ovim zadatkom KMplayer I QuickTime Player.
Slušanje muzike- Uz pomoć standardni Windows Media Player Jednostavno nije moguće slušati muziku, ma koliko se programeri trudili... 2 najpopularnija plejera su pogodna za ovu svrhu: Winamp I AIMP. Drugi igrač troši manje resursa, a također je besplatan. Ali i ovdje je to stvar ukusa i navike. Na primjer, koristim dva.
Također bih preporučio univerzalni igrači koji bez problema čita i video i audio fajlove: GOM Media Player I VLC media player- čitaju sve formate i usput su potpuno besplatni!
Ne zaboravite da nam je potrebno program za čitanje .pdf fajlova. Mnoge knjige, članci i druga literatura se objavljuju u ovom formatu. Ovdje preporučujem Foxit Reader kao zamjena za glomazno (pa čak i plaćeno) čudovište Adobe reader. Možda će vam trebati Adobe Photoshop i gledanje foto albuma ACDsee Pro
Prepoznavanje teksta- evo najviše najbolji program, naravno ABBYY FineReader, međutim, postoji besplatni analozi, Na primjer CuneiForm
Ne zaboravi uslužni programi koji održavaju vaš sistem čistim - Alat za deinstaliranje I CCleaner.