Štampač je otkriven kao nepoznat uređaj. Šta učiniti ako računar ne vidi štampač
USB uređaj nije identifikovano.
Počeo sam da instaliram USB štampač,
kompjuter ga vidi kao neidentifikovani uređaj.
Računar ne prepoznaje štampač.
Ako ste naišli na slične probleme prilikom pokušaja povezivanja pisača putem USB 2.0, onda je ovaj članak za vas.
Glavni izvor ovih kvarova je USB kabel. Hajde da odredimo kako odabrati pravi USB kabl i uspešno povezati periferni uređaj sa računarom.
1) Kabl mora sadržavati filter buke. Ovo je malo zadebljanje (feritni prsten) na kraju kabla, ponekad na oba kraja. Na slici je prikazan primjer takvog kabela.
2) Veoma je važno da signal u kablu ne bledi. Za to je potrebno odrediti maksimalna dužina kabla prema sledećoj oznaci na kablu "28 AWG/1P.....". Prve dvije cifre označavaju maksimalnu dužinu kabla.
Oznaka i odgovarajuća dužina kabla:
28 = 0,81 m
26 = 1,31 m
24 = 2,08 m
22 = 3,33 m
20 = 5,00 m
3) Takođe je neophodno da kabl podržava standard USB 2.0. O tome možete saznati i po oznakama na kablu " USB High brzinski kabl 2.0".
Ako umjesto brojeva 2.0 postoje brojevi 1.1, onda kabel ne podržava USB 2.0 standard.
Sumirajmo gore navedeno: radni kabl koji vam omogućava da uspešno povežete periferne uređaje sa računarom mora ispunjavati sledeće karakteristike:
Usklađen sa USB 2.0 standardom;
Pridržavajte se dužine naznačene na oznaci kabla
Još jedan savjet: koristite kablove kraće I ne kupuj jeftino Kineski USB kablovi.
Glavni uzroci kvara, često uzrokovano neodgovarajućim USB kablovima:
Štampač se ne može instalirati (računar obično prikazuje „USB uređaj nije prepoznat“);
Kada idete u stanje pripravnosti, štampač se „ne budi“ (morate isključiti i ponovo uključiti štampač);
Nestabilno štampanje;
Štampač štampa zadatak nepotpuno;
Štampač štampa sa zakašnjenjem;
Štampač se pojavljuje u Windows-u, a zatim ponovo nestaje.
Ako kabel ispunjava gore opisane karakteristike, ali problemi ostaju, možete pokušati Bios matična ploča postaviti daske USB mod 1.1. Najvjerovatnije će funkcionirati, ali će brzina razmjene informacija biti značajno smanjena.
Ako ovo ne pomogne, preuzmite najnovije sa web stranice proizvođača vozači na štampač i instalirajte ga. Takođe ima smisla preuzeti najnovije drajvere za matičnu ploču i instalirati ih.
Samsung, Xerox i Canon štampači i MFP-ovi su nekoliko puta dolazili u našu radionicu sa istim problemom: uređaj nije prepoznatoperativni sistem općenito ili je prepoznat kao " nepoznati uređaj" i, naravno, neće štampati sa računara. Upravljački programi se ne mogu instalirati na takav "nepoznati uređaj". Na kraju se to i pokazalo krivac je grmljavina koja je prethodila kvaru štampača. U ovom članku pokušat ćemo ukratko razmotriti neke točke vezane za popravke, a zapravo i preporučljivost da se to radi nakon grmljavine. Dakle, razmotrićemo problem u vezi sa tri uređaja: laserski štampač Canon i-SENSYS LBP6000, inkjet MFP Canon MP250 I laserski MFP Samsung SCX-4200. Analogija sa ovim uređajima uključuje čitave serije i generacije štampača koji imaju sličan dizajn.
Odmah ću napraviti rezervaciju da to nećemo analizirati ovdje dijagrami kola specifični uređaji: šta i kako je u njima izgorelo i kako ih popraviti nakon grmljavine prilično su haotična pojava i teško je pogoditi šta je puklo; određeni uređaj teško. Možemo dati samo nekoliko preporuka. Pa počnimo.
Imamo uslov: štampač ili MFP ne štampa sa računara, ranije je bilo nevreme.Štampač (ili MFP) može normalno da bude spreman i da obavlja autonomne funkcije - štampanje izveštaja, kopiranje, servisne komande (čišćenje, itd.).
1. Prije svega, morate razumjeti šta ostaje netaknuto u štampaču. Za ovo potrebno je da napravite probni otisak sa štampača:

Ako se štampanje odvija bez problema, onda nije sve izgubljeno, barem je elektronika odgovorna za proces štampanja „živa“.
Na osnovu činjenice da u pravilu dolazi do kvara putem USB kabela, problem u ovoj situaciji je skriven upravo u USB liniji.
2. Sada morate rastaviti štampač i doći do formatera. Formater Ovo je glavna ploča štampača, odgovorna za interfejs računara i štampača, a na njoj se nalaze i sam USB port. Evo primjera formatera za gore navedene Canon MP250 i Samsung SCX-4200 štampače:


Sada morate koristiti multimetar za zvonjenje USB pinovi konektor za uzemljenje. USB konektor ima četiri kontakta: +5V(prehrana), +D, -D(dvije podatkovne linije), GND("Zemlja").
Svaki od ovih kontakata pozivamo na zemlju. Naravno, samo GND kontakt treba biti kratko spojen, ali ako su +5V, -D i +D kratko spojeni na tijelo ili postoji neki mali otpor (nekoliko desetina ili stotina Ohma), onda je to kvar .
3. Sada vrijedi provjeriti cijelo ožičenje između konektora i procesora, a ako se ne pronađu problemi u ožičenju, onda je čip gotov - najvjerojatnije ćete morati promijeniti cijeli formater. Još uvijek možete petljati po formaterima sa Samsung uređaja - pošto je dizajn kola u njima bolji, a zaštita pouzdanija, ali kod Canona ili HP-a više se ne isplati - praktički nemaju zaštitu i ako je bilo pražnjenja preko USB-a , tada je najvjerovatnije čip oštećen.
Najlakši način je da pokušate potražiti formater s drugog sličnog uređaja, ali ovdje postoji nekoliko nijansi: prvo, formateri nisu kobasica, ne možete ih samo kupiti u trgovini, morat ćete dugo i uporno tražiti, možda čak iu inostranstvu; drugo - formater je, na primjer, po pravilu vrlo skup uređaj Canon štampač i-SENSYS LBP6000 sada košta u prosjeku oko 1000 grivna, a formater za njega je oko 600 grivna - kakav profit; Alternativno, možete tražiti "mrtv" štampač za najmanje trećinu cijene na aukcijama poput "Aukro" ili "Slando". ovu temu na našem forumu.
Šta definitivno neće pomoći:
1. Zagrijavanje daske fenom neće pomoći. Vidio sam ovaj savjet na nekim forumima: "zagrijte procesor fenom za kosu." Pitanje: zašto? Nakon grmljavine najvjerovatnije je izgorio, zašto ga još grijati? Zagrijavanje procesora može pomoći ako se radi o mehaničkom kvaru čipa, a ne o električnom kvaru.
2. Pokušavam flešovati štampač. Ako je ispunjen prvi uslov ovog članka - došlo je do grmljavine, a nakon toga se štampač ne prepoznaje na računaru, kakve veze ima firmver sa tim?! Malo je vjerovatno da će udar groma uništiti firmver, ali će elektroniku ostaviti neozlijeđenom.
I na kraju, posljednji savjet je da svojoj opremi obezbijedite dobro uzemljenje; Lavovski udio takvih kvarova nastaje zbog činjenice da oprema nije bila pravilno uzemljena. I ne treba brkati "uzemljenje" sa "uzemljenjem" - to nisu ista stvar, a "nuliranje" je "masiranje drvene noge". Kao primjer, daću kratku digresiju: organizacija je u staroj sovjetskoj zgradi, nema uzemljenja, postoji uzemljena veza, ima puno kompjutera i kancelarijske opreme, lokalna mreža okružuje cijelu zgradu, Internet je povezan preko žičane telefonske linije sa stuba na ulici; Svi računari i štampači se noću isključuju iz utičnice ili se automatski isključuju. Noću je došlo do jakog nevremena, grom je udario u neposrednoj blizini zgrade - kao rezultat toga, snažno pražnjenje telefonski kabl, a zatim preko upredenog para lokalna mreža stvorile katastrofalne smetnje, zbog kojih su laptopi, štampači, prekidači i nekoliko izgorjeli (isključeni!) matične ploče. Nikada nisam video tako brdo izgorele opreme odjednom! Ali oprema koja se nalazila u dvije kancelarije na prvom spratu, gdje je još uvijek bilo uzemljenje, je preživjela. Kao rezultat toga, kompanija je pretrpjela prilično ozbiljne finansijske gubitke zbog svoje gluposti i lijenosti. Inače, to je bilo prije dvije godine, sada se ništa nije promijenilo u ovoj organizaciji što se tiče osnivanja...
Usput, ako grom udari u računar (ili laptop) preko mrežne kartice, tada se, u pravilu, zvuk i mrežne kartice, nekoliko laptopa i matičnih ploča je "uskrsnulo" uklanjanjem mreže i kontrolera zvuka. Zvuk i mreža se mogu organizirati korištenjem kartica za proširenje za PCI. Ako pražnjenje ide dalje, tada pati „južni most“. u ovom slučaju popravka već može biti više sportska, jer će njena cijena biti srazmjerna cijeni nove matične ploče.
Postoje rasprave o ovoj temi na nekoliko specijalizovanih foruma samo iz zabave, možete pogledati:
Da li je moguće zamisliti punopravni rad na računaru bez povezivanja na štampač? Možda, kao igrač, odgovor na ovo pitanje može biti potvrdan. Šta god da kažete, nedostatak mogućnosti štampanja dokumenata ne utiče na kvalitet igara. Međutim, za one koji vole raditi u Wordu, Excelu i drugima tekstualni programi, imati ispravan uređaj za štampanje pri ruci nije samo važno, već je od vitalnog značaja. Srećom, takvo zadovoljstvo je danas jeftino. Međutim, nije dovoljno samo kupiti odgovarajući model, potrebno je znati i kako ga pravilno instalirati na PC sa Windows 7.
Pregled načina povezivanja
U zavisnosti od položaja štampača i stvarnog pristupa korisnika njemu, postoje 2 opcije za instaliranje ovog uređaja na računar sa Windows 7, i to:
- povežite ga direktno na računar (lokalni metod);
- instalirati putem mreže (mrežna metoda).
Vrijedi li objasniti kada i koji metod treba koristiti za povezivanje? Da? Pa onda, da pojasnimo, to nije komplikovana stvar. U principu, iz naziva takvih metoda postaje jasno da lokalna metoda podrazumeva korišćenje uređaja za štampanje samo na jednom računaru, dok mrežni omogućava korisnicima više računara da štampaju dokumente na jednom uređaju.
Jesi li shvatio ovo? Odlično! Zatim ostaje samo da shvatite kako nastaviti s metodom lokalne i mrežne instalacije na Windows 7.
Opcija #1: Lokalna veza
Kako instalirati pisač lokalnom metodom na Windows 7? Vrlo jednostavno! Samo ga povežite preko USB-a na računar. Imajte na umu da ako windows postavke ako su ispravno postavljeni, nisu se mijenjali od instalacije operativnog sistema, povezana oprema će se automatski prepoznati i instalirati na PC.
Međutim, ovaj trik nije uvijek uspješan. Šta ako, na primjer, HP LaserJet 1010 štampač nije instaliran na vašem računaru? U ovom slučaju postupamo ovako.
Korak br. 1: Povežite se na PC.
Prvo povežite štampač pomoću USB kabla na računar i uključite ga na mrežu. Zatim otvorite meni "Start" i odaberite karticu "Uređaji i štampači":
U prozoru koji se pojavi pronađite i kliknite na karticu "Instalacija štampača":

Zatim se odlučujemo za opciju povezivanja. Želite li ga instalirati lokalno? Jeste li se predomislili? Zatim kliknite na "Dodaj lokalni štampač":

Zatim odaberite port za štampač. U principu, bolje je ostaviti sve kako jeste, bez promjena, jer LPT1 port u potpunosti ispunjava zahtjeve za instalaciju. Ovim je veza završena. Ostaje samo prilagoditi njegov rad. Da biste to učinili, kliknite na dugme „Dalje“ i pređite na sledeći korak.

Korak br. 2: Vršimo podešavanja za štampač.
Šta prvo treba uraditi? Prvo, instalirajte drajver. To možete učiniti na tri načina:
- iskorištavanje instalacioni disk;
- pomoću čarobnjaka za instalaciju hardvera;
- kroz centar windows updates:

Recimo da u trenutku instaliranja HP LaserJet 1010 nismo imali disk sa drajverom za njega, nije instaliran ili koristimo računar bez drajva. Šta da radimo u ovom slučaju? Čini se da je sve jednostavno: možete ga instalirati iz Windows Update-a. Ali to nije bio slučaj.
Ne postoji zvanični drajver za HP LaserJet 1010 u operativnom sistemu Windows 7. U ovom slučaju postoje 2 opcije:
- instalirajte ga preuzimanjem sa interneta;
- Izaberite drajver za HP LaserJet 3055 PCL5 u čarobnjaku za instalaciju.
Odabrat ćemo posljednju opciju, jer uprkos razlici u nazivu, ona je u potpunosti prikladna za HP LaserJet 1010:


Sada ostaje samo da odlučite o parametrima za pristup štampaču sa drugih računara. U ovom slučaju ili ga ograničavamo (stavka „Zabranjeno dijeljenje…“) ili dozvoljavamo ispis na njemu („Dozvoli opšti pristup…»):

Ovim je dovršeno postavljanje uređaja. Ostaje provjeriti njegov rad.
Korak #3: Provjerite pečat.
Dakle, ako su svi koraci povezivanja i konfiguracije obavljeni ispravno, nakon odabira parametara za pristup pisaču pojavit će se prozor s porukom o uspješnoj instalaciji. Da li je to zaista tačno, tek treba provjeriti. Kako to učiniti? Kliknite na dugme "Odštampaj probnu stranicu":

Da li sve radi? Štampa li bez problema? Onda se možete sa sigurnošću pohvaliti! Dali smo sve od sebe!
Opcija #2: Mrežna veza
Jeste li shvatili lokalnu vezu? Tada instaliranje mrežnog štampača u Windows 7 neće predstavljati nikakav problem.
Korak br. 1: Povežite i konfigurišite mrežni štampač.
sta to radimo? Kroz “Start” idite na “Uređaji i štampači”, kliknite “Dodaj štampač” i izaberite “Dodaj mrežu…” u prozoru koji se pojavi:

Kao rezultat toga, Windows 7 će automatski tražiti sve štampače povezane na mrežu. Šta nam treba? Prvo saznajte ime mrežni uređaj pečat na koji se moramo spojiti. Jeste li saznali? Zatim odaberite odgovarajuću opciju i kliknite "Dalje":

Kao rezultat toga, računar će se povezati s uređajem i automatski instalirati upravljačke programe za njega. Šta učiniti ako se ne instalira? Obratite pažnju na sistemske poruke. Ponekad ovaj proces zahtijeva ručna podešavanja. Konkretno, dugme „Instaliraj drajver“ može se pojaviti u prozoru za instalaciju mrežnog štampača. Klikom na njega problem će se riješiti sam od sebe i na ekranu će se pojaviti odgovarajuća poruka koja označava uspješnu instalaciju mrežnog pisača:

Korak #2: Provjera rada
Kako provjeriti rad mrežnog štampača? Odštampajte bilo koji dokument. Čini se da bi svi trebali biti u stanju da se nose sa ovim, zar ne? Ali šta učiniti ako je dokument poslan na štampanje i nije odštampan? To se, napominjemo, dešava prilično često. Kako riješiti problem? Za početak, provjerite ove postavke:
- utvrditi da li je oprema povezana sa glavnim računarom;
- utvrditi postoje li ograničenja za takav mrežni pisač;
- provjerite je li povezan na mrežu;
- ažurirati drajvere. U tom slučaju idite na “Uređaji i štampači”, odaberite uređaj za štampanje potreban za otklanjanje grešaka i kliknite na njega desni klik miševi. U meniju koji se pojavi pronađite i provjerite stavku “Svojstva štampača”:

Uopšteno govoreći, nema apsolutno ništa komplikovano u instaliranju štampača na računar sa operativnim sistemom Windows 7! Najvažnije je odabrati pravu opciju povezivanja! Odaberite onaj koji vam odgovara i štampajte sa zadovoljstvom!
windowsTune.ru
Pretplatite se na BESPLATNE lekcije!
Pronalaženje mrežnog štampača u operativnom sistemu Windows 7 je jednostavno - sistem radi gotovo sve sam: skenira mrežu, pronalazi uređaje, drajvere, instalira ih. Ali morate biti u stanju dati minimalne upute. Ako Windows ne pronađe uređaje, morat ćete pretražiti po imenu ili TCP/IP adresi. Kako spojiti mrežni pisač i gdje tražiti nazive mrežnih uređaja - o tome čitamo dalje.
Metoda 1
1. U meniju „Start“ potražite „Uređaji i štampači“. Traženi model nije naveden u koloni “Štampači i faksovi”. Mi ćemo ga dodati.

2. Kliknite desnim tasterom miša na prazan prostor i izaberite „Dodaj štampač“.

Imate dvije opcije: “Dodaj lokalni pisač” i “Dodaj mrežni, bežični ili Bluetooth pisač”. Zanima nas druga opcija, jer je štampač koji nam je potreban direktno povezan sa drugim računarom.
3. U idealnom slučaju, Windows 7 će pronaći sve za vas i dati vam listu dostupnih uređaja. Sve što treba da uradite je da pronađete ono što vam treba i kliknete na „Dalje“.

Štampač je povezan, drajveri su instalirani.

Obavijest o uspješnoj instalaciji uređaja.

5. Dodati štampač će postati podrazumevani štampač. Da biste omogućili ili onemogućili ovu opciju, kliknite desnim tasterom miša i odaberite "Postavi kao zadano".

Metoda 2
Često stvari ne idu tako glatko. Morate ručno da „izvučete“ štampač iz mreže koristeći naziv mreže.
1. Pretpostavimo da sistem nije pronašao niti jedan uređaj. Umjesto liste dostupnih uređaja, pojavit će se poruka "Potrebni štampač nije na listi." Kliknite na njega.
2. Otvoriće se prozor za traženje štampača po nazivu mreže.

Unesite naziv mreže uređaja u sljedećem formatu: „\\ime_računarske_mreže\ime_mreže_štampača“. "Sljedeći."
3. Štampač će početi da se povezuje i traži upravljačke programe.

Ime računara i naziv štampača su nazivi mreže uređaja. Možete ih pronaći na računaru na koji je štampač povezan preko USB-a. Mrežni naziv računara u svojstvima „Moj računar“. Mrežni naziv štampača je u svojstvima štampača - pogledajte u kontrolnoj tabli.
Usput, ako ste jednom povezali mrežni pisač s računalom pomoću druge metode - po imenu, onda bi sljedeći put (na primjer, nakon uklanjanja uređaja), prvi način - automatska identifikacija - već trebao raditi. Odnosno, obično pribjegavaju drugoj metodi kada je Windows tek instaliran.
it-bloge.ru
Povezivanje i podešavanje mrežnog štampača u operativnom sistemu Windows 7
Ako kod kuće ili u kancelariji imate nekoliko računara/laptopa, između njih ste postavili lokalnu mrežu (kako to učiniti piše u člancima Postavljanje kućne lokalne mreže u Windows 7 i Postavljanje kućne lokalne mreže u Windows XP-u ) i želite da štampate na štampaču sa svih računarskih/laptop mreža, onda je ovaj članak za vas. U ovom članku, štampač će biti povezan sa jednim od računara na mreži pomoću USB kabl i dijeljeno (konfigurirano za opći pristup) na lokalnoj mreži, takoreći će postati mrežni pisač.
Pre svega, povežite štampač sa računarom pomoću USB kabla u bilo koji radni port na računaru. Prilikom odabira računara na koji će štampač biti povezan, morate voditi računa da računar ne treba da radi na granici svojih mogućnosti, tj. biti stalno učitavan, takođe imajte na umu da će mrežni štampač biti dostupan samo kada je računar uključen.
Nakon toga, na računaru na koji smo povezali štampač (dok uključujemo sam štampač) kliknite na “Start” - “Uređaji i štampači”.

U prozoru koji se otvori kliknite na "Dodaj štampač".

U prozoru Dodaj pisač odaberite "Dodaj lokalni pisač".

U sljedećem prozoru odaberite "Koristi postojeći port" i odaberite USB port.

Sledeći korak je da izaberete drajvere za štampač; Drajveri za štampač se mogu naći ili na disku koji ste dobili uz štampač ili na Internetu (ako preuzimate drajvere sa interneta, imajte na umu da su besplatni i ako neki sajt nudi plaćanje za preuzimanje, preporučujem da pronađete drugu lokaciju , najbolje je da preuzmete drajvere sa veb lokacije proizvođača štampača).

Sledeći korak će od vas tražiti da unesete naziv štampača, kako će se zvati na vašem računaru.

Nakon toga, štampač će biti instaliran na vašem računaru, nakon čega će se pojaviti prozor sa mogućnošću da konfigurišete štampač za deljenje, morate da izaberete „Dozvoli zajednički pristup štampaču kako bi ga drugi mogli koristiti“. unesite naziv štampača koji će se koristiti na mreži i opciono uključite komentare.

Nakon što završite sva podešavanja, od vas će se tražiti da odaberete da li ćete koristiti zadani štampač (ako koristite samo jedan štampač, ostavite kvačicu) i da proverite funkcionalnost štampača, kliknite na dugme „Odštampaj probnu stranicu“.

Nakon toga, vidjet ćete povezani štampač na listi uređaja.

Sada je red da konfigurišete ovaj štampač na drugim računarima na mreži, ali tu mogu nastati neke poteškoće, posebno kada počnete da povezujete ovaj mrežni štampač sa drugim računarom, pojaviće se prozor za unos vaše prijave i lozinke.

Da biste to izbegli, potrebno je da pritisnete dugme na računaru na koji je štampač povezan Mrežna veza.

U prozoru Centra za mrežu i dijeljenje koji se otvori kliknite na "Promijeni dodatne opcije zajednički resurs."
 I u profilu koji koristite (kućni, radni ili generalni) izvršite potrebne promjene, i to:
I u profilu koji koristite (kućni, radni ili generalni) izvršite potrebne promjene, i to:
Omogućite otkrivanje mreže;
Omogućite deljenje datoteka i štampača;

Onemogućite dijeljenje zaštićeno lozinkom.

Sada idemo na računar na koji želimo da povežemo zajednički mrežni štampač. Kliknite na "Start" - "Uređaji i štampači".

U prozoru povezanih uređaja odaberite "Instaliraj štampač".

U sljedećem prozoru odaberite "Dodaj mrežni, bežični ili Bluetooth pisač".

Započet će potraga za štampačem na mreži, nakon što vidite štampač koji želite da povežete, kliknite na njega i dugme „Dalje“.

Dok instalirate štampač, može se pojaviti prozor za instalaciju drajvera, ako se pojavi, kliknite na "Instaliraj drajver".

Nakon toga će se pojaviti prozor za uspješnu instalaciju pisača, kliknite na “Dalje”.

Zatim, u sledećem prozoru, moći ćete da izaberete podrazumevani štampač za povezivanje i odštampate probnu stranicu da proverite rad štampača.

U ovom trenutku, postavljanje mrežnog štampača se može smatrati završenim.
pk-help.com
Kako podesiti štampač za štampanje sa računara: osnovno i fino podešavanje
Kako podesiti štampač da štampa sa računara, važno je pitanje za svakog vlasnika računara. Štampač ne može da štampa sam. On mora primiti zadatak i dati rezultat u štampanom obliku. Po pravilu, “poslodavac” za štampač je personalni kompjuter(PC). Hajde da shvatimo kako to postaviti.
Povezivanje štampača i računara
Generalno, štampač se može povezati sa računarom na tri načina:
- at USB pomoć-kabl direktno na PC;
- pridruživanjem mrežnom štampaču;
- povezivanjem na štampač povezan sa drugim računarom.
Počnimo s nečim jednostavnim. Potrebno je da povežete štampač i računar. Pažljivo pogledajte štampač poleđina, koji ima dva konektora: za napajanje (220V) i za povezivanje štampača preko USB-a. Ovaj konektor ima heksagonalni oblik (slično kući sa ravnim krovom). Postoji i treći konektor - za povezivanje na lokalnu mrežu, ali takvi konektori se češće nalaze na MFP-ovima.
Štampač povezujemo USB kablom sa računarom i uključujemo štampač. Operativni sistem je pametna stvar, on će pokušati da instalira sam štampač. Nakon što se uvjerite da je instalacija štampača bila uspješna, učinite sljedeće: kliknite na “Start” –> “Uređaji i štampači”. U prozoru ćete vidjeti ikonu štampača sa imenom vašeg modela u potpisu.
Odsustvo štampača na listi uređaja znači da morate da instalirate drajvere za njega. Odlaskom na web stranicu kompanije koja je proizvela vaš štampač, odaberite model, verziju vašeg Windows-a (XP, 7, 8, 10), njegovu bitnu dubinu (x32, x64), preuzmite i instalirajte drajver.
Osnovna podešavanja štampača
Nakon instalacije, štampač mora biti konfigurisan. Hajde da vidimo gde su podešavanja štampača na računaru. Otvorite "Uređaji i štampači", potražite ikonu štampača sa nazivom vašeg modela. Napomenimo: ako štampač nije u redu, ikona će postati zatamnjena, prozirna. Uređaj je možda onemogućen.
Desnim klikom na ikonu štampača pozvaćemo kontekstni meni i idite na "Svojstva štampača". Zatim, da biste provjerili, kliknite na dugme “Test Print”. Ako je list sa servisnim informacijama odštampan i windows logo, onda je sve u redu. Nastavimo sa postavljanjem.
Na kartici "Općenito" kliknite na dugme "Postavke". Otvoriće se prozor. Ovisno o modelu vašeg štampača, ovdje će biti dostupne određene postavke. Istaknimo niz svojstava karakterističnih za svaki štampač: format papira (standardni A4), orijentaciju stranice (standardni portret) i kvalitet štampe. Nakon što su postavke ovdje dovršene, kliknite na OK.
Kartica "Pristup". Ovdje možete dozvoliti drugim korisnicima da štampaju sa vašeg štampača.
Označavanjem polja za potvrdu “Podijeli ovaj štampač” će drugi korisnici na vašoj mreži imati mogućnost da štampaju dokumente na vašem štampaču (pod uslovom da je vaš računar uključen). Kliknite na “Primijeni”.
Napredne postavke štampača
Kartica "Napredno" vam omogućava da konfigurišete vreme kada je štampač dostupan drugim korisnicima (bilo uvek ili u određeno vreme, na primer, tokom radnog vremena). Ovdje možete odabrati upravljački program za pisač od prethodno instaliranih. Na istoj kartici izaberite ili brzinu aplikacije ili brzinu štampanja. Ako je računar dovoljno moćan, neće biti primjetne razlike u tome koju opciju odaberete.
Na ovoj kartici možete konfigurirati stranicu za razdvajanje. Ovo je korisno kada se dokumenti šalju na jedan štampač radi štampanja. različitih korisnika. Niko neće oduzimati "dodatne stranice" tuđem dokumentu. Stranica za razdvajanje se štampa na početku svakog dokumenta, što uzrokuje da korisnik iz štampača izvadi samo svoje dokumente između stranica za razdvajanje.
Sljedeća kartica je “Sigurnost”. Ovdje možete dozvoliti ili blokirati korisnike da štampaju dokumente i upravljaju štampačem. Ne morate ništa mijenjati na kartici Upravljanje bojama. Sačuvajte postavke klikom na "OK". Ne bi trebalo više biti pitanja o tome kako podesiti štampanje na računaru.
Instalacija štampača nije uspjela? Možete pozvati stručnjaka! Cene ugradnje štampača su ovde. Troškove postavljanja pristupa Internetu možete pronaći ovdje.
Povezivanje na mrežne i "strane" štampače
Štampači povezani na lokalnu mrežu nazivaju se mrežni štampači. Na takve uređaje možete se povezati znajući ime ili IP adresu. Instalacija mrežnog štampača se vrši preko „Čarobnjaka za dodavanje štampača“ (koji se nalazi na istom mestu kao i podešavanja štampača na računaru) ili preko uslužnih programa za ovaj model. Tokom instalacije, moraćete da postavite ime ili IP adresu za štampač. Dalja instalacija je slična konvencionalnom štampaču.
Hajde da razmotrimo situaciju u kojoj je štampač povezan sa drugim računarom i odgovorimo na pitanje kako konfigurisati štampač preko računara. Da biste se povezali sa takvim štampačem, mora biti ispunjeno nekoliko uslova: svi računari pripadaju istoj mreži, a štampaču je dozvoljen zajednički pristup. Zatim na svom računaru otvorite “My Computer” i u adresnoj traci, nakon dvije kose crte, upišite naziv računara na koji je štampač povezan. Pritisnite Enter. Pojavit će se ikona pisača -> desni klik -> "Poveži se". To je to, možete štampati. Podešavanje svojstava štampanja vrši se na isti način kao što je gore opisano.
Kao što vidite, podešavanje štampača sa računarom je veoma jednostavan proces koji čak i početnik u računarskom svetu može da podnese. Sada znate tačno gde da pronađete postavke štampača na vašem računaru. S obzirom na različita svojstva i podešavanja štampača, potrebno je napomenuti da u sistemu jedan od štampača podrazumevano deluje kao glavni. šta to znači? To znači da će iz bilo koje aplikacije materijali biti poslani ovom štampaču na štampanje, osim ako, naravno, nije ručno odabran drugi štampač. Lako je odrediti štampač kao svoj primarni: „Start –> „Uređaji i štampači“ kliknite desnim tasterom miša na ikonu izabranog štampača i izaberite stavku menija „Postavi kao podrazumevano“ na štampaču ikona koja označava da je štampač glavni.
Pročitajte i: - Kako podesiti mikrofon windows kompjuter 7 - Postavljanje Skypea on windows laptop 7 - Podešavanje Windows 7 mreže - Podešavanje BIOS-a na računaru - Kako distribuirati wifi sa Windows 10 - Kako postaviti slušalice na Windows 7 računar
←Povratak
bitu.ru
Kako pravilno podesiti štampač na računaru
Štampač je odavno postao sastavni dio ne samo uredske rutine, već i jedan od elemenata kućne kancelarijske opreme. Šta god da kažete, teško je sada bez štampača, jer rad sa papirima se odvija u životu svakog od nas. Međutim, ponekad korisnici imaju problema tokom podešavanja. Kako podesiti štampač na računaru bez tipične greške, pročitajte ovaj članak.
Povezivanje lokalnog pisača pomoću diska
Prvi korak je povezivanje štampača sa računarom preko USB porta. Zatim idite na "Start", odaberite "Uređaji i štampači" i u prozoru koji se otvori kliknite "Dodaj štampač". Nakon toga, prozor će se promijeniti u drugi, u kojem trebate odabrati „Dodaj lokalni štampač“.

Zatim biste trebali označiti kućicu pored reda „Koristi postojeći port” i odabrati USB sa ponuđene liste.

Zatim ćete morati da instalirate drajvere štampača. Kao što se obično dešava, upravljački programi koji su vam potrebni nisu na listi dostupnih u programu. U tom slučaju morate kliknuti na “Instaliraj drajvere s diska” i navesti putanju na koju ih sistem može preuzeti. “Ogrevno drvo” se može naći na disku koji ste dobili uz sam uređaj ili ga možete preuzeti na Internetu. Imajte na umu da se upravljački programi za štampač mogu besplatno preuzeti, ali ako sve stranice zahtijevaju naknadu za preuzimanje, idite na službenu web stranicu proizvođača i preuzmite potrebne informacije.
Sljedeći korak je da unesete naziv štampača u traženu liniju (ili ostavite sve kako jeste), shodno tome, pod ovim imenom će se pojaviti na vašem računaru.
 Kliknite na “Dalje” i pričekajte da se instalacija završi. Nakon toga provjerite funkcionalnost pisača. Pokrenite bilo koji dokument putem kancelarijski program i pokušajte sa štampanjem.
Kliknite na “Dalje” i pričekajte da se instalacija završi. Nakon toga provjerite funkcionalnost pisača. Pokrenite bilo koji dokument putem kancelarijski program i pokušajte sa štampanjem.
Lokacija podataka
Za provjeru postavki instaliran štampač, trebali biste otići u posebnu mapu koja se nalazi na kontrolnoj tabli. Sadržaj se može gledati u klasičnom ili u web prikazu. Osim ako ne odaberete drugačije, koristi se druga opcija. Kada uđete u folder, videćete ikonu „Štampači i drugi uređaji“, kliknite na nju i radite sa štampačima, skenerima, mišem, tastaturom, jednom rečju, sa svime eksternih uređaja povezan sa vašim računarom. U tom procesu možete promijeniti podatke, jednom riječju, učiniti sve što smatrate potrebnim.
Podešavanje štampača na računaru oduzima minimum vremena, naravno, ako znate kako da pristupite ovom pitanju. Sada i ti znaš!
Skoro svi su se susreli sa problemom kada je računar prestao da vidi štampač ili ga u početku nije video. Čak i ako su oba uređaja u potpunosti ispravna, računar možda neće prepoznati štampač, uprkos ispravnoj vezi. Ovaj problem je najčešći, ali ujedno i najlakši za rješavanje.
Mogući uzroci kvarova
- Neispravna veza.
Često je razlog nevidljivosti štampača nedostatak kontakta prilikom povezivanja - posljedica začepljenih priključaka, neispravnog kabela ili jednostavno neučvršćenog spoja.
- Nepravilan rad drajvera.
Drajveri za uređaje za štampanje, kao i svaki drugi softver, može pokvariti, uzrokujući kvar na pisaču. Ako prilikom kupovine štampača nije uključen disk, korisnik može preuzeti drajvere koji su nekompatibilni ili neprikladni za određeni OS.
- Postavljen je drugi zadani uređaj za štampanje.
Ovaj problem se može pojaviti ako su drugi uređaji za štampanje povezani na računar ili ako su prethodno bili povezani, ali nisu pravilno uklonjeni. To znači da operativni sistem prepoznaje drugi štampač koji je automatski izabran.
- Usluga štampanja je onemogućena.
U potrazi za odgovorom na pitanje zašto računar ne vidi štampač, korisnici često zaborave na podešavanja samog operativnog sistema. Za nesmetano štampanje, usluga mora biti omogućena u svakom trenutku.
Načini rješavanja ovih problema
Da biste provjerili vezu, samo provjerite da li se koriste ispravni portovi i kabel. Ako nađete krhotine ili prašinu u otvorima, morate ih očistiti kako biste osigurali kontakt između elemenata. Da biste provjerili, možete osloboditi sve konektore, a ako računar ne vidi usb, provjerite svaki od njih uzastopno. Ponekad se problem može riješiti jednostavnom provjerom da li je sam pisač uključen, jer mnogi ljudi često zaborave ponovo uključiti uređaj nakon isključivanja s mreže.
Problemi sa drajverima mogu doći i od njih kvar, i od njih potpuno odsustvo. Da biste instalirali drajvere, važno je da koristite originalni disk koji ste dobili uz štampač. Ako takav disk ne postoji, upravljački programi se preuzimaju s interneta na službenoj web stranici proizvođača uređaja. Prilikom preuzimanja drajvera važno je odabrati paket koji u potpunosti odgovara modelu vašeg štampača i vašem operativni sistem. Ako upravljački programi ne rade ispravno, možete ih ponovo instalirati tako što ćete prvo ukloniti pokvarenu verziju.
Da biste postavili postojeći pisač kao zadani uređaj, potrebno je da kliknete desnim tasterom miša na ikonu uređaja i potvrdite okvir pored opcije „Koristi kao zadano“ ili jednostavno odaberete ovu opciju.
Da biste omogućili uslugu štampanja, potrebno je da odete na kontrolnu tablu, karticu „Administracija“, zatim „Usluge“ ili „Print Spooler“. Nakon toga morate omogućiti uslugu odabirom “Tip pokretanja” ili naredbom “Pokreni” i označivanjem opcije “Automatski”.
Dakle, ako računar ne vidi da je štampač povezan, u većini slučajeva možete sami da rešite ovaj problem. Dokaz da je problem riješen je korektan rad uređaja i prikazati ga na računaru. U drugim slučajevima, trebate kontaktirati stručnjake, jer nedostatak rezultata svih navedenih metoda za ispravljanje problema može ukazivati na prisutnost ozbiljnijih kvarova.
Pitanje korisnika
Zdravo!
Možete li mi pomoći oko jednog problema... Imamo štampač (MFP) na poslu spojen na jedan od kompjutera. Moj računar je instaliran kasnije od ostalih i očigledno su zaboravili da konfigurišu mogućnost štampanja na ovom štampaču. Sada moram prvo prenijeti datoteku na fleš disk (ili na zajednički folder), a zatim štampajte sa drugog računara.
Da li je moguće dodati ovaj štampač na moj računar kako bih mogao direktno da štampam?
PS svi računari se nalaze na našoj zajedničkoj lokalnoj mreži.
Galina, Saratov
Dobar dan!
Mislim da ovo neće biti teško napraviti (i neće zahtijevati mnogo truda, trebali biste to sami ☺). U ovom članku ću vam pokazati kako možete pronaći pisač na vašoj lokalnoj mreži i dodati ga u svoj sistem kako biste jednostavno i brzo poslali datoteke za ispis.
Usput, prije pronalaženja i dodavanja štampača, potrebno je da ga podijelite (učinite dostupnim svim računarima na mreži). Kako se to radi - pogledajte ovaj članak:
Nekoliko načina da pronađete štampač na vašoj lokalnoj mreži i povežete ga sa računarom
Opcija #1
Najočigledniji i najjednostavniji način... Onda idite na START .
Podrazumevano, Windows već ima nekoliko "štampača i faksova" (nema veze sa pravi uređaji nemaju): Fax, Foxit Reader PDF Printer (pojavljuje se nakon instaliranja aplikacije za gledanje PDF datoteke), Microsoft XPS Document Writer.
Da biste dodali novi štampač, jednostavno kliknite na dugme „Dodaj štampač“ (pogledajte snimak ekrana ispod).

Važno! Prije traženja i dodavanja štampača, obavezno provjerite da li je uključen (i računar na koji je povezan također mora raditi).
Zatim kliknite na opciju "Dodaj mrežni, bežični ili Bluetooth štampač" (pogledajte snimak ekrana ispod).

Ako je sve u redu s štampačem i mreža radi, tada biste u većini slučajeva trebali vidjeti popis dostupnih pisača: odaberite onaj koji vam je potreban i kliknite na dugme "Dalje".
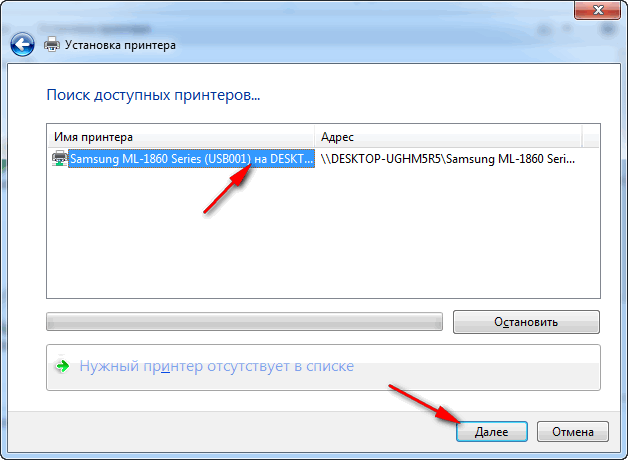
U sljedećem koraku Windows će pokušati da se poveže i instalira drajvere na štampač (ako imate moderan OS Windows 7, 8, 10, tada se, po pravilu, drajveri instaliraju automatski, ništa ne treba prethodno instalirati) .

Ako je sve prošlo kako treba, Windows će vam reći da je štampač instaliran sa takvim i takvim drajverom. Kliknite na dugme "Dalje" da nastavite.
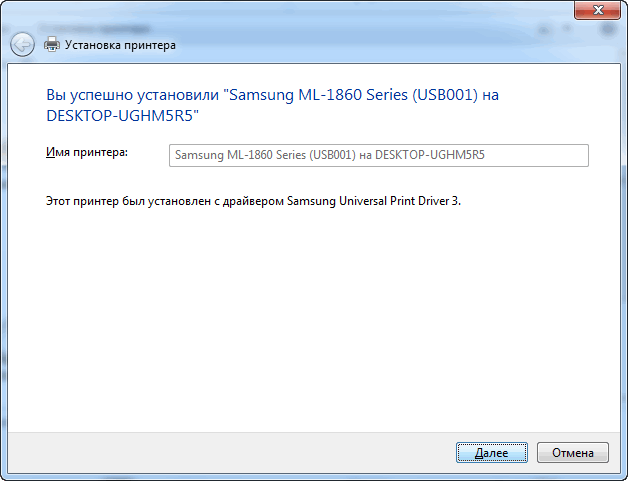
Završni dodir: Windows će ponuditi da provjeri funkcionalnost uređaja - odštampati probnu stranicu. Preporučujem da probate da vidite kako i šta.

Tako da svi programi koriste ovaj dodani štampač kao podrazumevani(kako se ne bi prebacivali svaki put u postavkama prilikom štampanja dokumenta, već da biste štampali direktno na njega) - idite na Kontrolna tabla\Hardver i zvuk\Uređaji i štampači , izaberite dodani štampač i kliknite desnim tasterom miša na njega: u iskačućem meniju - aktivirajte opciju "Koristi kao zadano" . Sve!
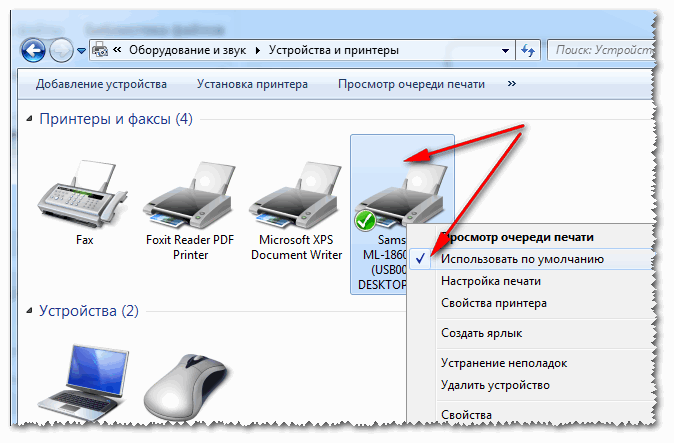
Opcija br. 2
Ako znate koji računar na lokalnoj mreži ima pristup štampaču, možete otvoriti Explorer, a zatim na kartici „Mreža“ (na lijevoj strani, pogledajte snimku ekrana ispod) odaberite željeno ime računara. Zatim biste trebali vidjeti dijeljeni pisač - u stvari, sve što trebate učiniti je da kliknete desnim tasterom miša na njega i izaberete opciju “Poveži” iz menija. Dalje povezivanje i konfiguracija štampača je kao u gornjem primjeru.

Opcija #3
Štampač možete pronaći bez napuštanja programa u kojem štampate. Na primjer, neka to bude Excel (jedan od najpopularnijih uredskih programa).
Prilikom štampanja dokumenta, Excel nudi nekoliko štampača za izbor, kao i dodavanje novog štampača (pogledajte strelicu-2 na slici ispod). Mi biramo ovu opciju - tj. "Dodaj štampač..." .

Nakon toga će se pojaviti prozor u kojem možete pronaći sve štampače na lokalnoj mreži. Sa pronađene liste - samo izaberite onaj koji vam je potreban, kliknite desnim tasterom miša na njega i izaberite opciju povezivanja. Dalje povezivanje i konfiguracija Windows drajveri radi samostalno i automatski.
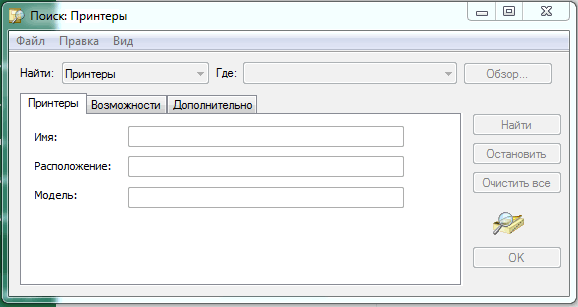
To je, zapravo, cijeli članak. Mislim da ako imate postavljenu mrežu i nema problema sa povezivanjem štampača (i sa njim samog), onda će sve ići prilično lako i brzo.










