Start se može otvoriti samo desnim dugmetom. Start prestao da radi: System Restore
Još jedan kvar operativni sistem Windows 10 je dugme Start koji iznenada ne radi. Zamislite samo da radite, radite, a onda bam - i pojavilo se takvo iznenađenje. Start je prestao da radi zbog redovnog ažuriranja Windows 10, ili zato što ste nešto zabrljali u registratoru, ili niste vi pobrkali registrator, već neki program. Šta učiniti u ovom slučaju? Nacrtao sam nekoliko načina za rješavanje ovog problema i pokretanje menija Start.
Prva metoda koju imam je za one koji vole radikalne mjere. Naime, možete to učiniti, pratite link i pročitajte kako se to može učiniti.
Druga metoda pomaže u gotovo svim slučajevima.
Vraćanje Start menija pomoću PowerShell-a
Da ne bih dugo opisivao šta je šta, reći ću da je PowerShell uslužni program sličan komandnoj liniji, samo još hladniji. Kako da ga pokrenemo ako nam baš ovaj “Start” ne ide. To se također može učiniti na nekoliko načina.
Prvo, možete pritisnuti kombinaciju tipki Win+R i unijeti powershell u prozor koji se otvori
Drugo, to možete učiniti putem upravitelja zadataka. Pritisnite kombinaciju tipki Alt+Ctrl+Del i idite na upravitelj zadataka. Otvara se prozor u kojem kliknemo na "Datoteka - Pokreni novi zadatak"
U prozoru koji se otvori stavite pticu pored predmeta “Kreirajte zadatak sa administratorskim pravima” i unesite powershell komandu.

Dobijamo sljedeći prozor.

U njega kopirajte sljedeći skup naredbi:
Get-AppXPackage -AllUsers | Foreach (Add-AppxPackage -DisableDevelopmentMode -Registrirajte “$($_.InstallLocation)\AppXManifest.xml”)
Kliknite na enter. „Čarolija“ koju ste uneli je počela da radi, a za nekoliko minuta videćete greške označene crvenom bojom u prozoru. Nakon toga možete kliknuti na “Start” i provjeriti njegovu funkcionalnost.
Sljedeći način da vratite dugme Start je ponovno pokretanje Explorera
Da biste to učinili, idite na upravitelj zadataka koji već poznajemo i na kartici "Procesi" ponovo pokrenite istraživač. Kliknite na odgovarajući proces desni klik i iz padajućeg menija izaberite stavku "Restart".

Radimo našu magiju na uređivaču registra
Ako ništa drugo ne uspije, obratite se registru. Da biste to učinili, pritisnite kombinaciju tipki koju već poznajemo Win + R i u prozoru koji se otvori upišite naredbu regedit. Kliknite na "OK".

HKEY_CURRENT_USER\Software\Microsoft\Windows\CurrentVersion\Explorer\Advanced
Na desnoj strani prozora gledamo parametre. Tražimo EnableXAMLStartMenu, ako ne postoji, onda ga kreiramo. Da biste to učinili, kliknite na prazan prostor i odaberite "Novo - DWORD vrijednost (32 bita)"

Postavite vrijednost 0 na novokreirani parametar.
Ako ste imali ovaj parametar, ali je imao drugačiju vrijednost, onda ga trebate promijeniti na 0.

Sada ostaje samo da ponovo pokrenete računar i Provjerite radi li dugme Start.
Nadam se da ste riješili svoj problem i bit će mi drago ako u komentarima napišete o obavljenom poslu, te naznačite na koje druge načine ste riješili ovaj problem.
Gledamo i video
Nadogradnja na Windows 10 nije bila bez posljedica za mnoge. Kao što se često dešava, Microsoft je izbacio "krivo" ažuriranje, pa je na nekim računarima, laptopovima i netbookovima donelo koliko radosti toliko problema. A jedan od njih je neispravan rad menija Start. Ponekad ponovno pokretanje sistema pomaže, ali u nekim slučajevima ni to ne pomaže. Šta učiniti ako meni Start ne radi u Windows 10?
Pozivamo vas da pogledate sve načine rješavanja ovog problema u toku ovog članka. Inače, sudeći po najnovijim vijestima, i ostali elementi ugrađeni u novonastali sistem s vremena na vrijeme odbijaju da rade. Uz pomoć naših savjeta i vi ih možete prevladati.
Šta učiniti ako meni Start ne radi u Windows 10
Prvi i najlakši je da ponovo pokrenete Explorer, takođe poznat kao Explorer.exe. Ali ako ponovno pokretanje sistema ne pomogne, onda neće biti od koristi. Ako nakon ponovnog pokretanja računara Start ponovo počne da radi ispravno, ovu metodu možete koristiti stalno.Verovatno znate kombinaciju koja uključuje Task Manager. Da, da, ovo su poznata tri dugmeta CTRL+Alt+Del. šta učiniti:
Ako se čudo nije dogodilo i još uvijek ne funkcionira, onda je problem nešto drugo i treba tražiti drugačije rješenje. Srećom, naš članak se ovdje ne završava.
PowerShell kao način da se Start ponovo pokrene i pokrene
Za početak, želio bih vas upozoriti da ne samo da pomaže u rješavanju problema, već može uzrokovati i neke probleme s instaliranim aplikacijama iz Windows prodavnica 10. S druge strane, uvijek ih možete ponovo instalirati - ovo rješava sve probleme koji nastanu sa preuzetim aplikacijama.Hajde da shvatimo šta treba da se uradi:
Postoje dvije opcije za pokretanje PowerShell-a - da se popnete u džunglu operativnog sistema kroz ogroman broj mapa ili koristite prozor "Pokreni". Predlažemo da koristite drugu opciju - ona je brža, jednostavnija i praktičnija.
- Pokrenite prozor “Run” koristeći kombinaciju tipki Win+R;
- Unesite “Powershell.exe” u red, a zatim kliknite na “OK”;
- Otvara se prozor sličan komandnoj liniji, samo plavi;
- Kopirajte sljedeću kombinaciju i zalijepite je u program: Get-AppXPackage -AllUsers | Foreach (Add-AppxPackage -DisableDevelopmentMode -Register “$($_.InstallLocation)\AppXManifest.xml” ;
- Kliknite na “Enter” da biste ga izvršili;
- Nakon nekog vremena, trebali biste provjeriti da li meni Start radi.
Vraćanje funkcionalnosti za početak korištenja registra
Ako se ništa slično još nije dogodilo, nema potrebe očajavati - postoji samo jedna posljednja opcija.
Sigurnost i održavanje – Ugrađeno rješavanje problema

Kreirajte novog korisnika
Često je problem u ruskom korisničkom imenu, pa biste trebali kreirati novo: Kada pokrenete računar, izaberite korisnika kojeg ste upravo kreirali i proverite da li meni Start radi. Jedna od ovih metoda bi ga ionako trebala vratiti u život.
Kada pokrenete računar, izaberite korisnika kojeg ste upravo kreirali i proverite da li meni Start radi. Jedna od ovih metoda bi ga ionako trebala vratiti u život.
Nakon ažuriranja na novu verziju operativnog sistema, neki korisnici se suočavaju s neugodnom situacijom - dugme Start ne radi u Windows 10. Ali ovog problema možete se riješiti sami.
Zašto dugme Start ne radi?
Glavni razlog zašto dugme Start ne radi je resetovanje funkcionalna podešavanja u uređivaču OS registra. Administratorska podešavanja se takođe mogu resetovati. Ali takav problem nastaje zbog greške korisnika, a ne zbog defekata OS (korisno je pročitati "").
Vraćanje funkcionalnosti
Čak i ako niste profesionalni korisnik, još uvijek možete sami vratiti funkcionalnost izbornika Start.
Ponovno pokretanje Explorera
Jednostavan način da rešite ovaj problem je da ponovo pokrenete Explorer.
Popravljanje situacije pomoću PowerShell-a

Promjena postavki uređivača registra

Kreiranje novog korisnika na uređaju


Video
Pogledajte video za više detalja o tome kako koristiti gore opisane metode, a također naučite o alternativnim načinima rješavanja ovog problema.
Zaključak
Postoji nekoliko načina da vratite dugme Start nakon ažuriranja Windows-a. Ako ništa od ovoga ne pomogne, vratite svoj sistem putem aplikacije Postavke koristeći fleš disk za pokretanje ili disk.
Windows 10 se smatra jednim od najboljih operativnih sistema u Microsoft liniji. Od njegovog uvođenja, korisnici su primijetili neke greške i probleme, od kojih je većina sada u potpunosti riješena. Nažalost, problemi "desetke" i dalje su aktuelni, a traženje rješenja je stalno potrebno.
Jedan od ovih problema je problem sa radom dugmeta Start u operativnom sistemu Windows 10. Ova greška je često praćena nemogućnošću otvaranja drugih elemenata sistema (na primer, prozora All Settings). Dugme Start možda neće raditi nakon ažuriranja. Takođe, problem sa menijem i dugmetom može se pojaviti nakon instalacije Windows 10 od nule.
Pokušat ćemo opisati sve opcije zašto se to događa i načine rješavanja situacije, čiju su učinkovitost već dokazali korisnici Windowsa 10.
Među metodama za rješavanje problema s radom izbornika Start ističe se banalno ponovno pokretanje procesa explorer.exe na osobnom računalu sa Windows 10. Da biste to učinili, pritisnite kombinaciju tipki CTRL+ALT+DELETE da biste pozvali Task Manager. Drugi način da dođete do upravitelja zadataka je da pritisnete CTRL+SHIFT+ESC. Ovdje kliknemo na “Više detalja”. Ako takav prozor ne postoji, jednostavno idite na karticu „Procesi“.
Među svim procesima tražimo “Explorer”. U engleskoj verziji Windowsa 10, ovaj proces se pojavljuje kao Windows Explorer. Kliknite desnim tasterom miša na ovaj proces da pozovete kontekstni meni i kliknite na “Restart”.
Ova metoda je neefikasna, ali ako ranije nije bilo problema sa dugmetom Start u operativnom sistemu Windows 10, ova metoda može raditi. Ozbiljniji problemi će zahtijevati ozbiljnije mjere.
Nastavak menija Start pomoću PowerShell-a
Pre nego što počnete da radite sa PowerShell-om, treba da imate na umu da ovaj metod, u većini slučajeva, odlično radi za rešavanje problema sa Start menijem. Međutim, ova metoda može dovesti do promjena u sistemu i stoga mogu nastati drugi problemi. Konkretno, govorimo o smetnjama u radu nekih aplikacija preuzetih iz trgovine Desetine. Dakle, prije svega, isprobavamo metodu opisanu u prethodnom paragrafu i prelazimo na manipulacije s PowerShell-om ako radnje ne daju rezultate.
Pošto je dugme Start onemogućeno, funkcija PowerShell se može pokrenuti samo iz fascikle Windows\System32\WindowsPowerShell\v1.0. Gledamo u ovu fasciklu, a zatim desnom tipkom miša kliknemo na datoteku powershell.exe da je pokrenemo kao administrator,
Postoji još jedan način za pokretanje PowerShell datoteke s administratorskim pravima. Potrebno je da kliknete desnim tasterom miša na “Start”. Otvorit će se meni u kojem trebate kliknuti na “Command Prompt (Administrator)”. U polje upisujemo powershell. Ubuduće se ovdje unose sve potrebne kombinacije. Kada radite sa komandnom linijom, neće se otvoriti poseban prozor.
U prozoru PowerShell unesite sljedeću naredbu:
Get-AppXPackage -AllUsers | Foreach (Add-AppxPackage -DisableDevelopmentMode -Registrirajte “$($_.InstallLocation)AppXManifest.xml”)
Ne morate to raditi ručno, samo kopirajte i zalijepite. Nakon što je komanda završena, pokušajte da otvorite meni Start. Ako nema otkrića, idite dalje.
Rad sa Windows 10 Registry Editorom
Postoji još nekoliko načina da dovedete do menija Start radnom stanju. Među ovim dodatnim metodama, dobra opcija bi bila da izvršite određene manipulacije sa uređivačem registra.
Da biste ušli u prozor uređivača, pritisnite Win+R i unesite regedit komandu u red koji se pojavi. Trebat će nam dio HKEY_CURRENT_USER\ Software\ Microsoft\ Windows\ CurrentVersion\ Explorer\ Advanced.
Desni klik bilo gdje u polju s desne strane. Odaberite “Create”, a zatim DWORD (32). Novi parametar mora biti nazvan: EnableXAMLStartMenu. Sada postavimo željenu vrijednost parametra. Ovo se radi dvostrukim klikom miša. Parametru dodjeljujemo vrijednost 0.
Problem rješavamo kreiranjem novog korisnika
Ako se problem nastavi, možda će stvaranje novog korisnika biti izlaz. Pritisnite “Win” + R. U polje za pretragu unesite Control za ulazak u kontrolni panel u kojem kreiramo novog korisnika.
Također možete kreirati novog korisnika putem komandne linije. Pritisnite “Win” + R, unesite korisničko ime mreže /dodaj u polje .
Po pravilu, za novog korisnika, start meni i sva podešavanja rade bez problema. Ostaje samo da prebacite sve fajlove na novi nalog.
Šta učiniti ako nijedna od opcija nije pomogla
Dešava se da ništa ne pomaže. Tada ostaje samo da koristite način oporavka Windowsa. To znači povratak u prvobitno stanje. Ali obično radi jednostavno vraćanje ažuriranja. U "Control Panel" odaberite "Programs and Features". Ovdje pregledavamo ažuriranja i brišemo najnovije.
Vraćanje ažuriranja je dobro jer nakon ponovnog ažuriranja nema problema s otvaranjem Start menija.
Značajan nedostatak je vrijeme koje ćete morati potrošiti čekajući da se učita prethodna verzija Windows 10. Bilo koja od navedenih metoda može pomoći. Ali morate početi pokušavati upravo onim redoslijedom kojim smo ih poređali. Na ovaj način je vjerovatnoća pogoršanja problema s tipkom Start svedena na minimum.
Operativna ažuriranja će biti dostupna sa službene Microsoftove web stranice. Microsoft sistemi poboljšavaju performanse vašeg računara, čine ga sigurnijim i dodaju novu funkcionalnost operativnom sistemu. Međutim, s takvim ažuriranjima dolaze i neki problemi. Na primjer, nakon sljedećeg ažuriranja, neki korisnici vide da njihovo dugme "Start" ne radi u Windowsu 10.
Istovremeno, ne reaguje lako na klik miša na njegovu ikonu, ali ne radi ni nakon pritiska na dugme Win na tastaturi (taster sa Windows logom). Često se, uz takav problem, ne otvaraju sistemski parametri, kao i ostali njegovi elementi. U ovom članku ćemo shvatiti kako izaći iz ove situacije i vratiti sistem u funkcionalnost. Ako ne želite da se slične poteškoće ponove u budućnosti, možete u potpunosti.
Za borbu protiv stalno pokvarenog Start menija, Microsoft je 2016. čak kreirao posebnu aplikaciju koja je trebala automatski riješiti problem.
Ova metoda je najjednostavnija, prvo je koristite, ako nakon ponovnog pokretanja sistema start i dalje ne radi, prijeđite na sljedeće opcije. Explorer.exe je grafička Windows ljuska. Odgovoran je za sve što vidimo, uključujući Windows Explorer, traku zadataka, sistemsku traku, pa čak i widgete. Kao i svi drugi programi, ova aplikacija može pokvariti funkcionisanje, na primjer, zbog osnovnog sukoba sa ćelijama podataka u RAM-u. Dakle, da bismo oživjeli izbornik Start, prije svega, pokušajmo ponovo pokrenuti ovaj proces.
Kako popraviti
Slijedite naša uputstva:
- Pokrenite upravitelja zadataka. Možete ga otvoriti koristeći kombinaciju dugmadi Ctrl+Shift+Esc ili kroz kontekstni meni naše trake zadataka. Da biste to učinili, desnom tipkom miša kliknite na prazan prostor i odaberite stavku prikazanu na snimku ekrana.

- Ako koristite alat po prvi put, morat ćete ga primijeniti. Da biste to učinili, kliknite na dugme "Detalji". Označili smo ga crvenim okvirom.

- Idemo na karticu s nazivom: „Procesi“, tamo pronalazimo proces „Explorer“ (ponekad se može nazvati Explorer) i pomoću kontekstnog izbornika koji se pokreće desnim klikom na naziv procesa, odaberite stavku „Ponovo pokreni“.

Cijeli Windows 10 GUI će na trenutak nestati i ponovo se pojaviti. Ako ova opcija ne riješi vaš problem, slobodno prijeđite na sljedeću metodu, ona će biti učinkovitija.
Rješavanje problema korištenjem sistemskog registra
Ova metoda je efikasnija od prethodne, uključuje promjenu vrijednosti ključa sistemski registar. Ako ne postoji takav ključ, mi ćemo ga kreirati. Pogledajmo kako to ispravno učiniti.
- U početku morate pokrenuti standard Windows uslužni program 10 se zove regedit. Da biste to učinili, pritisnite kombinaciju Win + R i unesite riječ regedit u prozor koji se pojavi.

- U prozoru koji se otvori, na lijevoj strani nalazi se stablo direktorija registra. Pratimo putanju naznačenu na snimku ekrana. Na desnoj strani programa odaberite ključ EnableXAMLStartMenu i ako ne postoji, kreirajte ga. Da biste to učinili, desnom tipkom miša kliknite prazan prostor na desnoj strani regedit-a i odaberite “Novo” - “DWORD vrijednost (32 bita)”.

- Sada preimenujemo novi parametar u EnableXAMLStartMenu i, otvarajući ga dvostrukim klikom, postavljamo vrijednost na “0”.

- Morate ponovo pokrenuti da bi promjene stupile na snagu. GUI Windows Opisali smo kako se to radi u prvoj metodi.
Ispravka ćiriličnog korisničkog imena
Ponekad je meni Start prestao da radi nakon kreiranja novog Windows korisnika sa imenom napisanim na ruskom. Da biste ispravili ovu situaciju, morate koristiti uslužni program za upravljanje računalom i ispraviti ime. Pogledajmo kako se to radi.
- U početku otvaramo upravljanje računarom kroz Windows pretragu. Da biste to uradili, kliknite na ikonu lupe na traci zadataka i unesite upit u traku za pretragu. Kada se pojavi rezultat, kliknite na njega.

- Zatim na lijevoj strani prozora otvorite odjeljak "Uslužni programi", idite na "Lokalni korisnici i grupe" i kliknite na mapu "Korisnici". U desnom delu prozora pronađite ime koje treba preimenovati i kliknite desnim tasterom miša na njegovo ime. Ovdje će biti stavka "Preimenuj", što nam je potrebno.

Spreman. Alat za upravljanje računarom može da se zatvori; promene će biti primenjene čim ponovo pokrenete sistem. Ako ova metoda ne daje željeni rezultat, pokušajte kreirati drugog korisnika i provjeriti funkcionalnost izbornika Start na njemu.
Da bismo to uradili radimo sledeće:
- Pokrećemo uslužni program "Run" da biste to učinili, koristite dvije istovremeno pritisnute tipke Win + R. U prozoru koji se pojavi unesite kontrolu riječi i pritisnite Enter.

- Nakon otvaranja kontrolne table, idite na meni „Korisnički nalozi“.

- Kliknite na natpis naveden na snimku ekrana.

- Zatim odaberite "Upravljanje drugim računom".

- I dodajte novog korisnika.

- Do istog menija možete doći i na drugi način. Otvori zavesu Windows obavještenja 10 i kliknite na pločicu “Svi parametri”.

- Pomaknite se prema dolje kroz prozor koji se malo otvori i odaberite pločicu "Računi".

- Na lijevoj strani prozora odaberite pododjeljak „Porodica i drugi korisnici“, a na desnoj strani kliknite na „Dodaj korisnika za ovaj računar“.

- Ovdje možete kreirati još jednu Windows korisnik 10, ako ne želite da povežete njegov nalog sa Microsoft nalogom, kliknite na stavku naznačenu na snimku ekrana i u meniju koji se otvori izaberite „Dodaj korisnika bez Microsoft naloga“.


Ponovo pokrenite računar ili jednostavno završite trenutnu sesiju i odaberite korisnika kojeg ste kreirali. Ako se pokretač počne otvarati, onda je problem u računu.
Korišćenje režima automatskog održavanja u Windows 10
Windows 10 ima vlastiti alat za otklanjanje grešaka, koji bi trebao riješiti različite probleme za korisnika. Ponekad ovu funkciju rješava problem nefunkcionisanja dugmeta Start, pogledajmo kako ga koristiti.
- U traci za pretragu Windows 10 (koja se pokreće ikonom lupe) pišemo riječi: „Ovaj računar“. Kliknite desnim tasterom miša na stavku označenu na snimku ekrana i izaberite „Svojstva“.

- U prozoru koji se otvori kliknite na natpis: „Centar za sigurnost i usluge“ (nalazi se u donjem lijevom kutu).

- Proširite odjeljak "Održavanje".

- Pokrenite pomoću tipke naznačene na snimku ekrana automatsko održavanje sistema.

- Usluga je počela i trebaće vremena. Što manje koristite računar tokom ovog perioda, proces će se brže završiti. Po završetku skeniranja računara, svi problemi pronađeni na njemu će biti ispravljeni ako je moguće. Po želji, usluga se može onemogućiti.

Pažnja! Za potpuniju, brzu i ispravniju provjeru, preporučujemo da zatvorite sve pokrenute programe i sačuvate podatke. Program radi samo kao administrator.
Korišćenje PowerShell-a za popravku menija Start
Evo još jedne opcije koja će vam pomoći da poboljšate rad Start menija. Preduzimamo sljedeće korake:
- Prvo morate pokrenuti sam PowerShell. Da bismo to učinili, koristit ćemo ugrađeni alat za pretraživanje. Kliknite na ikonu lupe na lijevoj strani trake zadataka i unesite PowerShell naredbu u polje za pretragu. Kada se pojavi rezultat koji nam je potreban (označen brojem 3 na snimku ekrana), kliknite desnim tasterom miša na njega našim manipulatorom i odaberite odjeljak "Pokreni kao administrator".

Ponekad se program ne može pronaći pretraživanjem. Da biste zaobišli problem, idite u Windows Explorer duž putanje naznačene na snimku ekrana i pokrenite powershell.exe. Morate pokrenuti datoteku kao administrator. Da biste to učinili, desnom tipkom miša kliknite na njegovo ime i odaberite željenu stavku.

Takođe možete pozvati Windows PowerShell preko komandne linije, morate ga pokrenuti kao administrator. Nakon što se cmd.exe otvori, upišite naredbu powershell u crni prozor i pritisnite Enter.

Kada je program pokrenut, umetnite unos u njega:
Get-appxpackage -all *shellexperience* -packagetype bundle |% (add-appxpackage -register -disabledevelopmentmode ($_.installlocation + “\appxmetadata\appxbundlemanifest.xml”))

Izvršavanje naredbe će trajati nekoliko sekundi. Sada ponovo pokrenite računar i proverite da li pokretanje počinje da radi. Ako ne, prijeđite na sljedeću metodu.
Windows 10 Start Menu Fix Utility
Kao što smo već rekli, ljudi iz Microsofta su svjesni problema pokretanja. Zato su napravili minijaturni program sa kojim ćemo raditi. Slijedite naša uputstva:
- Za početak, preuzmimo program koristeći dugme ispod. Preuzimanje se vrši sa službene Microsoft web stranice.
- Pokrenite aplikaciju kao administrator (nije potrebna instalacija) i kliknite na liniju „Napredno“.

- Uvjerite se da je polje pored “Automatski primijeni popravke” označeno i pritisnite dugme “Dalje”.

- Program je pokrenut i sistem se provjerava ima li problema sa Start menijem.

- Kao što vidite, nisu pronađeni nikakvi problemi. Ako ih imate, ispravke će biti izvršene automatski. Ako kliknete na stavku "Prikaži dodatne informacije", možete razumjeti koje kriterije koristi Microsoft alat za traženje problema.


Parametri koje program provjerava:
- pogrešno instalirane važne aplikacije;
- problemi u sistemskom registru;
- integritet baze podataka pločica;
- manifesti aplikacije.
Izvještaj koji uslužni program proizvodi može se odštampati, a svaka stavka u prozoru prikazuje opis alata koji objašnjava njenu svrhu. Ove iste stavke su također elementi sadržaja ako kliknete na jednu od njih, bit ćemo odvedeni na željeni dio odjeljka pomoći.
Šta učiniti ako problem nije riješen?
Predstavili smo mnoge metode u slučaju da dugme za pokretanje Windows 10 prestane da radi, na primer, nakon ažuriranja, i obično su dovoljne za bilo koju situaciju. Ali čak i ako vam nijedan od njih nije pomogao, nemojte se uzrujati. Svaki Windows OS, a posebno Ten, ima sistem kontrolnih tačaka, zahvaljujući kojima možete vratiti Windows u stanje u kojem je sistem bio u trenutku kada je takva tačka stvorena.
Još jedna greška Windows 10 operativnog sistema je dugme Start koji iznenada ne radi. Zamislite samo da radite, radite, a onda bam - i pojavilo se takvo iznenađenje. Start zaustavljen...
Sa Windows 10, Microsoft se vratio osnovama i, prema popularnoj potražnji, vratio dugme Start. Štaviše, pretrpeo je značajne promene, postajući funkcionalniji, lepši i lakši za upotrebu.
Windows 10 se stalno ažurira i česti su slučajevi kada, prilikom instaliranja novog ažuriranja, dugme Start prestane da radi i ne reaguje na klikove ni mišem ni tastaturom. Ako vaše dugme Start ne radi u Windowsu 10, onda je najvjerovatnije krivac ili krivo ažuriranje ili promjene u registru.
Ima ih nekoliko jednostavne načine rješenja za ovaj problem. Pogledajmo sva rješenja, počevši od najlakših i završavajući s najtežim.
Ponovo pokrenite explorer.exe
Program Explorer (također poznat kao explorer.exe proces) jedan je od glavnih programa u operativnim sistemima. Windows sistemi i mnogi drugi programi zavise od toga. Ponovno pokretanje Explorera može se obaviti na dva načina.
Pritisnite kombinaciju tastera Ctrl+Alt+Del na tastaturi i izaberite „Upravitelj zadataka“. Možete ga pozvati i desnim klikom na traku zadataka.

U prozoru upravitelja zadataka koji se pojavi, na kartici "Procesi" pronađite "Explorer" ( Windows Explorer V engleska verzija Windows 10). Kliknite desnim tasterom miša na njega i kliknite na "Restart". Takođe ga možete ponovo pokrenuti klikom na dugme u donjem desnom uglu. 
Nakon toga pokušajte pokrenuti Start meni. Ako metoda ne pomogne, čitajte dalje.
Vraćanje menija Start uređivanjem Windows registra
Suština ovu metodu sastoji se od uređivanja parametra registra koji je odgovoran za rad Start menija.
Pritisnite kombinaciju tipki Win+R. U prozoru koji se pojavi upišite naredbu za pozivanje regedit registar i kliknite OK.

U prozoru registratora koji se otvori idite na sljedeću granu:
HKEY_CURRENT_USER\Software\Microsoft\Windows\CurrentVersion\Explorer\Advanced

Sada moramo kreirati novi parametar. Da biste to uradili, kliknite desnim tasterom miša bilo gde u desnom prozoru i izaberite "Novo" - "DWORD vrednost (32 bita)."

Imenujte novi parametar EnableXAMLStartMenu. Dvaput kliknite na ovaj parametar i dodijelite mu vrijednost 0 .

Nakon ovoga, potrebno je da ponovo pokrenete računar. Uverite se da nakon ponovnog pokretanja dugme Start počinje da radi.
Korišćenje PowerShell-a za rešavanje problema sa Start menijem
Kliknite na ikonu lupe pored Start menija i tamo upišite PowerShell. Naći ćete ga u pretrazi Windows aplikacija PowerShell. Kliknite desnim tasterom miša na njega i pokrenite kao administrator.

Ako tražite aplikaciju Windows PowerShell nije bilo moguće pronaći, a zatim idite u fasciklu C:\Windows\System32\WindowsPowerShell\v1.0, kliknite desnim tasterom miša na aplikaciju powershell.exe i pokrenite kao administrator.

U prozoru PoweShell koji se otvori zalijepite sljedeći kod:
Get-appxpackage -all *shellexperience* -packagetype bundle |% (add-appxpackage -register -disabledevelopmentmode ($_.installlocation + “\appxmetadata\appxbundlemanifest.xml”))
Pritisnite Enter i ponovo pokrenite računar. Provjerite rad dugmeta Start.
Zvanični Microsoftov uslužni program koji rješava problem sa Start menijem
Momci iz Microsofta su svjesni novih problema sa Start menijem u Windowsu 10, pa su čak i izdali poseban uslužni program, koji skoro uvek radi.
Za početak preuzmite (preuzmite sa zvanične Microsoftove web stranice) i pokrenite uslužni program.
Kliknite na stavku "Napredno".

Uvjerite se da je potvrđen izbor u polju za potvrdu “Automatski primijeni zakrpe”. Nakon toga kliknite na "Dalje".

Pojaviće se prozor za pretragu problema u meniju Start.
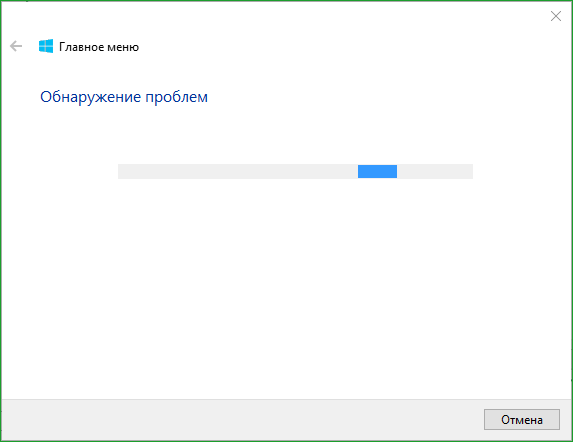
Ako nema problema sa Start menijem, pojaviće se sledeća poruka. Ako je bilo problema, uslužni program će ih automatski popraviti i ništa ne bi trebalo ometati pokretanje dugmeta Start.

Kreiranje novog korisnika sa radnim Start menijem
Ako vam nijedna od metoda nije pomogla, onda možete radikalno riješiti problem i stvoriti novog korisnika računala.
Kada se prijavite kao novi korisnik, kreirat će se nova grana registra koja je odgovorna za postavke ovog novog korisnika i, shodno tome, pod njom bi trebao raditi izbornik Start.
Sve što treba da uradite je da prenesete fajlove sa starog račun na novu.
Da kreirate novi nalog, potražite „Kontrolna tabla“ i kliknite na nju.

Idite na meni "Korisnički nalozi".

Odaberite "Upravljanje drugim računom".

Kliknite na "Dodaj novog korisnika".

Otvoriće se meni Windows postavke. Na dnu prozora odaberite "Dodaj korisnika za ovaj računar".

Na sljedećoj stranici naznačite da nemate podatke za prijavu za novog korisnika kako ne biste morali dati adresu email ili broj telefona za autorizaciju na računaru.

Windows insistira da povežemo naš nalog sa njihovim uslugama. Kliknite da želite da dodate korisnika bez Microsoft naloga.

I konačno smo došli do konačne tačke. Navedite korisničko ime i lozinku novog korisnika računara.
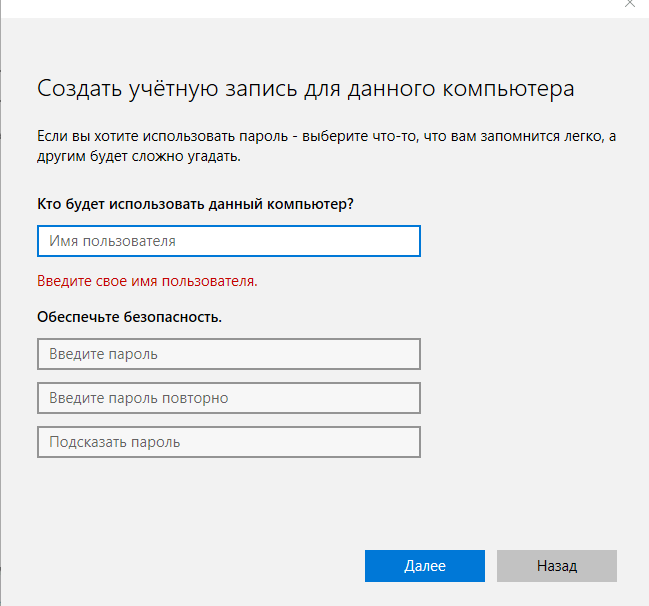
Nakon toga, ponovo pokrenite računar i prijavite se kao novi korisnik. Provjerite rad dugmeta Start. Ako sve radi, jednostavno prenesite datoteke iz mape starog korisnika u mapu novog korisnika računala.
Video rješava probleme pomoću dugmeta Start
Posebno za one koji lakše percipiraju materijal koji nije u tekstualnom obliku, predlažem da pogledate video o tome kako vratiti tipku “Start” u funkciju.
Dugme Start koji ne funkcioniše u operativnom sistemu Windows 10 može biti uzrokovano različitim razlozima. Ako je ovo dugme prestalo da odgovara na klikove, to može biti zbog neuspešnog procesa ažuriranja sa prethodnih. Windows verzije do verzije 10. Problemi se često javljaju sa Start menijem nakon korišćenja raznih softvera kao što su čistači i optimizatori sistemskog registra, kao i nakon eksperimenata sa alternativnim dugmetom Start sa programi trećih strana tip Classic Shell ili StartIsBack++. Zajedno sa dugmetom Start, sistemska traka takođe može prestati da radi. Kako riješiti problem ako je dugme Start na Windows 10 prestalo da radi?
1. Ponovo pokrenite System Explorer
Ponovno pokretanje System Explorer-a pomoći će u nekim slučajevima kada se meni Start prestane otvarati, pod uslovom da problem ne leži dublje. Da biste ponovo pokrenuli sistemski istraživač, otvorite upravitelj zadataka pomoću tipki Ctrl+Shift+Esc. Tražimo proces sa imenom "dirigent", odaberite ga, pozovite kontekstni meni i kliknite "Restart".
2. Pokrenite automatsko održavanje
Poznati su slučajevi kada ne samo nefunkcionalno dugme Start, već i drugi problemi nestaju nakon završetka procesa automatskog održavanja sistema. Činjenica je da sistem ne uspeva uvek da iskoristi vreme i resurse računara da u potpunosti izvrši planirano automatsko održavanje. Ovaj proces se može prenositi dugo vremena, a to, shodno tome, može dovesti do raznih vrsta problema sa Windowsom. Nedavno smo u jednom članku govorili o specifičnostima automatskog održavanja. Ali unutra u ovom slučaju, kada se meni Start ne otvori, nećemo onemogućiti, već, naprotiv, ručno pokrenuti automatsko održavanje sistema i savjesno čekati njegovo završetak. Pritisnite tipke Win+Pause, kliknite na link ispod lijevo "Sigurnost i servis".


Čekamo potpuni završetak servisnog procesa. U ovom trenutku, čak i prosječan računar u smislu snage može obavljati zadatke koji nisu posebno zahtjevni za resurse. Ako nakon završetka usluge dugme „Start“ i dalje ne reaguje, pokušavamo da vidimo da li radi nakon ponovnog pokretanja računara.
3. Provjera integriteta sistemskih datoteka
***
Gore navedeni su bezopasni načini za rješavanje problema s tipkom Start koji ne radi u Windowsu 10. Čak i ako ne riješe ovaj problem, barem neće dovesti do novih problema. Metode o kojima će se dalje raspravljati - uređivanjem sistemskog registra i korištenjem PowerShell-a - ometaju postavke sistema. A to nije uvijek slučaj, to može biti ispunjeno raznim problemima, kao što su neradne aplikacije iz Windows trgovine. Stoga, pre nego što počnete da koristite sledeće metode za borbu protiv problema nefunkcionalnog menija Start, poželjno je da se vratite na tačku vraćanja ili na stanje sistema sa rezervna kopija, ako ih ima. Ako ih nema, prije nego što izvršite korake u nastavku, morate voditi računa o mogućnosti vraćanja sistema. Tačka uputstva Windows oporavak 10 čitamo. Možemo koristiti i besplatni backup program.
4. Uređivanje sistemskog registra
Pokušaćemo da “popravimo” pokvareni Start meni pomoću Windows registar. Pritisnite tipke Win+R i u komandnom polju "trčati" unesite:

Pritisnite Enter i u prozoru pokrenutog uređivača sistemskog registra, u strukturi stabla na lijevoj strani, proširite putanju:
HKEY_CURRENT_USER\ SOFTWARE\ Microsoft\ Windows\ CurrentVersion\ Explorer\ Advanced

Pojavit će se nova opcija.

Hajde da mu damo ime:
EnableXAMLStartMenu
I pritisnite Enter.

Zatim dvaput kliknite na novokreirani parametar i postavite njegovu vrijednost 0 , ako se u početku ne isplati.

Zatim ponovo pokrećemo računar i testiramo Start meni.
5. Naredba u PowerShell-u
Ako dugme „Start“ i dalje ne radi nakon uređivanja sistemskog registra, pokušaćemo da rešimo problem pomoću naprednog komandna linija PowerShell. Mora se pokrenuti s administratorskim pravima, dakle naredba "trčati" Ovaj put nam neće odgovarati. A upravitelj zadataka će nam pomoći. Pokrećemo ga ključevima Ctrl+Shift+Esc, kliknite na meni "File", dalje - "Započni novi zadatak"».

U prozoru za kreiranje zadatka, u polju "otvoreno" unesite:
Označite polje “Kreirajte zadatak sa administratorskim pravima” i pritisnite Enter.

U prozoru PowerShell unesite naredbu:
Get-AppXPackage -AllUsers | Foreach (Add-AppxPackage -DisableDevelopmentMode -Registrirajte "$($_.InstallLocation)\AppXManifest.xml")
Pritisnite Enter i sačekajte da se naredba izvrši.
Nakon toga, ponovo pokrećemo računar i testiramo dugme “Start” da vidimo da li radi.
6. Novi nalog
U onom rijetkom slučaju kada nijedna od gore navedenih metoda nije dala pozitivni rezultati ili se pokazalo da dugme "Start" radi, ali su se pojavili drugi problemi u sistemu i morali ste da se vratite na tačku vraćanja ili na stanje iz rezervne kopije, možete kreirati novi nalog. Novi nalog će imati podrazumevane postavke menija Start. Ako se pokaže da dugme "Start" na novom nalogu radi, ostaje samo da prenesete podatke. Moraćete da prenesete fajlove foldera korisničkog profila, markere pretraživača, ako se ne koristi usluga sinhronizacije, i da instalirate aplikacije iz Windows prodavnice. I, naravno, prilagodite meni Start.
U aplikaciji se kreiraju novi nalozi u Windows 10 "Opcije". Ako i meni Start i ikone na sistemskoj paleti ne rade tako da se aplikacija Postavke može pozvati barem iz Akcionog centra, najlakši način da dođete do ove aplikacije je kontekstni meni na radnoj površini i odaberite "Opcije prikaza" ili "personalizacija".

Izlazak u glavni prozor aplikacije "Opcije", tada ćete morati otvoriti odjeljak "Računi", zatim - tab "Porodica i drugi korisnici".

Ali nepotrebni nalozi se brišu u Windows 10 na starinski način u kontrolnoj tabli.

Tehnologija jeste složen sistem, koji radi zbog velikog broja faktora. Jasno je da ako dođe do manjih promjena, to može dovesti do velikih grešaka. Mnogi to nazivaju magijom jer se dešava da se meni Start u Windowsu 10 ni ne otvori.
Ako to uzmete u obzir, onda se mnogi ljudi suočavaju sa ovim problemom. Ali ne treba očajavati, jer čak i u ovako komplikovanim pričama postoji racionalan izlaz. Start prestao raditi? Hajde da to popravimo!
Problem sa fajlom
Dakle, prije svega trebate provjeriti da li su datoteke operativnog sistema oštećene. Za ove svrhe, trebali biste otvoriti komandnu liniju i upisati sfc /scannow. Ako se pojave obavijesti da su datoteke oštećene, potrebno je unijeti naredbu DISM /Online /Cleanup-Image /RestoreHealth.
- Ako je na osnovu rezultata skeniranja jasno da su Windows datoteke netaknute, možete se obratiti drugoj metodi:
- Morate pritisnuti Windows dugme(slika pločica na tastaturi) i taster R, nakon čega treba da unesete regedit komandu i izaberete OK.
- U registru idite na: HKEY_CURRENT_USER\Software\Microsoft\Windows\CurrentVersion\Explorer\Advanced
- Sledeće morate pogledati desnu stranu ekran i kliknite desnim tasterom miša. Pojavit će se padajuća lista u kojoj trebate odabrati Novo >> DWORD (32-bitna) vrijednost. Rezultirajući parametar se mora preimenovati u EnableXAMLStartMenu. Vrijednost takvog parametra se obično postavlja na 0. Dešava se i da tako nešto već postoji, pa samo trebate podesiti traženu vrijednost na 0.
- Posljednji korak je zatvaranje programa uređivanjem registra i ponovno pokretanje.
Ponovno registrovanje Start menija
Ako dugme Start ne radi nakon ovih manipulacija, možete ponovo pokušati da registrujete takav meni. Da biste to učinili potrebno je proći kroz nekoliko koraka:
- Kliknite desnim tasterom miša na traku zadataka i izaberite Task Manager iz padajućeg menija.

- U prozoru koji se otvori otvorite Datoteka >> Pokreni novi zadatak.

- Potrebno je da unesete naziv “powershell” i označite polje Kreiraj zadatak sa administratorskim pravima. Sledeće je dugme OK, potrebno je da kliknete na njega.

- Windows PowerShell će se otvoriti i treba da umetnete red u njega: Get-appxpackage -all *shellexperience* -packagetype bundle |% (add-appxpackage -register -disabledevelopmentmode ($_.installlocation + “\appxmetadata\appxbundlemanifest.xml”) )

Svi koraci moraju biti obavljeni sa administratorskim pravima, a zatim ponovo pokrenite računar.
Samokontrola
Da biste riješili problem kada Start prestane da radi ili cijeli računar ne radi, morate zapamtiti jednu stvar - nemojte paničariti. Da, svašta se može dogoditi: ponekad obavijesti ne stignu, ponekad traka zadataka nestane. Ovo je složen uređaj, svašta mu se može dogoditi. Ali za svaku osobu postoji dugme za resetovanje koje vam omogućava da počnete Safe Mode Windows 10, u najgorem slučaju. Najčešće do ovoga ne dođe.
Čak i ako neko dugme ili panel ne radi, glavna stvar je da mozak korisnika mora da radi. Uostalom, tek kada prestane da radi treba da se oglasi alarm, jer je sve izgubljeno.
(Posjećeno 8,491 puta, 2 posjete danas)
Pozdrav!
Start meni je veoma važan element u Windows ekosistemu. Ako su u Windowsu 8 eksperimentirali s tim i eliminirali neke funkcije, onda su u Windowsu 10 odlučili prekinuti sve eksperimente i vratili većinu nekada ukinute funkcionalnosti.
Naravno, ako se pojave problemi sa Start menijem, rad sa računarom postaje znatno teži.
Može biti mnogo, mnogo razloga zašto dugme „Start“ prestaje da reaguje na pritisak i, shodno tome, prikazuje meni. Ovo može biti posljedica izlaganja štetnim softver, šteta sistemske datoteke, greške u registru (koje unose uslužni programi koji su dizajnirani da se bore protiv istih grešaka) i drugi razlozi.
Ispod je nekoliko rješenja koja mogu pomoći. Međutim, kao što razumijete, ne postoji apsolutna garancija zbog velika količina faktori.
Vrijedi odmah reći da za izvođenje većine opisanih operacija morate imati administratorska prava. Ako radite pod ograničenim nalogom, tada će vaša mogućnost vraćanja funkcionalnosti Start menija u Windows 10 biti značajno ograničena.
Popravljanje dugmeta menija Start u Windows 10 pomoću tačke vraćanja
operaciona sala Windows sistem 10 automatski kreira tačke vraćanja sistema tokom svog rada. Izaberite i vratite se na jednu od ovih tačaka koja je kreirana kada nije bilo problema sa Start menijem.
Za pokretanje ove ugrađene Windows alat potrebno je da uradite sledeće:

Pritisnite kombinaciju tastera na tastaturi Win+R i u prozoru koji se pojavi Izvrši enter rstrui.exe, a zatim kliknite OK za početak.

U prozoru koji se otvori, slijedeći upute čarobnjaka, odaberite kontrolna tačka i vratite sistem na vrijeme kada je sistem bio potpuno operativan.
Ako ovo ne pomogne ili je sistem za oporavak onemogućen u vašem slučaju, pređite na sljedeću metodu rješavanja problema s neispravnim izbornikom Start u Windows 10.
Popravak menija Start u Windows 10, koji je povezan sa oštećenjem sistemskih datoteka
Windows 10 sistemske datoteke mogu biti oštećene. Razlozi za to mogu biti i softverski i hardverski.
S naše strane, vrijedi provjeriti (provjeriti) sistemske datoteke da li postoje oštećenja.
Da biste to učinili, pritisnite kombinaciju tipki na tastaturi Ctri + Alt + Del i u meniju koji se pojavi kliknite na stavku Task Manager.

Otvorit će se upravitelj zadataka. Ako je njegov prozor prikazan u pojednostavljenom načinu rada, u kojem je meni skriven, kliknite na stavku Više detalja.
Prozor upravitelja zadataka će se proširiti i moći ćete pristupiti dodatne opcije. Kliknite na stavku File -> Započnite novi zadatak.

U prozoru koji se otvori unesite sfc /scannow, a odmah ispod potvrdite okvir Kreirajte zadatak s administratorskim pravima i pritisnite tipku OK.

Kao rezultat, otvorit će se prozor komandne linije koji će prikazati proces provjere sistema Windows fajlovi 10.
Nakon provjere i vraćanja sistemskih datoteka, ponovo pokrenite računar. Ako ovo ne pomogne, pokušajte sa sljedećom metodom.
Vraćanje Počnite pomoću naredbe PowerShell

Ponovite proceduru za pokretanje upravitelja zadataka, odatle pozovite prozor za pokretanje novog zadatka i uđite powershell i pritisnite OK.

U prozoru konzole koji se otvori unesite sljedeći kod:
Get-appxpackage -all *shellexperience* -packagetype bundle |% (add-appxpackage -register -disabledevelopmentmode ($_.installlocation + "\appxmetadata\appxbundlemanifest.xml"))
I pritisnite tipku Enter.
Nakon što se komanda uspješno završi, zatvorite prozor PowerShell i ponovo pokrenite računar. Ako nakon ovoga nije vraćen izbornik Start, pokušat ćemo ga popraviti koristeći metodu opisanu u nastavku - putem registra.
Popravka Windows 10 Počnite uređivanjem parametra u registratoru

Prije svega, morate otvoriti sam uređivač registra, da biste to učinili, pritisnite prečicu na tipkovnici Win +R na tastaturi. U prozoru koji se pojavi i već je postao poznat Izvrši unesite komandu regedit i pritisnite tipku OK.
U prozoru uređivača registra idite na sljedeću adresu:
HKEY_CURRENT_USER\Software\Microsoft\Windows\CurrentVersion\Explorer\Advanced

Tu trebamo napraviti još jedan zapis. Da biste to učinili, kliknite desnim tasterom miša na slobodno područje na desnoj strani prozora uređivača registra. Prikazat će se kontekstni meni u kojem morate odabrati Kreiraj-> DWORD vrijednost (32 bita).

Novi parametar će biti kreiran - dajte mu ime EnableXAMLStartMenu. Zatim dvaput kliknite na njega i u prozoru koji se otvori postavite vrijednost 0 (cifra nula) i pritisnite OK spasiti.
Sada sve što treba da uradite je da ponovo pokrenete računar. Zaista se nadam da vam je ovaj vodič pomogao.
Rješavanje problema Start pomoću uslužnog programa iz Microsofta
Ovaj uslužni program kreiran je u dubinama Microsofta i dizajniran je da eliminiše većinu problema koji se javljaju sa Start u Windows 10.

Preuzmite ga i pokrenite ga. Slijedite čarobnjak za rješavanje problema u meniju.
Kratak sažetak
Pad menija Start u Windows 10 je značajan problem i zahteva trenutno rešenje. U ovom materijalu su istaknuti neki od razloga koji uzrokuju različite vrste kvarova sa Start menijem u Windowsu 10. Date su uputstva i rešenja koja će vam pomoći da vratite funkcionalnost uvek popularnog menija u Windows-u.
Ako imate bilo kakvih pitanja, možete ih postaviti u komentarima.










