Dokumentacija na ruskom jeziku za Ubuntu. Korišćenje KVM-a za kreiranje virtuelnih mašina na serverskoj instalaciji Kvm virtuelizacije
Danas se mnogi zadaci koji su tradicionalno zahtijevali više fizičkih servera sele u virtualna okruženja. Tehnologije virtuelizacije tražene su i kod programera softvera, jer omogućavaju sveobuhvatno testiranje aplikacija u različitim operativnim sistemima. Istovremeno, uz pojednostavljivanje mnogih pitanja, potrebno je upravljati samim virtuelizacijskim sistemima, a to se ne može učiniti bez posebnih rješenja.
Vagrant
Virtuelno VirtualBox mašina zasluženo uživa popularnost među administratorima i programerima, omogućavajući vam da brzo kreirate željena okruženja koristeći GUI ili interfejs komandna linija. Ako broj VM-a ne prelazi tri, ne nastaju poteškoće u postavljanju i upravljanju, ali savremeni projekti imaju tendenciju da prerastu u konfiguracije, a rezultat je veoma složena infrastruktura sa kojom postaje teško nositi se. Ovo je problem za koji je Vagrant upravitelj virtualnog okruženja dizajniran da riješi, omogućavajući vam da kreirate kopije virtuelne mašine sa unaprijed definiranom konfiguracijom i dinamički preraspodijeliti VM resurse (Provisioning) po potrebi. U osnovnom paketu, Vagrant radi sa VirtualBoxom, ali sistem dodataka vam omogućava da povežete drugi sistem virtuelizacije. Danas je otvoren kod za dodatke za AWS i Rackspace Cloud; VMware podrška Fusion/Workstation.
Vagrant ne stvara virtuelnu mašinu od nule. Radi praktičnosti, projekat nudi nekoliko osnovnih slika (kutija) koje se uvoze i kasnije koriste brzo raspoređivanje sistema, gostujući OS sa potrebnom konfiguracijom se sastavlja na osnovu kutija.
Kako bi se pojednostavila implementacija aplikacije, kutije dolaze unaprijed instalirane s Chef i Puppet. osim toga, neophodna podešavanja može se podesiti pomoću ljuske. Okruženje uključuje kompletan set za pokretanje i razvoj aplikacija u Rubyju. SSH se koristi za pristup VM-u moguća je razmjena datoteka putem zajedničkog direktorija.
Vagrant je napisan koristeći Ruby i može se instalirati na bilo kojoj platformi koja ima VirtualBox i Ruby komponente. Paketi za Windows, Linux (deb i rpm) i OS X dostupni su na stranici za preuzimanje.
Proces instalacije i korištenja na Ubuntu je jednostavan. Preuzmite pakete VirtualBox i Vagrant i instalirajte:
$ sudo dpkg -i virtualbox-4.2.10_amd64.deb $ sudo dpkg -i vagrant_1.2.2_x86_64.deb
U vrijeme pisanja ovog članka, najnoviji trenutna verzija VirtualBox 4.2.14 je imao problema sa pokretanjem Vagranta, pa je za sada bolje koristiti 4.2.12 ili test 4.2.15. Alternativno, možete učiniti:
$ cd ~/.vagrant.d/boxes/BoxName/virtualbox $ openssl sha1 *.vmdk *.ovf > box.mf
Dovest ću te alternativna opcija Vagrantne instalacije - koristeći Ruby:
$ sudo apt-get install ruby1.8 ruby1.8-dev rubygems1.8 $ sudo gem install vagrant
Sva podešavanja projekta su napravljena u poseban fajl Vagrantfile. Da biste izbjegli ručno kreiranje predloška, možete ga generirati na sljedeći način:
$ mkdir projekat $ cd projekat $ vagrant init
Sada možete pogledati kreiranu datoteku postavki i popuniti: VM postavke (config.vm. ), opcije SSH veze (config.ssh.), parametri samog Vagranta (config.vagrant). Svi su dobro dokumentovani, značenje nekih je jasno bez objašnjenja.
U stvari, nekoliko takvih datoteka se koristi pri pokretanju, a svaka naredna nadjačava prethodnu: ugrađena u Vagrant (ne može se promijeniti), isporučena s kutijama (upakovana pomoću prekidača "--vagrantfile"), smještena u ~/.vagrant .d i projektni fajl . Ovaj pristup vam omogućava da koristite zadane postavke, nadjačavajući samo ono što je neophodno u određenom projektu.

Sve instalacije se izvode pomoću naredbe vagrant, lista dostupnih ključeva se može pogledati pomoću "-h". Nakon instalacije nemamo ni jednu sliku, prikazat će se lista pokrenutih vagrant box-ova prazna lista. Gotova kutija se može nalaziti u lokalnom datotečnom sistemu ili na udaljenom serveru kao parametar, na koji ćemo se pozivati u projektima. Na primjer, koristimo službeni Box Ubuntu 12.04 LTS, koji nude programeri Vagranta.
$ vagrant box add precizni64 http://files.vagrantup.com/precise64.box
Sada mu se može pristupiti iz Vagrantfile-a:
Config.vm.box = "precizno64"
Iako je lakše to navesti odmah prilikom inicijalizacije projekta:
$vagrant init precizno64
Najlakši način, koji ne zahtijeva učenje Chef-a i Puppet-a, je korištenje standardnih naredbi ljuske za konfiguraciju VM-a, koji se može napisati direktno u Vagrantfile ili, još bolje, kombinirati u skriptu koja je povezana ovako:
Vagrant.configure("2") radi |config|
Sada će sve naredbe navedene u script.sh biti izvršene kada se VM pokrene. Kada se projekat pokrene, kreira se ovf datoteka, njena podešavanja se mogu videti pomoću grafičkog interfejsa VirtualBoxa ili komande VBoxManage:
$ VBoxManage import /home/user/.vagrant.d/boxes/precise64/virtualbox/box.ovf Virtuelni sistem 0: 0: Predloženi tip OS: "Ubuntu_64" (promjena sa "--vsys 0 --ostype
Oni ne zadovoljavaju uvijek navedene uslove, ali pomoću postavki provajdera možete lako promijeniti postavke određenog VM-a (pogledajte savjete „promjena sa...“):
Config.vm.provider:virtualbox do |vb|
vb.customize ["modifyvm", :id, "--memory", "1024"] kraj
Pokrenite i povežite se na sistem preko SSH:
$vagrant up $vagrant ssh
Da zaustavite VM, koristite parametar halt or destroy (drugi - sa brisanjem svih datoteka, sljedeći put će sve operacije biti izvedene ispočetka), ako ga trebate poslati u hibernaciju - vagrant suspend , return - vagrant resume . Za primjer rada s Chefom, možete koristiti gotov recept za konfiguraciju APT-a i Apache2:
Config.vm.provision:chef_solo do |chef|
chef.recipe_url = "http://files.vagrantup.com/getting_started/cookbooks.tar.gz" chef.add_recipe("vagrant_main") kraj
Da pristupite VM-u „spolja“, moraćete da konfigurišete prosleđivanje portova. Podrazumevano, prosleđivanje je 22 -> 2222, što vam omogućava da se povežete preko SSH. Dodaj u Vagrantfile:
Vagrant::Config.run do |config|
config.vm.forward_port 80, 1111 kraj
Web serveru se sada može pristupiti odlaskom na http://127.0.0.1:1111/. Kako ne biste svaki put konfigurirali okruženje, bolje je sastaviti gotov paket na temelju njega.
$ vagrant paket --vagrantfile Vagrantfile --output project.box Sada se fajl project.box može distribuirati drugim administratorima, programerima ili običnim korisnicima koji će ga povezati pomoću naredbe vagrant box add project.box.: pokretanje, zaustavljanje, kreiranje snimaka, kontrola i redistribucija resursa, povezivanje na VM preko VNC-a, automatizacija administrativnih zadataka. Ajax tehnologija čini interfejs interaktivnim i sličnim desktop aplikaciji. Na primjer, možete jednostavno prevući i ispustiti VM sa jednog servera na drugi. Interfejs nije lokaliziran, ali su kontrole intuitivne.

Objedinjavanje servera omogućava konfigurisanje i kontrolu virtuelnih mašina i resursa na nivou skupa servera, a ne na nivou pojedinačnog servera. Agenti nisu instalirani na virtuelnim sistemima samo je potreban paket convirt-tool na fizičkom serveru. Ovo pojednostavljuje administraciju i implementaciju.
Jednom kada se doda novi server, ConVirt će automatski prikupiti podatke o njegovoj konfiguraciji i performansama, pružajući zbirne informacije na više nivoa - od pojedinačne virtuelne mašine, fizičkog servera, do čitavog skupa. Prikupljeni podaci se koriste za automatski prijem novih gostiju. Ove informacije se takođe prikazuju u obliku vizuelnih grafikona.
Za kreiranje virtuelnih mašina koriste se šabloni - opisi podešavanja virtuelne mašine, koji sadrže podatke o dodeljenim resursima, putanju do OS datoteka i dodatna podešavanja. Nakon instalacije postoji nekoliko dostupnih gotovi šabloni, ali ako je potrebno, lako ih je kreirati sami.
Podržane su sve tehnologije: balansiranje opterećenja, vruća migracija, virtuelni diskovi sa rastućim kapacitetom, koji vam omogućava da koristite resurse po potrebi, i mnoge druge funkcije implementirane u Xen i KVM. VM ne mora biti zaustavljen da bi se preraspodijelili resursi.
Implementirana mogućnost upravljanja virtuelnim okruženjem za nekoliko administratora sa mogućnošću revizije i kontrole njihovih akcija.
ConVirt razvija kompanija Convirture, a koristi koncept otvorenog jezgra, kada se uz izvorni kod slobodno distribuira samo osnovni skup funkcija, a ostatak je dostupan u komercijalnoj verziji. Verzija otvorenog koda nema podršku za visoku dostupnost, VLAN integraciju, sigurnosno kopiranje i oporavak, upravljanje komandnom linijom, obavijesti i zvaničnu podršku.
Tokom razvoja korišten je okvir TurboGears2, ExtJs i FLOT biblioteke, MySQL je korišten za pohranjivanje informacija, dnsmasq je korišten kao DHCP i DNS server. Potreban paket mogu se naći u repozitorijumima popularnih Linux distribucija.
Karesansui
Implementirane su sve funkcije za upravljanje virtuelnim okruženjima: instalacija OS-a, kreiranje konfiguracija diskovnog podsistema i virtuelnih mrežnih kartica, upravljanje kvotama, replikacija, zamrzavanje VM-ova, kreiranje snimaka, pregled detaljne statistike i podatke dnevnika, praćenje preuzimanja. Sa jedne konzole možete upravljati nekoliko fizičkih servera i virtuelnih mašina koje se nalaze na njima. Moguć je višekorisnički rad sa zajedničkim pravima. Kao rezultat toga, programeri su uspjeli implementirati virtuelno okruženje u pretraživač koji im omogućava da u potpunosti upravljaju sistemima.
Objavio Karesansui on Python jezik, SQLite se koristi kao DBMS za sistem sa jednim čvorom. Ako planirate upravljati Karesansui instalacijama koje se nalaze na nekoliko fizički serveri, trebali biste koristiti MySQL ili PostgreSQL.
Karesansui možete postaviti na bilo koji Linux. Sami programeri preferiraju CentOS (za koji stranica ima detaljna uputstva), iako Karesansui dobro radi i na Debianu i na Ubuntuu. Prije instalacije morate dovršiti sve ovisnosti navedene u dokumentaciji. Zatim se pokreće instalacijska skripta i inicijalizira se baza podataka. Ako se koristi konfiguracija sa više servera, potrebno je samo navesti eksternu bazu podataka.
Naknadni rad će u potpunosti nadoknaditi neugodnost instalacije. Sva podešavanja su podijeljena u sedam kartica, čija je svrha jasna iz naziva: Gost, Postavke, Posao, Mreža, Pohrana, Izvještaj i Dnevnik. Ovisno o ulozi korisnika, neće mu svi biti dostupni.
Možete kreirati novi VM iz lokalne ISO datoteke ili navođenjem HTTP/FTP resursa sa instalacionim slikama. Također ćete morati postaviti druge atribute: naziv sistema koji će biti prikazan na listi, naziv mreže (ime hosta), tehnologiju virtuelizacije (Xen ili KVM), veličinu RAM-a i hard disk(Veličina memorije i veličina diska) - i odaberite sliku koja će odgovarati virtuelnom OS-u, pojednostavljujući njen brzi vizualni odabir u konzoli.
WebVirtMgr
Mogućnosti opisanih rješenja su često suvišne, a njihova instalacija nije uvijek jasna administratoru s malo iskustva. Ali i ovdje postoji izlaz. Servis za centralizovano upravljanje virtuelnim mašinama WebVirtMgr kreiran je kao jednostavna zamena za virt-manager, koji će omogućiti udoban rad sa VM-ovima koristeći pretraživač sa instaliranim Java plug-in-om. Podržano je upravljanje KVM postavkama: kreiranje, instalacija, konfiguracija, pokretanje VM-a, snimci i backup virtuelnih mašina. Pruža upravljanje mrežnim bazenom i spremištem, rad sa ISO-om, kloniranje slika, pregled opterećenja CPU-a i RAM-a. Virtuelnoj mašini se pristupa preko VNC-a. Sve transakcije se bilježe u zapisnicima. Možete upravljati više KVM servera sa jednom instalacijom WebVirtMgr. Za povezivanje s njima koristite RPC libvirt (TCP/16509) ili SSH.

Interfejs je napisan u Python/Django. Za instalaciju će vam trebati server pod Linux kontrola. Distribuirano u izvornom kodu i RPM paketima za CentOS, RHEL, Fedora i Oracle Linux 6. Sam proces implementacije je jednostavan i dobro opisan u projektnoj dokumentaciji (na ruskom), potrebno je samo da konfigurišete libvirt i instalirate webvirtmgr. Cijeli proces traje pet minuta. Nakon povezivanja na Dashboard, odaberite Dodaj vezu i odredite parametre čvora, tada možemo konfigurirati VM.
Hajde da skriptiramo kreiranje VM-a
Najjednostavniji skript za kreiranje i pokretanje virtuelne mašine koristeći VirtualBox:
#!/bin/bash vmname="debian01" VBoxManage createvm --name $(vmname) --ostype "Debian" --register VBoxManage modifyvm $(vmname) --memory 512 --acpi na --boot1 dvd VBoxManage createhd - -filename "$(vmname).vdi" --veličina 10000 --varijanta Fiksni VBoxManage storagectl $(vmname) --name "IDE Controller" --add ide --controller PIIX4 VBoxManage storageattach $(vmname) --storagectl "IDE Kontroler" --port 0 --uređaj 0 --tip hdd --medium "$(vmname).vdi" VBoxManage storageattach $(vmname) --storagectl "IDE Controller" --port 0 --uređaj 1 --tip dvddrive --medium /iso/debian-7.1.0-i386-netinst.iso VBoxManage modifyvm $(vmname) --nic1 bridged --bridgeadapter1 eth0 --cableconnected1 na VBoxManage modifyvm $(vmname) --vrde na ekranu VBoxHeadless --startvm $(vmname)
Proxmox VE
Prethodna rješenja su dobra za situacije u kojima već postoji određena infrastruktura. Ali ako ga samo trebate implementirati, vrijedi razmisliti o specijaliziranim platformama koje vam omogućuju brzo postizanje željenog rezultata. Primjer ovdje je Proxmox Virtual Environment, što je Linux distribucija (bazirana na Debianu 7.0 Wheezy) koja vam omogućava da brzo izgradite infrastrukturu virtuelni serveri koristeći OpenVZ i KVM i praktički nije inferioran proizvodima kao što su VMware vSphere, MS Hyper-V i Citrix XenServer.

Zapravo, sistem treba samo da se instalira (par jednostavnih koraka), sve ostalo već radi iz kutije. Zatim možete kreirati VM koristeći web sučelje. U tu svrhu najlakši način je korištenje OpenVZ šablona i kontejnera, koji se jednim klikom učitavaju iz vanjskih resursa direktno iz sučelja (ako ručno, kopirajte u /var/lib/vz/template direktorij). Ali predlošci se mogu kreirati i kloniranjem već kreiranih sistema u načinu povezivanja. Ova opcija vam omogućava da sačuvate prostor na disku, budući da sva pridružena okruženja koriste samo jednu zajedničku kopiju podataka referentnog predloška bez dupliciranja informacija. Sučelje je lokalizirano i razumljivo ne osjećate nikakve posebne neugodnosti pri radu s njim.
Postoji podrška za klastere, alati za backup virtualnim okruženjima, moguće je migrirati VM-ove između čvorova bez zaustavljanja rada. Kontrola pristupa postojećim objektima (VM, skladište, čvorovi) implementirana je na osnovu uloga, podržani su različiti mehanizmi autentifikacije (AD, LDAP, Linux PAM, ugrađeni Proxmox VE). Web sučelje vam omogućava da pristupite VM-u pomoću VNC i SSH konzola, možete vidjeti status posla, dnevnike, podatke za praćenje i još mnogo toga. Istina, neke operacije specifične za HA sisteme i dalje će se morati izvoditi na starinski način u konzoli, na primjer, kreiranje ovlaštene iSCSI veze, postavljanje klastera, kreiranje višestruke putanje i neke druge operacije.
Sistemski zahtjevi su mali: CPU x64 (poželjno sa Intel VT/AMD-V), 1+ GB RAM-a. Projekt nudi gotovu ISO sliku i spremište za Debian.
Zaključak
Sva opisana rješenja su na svoj način dobra i dobro se nose sa postavljenim zadacima. Vi samo trebate odabrati onu koja najbolje odgovara vašoj specifičnoj situaciji.
Vjerujem da su se mnogi ljudi susreli sa običnim KVM prekidačima. Skraćenica "KVM" znači "Keyboard Video Mouse". KVM uređaj vam omogućava da, ako imate samo jedan set tastatura+monitor+miš (K.M.M.), kontrolišete nekoliko računara ( sistemske jedinice). Drugim riječima, uzimamo N sistemskih jedinica, povezujemo njihove izlaze iz K.M.M. u KVM uređaj, a na sam uređaj povezujemo pravi monitor, tastaturu i miš. Prebacivanje sa koristeći KVM između računara, možemo da vidimo šta se dešava na ekranu izabranog računara, kao i da ga kontrolišemo kao da smo direktno povezani na njega.
Ovo je zgodno ako nam je za rad potrebno više mašina, ali pristup njima nije neophodan u isto vrijeme. Osim toga, štedi dosta prostora - monitori, čak i LCD, zauzimaju dosta prostora na stolu. Da, i koštaju dosta. A u gomili tastatura i miševa na stolu brzo se možete zbuniti...
Napredni čitaoci će prigovoriti – čemu tolika složenost ako su računari najvjerovatnije povezani na jedan lokalna mreža i možete koristiti programe ugrađene u operativni sistem (ili eksterni) daljinski pristup, na primjer Terminal Services ili Radmin pod Windows, VNC, ssh pod *nix operativnim sistemima. Sve je ispravno, ali šta da radite ako trebate, na primjer, ući u BIOS računara ili operativni sistem prestao se učitavati jer smo nešto instalirali pogrešan vozač ili program? Ili imamo nekoliko operativnih sistema instaliranih na našem računaru i morali smo izabrati drugačiji od onog koji se podrazumevano pokreće? Generalno, svi ovi programi su zaista dobri, ali do određenih granica - sve dok je OS računara funkcionalan i potreban nam je pristup računaru tek nakon pokretanja ovog OS-a.
Na primjer, pogledajmo nekoliko tipičnih KVM prekidača koristeći uređaje koje proizvodi kompanija kao primjer.
Specifikacije uređaja
CN-6000 podržava podelu ovlašćenja između korisnika i omogućava vam da kreirate do 64 administrativna ili korisnička naloga, od kojih do 16 naloga može da radi sa uređajem istovremeno. Uređaj ima ugrađeno WEB administrativno sučelje, a njegova mala veličina vam omogućava da ga postavite na sto ili montirate (pomoću posebnog nosača koji se nalazi u kompletu) na bočnu rešetku stalka (mogućnost montaže u 0U rack). CN-6000 podržava ažuriranje firmvera putem Ethernet veze (sa web interfejsa ili izvornog uslužnog programa). Maksimalna video rezolucija koju uređaj podržava je 1600x1200 piksela.
Tabela sažetka specifikacija:
| Hardverski zahtjevi (udaljeni klijent) | Pentium III 1Ghz | ||
| Interfejsi | Lokalna konzola | Tastatura | 1 × Mini-DIN-6 F (ljubičasta) |
| Video | 1 × HDB-15 F (plavi) | ||
| Miš | 1 × HDB-15 F (zeleno) | ||
| Sistem (KVM) | 1 × SPHD-15 F (žuti) | ||
| LAN port | 1 × RJ-45(F) | ||
| Napajanje na mreži (rezervisano) | 1 x DB9(M) | ||
| Interfejs napajanja | 1 | ||
| Dugmad/prekidači | KVM Reset | 1 × poluskrivena, prednja | |
| Indikatori | ishrana | 1 x narandžasta | |
| daljinska korisnička veza | 1 x zelena | ||
| LAN 10/100 Mbps | 1 x zeleno/narandžasto | ||
| Podržani protokoli | 10baseT Ethernet i 100baseTX Fast Ethernet. TCP/IP | ||
| Video rezolucije | Do 1600×1200 60Hz | ||
| Okvir | metal | ||
| Dimenzije (dužina × širina × visina) | 200 × 80 × 25 mm | ||
Pređimo na testove.
Na priloženom CD-u možete pronaći četiri pomoćna sredstva:
- CN6000 Client je klijentski program za Windows sa kojim se možete povezati udaljeni računar
- sličan klijentski program napisan u Javi (u jar formatu)
- CN6000 Admin Tool - upravitelj konfiguracije uređaja (za Windows)
- log server - program koji se može konfigurirati da prima i pohranjuje datoteke dnevnika sa CN-6000
Osim toga, KVM prekidač ima ugrađen WEB server, tako da se uređaju može pristupiti preko WEB pretraživača. Ali vratit ćemo se na web sučelje malo kasnije, prvo ćemo pogledati pojedinačne uslužne programe.
Konfiguriranje CN-6000 putem uslužnog programa Admin Tool.
Program je dizajniran za konfiguraciju uređaja, postavljanje pristupnih lozinki, sigurnost itd.
Kada je lansiran, bila je smiješna stvar:

Kada prvi put pokrenete sve uslužne programe sa isporučenog diska, morate ući serijski broj. U dokumentaciji (čak najnovija verzija, koji se nalazi na web stranici proizvođača) kaže se da je serijski broj odštampan na dnu kućišta CN-6000. I tu je zaista ispisan nekakav serijski broj, samo što je mnogo kraći od onoga što programi zahtijevaju. Općenito, nakon što sam se malo mučio, unoseći pronađeni serijski broj na ovaj i onaj način, dodajući mu nule ili razmake i nisam postigao ništa više od prozora „Nevažeći serijski broj“, već sam taj dan želio završiti testiranje uređaja. Nakon što sam izvadio CD iz CD-ROM-a (prvo sam ga ubacio u CD drajv - morao sam da instaliram softver), otkrio sam čudnu nalepnicu na disku - ispostavilo se da je to dragoceni serijski broj.
Naravno, teoretski, osoba može obratiti pažnju na ono što je napisano ili zalijepljeno na CD-u kada ga ubacuje u drajv. Ali koliko ljudi odmah obrati pažnju na ovo? :) I, moglo bi se zapitati, zašto je bilo potrebno pisati namjerno lažne podatke u dokumentaciji? Ponavljam - ima više na sajtu nova verzija dokumentaciju i tu "greška u kucanju" nije ispravljena. Napominjem da ovo nije posljednja netačnost koja se pojavljuje u dokumentaciji, pa se ponekad morate ponašati prema izreci „ne vjerujte svojim očima“.

Administrativni uslužni program CN-6000 je koristan po tome što nam omogućava da pronađemo uređaj na mreži, čak i ako njegova IP adresa ne pripada podmreži u kojoj se nalazimo, dovoljno je da mi (računar s kojeg pokušavamo pristup CN-6000) bili su u istom segmentu lokalne mreže kao i KVM prekidač.
Nakon unosa korisničkog imena i lozinke, prelazimo na meni za konfiguraciju uređaja:

ATEN je dobro pristupio pitanju sigurnosti uređaja. Kada prvi put uđemo u konfiguraciju uređaja, upozoreni smo da bi bilo dobro promijeniti standardnu prijavu i lozinku...

U sekciji Mreža IP adresiranje uređaja je konfigurisano, portovi su postavljeni za daljinski pristup računarima koje kontroliše CN-6000. I ovdje možete odrediti i MAC adresu mašine na kojoj se nalazi program “Log Server” koji pohranjuje datoteke dnevnika (događaje) poslane sa KVM prekidača (ako je ne navedete, dnevnici će biti pohranjeni na KVM i možete ih pregledati sa web sučelja). Ova mašina (za Log server) može biti bilo koji računar koji koristi Windows i pokreće program o kojem se raspravlja. Jedini problem je što računar mora biti u istom segmentu mreže (grubo rečeno, povezan na isti svič) kao i sam KVM CN-6000, pa je korisnost ove „karakteristike“ upitna.

Bookmarked Sigurnost filteri su konfigurisani (po MAC i/ili IP adresama) za pristup udaljenom ekranu administriranih računara, kao i filter za administraciju samog CN-6000.

Sljedeća kartica navodi korisnička imena i lozinke, kao i njihova prava. Ono što je vrijedno pažnje je da možete ograničiti prijave za konfiguriranje CN-6000 i korištenje JAVA klijenta. Minimalna dužina lozinke koju uslužni program za konfiguraciju prihvata je osam znakova. Šteta je, naravno, što se lozinka ne provjerava na "jednostavnost", ali čak i provjera dužine lozinke pokazuje da ATEN pazi na sigurnost.

Poslednja kartica vam omogućava da ažurirate firmver uređaja, omogućite mogućnost da se nekoliko ljudi istovremeno poveže na udaljeni računar (iako su miš i tastatura i dalje isti, sa stanovišta kontrolisanog računara, tako da jedan kontroliše, odmorite gledajte... ili ometati jedni druge povlačenjem miša u različitim smjerovima) . Reakcija na netačan proces autentifikacije je odmah konfigurisana, kao i uključivanje različitih modova „skrivanja“ CN-6000 (bez odgovora na ping i zabrana pokazivanja kada automatsko pretraživanje uređaja na lokalnoj mreži putem uslužnog programa klijenta ili uslužnog programa za administraciju).
U istoj kartici nalazi se još jedna stavka - Resetujte na izlazu. Pretpostavljam da je ovo vraćanje postavki na zadane vrijednosti, ali u ovom slučaju ovo uključuje ponovno pokretanje uređaja prilikom izlaska iz uslužnog programa za konfiguraciju. IN inače(ako ga ne restartujete), iako će nove postavke biti zapamćene, neće biti primijenjene (do ponovnog pokretanja).
U ovom trenutku, razmatranje uslužnog programa za konfiguraciju može se smatrati završenim (o drugom aspektu će se raspravljati u odeljku o Java klijentu).
Pređimo na web interfejs.
Konfiguracija preko WEB interfejsa

Da biste došli do web interfejsa uređaja, samo unesite IP adresu koja je instalirana na CN-6000 u bilo kojem pretraživaču.
Važno je napomenuti da pretraživač odmah preusmerava klijenta na vezu preko HTTPS://, tj. sav dalji rad se odvija preko sigurne SSL veze.

Nakon što unesete svoju prijavu i lozinku, ikone na lijevoj i gornjoj strani web sučelja postaju aktivne (možete kliknuti na njih).

Gornje ikone otvaraju odeljke koji se odnose na konfigurisanje CN-6000. Uglavnom, sve opcije tamo ponavljaju opcije u interfejsu uslužnog programa Windows Admin Tool, ali postoje neke razlike. Na primjer, u ovom prozoru (konfiguriranje mrežne adrese) možemo samo specificirati IP adresu uređaja, ali ne možemo odrediti podmrežnu masku i gateway. Osim toga, podešavanje IP adrese djeluje pomalo krivo - nikada nisam uspio promijeniti IP adresu uređaja s web sučelja (promijenjena je bez problema pomoću uslužnog programa Admin Tools).

To je ono što možete primijetiti u uslužnom programu Admin Tool kada pokušate promijeniti adresu preko web interfejsa sa 10.0.0.9 na 192.168.0.1. Iz nekog razloga, maska podmreže je promenjena sa standardne 255.255.255.0 na 10.0.0.9, a uređaj (nakon ponovnog pokretanja) odgovara na adresu 192.168.0.1 5 sekundi, a zatim počinje da odgovara na 10.0.0.9 (potpuno zaboravlja oko 192.168.0.1). Ovo može biti greška u trenutnoj verziji firmvera (1.5.141), ali ova verzija je, u vrijeme testiranja, bila najnovija koja se mogla naći na web stranici kompanije.
Tokom testiranja nisu pronađene greške vezane za web interfejs.

Poglavlje Sigurnost ponavlja sličan odjeljak u uslužnom programu Admin Tool.

Slična situacija i sa sekcijom Menadžer korisnika…

...i odjeljak Prilagodba.

Ikona Dnevnik, koji se nalazi na lijevoj strani web interfejsa, omogućava vam da vidite događaje koji su se desili tokom rada uređaja. U ovom slučaju, snimak ekrana odražava zapise koji su se pojavili kada je uređaj testiran od strane Nessus programa.
Kao što je gore spomenuto, zapisnici se mogu prenijeti na vanjski poslužitelj dnevnika (ali uz određena ograničenja njegove lokacije).
Kimchi je HTML5 baziran web interfejs za KVM. Pruža jednostavan i fleksibilan interfejs za kreiranje i upravljanje gostujućim virtuelnim mašinama. Kimchi je instaliran i radi kao demon na KVM hostu. Upravlja KVM gostima uz pomoć libvirta. Kimchi interfejs podržava sve najnovije verzije pretraživača sa -1 verzijom, takođe podržava mobilne pretraživače.
Kimchi se može instalirati na najnoviju verziju RHEL, Fedora, openSUSE i Ubuntu. U ovom vodiču koristio sam Ubuntu 14.10 kao KVM host.
Prije konfiguriranja kimchija, morate instalirati sljedeće zavisne pakete.
$ sudo apt-get install gcc make autoconf automake gettext git python-cherrypy3 python-cheetah python-libvirt libvirt-bin python-pam python-m2crypto python-jsonschema qemu-kvm libtopsy-toi paddr python-ldap python-lxml nfs-common open-iscsi lvm2 xsltproc python-parted nginx firewalld python-guestfs libguestfs-tools python-zahtjevi websockify novnc spice-html5 wget
Sistem će od vas tražiti sljedeće detalje tokom instalacije paketa.
1. OK na Postfix konfiguraciji.
2. Odaberite Internet Site na općem tipu konfiguracije pošte.
3. Unesite svoj FQDN, a zatim izaberite OK.
Nakon instalacije, preuzmite najnoviju verziju kimchija sa githuba.
$ wget https://github.com/kimchi-project/kimchi/archive/master.zip
Raspakujte preuzetu datoteku.
$ unzip master.zip $ cd kimchi-master/
Napravite kimchi koristeći sljedeću naredbu.
$ ./autogen.sh --system
$ make $ sudo make install # Opciono ako se pokreće iz izvornog stabla
$ sudo kimchid --host=0.0.0.0
Pristupite kimchiju koristeći web pretraživač, https://localhost:8001. Biće vam zatraženo da se prijavite, koristite svoj sistemski akreditiv koji inače koristite za prijavu na sistem.

Nakon što se prijavite, dobit ćete stranicu kao ispod. Ovo prikazuje listu pokrenutih gostujućih virtuelnih mašina na trenutnom hostu, imate dugmad za gašenje, ponovno pokretanje i povezivanje na konzolu klikom na akciju.
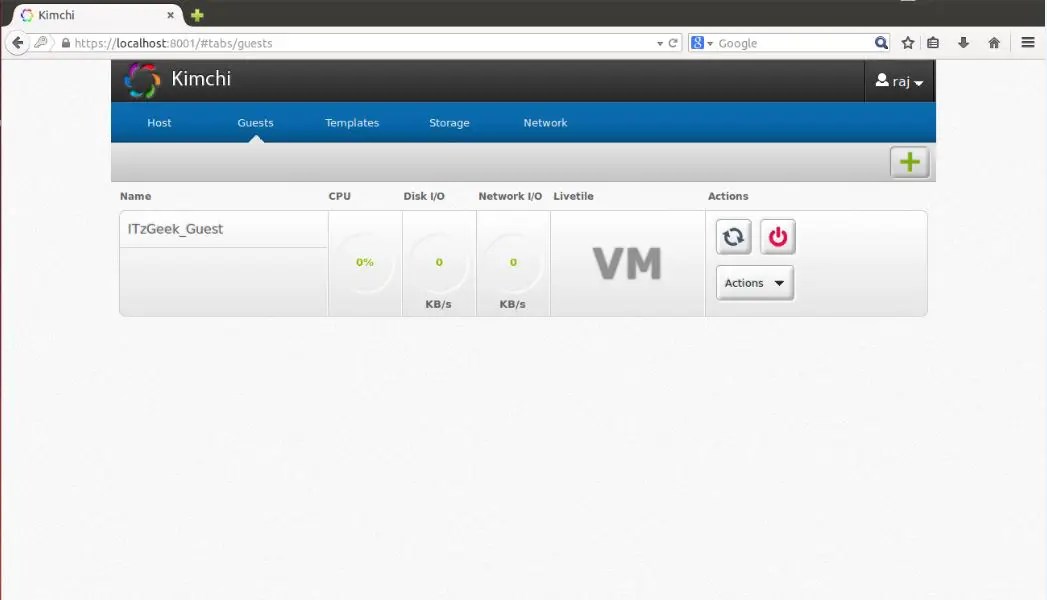
Da kreirate novu mašinu za goste, kliknite na znak + u desnom uglu. Ako koristite ovu opciju za kreiranje mašine, to će biti urađeno preko šablona.

Predlošcima možete upravljati tako što ćete posjetiti meni šablona. Da biste kreirali novi predložak, kliknite na znak + u desnom uglu. Možete kreirati šablon koristeći ISO slike, možete postaviti iso slike na /var/lib/kimchi/isos ili koristiti udaljeni.

Možete upravljati skladišnim spremištem tako što ćete otići u meni za pohranu, tamo možete dodati novu pohranu klikom na znak +. Podržava dodavanje NFS, iSCSI i SCSI fiber channel memorije.

Mrežom se može upravljati odlaskom na meni mreže, možete kreirati novu mrežu sa izolovanim, NAT i premošćenim umrežavanjem.

Pišem ovu bilješku da demonstriram instalacija korak po korak i postavljanje virtuelne mašine zasnovane na KVM-u u Linuxu. Ranije sam pisao o virtuelizaciji, gde sam koristio divni .
Sada sam suočen sa problemom iznajmljivanja. dobar server sa velikom zapreminom RAM i volumetrijski hard disk. Ali ne želim da pokrećem projekte direktno na glavnom računaru, pa ću ih razdvojiti u zasebne male virtuelne servere koji pokreću Linux ili Docker kontejnere (o njima ću govoriti u drugom članku).
Svi moderni cloud hostingi rade na istom principu, tj. hoster on dobra žlezda podiže gomilu virtuelnih servera, koje smo nekada zvali VPS/VDS, i distribuira ih korisnicima, ili automatizuje ovaj proces (zdravo, DigitalOcean).
KVM (virtuelna mašina zasnovana na kernelu) jeste softver za Linux, koristeći hardver procesora kompatibilan sa x86 za rad sa Intel VT/AMD SVM tehnologijom virtuelizacije.
Instalacija KVM-a
Izvršiću sve mahinacije kreiranja virtuelne mašine na Ubuntu 16.04.1 LTS OS. Da provjerite da li vaši procesi podržavaju hardversku virtuelizaciju uključenu Zasnovan na Intelu VT/AMD SVM, izvrši:
Grep -E "(vmx|svm)" /proc/cpuinfo
Ako terminal nije prazan, onda je sve u redu i KVM se može instalirati. Ubuntu službeno podržava samo KVM hipervizor (dio Linux kernela) i preporučuje korištenje biblioteke libvirt kao alata za upravljanje njome, što ćemo učiniti sljedeće.
Također možete provjeriti podršku za virtuelizaciju hardvera u Ubuntu-u koristeći naredbu:
Ako bude uspješan, vidjet ćete nešto poput ovoga:
INFO: /dev/kvm postoji KVM ubrzanje se može koristiti
Instalirajte pakete za rad sa KVM:
Sudo apt-get install qemu-kvm libvirt-bin ubuntu-vm-builder bridge-utils
Ako imate pristup grafičkoj ljusci sistema, možete instalirati libvirt GUI manager:
Sudo apt-get install virt-manager
Korištenje virt-managera je prilično jednostavno (nije teže od VirtualBoxa), pa ćemo u ovom članku govoriti o konzolnoj opciji za instaliranje i konfiguraciju virtualnog servera.
Instalacija i konfiguracija virtuelnog servera
U konzolnoj verziji instalacije, konfiguracije i upravljanja sistemom, nezamjenjiv alat je virsh utility (dodatak biblioteci libvirt). Ona jeste veliki broj opcije i parametri, detaljan opis može se nabaviti ovako:
Čovjek virsh
ili pozovite standardnu "pomoć":
Virsh help
Uvek se pridržavam sledećih pravila kada radim sa virtuelnim serverima:
- Ja držim iso slike OS u /var/lib/libvirt/boot direktoriju
- Slike virtuelne mašine spremam u /var/lib/libvirt/images direktorijum
- Svakoj novoj virtuelnoj mašini eksplicitno dodeljujem sopstvenu statičku IP adresu preko DHCP server hipervizor.
Počnimo sa instaliranjem prve virtuelne mašine (64-bitni server Ubuntu 16.04 LTS):
Cd /var/lib/libvirt/boot sudo wget http://releases.ubuntu.com/16.04/ubuntu-16.04.1-desktop-amd64.iso
Nakon preuzimanja slike pokrenite instalaciju:
Sudo virt-install \ --virt-type=kvm \ --name ubuntu1604\ --ram 1024 \ --vcpus=1 \ --os-variant=ubuntu16.04 \ --hvm \ --cdrom=/var/ lib/libvirt/boot/ubuntu-16.04.1-server-amd64.iso \ --network network=default,model=virtio \ --graphics vnc \ --disk path=/var/lib/libvirt/images/ubuntu1604. img,size=20,bus=virtio
Prevodeći sve ove parametre na „ljudski jezik“, ispada da kreiramo virtuelnu mašinu sa Ubuntu 16.04 OS, 1024 MB RAM-a, 1 procesor, standardnu mrežnu karticu (virtuelna mašina će pristupiti Internetu kao da je zahvaljujući NAT-u ), 20 GB HDD.
Vrijedi obratiti pažnju na parametar --os-varijanta, govori hipervizoru kojem OS treba prilagoditi postavke.
Lista dostupnih OS opcija može se dobiti pokretanjem naredbe:
Osinfo-upit os
Ako takav uslužni program nije na vašem sistemu, instalirajte:
Sudo apt-get install libosinfo-bin
Nakon pokretanja instalacije, na konzoli će se pojaviti sljedeća poruka:
Instalacija domene je još u toku. Možete se ponovo povezati na konzolu da dovršite proces instalacije.
Ovo je normalna situacija, instalaciju ćemo nastaviti preko VNC-a.
Pogledajmo koji port je podignut na našoj virtuelnoj mašini (na primer u sledećem terminalu):
Virsh dumpxml ubuntu1604...
Port 5900, na lokalnoj adresi 127.0.0.1. Da biste se povezali na VNC, trebate koristiti prosljeđivanje portova putem ssh-a. Prije nego što to učinite, uvjerite se da je tcp prosljeđivanje omogućeno u ssh demonu. Da biste to učinili, idite na sshd postavke:
Cat /etc/ssh/sshd_config | grep AllowTcpForwarding
Ako ništa nije pronađeno ili vidite:
AllowTcpForwarding br
Zatim uređujemo konfiguraciju u
AllowTcpForwarding da
i ponovo pokrenite sshd.
Podešavanje prosljeđivanja portova
Izvršavamo naredbu na lokalnoj mašini:
Ssh -fN -l prijava -L 127.0.0.1:5900:localhost:5900 server_ip
Ovdje smo konfigurirali prosljeđivanje ssh porta sa lokalnog porta 5900 na port servera 5900. Sada se možete povezati na VNC koristeći bilo koji VNC klijent. Više volim UltraVNC zbog njegove jednostavnosti i pogodnosti.
Nakon uspješne veze, na ekranu će se prikazati standardni prozor dobrodošlice za pokretanje Ubuntu instalacije:
Nakon završetka instalacije i uobičajenog ponovnog pokretanja, pojavit će se prozor za prijavu. Nakon prijave, određujemo IP adresu novostvorene virtuelne mašine kako bismo je kasnije učinili statičnom:
Ifconfig
Sjećamo se i idemo na host mašinu. Izvlačimo mac adresu "mrežne" kartice virtuelne mašine:
Virsh dumpxml ubuntu1604 | grep "mac adresa"
Prisjetimo se naše mac adrese:
Uređivanje mrežne postavke hipervizor:
Sudo virsh net-edit default
Tražimo DHCP i dodajemo ovo:
Trebalo bi izgledati otprilike ovako:
Da bi postavke stupile na snagu, potrebno je ponovo pokrenuti DHCP server hipervizora:
Sudo virsh net-destroy default sudo virsh net-start default sudo service libvirt-bin restart
Nakon ovoga, ponovo pokrećemo virtuelnu mašinu, sada će joj uvek biti dodeljena IP adresa - 192.168.122.131.
Postoje i drugi načini za postavljanje statičke IP adrese za virtuelnu mašinu, na primjer, direktnim uređivanjem mrežnih postavki unutar sistema za goste, ali ovdje je sve što vam srce poželi. Upravo sam pokazao opciju koju najradije koristim.
Da se povežete na terminal virtuelne mašine, pokrenite:
Ssh 192.168.122.131
Auto je spreman za borbu.
Virsh: lista komandi
Da vidim kako trči virtuelni domaćini(sve dostupne se mogu dobiti dodavanjem --sve):
Sudo virsh lista
Možete ponovo pokrenuti host:
Sudo virsh ponovno pokretanje $VM_NAME
Zaustavite virtuelnu mašinu:
Sudo virsh stop $VM_NAME
Izvrši zaustavljanje:
Sudo virsh uništi $VM_NAME
Sudo virsh start $VM_NAME
Onemogući:
Sudo virsh gašenje $VM_NAME
Dodaj u automatsko pokretanje:
Sudo virsh autostart $VM_NAME
Vrlo često je potrebno klonirati sistem da bi se u budućnosti koristio kao okvir za druge virtuelne operativne sisteme, za to se koristi uslužni program virt-clone.
Virt-klon --pomoć
On klonira postojeću virtuelnu mašinu i menja podatke osetljive na host, na primer, mac adresu. Lozinke, datoteke i druge korisničke informacije u klonu ostaju iste. Ako je IP adresa na kloniranoj virtuelnoj mašini registrovana ručno, tada mogu nastati problemi sa SSH pristupom klonu zbog konflikta (2 hosta sa istim IP-om).
Pored instaliranja virtuelne mašine preko VNC-a, moguće je koristiti i X11Forwarding preko virt-manager uslužnog programa. Na Windows-u, na primjer, možete koristiti Xming i PuTTY za ovo.










