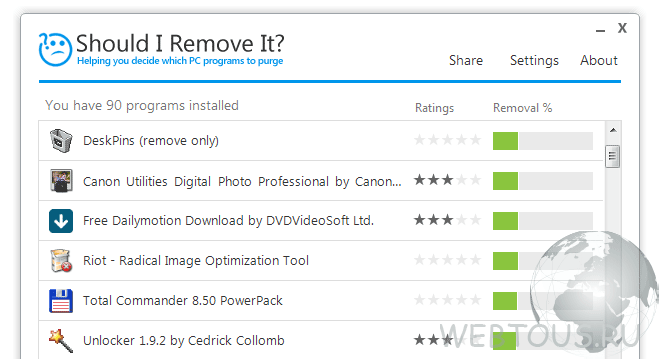Který program je lepší nainstalovat do počítače? Požadované programy pro váš počítač! Potřebujete vědět! Jak najít nepotřebné programy na vašem PC
Během provozu počítače nebo notebooku nainstalujeme desítky programů. Některé z nich jsou dokonce instalovány skryté před uživatelem, visí v operační paměti, zabírají místo a vedou k různým druhům problémů: počítač začne selhávat, zamrzat, zpomalovat atd.
Jak vnést pořádek do nainstalovaného softwaru? Jak víte, které programy lze a dokonce je třeba smazat a které by se smazat neměly? Pokud nezkušený uživatel začne vše odinstalovat, může to vést k dokončení re Instalace Windows.
přijde na pomoc volný program"Mám to odstranit?" Po instalaci a spuštění prohledá váš počítač a zobrazí seznam veškerého softwaru na něm nainstalovaného. Naproti každé pozici uvidíte zelenou, žlutou nebo červenou stupnici, která ukazuje, jak užitečný je program a jak bezpečné je jeho odstranění.
Kliknutím na kteroukoli položku v seznamu se otevře její popis. Zápis podle qBittorrent vypadá takto:
Tam můžete najít:
- Verze programu a datum jeho instalace
- Jaké procento uživatelů se rozhodlo jej ze svého počítače odinstalovat
- Tlačítko „Odinstalovat“, které spustí proces odinstalace
- Tlačítko „Co je to?“, které otevře stránku v prohlížeči podrobný popis programy (kde je nainstalován, kdo je výrobcem, proč je potřeba, co dělá atd.)
Práce na počítači zahrnuje instalaci různých programů. Některé z nich jsou používány neustále, zatímco jiné jsou instalovány pro jednorázové použití. Ale nezapomeňte, že jakýkoli program zabírá určité místo v paměti počítače a zařízení je plné mnoha potřebné programy, pracuje pomaleji. Proto je důležité pravidelně čistit počítač od nepotřebných programů.
Jaké programy je třeba odstranit
Nejprve se musíte rozhodnout, které programy lze a měly by být odstraněny:- Automaticky nainstalované aplikace s opravdu užitečné programy– prohlížeče, správci souborů. Tyto aplikace často nejen zabírají místo na disku, ale jsou také nastaveny na automatické spouštění. To výrazně zpomaluje spouštění a provoz počítače.
- Programy, jejichž licence vypršela . Většina specializované programy má omezenou licenční dobu nebo má bezplatnou zkušební dobu. Po určité době přestane program fungovat, proto je nutné buď znovu zakoupit licenci, nebo program smazat. Pokud jej v příštích několika měsících nebudete používat, je vhodnější druhá možnost.
- Dříve stažené nepoužívané programy k provedení jednoho nebo dvou úkolů . Často toto konvertory souborů, různé editory fotografií, přehrávače. V některých případech školicí programy a aplikace.
Pokuste se každé 2-3 měsíce zkontrolovat počítač, zda neobsahuje nepotřebné programy a odstranit je.
Docela lehký a rychlý způsobčištění počítače. Chcete-li programy tímto způsobem odebrat, musíte provést následující kroky:
- Otevřete nabídku „Start“ pomocí speciální ikony v levém dolním rohu nebo pomocí tlačítka „Win“ (někdy je na tlačítku místo nápisu zobrazeno logo Windows).
- Najděte a spusťte „Ovládací panely“.
- Při prohlížení v zobrazení „Kategorie“ vyberte „Programy“ – „Odinstalovat programy“. Při zobrazení režimu „Velké ikony“ nebo „Malé ikony“ - „Programy a funkce“.
- Vyberte požadovaný program ze seznamu a klikněte na tlačítko „Smazat/Změnit“, které se nachází v horní části tabulky.
- Dále budete požádáni o potvrzení odebrání programu. V některých případech bude k dokončení procesu nutný restart. Smazání můžete potvrdit nebo odložit.
Odstranění pomocí speciálních zkratek
Složitější metoda, která zahrnuje otevření pracovní složky programu. Každý program umístí své spustitelné soubory a další dokumentaci do speciálních složek pevné disky. Tato složka často obsahuje spustitelný soubor „Odinstalovat“. Jeho spuštěním můžete odstranit ten či onen program.Nalézt tento soubor lze provést dvěma způsoby:
- Otevřete „Start“ a najděte složku požadovaného programu. Otevřete jej, najděte a spusťte soubor „Odinstalovat“. Potvrďte smazání a v případě potřeby restartujte počítač.
- Klikněte na zástupce a zavolejte kontextové menu pomocí pravého tlačítka. Z nabídky vyberte "Vlastnosti". Poté přejděte na kartu „Zkratka“ a podívejte se na „ Pracovní složka" Otevřete složku na zadané adrese, která obsahuje soubor „Uninstall“.
Čištění pomocí odinstalačních programů
Dnes je jich mnoho bezplatné aplikace, které nejen zcela odstraní program, ale také vyčistí registr počítače od změn, které provedl.CCleaner
CCleaner je považován za jeden z nejoblíbenějších nástrojů. S jeho pomocí můžete nejen mazat nepotřebné soubory a aplikace, ale také dočasné soubory, vymažte mezipaměť systému a registr.Chcete-li pracovat, musíte spustit CCleaner a v nabídce vlevo vybrat „Nástroje“. Pak už jen stačí prolistovat seznam programů nainstalovaných v počítači a vybrat ten, který potřebujete. V nabídce vpravo vyberte „Odinstalovat“ a potvrďte odstranění programu.

CCleaner je bezplatný program, který na vašem počítači nezabere mnoho místa.
Revo Uninstaller
Další bezplatný program pro mazání souborů je Revo Uninstaller. Jeho zvláštností je, že umožňuje odstranit i těžko odstranitelné programy, které obsahují chyby v kódu nebo jsou infikovány viry. Aplikace je distribuována zdarma.
Práce s touto aplikací zahrnuje následující akce:
- Otevřete Revo Uninstaller.
- V zobrazeném dialogovém okně vyhledejte program, který chcete odebrat, a klikněte na něj pravým tlačítkem.
- Poté zvolte "Odstranit".
- Program začne analyzovat program a poté začne pracovat odinstalátor aplikace.
- V dialogovém okně „Odinstalovat program“ vyberte potřebné akce s aplikací. Pokud budete vyzváni k restartování počítače, odmítněte jej kliknutím na tlačítko „Restartovat později“. Proč odmítnout restart? Aby Revo Uninstaller mohl prohledat systém a najít soubory zbývající po odinstalování programu.
- Po odstranění vyberte režim skenování, nejlépe v režimu „Pokročilé“.
- Počkejte na dokončení skenování. Může to trvat 5 minut až půl hodiny, v závislosti na velikosti paměti v počítači.
- Po dokončení skenování se podívejte na výsledky zobrazené v okně „Nalezeny zbývající položky registru“.
- Označte všechny položky a klikněte na "Smazat".
- Zkontrolujte a odstraňte položky v okně Found Remaining Files.
Další oblíbené aplikace
Nepotřebné programy můžete také odstranit pomocí následujících aplikací:- IObit Uninstaller;
- Odinstalovat nástroj;
- ZSoft Uninstaller;
- Absolute Uninstaller;
- Advanced Uninstaller PRO.
Jak správně odstranit programy? (video)
Zjistěte, kde se programy nainstalované v počítači nacházejí a jak je správně odebrat pomocí ovládacího panelu a také pomocí složek pracovních programů v následujícím videu:
Po zakoupení zbrusu nového notebooku je těžké odolat pokušení jej rychle vyzkoušet. Výsledkem je, že neuplyne den, aby se na vyčerpaném počítači objevily desítky nebo dokonce stovky nejrůznějších aplikací, služeb a dalších softwarových produktů pro každou barvu a vkus. Samozřejmě! Potřebujete nainstalovat antivirus a nainstalovat normální přehrávač médií, nejlépe více než jeden, ale také Skype a několik prohlížečů pro sebe a nemůžete zůstat bez textových programů, editorů fotografií, slovníků, encyklopedií, překladačů , ICQ chci. Mimochodem, nebudete moci automaticky odstranit nepotřebné programy, takže jak počítač pozná, který software je pro vás nepotřebný.
Všechno by bylo v pořádku, ale uplyne měsíc nebo dva, nebo ještě méně, a objeví se neovladatelná touha zbavit se veškerého softwarového odpadu, který se nahromadil v počítači, a to co nejrychleji: koneckonců úplně všechno se nudí. Ale instalace programů a jejich odinstalace není to samé, i když se nazýváte mistrem nebo Jediem v instalaci softwaru. Zdá se, že je tam vše jasné - spustíte aplikaci a postupujte podle vestavěných pokynů, dokud není instalace nástroje dokončena. Ale s odstraněním nebo odinstalací je situace komplikovanější, protože pouhým stisknutím Del to zde neudělá.
Jaké je tajemství tohoto mazaného procesu a jak se efektivně zbavit nepotřebných aplikací v počítači?
Možnost č. 1: Použijte nástroje Windows
Možná nejvíc snadný způsob Chcete-li se zbavit nevyžádaného softwaru v počítači, použijte odinstalační program zabudovaný do systému Windows. Nalezení nemůže být jednodušší: stačí přejít do nabídky „Start“, kliknout na kartu „Ovládací panely“ a poté v závislosti na verzi systému Windows, kterou používáte, vybrat buď „Přidat nebo odebrat programy“ položka (pro Windows XP): 
nebo "Programy a funkce" (pro Windows 7): 
Na počítačích se systémem Windows 8 je však vyhledávání ještě jednodušší: vše, co musíte udělat, je stisknout klávesy +X a poté ze seznamu, který se zobrazí, vybrat sekci „Programy a funkce“: 
Tak či onak, další akce a princip mazání aplikací pomocí odinstalátoru systému je pro všechny stejný Verze Windows. Chcete-li se tedy jednou provždy zbavit nástroje nebo jiného softwaru nainstalovaného v počítači, musíte jej najít v seznamu programů, který se otevře, kliknout na něj a poté kliknout na tlačítko „Odstranit“: 
Poté zbývá pouze dát systému souhlas k odstranění programu a počkat na dokončení odinstalace. V některých případech však může systém Windows také nabídnout restartování počítače, aby se změny projevily.
Možnost číslo 2: Odinstalujte pomocí vestavěného odinstalačního programu
Když jsme zvážili první možnost, možná bychom mohli přestat: metoda je dobrá, proč ji skrývat? Nicméně mazání programů podle systému pomocí Windows Bohužel to není vždy možné. Faktem je, že odinstalační program vestavěný do systému není vždy schopen detekovat všechny aplikace nainstalované v počítači, není možné je odstranit standardní metodou. Problémy? Špatné slovo. I pro tento případ však existuje řešení.
Konkrétně můžete odebrat program z počítače pomocí integrovaného odinstalačního programu. Jak to zjistit? Chcete-li začít, podívejte se buď do složky programu na jednotce C ( Program Files), nebo otevřete nabídku Start a vyhledejte ji zde. Zároveň, abyste pochopili, že se jedná o samotný odinstalační program, musíte pečlivě prozkoumat všechny štítky a najít ten, který obsahuje jedno z následujících slov:
- Odinstalovat;
- "Odinstalace";
- "Vymazat";
- "Odinstalovat";
- "Vymazat".

K odstranění programu tedy stačí kliknout na tuto zkratku, aby odinstalátor dokončil svou misi a zbavil počítač nepotřebného softwaru. Je třeba poznamenat, že bez ohledu na to, jak pohodlná může být druhá možnost, ne vždy funguje. Stává se, že bez ohledu na to, jak moc hledáte odinstalační program v adresáři programu, stále jej nemůžete najít. 
Zde by se zdálo použít první možnost, ale ta se najednou ukazuje jako zbytečná. Co dělat v tomto případě? V odpovědi na tuto otázku mnoho „počítačových géniů“ radí podívat se do složky programu, najít tam spustitelné soubory začínající na „unin*“, běžte a postupujte podle pokynů.
Jak to udělat? Je to jednoduché! Jsou dvě možnosti.
Možnost A) Pokud je program spuštěný, můžete jej snadno najít prostřednictvím správce úloh stisknutím tří horkých kláves Ctrl+Alt+Delete. 
A vyberte příslušnou položku:

Můžete jej také spustit kliknutím pravým tlačítkem myši na hlavní panel (toto je pruh ve spodní části, kde vidíte open source software), a v nabídce najdeme položku, která je nám již známá: 
- Přejděte na položku „Aplikace“ a vyberte náš program.
- Klikněte pravé tlačítko myši, vyberte položku: „Přejít na proces“.
- Proces našeho programu vyniká.
- Znovu vpravo a položka: "Otevřít umístění úložiště souborů."

Možnost B) Pokud máte Windows 7 nebo 8, pro odebrání „nadstandardního“ programu stačí kliknout levým tlačítkem myši na jeho zástupce na ploše, poté kliknout pravým tlačítkem a vybrat: „Umístění souboru“ (levé tlačítko myši). 

Aplikace po takových manipulacích samozřejmě přestane fungovat, ale zůstane viset v editoru registru, zablokuje paměť počítače a zpomalí jeho provoz. Medvědí služba a nic méně. Co se stane potom? Ponechat si aplikaci na památku? To je samozřejmě možné, ale podle našeho názoru je lepší použít některý ze speciálních odinstalačních programů.
Možnost číslo 3: Odinstalujte pomocí speciálních programů
Pokud jde o výběr odinstalačních programů, stojí za to přiznat, že existují i malé triky. Faktem je, že mezi mnoha podobnými utilitami, které jsou k dispozici ke stažení z internetu, je poměrně dost takových, které se po instalaci promění v další nevyžádaný software, kterého se v budoucnu také tak snadno nezbavíte.
Nabízí se otázka, jak vybrat ten jediný program, kterému můžete bez kapky pochybností důvěřovat s osudem svého PC? Odpověď je jednoduchá – před stažením a instalací zhodnoťte jeho výhody. Zejména je žádoucí, aby odinstalační program byl:
- uvolnit;
- jednoduché a snadné použití;
- funkční;
- efektivní.
Na základě těchto kritérií můžeme v TOP 5 nejlepších odinstalačních programů vyzdvihnout programy jako CCleaner, Revo Uninstaller, Uninstall Tool, IObit Uninstaller a ZSoft Uninstaller, které splňují všechny výše uvedené požadavky.

Zvláštností CCleaneru je, že pro odinstalování aplikace nainstalované na PC pomocí něj, hned po spuštění programu v něm otevřete záložku „Služba“, vyberte „Odinstalovat programy“ a poté po kliknutí na nepotřebného zástupce softwaru klikněte na tlačítko „Odinstalovat“:
Kromě toho je tento nástroj také dobrý, protože jej lze použít k přizpůsobení spouštěcí nabídky, opravě chyb v registru, vyčištění počítače od nevyžádaných souborů, obnovení systému a mnohem více. užitečné funkce(podrobnosti).
Když hledáte přenosný odinstalační program, který nevyžaduje instalaci do vašeho počítače, nemůžete si pomoci a nevěnujte pozornost Revo Uninstaller. Tento program je dnes dostupný ve dvou verzích – placené (Pro) a bezplatné (Freeware). Profesionální edice Revo Uninstaller je samozřejmě obdařena velkým množstvím funkcí, jejichž přínos lze na přání posoudit ve zkušební době (30 dní; podrobnosti).
Přitom úplně bezplatná verze Freeware vypadá docela slušně. Konkrétně k odstranění programů pomocí něj stačí provést 3 kroky;

Kromě toho má tato přenosná verze další užitečné funkce, jako je nastavení programů pro automatické spouštění popř rychlý přístup Na systémové nástroje – příkazový řádek, obnovení systému, defragmentace atd.:
Ve srovnání s Revo Uninstaller Freeware nevypadá další zcela bezplatný přenosný odinstalátor, IObit Uninstaller, o nic hůře. Zejména v nejnovější verzi tohoto programu je možné odebrat nejen programy nainstalované v počítači, ale také rozšíření prohlížeče (doplňky): 
Chcete-li tedy zahájit proces odinstalace nepotřebné aplikace, stačí kliknout na tlačítko Odinstalovat / Rychlá odinstalace naproti ní. Za zmínku stojí, že IObit Uninstaller kromě odinstalace programů neposkytuje žádné další funkce, což však nijak neovlivňuje jeho hodnotu, vzhledem k tomu, že utilita nevyžaduje instalaci a zabírá pouze cca 15 MB paměti.
Zdánlivě nevýrazný nástroj ZSoft Uninstaller je ve skutečnosti nemilosrdným zabijákem programů. S jeho pomocí můžete detekovat a odstranit i skryté a ne zcela smazané aplikace pomocí jediného tlačítka „Smazat“: 
Navíc umožňuje vytvořit seznam aplikací, které budou chráněny před smazáním z počítače, čisté pevný disk z nevyžádaných souborů a také vymažte mezipaměť Mozilla Firefox A Internet Explorer:
Mezi podobnými programy vypadá utilita také dobře Odinstalovat nástroj. Zejména pro odinstalaci nainstalovaných v Windows aplikace jeho vývojáři poskytli až 3 režimy:
- „Odinstalace“ - umožňuje odebrat programy pomocí jejich vestavěných odinstalačních programů;
- "Vynucené smazání" - umožňuje smazat poškozené programy;
- „Dávková odinstalace“ - umožňuje současnou odinstalaci několika programů.
Chcete-li odebrat aplikace pomocí nástroje pro odinstalaci, stačí pouze označit program v seznamu a poté vybrat vhodný režim odinstalace: 
Kromě toho má tento program další užitečné vlastnosti. S jeho pomocí můžete například snadno konfigurovat nastavení automatického spouštění nebo získat rychlý přístup k často používanému systému Nástroje Windows:
Jedinou nepříjemností je, že tento program můžete zdarma používat pouze do 30 dnů po stažení a instalaci do počítače.
Samozřejmě, pokud chcete, můžete k odstranění softwaru z počítače použít i jiné známé odinstalační programy. Zde, jak se říká, je volba zcela na vás! Vyberte nejlepší možnost a snadno ji odstraňte zbytečné aplikace z vašeho PC!
18.03.2016
Při instalaci nebo přeinstalaci Windows budete muset přeinstalovat nejnutnější programy pro vaši práci. Pokud to děláte poprvé, může vyvstat triviální otázka, jaké programy jsou potřeba?
Neexistuje jediný seznam pro všechny. Sada preferovaných programů se liší od osoby k osobě. V tomto článku vám řekneme jen o těch nejnutnějších, včetně těch, které využijete od prvních sekund práce s vaším novým zařízením. operační systém. tak ?
Začněte s ovladači
Znovu nainstalovaný systém Windows 7 v počítači dokáže okamžitě otevřít mnoho různých formátů a typů souborů. Při instalaci stejného systému na notebook však můžete narazit na potíže. Může chybět vhodné ovladače Pro různá zařízení. Například pro grafickou kartu. A zde můžete narazit na problém provádění některých operací, které jsou vám známé. V tomto případě bude úplná komunikace s počítačem nemožná.

Z této situace existují dvě cesty. První věcí je najít disk, který se obvykle dodává s jakýmkoli počítačem nebo notebookem. Pokud byl váš počítač upgradován, tento disk nemusí být vhodný. Pro notebook existuje následující možnost - stáhněte si ovladače z oficiálních stránek výrobce. Společnost, jak chápete, je uvedena na pouzdru a s největší pravděpodobností je napsána poměrně velkými písmeny a model je nejčastěji napsán na spodní straně notebooku za jménem výrobce s poznámkou „ Model».
Pokud vám výše uvedená možnost z nějakého důvodu nevyhovuje, použijte program, který si můžete stáhnout oficiální stránky. Tento program automaticky vybere potřebnou sadu ovladačů pro váš počítač.

Existuje další, nejobtížnější a časově nejnáročnější možnost - hledání každého z ovladačů na internetu manuální režim. Pro tento typ práce doporučujeme být trpělivý a mít dobrý antivirus.
CompDude varuje : Pokud sami hledáte ovladače a vybíráte každý zvlášť, stáhněte si je pouze z oficiálních stránek výrobce konkrétní komponenty nebo zařízení.
Nainstalujte antivirus
Po načrtnutí seznamu potřebných programů nespěchejte s jejich stahováním a instalací. Všechno má svůj čas! Nejprve byste se měli ujistit, že je váš počítač chráněn instalací antiviru. Před instalací antivirový program Neměli byste používat internet ani navštěvovat stránky, o kterých si nejste jisti. Po zachycení viru v síti se možná budete muset vrátit na úplný začátek, konkrétně na začátek instalace systému Windows 7. Používejte pouze důvěryhodné stránky a poraďte se s přáteli. Ujistěte se, že je stažená verze antiviru aktuální. Zastaralý software nebude schopen ochránit váš počítač před moderními viry. Pokud je to možné, aktualizujte antivirovou databázi.

Více o tom, jaké antiviry existují, který je nejlepší vybrat pro váš počítač a notebook, a také kde stáhnout vhodný antivirový software naleznete na .
Specialisté Microsoft pravidelně vydávat aktualizace pro Windows, která také zahrnuje nejrůznější vylepšení, opravy chyb atd. Instalace takových aktualizací zvýší zabezpečení vašeho počítače proti hrozbám, které se vám neustále snaží zničit život. To však není zdaleka jediný důvod, proč si na aktualizaci systému jednoduše dát záležet. Mnoho programů potřebuje nejnovější verze a vylepšení. Mohou se zpomalit, nefungovat nebo se vůbec nenainstalují. Verze s vestavěnými aktualizacemi a základním softwarem nejsou na internetu neobvyklé. Po instalaci jedné z těchto sestav možná nebudete muset v blízké budoucnosti aktualizovat systém. Je však nesmírně obtížné najít kvalitní sestavu, která splní všechna vaše očekávání.

Kodeky pro audio a video
operační systém Windows 7 obsahuje standardní sadu kodeků pro přehrávání videa a přehrávání zvuku. Tyto kodeky však nepodporují všechny formáty. Pravděpodobně budete mít potíže s přehráváním některých video souborů nebo hudby. Chcete-li zvýšit počet formátů, budete muset nainstalovat doplňkový balíček kodeky. Jedna z nejúplnějších sbírek je, kterou si můžete stáhnout na tento odkaz. Tato sbírka obsahuje docela dobré Média Klasický přehrávač
. Díky němu budou na vašem počítači dostupné všechny oblíbené formáty souborů.

Stále, jaké programy jsou potřeba počítač se systémem Windows 7 ?
Provedli jste minimální přípravu systému: nainstalovali jste kodeky, ovladače a antivirus. Nyní se podíváme na programy potřebné k otevření a práci se všemi soubory, které může průměrný uživatel PC potřebovat.
Prohlížeč je program pro vyhledávání všech druhů informací na různých webových stránkách. Díky němu si můžete stáhnout potřebný program, najít svůj oblíbený film nebo hudbu, poslat dopis, komunikovat přes sociální sítě a vyměnit multimediální soubory. Při instalaci Windows 7 prohlížeč se nainstaluje automaticky Internet Badatel. Jeho funkčnost není vhodná pro každého uživatele. Díky ní si však můžete z internetu stáhnout libovolnou pro vás vhodnou.

Na našem webu najdete článek o tom, jaké prohlížeče existují pro počítač a po přečtení , vyberte si ten, který vám nejlépe vyhovuje.
- Microsoft Kancelář.
Tento softwarový balík je určen pro úpravy a vytváření textové dokumenty, tabulky, prezentace atd. Většina uživatelů si neumí představit počítač bez programů Vynikat A Slovo, což jsou hlavní podprogramy Microsoft Kancelář prezentováno na oficiální stránky.

Pokud nemáte dostatek peněz na nákup tohoto programu, použijte jeho bezplatný analog OpenOffice.org nebo jiný software s podobnou funkcí.
- Audio a video přehrávač.
Ačkoli to není povinné, je to stále žádoucí software, protože jen málo lidí je spokojeno s funkčností standardního přehrávače médií integrovaného do OS Windows.

Vhodné pro sledování videí WinPlayer nebo VLC , podporující všechny aktuální video formáty. Možnost jejich přehrávání je omezena pouze možnostmi vaší grafické karty a výkonem počítače jako celku.
Pro přehrávání audia ale bude úplně stačit ten starý dobrý, všem dobře známý nebo alternativně, AIMP . Pokud rádi posloucháte hudbu v bezztrátových formátech, doporučujeme použít jednoduchý a pohodlný Foobar 2000 , který lze stáhnout z tento odkaz.

Tento program vám pomůže prohlížet obrázky uložené ve vašem počítači. Vnitřní, podobný program systémy Windows 7 , samozřejmě bude moci otevřít všechny obrázky a fotografie, ale množství jeho schopností je extrémně malé. To nutí uživatele hledat doplňkové programy, jako např ACDSee Photo Software nebo jiné podobné. první - odborný program, která vám umožní nejen otevírat a prohlížet, ale také upravovat obrázky. Druhý je zdarma, nicméně mnoho milovníků fotografie s ním sympatizuje. Můžete si jej stáhnout na oficiální stránky.

- Foxit Čtenář.
Program je určen k prohlížení souborů v ve formátu pdf. Téměř všechny moderní společnosti vyrábějí své katalogy, výkresy, dokumenty, brožury v tento formát. Programy od Windows, práce s pdf dnes neexistuje. Konkurent modernímu a obratnému Foxit je známý program Adobe Acrobat Reader, ze kterého si můžete stáhnout tento odkaz.

Stáhnout Foxit Čtenář můžeš dál oficiální stránky.
- archivář.
Osvědčený archivátor navržený ke snížení objemu souborů. Tento program vám pomůže odesílat soubory přes e-mail, jejich kombinací. Nemusíte odesílat a přetahovat do e-mailu samostatné soubory, stačí přenést předem vytvořený archiv. Soutěžící tohoto programu měli zdarma 7- zip, WinZip a další.

Stáhnout zkušební verze můžeš dál vývojářský web.
Díky tomuto programu můžete vypalovat data na CD a DVD média. Tato média každým rokem ztrácejí na popularitě. To je usnadněno růstem informací na internetu, pevných discích a Flash médiích. Standardní program Windows 7, jako je Windows Media, může vypalovat hudební disky, DVD a CD. Windows DVD Studio vám pomůže vytvořit disk DVD s videem. Toto je standardní funkce programy pro Windows končí. Pro ty, kteří chtějí mít trochu více možností, doporučujeme instalaci Nero
Buring
ROM
nebo Ashampoo
Hořící
Studio
. Jedná se o nejpohodlnější a docela oblíbené programy v této oblasti. Však běžnému uživateli Postačí vám ta bezplatná, kterou si můžete stáhnout odtud.
Program, který vytváří virtuální emulaci CD/DVD mechaniky. Tento program bude schopen otevřít obrazy herních disků a programů, které jste našli na internetu. Obraz disku - úplná kopie laserový disk s informacemi zaznamenanými na něm. Takový disk by neměl být vložen do mechanické jednotky, ale do virtuální jednotky, která funguje podobným způsobem. - bezplatný, poměrně oblíbený program. Obdobou tohoto programu je 120% Alkohol

Stáhnout a deriváty. DÉMON Nástroje Lite tento odkaz můžete podle
- (oficiální web)..
Program pro okamžitou výměnu dat a zpráv, stejně jako video zpráv. Budete moci uskutečňovat videohovory s uživateli z celého světa, stejně jako jim psát textové zprávy, vyměňovat si multimediální soubory a pořádat konference.

Více o Skype a také o tom, kde si jej stáhnout, si můžete přečíst zde . Pokud z nějakého důvodu tento program nejste spokojeni, doporučujeme přečíst.
- Přepínač Punto(volitelný).
Unikátní program pro automatické přepínání jazyků na klávesnici. Nejoblíbenější rozložení kláves v naší zemi jsou ruština a angličtina. V případě potřeby může uživatel změnit rozložení sám pomocí horkých kláves nebo tlačítka jazyka na ploše. Rychlá paralelní komunikace na sociálních sítích, Skypu a ICQ vás však může dopustit nedobrovolné chyby. Ruský text bude napsán v anglickém rozložení. Výsledkem bude něco podobného jako „dfjnkjdfldf“. Program bude automaticky sledovat jazyk psaní a v případě potřeby nezávisle změní rozložení. Tento nástroj si můžete stáhnout .

Programy, které jsme zkontrolovali, jsou užitečné, ale nejsou povinné. Pokud jsou nainstalovány kodeky, ovladače, je nainstalován antivirus, systém je aktualizován - vše bude fungovat. Specifika práce a vaše preference vám pomohou pochopit jaké programy jsou potřebné pro počítač se systémem Windows 7? Seznam, který uvádíme, se může výrazně lišit od seznamu programů, které potřebujete.
Právě teď do „čistého“. nainstalovaný systém Windows Pro normální provoz stačí nainstalovat mnohem více programů, protože bez nich, jak víte, se nikam nedostanete. Zkusme si udělat malý seznam nejpotřebnějších programů pro počítač, bez kterých je plnohodnotné využití počítače prostě nemožné. Upozorňujeme, že v článku v popisu jakéhokoli programu je odkaz na jeho pracovní verzi
Tak...
Nejdůležitějším a nejdůležitějším programem je vaše antivirová ochrana.Obvykle se dělí do 4 kategorií: antivirus, firewall, komplexní ochrana a programy pro skenování počítače. Preferuji komplexní ochranu, skládající se z antiviru + firewallu. Na momentálně Používám jeden z bezplatných - Avast! Doporučil bych používat pouze ty nejosvědčenější antivirové programy: Kaspersky, Norton, ESET(nod32), DrWeb, Avast, Panda, McAfee a další oblíbené. Obecně je to věc vkusu. Pokud nechcete sbírat nějakého trojského koně, určitě si ho nainstalujte!
Dále nainstalujeme archivátor. Protože většina souborů na internetu je v archivech (.rar .zip .7z), budeme určitě potřebovat program pro archivaci. Navrhuji používat dva současně: WinRar a 7Zip.
Jejich rozdíly lze popsat na jednom řádku: WinRar- krásný a pokročilý archivátor, ale s 7zip je zdarma. No, jako bonus - pouze archivátor 7 zip otevře archivy ve formátu .7z
Další na seznamu budeme mít program pro vypalování disků(i když v posledních letech stále více začínám pochybovat o jeho potřebě... kotouče používám jednou za 3 měsíce). Tady dominuje Nero, nejoblíbenější program na vypalování disků (to, že je placené, nikoho netrápí). Jak bezplatná alternativa mohu poradit ImgBurn nebo shareware Ashampoo Burning Studio- funkčnost je menší, ale pro svůj hlavní úkol - vypalování disků - je více než dostačující.
Další... potřebujeme Office. A s největší pravděpodobností - Microsoft Office(Word, Excel, PowerPoint, Outlook atd.). Myslím, že to není třeba popisovat - sami dobře víte, o co jde. Pro milovníky zdarma software mohu poradit Open Office nebo ještě lépe LibreOffice- jsou téměř tak dobré jako nápad společnosti Microsoft Corporation a bez problémů pracují s formáty společnosti Microsoft.
Nyní se podíváme kodeky. Proč je tato věc potřebná? A abyste při sledování svého oblíbeného filmu neměli vy, milí čtenáři, žádné problémy. Bez nich se mnoho video a audio formátů jednoduše nepřehraje! Nejoblíbenější balíček kodeků je Balíček kodeků K-Lite. Mimochodem, s ním je nainstalován velmi dobrý přehrávač videa - Media Player Classic.
Prohlížeč videa nezbytné pro každého uživatele PC. I když máte zbrusu nové domácí kino, velmi často musíte na počítači sledovat nejrůznější videa – od klipů po video semináře. S tímto úkolem se dokonale vyrovnají KMplayer A Přehrávač QuickTime.
Poslech hudby- S pomocí standardní Windows Přehrávač médií Jednoduše není možné poslouchat hudbu, ať se vývojáři snaží sebevíc... pro tento účel jsou vhodné 2 nejoblíbenější přehrávače: Winamp A AIMP. Druhý hráč spotřebovává méně zdrojů a je také zdarma. Ale i zde je to věc vkusu a zvyku. Já například používám dva.
Také bych doporučil univerzální hráči které bez problémů čtou jak video, tak audio soubory: Přehrávač médií GOM A Přehrávač médií VLC- čtou všechny formáty a mimochodem jsou zcela zdarma!
Nezapomeňte, že potřebujeme program pro čtení souborů .pdf. V tomto formátu vychází mnoho knih, článků a další literatury. Zde doporučuji Foxit Reader jako náhrada za objemné (a dokonce placené) monstrum Adobe čtečka. Možná budete potřebovat Adobe Photoshop a prohlížení fotoalb ACDsee Pro
Rozpoznávání textu- tady je nejvíc nejlepší program, samozřejmě ABBYY FineReader, nicméně existuje volné analogy, Například CuneiForm
Nezapomeň na nástroje, které udržují váš systém čistý - Odinstalovat nástroj A CCleaner.