Tiskárna je identifikována jako neznámé zařízení. Co dělat, když počítač nevidí tiskárnu
USB zařízení nerozpoznáno.
Začali instalovat USB tiskárnu,
počítač to vidí jako neidentifikované zařízení.
Tiskárna není počítačem rozpoznána.
Pokud jste se při pokusu o připojení tiskárny přes USB 2.0 setkali s podobnými problémy, pak je tento článek určen právě vám.
Hlavním zdrojem těchto poruch je USB kabel. Pojďme zjistit, jak vybrat správný kabel USB a úspěšně připojit periferní zařízení k počítači.
1) Kabel musí obsahovat šumový filtr. Jedná se o malou vybouleninu (feritový kroužek) na konci kabelu, někdy na obou koncích. Obrázek ukazuje příklad takového kabelu.
2) Je velmi důležité, aby signál v kabelu nebyl utlumen. K tomu je nutné definovat maximální délka kabelu podle následujícího označení na kabelu "28 AWG/1P.....". První dvě číslice označují maximální délku kabelu.
Označení a odpovídající délka kabelu:
28 = 0,81 um
26 = 1,31 m
24 = 2,08 m
22 = 3,33 m
20 = 5,00 m
3) Je také nutné, aby kabel podporoval standard USB 2.0 Můžete se o tom také dozvědět označením na kabelu " USB Vysoká rychlostní kabel 2,0".
Pokud jsou místo čísel 2.0 čísla 1.1, pak kabel nepodporuje standard USB 2.0.
Shrneme výše uvedené: funkční kabel, který vám umožní úspěšně připojit periferní zařízení k počítači, musí splňovat následující vlastnosti:
Vyhovuje standardu USB 2.0;
Odpovídá délce uvedené na označení kabelu
Další tip: použijte kabely kratší a nekupuj levný čínština USB kabely.
Hlavní příčiny poruchy, často způsobené nevhodnými kabely USB:
Tiskárna není nainstalována (počítač obvykle zobrazuje „USB zařízení nebylo rozpoznáno“);
Při přechodu do pohotovostního režimu se tiskárna „neprobudí“ (je třeba tiskárnu vypnout a znovu zapnout);
Nestabilní tisk;
Tiskárna vytiskne úlohu neúplně;
Tiskárna tiskne se zpožděním;
Tiskárna se zobrazí v systému Windows a poté znovu zmizí.
Pokud kabel splňuje výše popsané vlastnosti, ale problémy přetrvávají, můžete to zkusit bios mateřské desky vystavit Režim USB 1.1. S největší pravděpodobností to půjde, ale rychlost výměny informací se výrazně sníží.
Pokud to nepomůže, stáhněte si nejnovější verzi z webu výrobce Řidiči na tiskárně a nainstalujte. Také má smysl stáhnout si nejnovější ovladače pro základní desku a nainstalovat je.
Tiskárny a multifunkční zařízení Samsung, Xerox a Canon do naší dílny přišly několikrát - se stejným problémem: zařízení nebylo rozpoznánooperační systém vůbec nebo rozpoznán jako " neznámé zařízení" a samozřejmě nebude tisknout z počítače. Ovladače pro takové "neznámé zařízení" nelze nainstalovat. Nakonec se to ukázalo na vině je bouřka předcházející selhání tiskárny. V tomto článku se pokusíme stručně zvážit některé body související s opravou a skutečně s její účelností po bouřce. Budeme tedy zvažovat problém s ohledem na tři zařízení: laserová tiskárna Canon i-SENSYS LBP6000, inkoustové MFP Canon MP250 a laserové MFP Samsung SCX-4200. Do analogie s těmito zařízeními spadají celé řady a generace tiskáren, které mají podobný design.
Okamžitě udělám rezervaci, kterou zde nebudeme analyzovat schémata zapojení konkrétní zařízení: co a jak v nich shořelo a jak je opravit, poruchy po bouřce jsou poměrně chaotickým jevem a hádejte, co se tam vloupalo konkrétní zařízení obtížný. Můžeme dát jen několik doporučení. Pojďme tedy začít.
Máme podmínku: tiskárna nebo MFP netiskne z počítače, předtím byla bouřka. Tiskárna (nebo MFP) se může normálně připravit a vykonávat autonomní funkce - tisk zpráv, kopírování, servisní příkazy (čištění atd.).
1. Nejprve musíte pochopit, co zůstalo v tiskárně nedotčené. Pro tohle musíte provést zkušební tisk z tiskárny:

Proběhne-li tisk bez problémů, pak není vše ztraceno, alespoň „žije“ elektronika zodpovědná za tiskový proces.
Na základě skutečnosti, že zpravidla dochází k poruše prostřednictvím kabelu USB, je problém v této situaci skryt právě v lince USB.
2. Nyní je potřeba tiskárnu rozebrat a dostat se k formátovači. formátovač toto je hlavní deska tiskárny zodpovědná za rozhraní počítače a tiskárny, je v ní umístěn procesor a skutečný port USB. Zde jsou příklady formátovačů pro tiskárny Canon MP250 a Samsung SCX-4200 uvedené výše:


Nyní musíte použít multimetr k vyzvánění USB kontakty zemnicí konektor. USB konektor má čtyři piny: +5V(výživa), +D, -D(dva řádky dat), GND("Země").
Zde každý z těchto kontaktů nazýváme „země“. Samozřejmě by měl krátce zazvonit pouze GND kontakt, ale pokud na pouzdře krátce zazvoní + 5V, -D a + D nebo je tam nějaký nepatrný odpor (několik desítek nebo stovek ohmů), pak je to průraz.
3. Nyní stojí za to zkontrolovat celý kabelový svazek mezi paticí a procesorem a pokud nejsou nalezeny žádné problémy ve svazku, pak je čip u konce - pravděpodobně budete muset vyměnit celý formátovač. Stále si můžete pohrát s formátovači ze zařízení Samsung - protože obvody jsou v nich lepší a ochrana spolehlivější, ale u Canon nebo HP už to nemá cenu - v nich prakticky žádná ochrana není a pokud došlo k vybití přes USB, pak je s největší pravděpodobností čip poškozen.
Nejjednodušší způsob, jak zkusit hledat formátovač, je z jiného podobného zařízení, ale je zde několik nuancí: první je, že formátovače nejsou klobásy, prostě je nekoupíte v obchodě, musíte hledat dlouho a tvrdě , možná i v zahraničí; druhý - formátovač je obvykle velmi drahé zařízení, například Tiskárna Canon i-SENSYS LBP6000 nyní stojí v průměru asi 1000 hřiven a formátovač pro něj stojí asi 600 hřiven – jaký zisk; jako možnost můžete na aukcích typu "Aukro" nebo "Slando" hledat "zabitou" tiskárnu za minimálně třetinovou cenu. toto téma na našem fóru.
Co rozhodně nepomůže:
1. Nahřívání desky fénem nepomůže. Na některých fórech jsem viděl takovou radu: "zahřejte procesor fénem." Otázka: proč? Po bouřce to s největší pravděpodobností vyhořelo, proč to pořád topit? Zahřívání procesoru může pomoci, pokud se jedná o mechanickou poruchu čipu a ne o elektrickou poruchu.
2. Pokus o flashování tiskárny. Pokud je splněna první podmínka tohoto článku - došlo k bouřce a po ní není tiskárna v počítači rozpoznána, co s tím má společného firmware?! Je nepravděpodobné, že by úder blesku zničil firmware a nezranil elektroniku.
A na úplný závěr poslední rada – opatřete své vybavení dobrým uzemněním; Největší podíl na takových poruchách je způsoben tím, že zařízení nebylo řádně uzemněno. A nezaměňujte „nulování“ s „uzemněním“ – to není totéž a „nulování“ je „masáž dřevěné nohy“. Uvedu například malou lyrickou odbočku: organizace je ve staré sovětské budově, není zajištěno uzemnění, je tam uzemnění, spousta počítačů a kancelářského vybavení, místní síť obepíná celou budovu, internet je připojen přes drátová telefonní linka ze sloupu z ulice; všechny počítače a tiskárny se na noc vypínají ze zásuvek nebo se vypnou automaticky. V noci byla silná bouřka, v bezprostřední blízkosti budovy udeřily blesky – následkem toho silný výboj napříč telefonní kabel a poté na "kroucenou dvojlinku" lokální síť vytvořily katastrofické snímače, které spálily (vypnuly!) notebooky, tiskárny, přepínače a několik základní desky. Takovou horu spáleného vybavení najednou jsem ještě neviděl! Ale zařízení, které se nacházelo ve dvou místnostech v prvním patře, kde bylo ještě uzemnění, přežilo. Tím společnost utrpěla kvůli své hlouposti a lenosti poměrně vážné finanční ztráty. Mimochodem, bylo to před dvěma lety, nyní se v této organizaci nic nezměnilo, pokud jde o uzemnění ...
Mimochodem, pokud blesk zasáhne počítač (nebo notebook) přes síťovou kartu, pak zpravidla zvuk a síťová karta, několik notebooků a základních desek se podařilo „vzkřísit“ připájením sítě a zvukových ovladačů. Zvuk a síť lze organizovat pomocí rozšiřujících karet pro PCI. Pokud by výboj šel dále, pak „jižní most“ trpí, v tento případ oprava už může být spíše sportovní, protože její cena bude úměrná ceně nové základní desky.
Na toto téma se diskutuje na několika specializovaných fórech, pro zajímavost si můžete přečíst:
Lze si představit plnohodnotnou práci na počítači bez připojení k tiskárně? Možná, jako hráč, lze na tuto otázku odpovědět kladně. Říkejte si, co chcete, ale chybějící možnost tisku dokumentů nemá vliv na kvalitu her. Přesto pro ty, kteří rádi pracují ve Wordu, Excelu a dalších textové programy Mít po ruce funkční tiskové zařízení není jen důležité, ale životně důležité. Naštěstí je dnes takové potěšení levné. Nestačí však jen koupit správný model, musíte také vědět, jak jej správně nainstalovat do počítače se systémem Windows 7.
Přehled způsobů připojení
V závislosti na umístění tiskárny a skutečném přístupu uživatele k ní existují 2 možnosti instalace tohoto zařízení na počítač s Windows 7, a to:
- připojte jej přímo k PC (místní metoda);
- nainstalovat přes síť (síťová metoda).
Má cenu vysvětlovat, kdy a jakou metodu je třeba použít k připojení? Takže ano? Nuže, pojďme si to vysvětlit, je to jednoduchá záležitost. V zásadě již z názvu takových metod vyplývá, že místním způsobem znamená použití zařízení pro tisk pouze na jednom počítači, zatímco síť umožňuje uživatelům několika počítačů tisknout dokumenty na jednom zařízení.
Vypořádali jste se s tím? Vynikající! Pak už zbývá jen vymyslet, jak postupovat při místní a síťové instalaci na Windows 7.
Možnost č. 1: Připojte se místně
Jak nainstalovat tiskárnu pomocí místní metody na Windows 7? Velmi jednoduché! Stačí jej připojit přes USB k počítači. Všimněte si, že pokud nastavení windows správně nastavena, nezměnila se od instalace operačního systému, připojené zařízení je rozpoznáno a nainstalováno do PC automaticky.
Ne vždy je však toto zaměření úspěšné. Co když například v počítači není nainstalována tiskárna HP LaserJet 1010? V tomto případě se chováme takto.
Krok #1: Připojte se k PC.
Nejprve připojte tiskárnu pomocí USB kabelu k počítači a zapněte ji do sítě. Dále otevřete nabídku Start a vyberte kartu Zařízení a tiskárny:
V okně, které se objeví, najděte a klikněte myší na záložku "Nastavení tiskárny":

Poté se rozhodneme pro variantu připojení. Chcete jej nainstalovat lokálně? Nezměnili jste názor? Poté klikněte na položku „Přidat místní tiskárnu“:

Dále vyberte port tiskárny. V zásadě je lepší nechat vše tak, jak je, beze změn, protože port LPT1 plně vyhovuje požadavkům instalace. Tím je spojení dokončeno. Zbývá pouze upravit jeho práci. Chcete-li to provést, klikněte na tlačítko "Další" a přejděte k dalšímu kroku.

Krok číslo 2: Provedeme nastavení tiskárny.
Co je potřeba udělat jako první? Nejprve nainstalujte ovladač. Můžete to udělat třemi způsoby:
- využívat instalační disk;
- pomocí průvodce instalací hardwaru;
- přes centrum aktualizace systému Windows:

Předpokládejme, že jsme v době instalace HP LaserJet 1010 neměli k dispozici disk s ovladačem, není nainstalován nebo používáme počítač bez mechaniky. Co v tomto případě uděláme? Zdá se, že vše je jednoduché: můžete jej nainstalovat z Windows Update. Ale nebylo to tam.
V systému Windows 7 neexistuje žádný oficiální ovladač pro HP LaserJet 1010. V tomto případě jsou 2 možnosti:
- nainstalovat stažením z internetu;
- vyberte ovladač pro HP LaserJet 3055 PCL5 v průvodci instalací.
Zvolíme druhou možnost, protože navzdory rozdílu v názvu je zcela vhodná pro HP LaserJet 1010:


Nyní zbývá pouze rozhodnout o parametrech pro přístup k tiskárně z jiných počítačů. V takovém případě jej buď omezíme (položka „Žádné sdílení...“), nebo na něj povolíme tisk („Povolit obecný přístup…»):

Tím je nastavení zařízení dokončeno. Zbývá zkontrolovat jeho práci.
Krok č. 3: Kontrola tisku.
Pokud tedy byly všechny kroky pro připojení a konfiguraci provedeny správně, po výběru přístupových parametrů k tiskárně se zobrazí okno se zprávou o její úspěšné instalaci. Zda tomu tak skutečně je, je třeba ověřit. Jak to udělat? Klikněte na tlačítko „Vytisknout zkušební stránku“:

Všechno funguje? Tiskne bezchybně? Pak se můžete klidně chválit! Snažili jsme se ze všech sil!
Možnost č. 2: Síťové připojení
Přišli jste na to, jak se připojit lokálně? Potom instalace síťové tiskárny ve Windows 7 nebude absolutně žádný problém.
Krok #1: Připojte a nastavte síťovou tiskárnu.
Co to děláme? Přes "Start" přejděte na "Zařízení a tiskárny", klikněte na "Instalovat tiskárnu" a v zobrazeném okně vyberte položku "Přidat síť ...":

V důsledku toho systém Windows 7 automaticky vyhledá všechny tiskárny připojené k síti. co budeme potřebovat? Chcete-li začít, získejte jméno síťové zařízení tisk, ke kterému se musíme připojit. Naučil se? Poté vyberte příslušnou možnost a klikněte na „Další“:

V důsledku toho se počítač připojí k zařízení a automaticky pro něj nainstaluje ovladače. Co když se nenainstaluje? Věnujte pozornost systémovým zprávám. Někdy tento proces vyžaduje manuální nastavení. Zejména se v okně instalace síťové tiskárny může objevit tlačítko "Instalovat ovladač". Kliknutím na něj se problém sám vyřeší a na obrazovce se objeví odpovídající zpráva o úspěšné instalaci síťové tiskárny:

Krok č. 2: Kontrola práce
Jak zkontrolovat, zda síťová tiskárna funguje? Vytiskněte libovolný dokument. Zdá se, že by se s tím měl vyrovnat každý, ne? Ale co když byl dokument odeslán k tisku a nevytiskl se? Všimněte si, že se to stává poměrně často. Jak problém vyřešit? Nejprve zkontrolujte následující nastavení:
- určit, zda je zařízení připojeno k hostitelskému počítači;
- určit, zda pro takovou síťovou tiskárnu existují nějaká omezení;
- zkontrolujte, zda je připojen k síti;
- aktualizovat ovladače. V takovém případě přejděte na „Zařízení a tiskárny“, vyberte tiskové zařízení, které potřebujete k ladění, a klikněte na něj klikněte pravým tlačítkem myši myši. V zobrazené nabídce najděte a vyberte položku „Vlastnosti tiskárny“:

Obecně platí, že instalace tiskárny na počítač s Windows 7 není absolutně nic složitého! Nejdůležitější je správně určit možnost připojení! Vyberte si ten, který vám vyhovuje, a tiskněte s radostí!
windowsTune.com
Přihlaste se na lekce ZDARMA!
Najít síťovou tiskárnu ve Windows 7 je snadné – systém dělá téměř vše sám: prohledá síť, najde zařízení, ovladače, nainstaluje je. Ale je potřeba umět dát minimální instrukce. Pokud systém Windows nenajde zařízení, budete muset hledat podle názvu nebo adresy TCP / IP. Jak připojit síťovou tiskárnu a kde hledat názvy síťových zařízení - o tom čteme dále.
Metoda 1
1. V nabídce „Start“ vyhledejte „Zařízení a tiskárny“. Ve sloupci "Tiskárny a faxy" není žádný požadovaný model. Doplníme.

2. Klepněte pravým tlačítkem myši na prázdné místo a vyberte „Instalovat tiskárnu“.

Máte dvě možnosti: „Přidat místní tiskárnu“ a „Přidat síťovou, bezdrátovou nebo Bluetooth tiskárnu“. Zajímá nás druhá možnost, protože tiskárna, kterou potřebujeme, je přímo připojena k jinému počítači.
3. V ideálním případě vám systém Windows 7 vše najde a poskytne vám seznam dostupných zařízení. Zbývá pouze najít ten, který potřebujete, a kliknout na „Další“.

Tiskárna je připojena, ovladače jsou nainstalovány.

Oznámení o úspěšné instalaci zařízení.

5. Přidaná tiskárna se stane výchozí tiskárnou. Chcete-li tuto možnost povolit nebo zakázat, klikněte pravým tlačítkem a vyberte „Nastavit jako výchozí“.

Metoda 2
Často věci nejdou tak hladce. Tiskárnu musíte ze sítě „vytáhnout“ ručně pomocí názvu sítě.
1. Předpokládejme, že systém nenašel žádné zařízení. Místo seznamu dostupných zařízení bude nápis "Požadovaná tiskárna není v seznamu." Klikněte na to.
2. Otevře se okno pro vyhledání tiskárny podle názvu sítě.

Zadejte síťový název zařízení v tomto formátu: "\\název_síťového_počítače\název_síťové_tiskárny". "Dále".
3. Tiskárna se připojí a vyhledá ovladače.

Název počítače a název tiskárny jsou názvy síťových zařízení. Najdete je v počítači, ke kterému je tiskárna připojena přes USB. Síťový název počítače ve vlastnostech "Tento počítač". Síťový název tiskárny - ve vlastnostech tiskárny - hledejte na ovládacím panelu.
Mimochodem, pokud jste jednou připojili síťovou tiskárnu k počítači druhým způsobem - jménem, tak příště (například po odebrání zařízení) by již měl fungovat první způsob - automatická identifikace. To znamená, že druhá metoda se obvykle používá, když byla právě nainstalována okna.
it-blog.ru
Připojení a konfigurace síťové tiskárny v systému Windows 7
Pokud máte doma nebo v kanceláři více počítačů / notebooků, zřídili jste mezi nimi lokální síť (jak to udělat, je popsáno v článcích Nastavení domácí LAN ve windows7 a Nastavení domácí LAN ve Windows XP) a chcete pro tisk na tiskárně ze všech sítí počítačů / notebooků, pak je tento článek určen právě vám. V tomto článku bude tiskárna připojena k jednomu z počítačů v síti pomocí USB kabel a sdílená (nakonfigurována pro obecný přístup) v místní síti, tak říkajíc, stane se síťovou tiskárnou.
Nejprve připojte tiskárnu k počítači pomocí kabelu USB do libovolného funkčního portu na počítači. Při výběru počítače, ke kterému bude tiskárna připojena, je třeba počítat s tím, že počítač by neměl fungovat na hranici svých možností, tzn. být neustále načítán, mějte také na paměti, že síťová tiskárna bude dostupná pouze po zapnutí počítače.
Poté na počítači, ke kterému jsme tiskárnu připojili (zapnutí samotné tiskárny), klikněte na "Start" - "Zařízení a tiskárny".

V okně, které se otevře, klikněte na „Instalovat tiskárnu“.

V okně Přidat tiskárnu vyberte „Přidat místní tiskárnu“.

V dalším okně vyberte "Použít existující port" a vyberte USB port.

Dalším krokem je výběr ovladačů pro tiskárnu, často nejsou v seznamu ovladačů, v tomto případě klikněte na "Instalovat z disku" a zadejte cestu, kde máte ovladače. Ovladače k tiskárně najdete buď na disku dodaném s tiskárnou nebo na internetu (pokud si ovladače stahujete z internetu, vezměte prosím na vědomí, že jsou zdarma a pokud na nějaké stránce nabízejí za stažení zaplatit, doporučuji najít jinou stránku, je nejlepší stáhnout ovladače z webu výrobce tiskárny).

V dalším kroku budete vyzváni k zadání názvu tiskárny, jak bude nazývána na vašem počítači.

Poté bude tiskárna nainstalována do vašeho počítače, poté se zobrazí okno s možností nakonfigurovat tiskárnu pro sdílení, k tomu vyberte „Povolit sdílení tiskárny, aby ji mohli používat ostatní“, zadejte název tiskárna, která bude použita online a volitelně bude obsahovat komentáře.

Na konci všech nastavení budete vyzváni k výběru, zda chcete použít výchozí tiskárnu (pokud je tiskárna používána samostatně, ponechte zaškrtnutí) a ke kontrole výkonu tiskárny klikněte na tlačítko "Vytisknout zkušební stránku".

Poté uvidíte připojenou tiskárnu v seznamu zařízení.

Nyní je řada na nastavení této tiskárny na dalších počítačích v síti, zde však mohou nastat určité potíže, zejména když tuto síťovou tiskárnu začnete připojovat k jinému počítači, zobrazí se okno pro zadání přihlašovacího jména a hesla.

Abyste tomu zabránili, musíte stisknout tlačítko na počítači, ke kterému je tiskárna připojena. internetové připojení.

V okně Centrum sítí a sdílení, které se otevře, klikněte na „Změnit Extra možnosti společný zdroj“.
 A v profilu, který používáte (doma, práce nebo obecně), proveďte potřebné změny, konkrétně:
A v profilu, který používáte (doma, práce nebo obecně), proveďte potřebné změny, konkrétně:
Povolit zjišťování sítě;
Povolit sdílení souborů a tiskáren;

Zakázat sdílení chráněné heslem.

Nyní přejdeme k počítači, ke kterému chceme připojit sdílenou, síťovou tiskárnu. Klikněte na "Start" - "Zařízení a tiskárny".

V okně připojených zařízení vyberte „Instalovat tiskárnu“.

V dalším okně vyberte „Přidat síťovou, bezdrátovou nebo Bluetooth tiskárnu“.

Začne hledání tiskárny v síti, poté, co uvidíte tiskárnu, kterou chcete připojit, klikněte na ni a na tlačítko "Další".

Během instalace tiskárny se může objevit okno instalace ovladače, pokud se okno objeví, klikněte na "Instalovat ovladač".

Poté se zobrazí okno pro úspěšnou instalaci tiskárny, klikněte na „Další“.

Poté v dalším okně budete moci vybrat výchozí tiskárnu, která se má připojit, a pro kontrolu provozu tiskárny vytisknout zkušební stránku.

Tím je nastavení síťové tiskárny dokončeno.
pk-help.com
Jak nastavit tiskárnu pro tisk z počítače: základní a jemné doladění
Jak nastavit tiskárnu pro tisk z počítače je důležitou otázkou pro každého vlastníka počítače. Tiskárna nemůže tisknout sama. Musí úkol obdržet a výsledek vydat v tištěné podobě. Zpravidla "zaměstnavatel" pro tiskárnu je Osobní počítač(PC). Pojďme zjistit, jak to nastavit.
Propojení tiskárny a PC
Obecně lze tiskárnu připojit k počítači třemi způsoby:
- na USB nápověda- kabel přímo do PC;
- připojením k síťové tiskárně;
- připojením k tiskárně připojené k jinému počítači.
Začněme jednoduše. Je třeba propojit tiskárnu a počítač. Podívejte se na tiskárnu zblízka opačná strana, který má dva konektory: pro připojení napájení (220V) a pro připojení tiskárny pomocí USB. Tato spojka má šestiúhelníkový tvar (podobně jako dům s plochou střechou). Nechybí ani třetí konektor – pro připojení k místní síti, ale takové konektory jsou běžnější na MFP.
Tiskárnu připojíme USB kabelem k PC, zapneme tiskárnu. Operační systém je chytrá věc, pokusí se nainstalovat tiskárnu sám. Poté, co se ujistíte, že instalace tiskárny proběhla úspěšně, proveďte následující: klikněte na "Start" -\u003e "Zařízení a tiskárny". V okně uvidíte ikonu tiskárny s názvem vašeho modelu v popisku.
Absence tiskárny v seznamu zařízení znamená, že pro ni musí být nainstalovány ovladače. Přejděte na webovou stránku společnosti, která vydala vaši tiskárnu, vyberte model, verzi vašeho systému Windows (XP, 7, 8, 10), jeho bitovou hloubku (x32, x64), stáhněte a nainstalujte ovladač.
Základní nastavení tiskárny
Po instalaci je nutné tiskárnu nakonfigurovat. Podívejme se, kde se v počítači nachází nastavení tiskárny. Otevřete „Zařízení a tiskárny“ a vyhledejte ikonu tiskárny s názvem vašeho modelu. Dovolíme si jednu poznámku: pokud tiskárna není v pořádku, ikona se stane matnou, průsvitnou. Zařízení může být deaktivováno.
Kliknutím pravým tlačítkem myši na ikonu tiskárny zavoláme kontextová nabídka a přejděte na "Vlastnosti tiskárny". Dále pro kontrolu klikněte na tlačítko "Testovat tisk". Pokud je vytištěn list s informacemi o servisu a logo windows, tak je vše v pořádku. Pokračujme v nastavení.
Na kartě "Obecné" klikněte na tlačítko "Nastavení". Otevře se okno. V závislosti na modelu vaší tiskárny zde budou k dispozici určité vlastnosti pro konfiguraci. Vyzdvihněme řadu vlastností, které jsou typické pro každou tiskárnu: velikost papíru (standardní A4), orientace stránky (standardní - Na výšku) a kvalita tisku. Po dokončení nastavení zde klikněte na OK.
Přístupová karta. Zde můžete ostatním uživatelům povolit tisk z vaší tiskárny.
Zaškrtnutím políčka „Share this printer“ (Sdílet tuto tiskárnu) umožníte ostatním uživatelům ve vaší síti tisknout dokumenty na vaší tiskárně (za předpokladu, že je váš počítač zapnutý). Klikněte na "Použít".
Pokročilé nastavení tiskárny
Záložka "Upřesnit" umožňuje nastavit čas, kdy je tiskárna dostupná pro ostatní uživatele (buď vždy, nebo v určitou dobu, například v pracovní době). Zde si také můžete vybrat ovladač pro tiskárnu z dříve nainstalovaných. Na stejné kartě vyberte buď rychlost aplikace, nebo rychlost tisku. Pokud je počítač dostatečně výkonný, nebude patrný rozdíl od toho, kterou položku jste si vybrali.
Na této kartě můžete nakonfigurovat oddělovací stránku. To je užitečné, když jsou dokumenty odesílány k tisku na jednu tiskárnu. různých uživatelů. Nikdo nevezme „stránky navíc“ z cizího dokumentu. Na začátku každého dokumentu se vytiskne oddělovací stránka, což způsobí, že uživatel z tiskárny vyzvedne pouze své dokumenty mezi oddělovacími stránkami.
Další záložkou je Zabezpečení. Zde můžete uživatelům povolit nebo zakázat tisk dokumentů a správu tiskárny. Na kartě Správa barev nemusíte nic měnit. Uložte nastavení kliknutím na "OK". Otázky, jak nastavit tisk na počítači, by již neměly zůstat.
Nepodařilo se nainstalovat tiskárnu? Můžete zavolat specialistu! Ceny za instalaci tiskárny - zde. Ceny za zřízení přístupu k internetu naleznete zde.
Připojení k síti a "zahraničním" tiskárnám
Tiskárny připojené k místní síti se nazývají síťové tiskárny. K takovým zařízením se můžete připojit, když znáte jejich název nebo IP adresu. Instalace síťové tiskárny se provádí pomocí "Průvodce přidáním tiskárny" (nachází se na stejném místě jako nastavení tiskárny v počítači) nebo pomocí nástrojů pro tento model. Během instalace budete muset zadat název nebo IP adresu tiskárny. Další instalace je analogická s konvenční tiskárnou.
Zvažte situaci, kdy je tiskárna připojena k jinému PC, a odpovězte na otázku, jak nastavit tiskárnu prostřednictvím počítače. Pro připojení k takové tiskárně musí být splněno několik podmínek: všechny počítače patří do stejné sítě, tiskárna je sdílená. Dále na počítači otevřete "Tento počítač" a do adresního řádku za dvěma lomítky napište název PC, ke kterému je tiskárna připojena. Stiskněte Enter. Objeví se ikona tiskárny –> klikněte pravým tlačítkem –> „Připojit“. Vše lze vytisknout. Nastavení vlastností tisku se provádí stejným způsobem, jak je popsáno výše.
Jak vidíte, nastavení tiskárny s počítačem je velmi jednoduchý proces, který zvládne i začátečník v počítačovém světě. Nyní přesně víte, kde v počítači najdete nastavení tiskárny. Vzhledem k různým vlastnostem a nastavení tiskárny je nutné zmínit, že v systému se jedna z tiskáren chová standardně jako hlavní. Co to znamená? To znamená, že materiály z libovolné aplikace budou odeslány na tuto tiskárnu k tisku, pokud samozřejmě není ručně vybrána jiná tiskárna. Tiskárnu lze snadno nastavit jako hlavní: „Start -\u003e „Zařízení a tiskárny“. Klikněte pravým tlačítkem myši na ikonu vybrané tiskárny a vyberte položku nabídky „Nastavit jako výchozí“. Na obrazovce se zobrazí značka zaškrtnutí ikona tiskárny označující, že tiskárna je hlavní.
Přečtěte si také: - Jak nastavit mikrofon pro počítač se systémem Windows 7 - Nastavení Skype na notebook se systémem windows 7 - Nastavení síť windows 7 - Nastavení systému BIOS na počítači - Jak distribuovat wifi z Windows 10 - Jak nastavit sluchátka na počítači s Windows 7
←Zpět
bitu.ru
Jak nastavit tiskárnu na počítači
Tiskárna se již dávno stala nedílnou součástí nejen kancelářského každodenního života, ale také jedním z prvků vybavení domácí kanceláře. Ať už říkáte cokoli, bez tiskárny je nyní těžké se obejít, protože práce s papíry se odehrává v životě každého z nás. Někdy však mají uživatelé problémy s nastavením. Jak nastavit tiskárnu na počítači bez typické chyby přečtěte si v tomto článku.
Připojení místní tiskárny pomocí disku
Prvním krokem je připojení tiskárny k počítači přes USB port. Dále přejděte na "Start", vyberte "Zařízení a tiskárny" a v okně, které se otevře, klikněte na "Přidat tiskárnu". Poté se okno změní na jiné, ve kterém byste měli vybrat "Přidat místní tiskárnu".

Poté byste měli zaškrtnout políčko vedle řádku „Použít existující port“ a vybrat USB z poskytnutého seznamu.

Dále je třeba nainstalovat ovladač tiskárny. Jak se obvykle stává, v seznamu dostupných v programu nejsou žádné potřebné ovladače. V tomto případě musíte kliknout na „Instalovat ovladače z disku“ a zadat cestu, kam je systém může stáhnout. "Palivové dřevo" najdete na disku, který byl dodán se samotným zařízením, nebo si jej můžete stáhnout na internetu. Upozorňujeme, že ovladače tiskárny lze stáhnout zdarma, ale pokud všechny stránky vyžadují poplatek za stažení, přejděte na oficiální web výrobce a stáhněte si potřebné informace.
Dalším krokem je zadat název tiskárny do požadovaného řádku (nebo nechat vše tak, jak je), respektive pod tímto názvem se bude chlubit na vašem počítači.
 Klikněte na „Další“ a počkejte na dokončení instalace. Poté zkontrolujte provoz tiskárny. Proveďte libovolný dokument kancelářský program a zkuste vytisknout.
Klikněte na „Další“ a počkejte na dokončení instalace. Poté zkontrolujte provoz tiskárny. Proveďte libovolný dokument kancelářský program a zkuste vytisknout.
Umístění dat
Chcete-li zkontrolovat nastavení nainstalovaná tiskárna, měli byste přejít do speciální složky, která se nachází v Ovládacích panelech. Obsah lze prohlížet v klasickém zobrazení nebo webovém zobrazení. Pokud nezvolíte jinak, použije se druhá možnost. Když se dostanete do složky, uvidíte ikonu "Tiskárny a další zařízení", klikněte na ni a pracujte s tiskárnami, skenery, myší, klávesnicí, jedním slovem se všemi externí zařízení připojený k vašemu počítači. V tomto procesu můžete změnit data, jedním slovem, dělat, co uznáte za vhodné.
Nastavení tiskárny na počítači zabere samozřejmě minimum času, pokud víte, jakým způsobem k tomuto problému přistupovat. Teď to víte taky!
Téměř každý se setkal s problémem, kdy počítač přestal vidět tiskárnu nebo ji původně neviděl. I když jsou obě zařízení plně funkční, počítač nemusí tiskárnu i přes správné připojení rozpoznat. Tento problém je nejčastější, ale zároveň nejsnáze řešitelný.
Možné příčiny poruch
- Špatné připojení.
Často je důvodem neviditelnosti tiskárny nedostatek kontaktu při připojení - důsledek ucpaných portů, vadného kabelu nebo jednoduše nedostatečně utaženého spoje.
- Nesprávná práce řidičů.
Ovladače pro tiskárny, jako každé jiné software může selhat a způsobit poruchu tiskárny. V případě absence disku přiloženého k nákupu tiskárny si uživatel může stáhnout ovladače, které jsou nekompatibilní nebo nevhodné pro konkrétní OS.
- Je nastaveno jiné výchozí tiskové zařízení.
K tomuto problému může dojít, pokud jsou k počítači připojena jiná tisková zařízení nebo pokud byla dříve připojena, ale nebyla správně odebrána. To znamená, že operační systém automaticky rozpozná druhou vybranou tiskárnu.
- Tisková služba je zakázána.
Při hledání odpovědi na otázku, proč počítač nevidí tiskárnu, uživatelé často zapomínají na nastavení samotného operačního systému. Pro bezproblémový tisk musí být služba trvale povolena.
Způsoby řešení těchto problémů
Chcete-li připojení otestovat, ujistěte se, že používáte funkční porty a kabel. Pokud se v portech objeví nečistoty nebo prach, vyčistěte je, abyste zajistili kontakt mezi prvky. Chcete-li to zkontrolovat, můžete uvolnit všechny konektory a pokud počítač nevidí usb, zkontrolujte postupně každý z nich. Někdy lze problém vyřešit prostou kontrolou, zda je zapnutá samotná tiskárna, protože mnoho lidí po odpojení od sítě často zapomene zařízení znovu zapnout.
Problémy s ovladači mohou pocházet z obou nesprávný provoz a od jejich totální absence. Pro instalaci ovladačů je důležité použít nativní disk dodaný s tiskárnou. Pokud takový disk neexistuje, ovladače se stahují z internetu na oficiálních stránkách výrobce zařízení. Při stahování ovladače je důležité vybrat balíček, který plně odpovídá modelu tiskárny a vašemu operační systém. Pokud ovladače nefungují správně, můžete je po odebrání nefunkční verze znovu nainstalovat.
Chcete-li nastavit aktuální tiskárnu jako výchozí zařízení, musíte kliknout pravým tlačítkem myši na ikonu zařízení a zaškrtnout políčko vedle možnosti „Použít jako výchozí“ nebo jednoduše vybrat tuto možnost.
Chcete-li povolit tiskovou službu, musíte přejít na Ovládací panely, kartu "Správa" a poté - "Služby" nebo "Zařazování tisku". Poté musíte službu povolit výběrem „Typ spouštění“ nebo příkazu „Start“ a zaškrtnutím políčka vedle možnosti „Automaticky“.
Pokud tedy počítač nevidí připojenou tiskárnu, můžete tento problém ve většině případů vyřešit sami. Důkaz, že problém byl vyřešen, je správná práce zařízení a zobrazit jej na počítači. V ostatních případech musíte kontaktovat specialisty, protože nedostatek výsledků ve všech uvedených metodách pro nápravu problému může znamenat přítomnost vážnějších poruch.
Otázka od uživatele
Ahoj!
Neříkejte mi, s jedním problémem... V práci máme tiskárnu (MFP) připojenou k jednomu z počítačů. Můj počítač byl nainstalován později než ostatní a zřejmě zapomněli nastavit možnost tisku na této tiskárně. Nyní potřebuji nejprve přenést soubor na USB flash disk (nebo do sdílená složka) a poté tiskněte z jiného počítače.
Mohu přidat tuto tiskárnu do svého počítače, abych mohl tisknout přímo?
PS všechny počítače jsou v naší společné místní síti.
Galina, Saratov
Dobrý den!
Myslím, že to nebude těžké (a nebude to stát moc úsilí, musíte to udělat sami ☺). V tomto článku vám ukážu, jak můžete najít tiskárnu v místní síti a přidat ji do systému, abyste mohli snadno a rychle odesílat soubory k tisku.
Mimochodem, než budete moci najít a přidat tiskárnu, musíte ji sdílet (zpřístupnit ji všem počítačům v síti). Jak na to - viz tento článek:
Několik způsobů, jak najít tiskárnu v místní síti a připojit ji k počítači
Možnost číslo 1
Nejzřejmější a nejjednodušší způsob... Přejděte na START .
Ve výchozím nastavení má Windows již několik "tiskáren a faxů" (nic společného skutečných zařízení nemají): Fax, Foxit Reader PDF Printer (zobrazí se po instalaci aplikace prohlížeče soubory PDF), Microsoft Dokument XPS Spisovatel.
Chcete-li přidat novou tiskárnu - stačí kliknout na tlačítko "Instalovat tiskárnu" (viz snímek obrazovky níže).

Důležité! Před vyhledáním a přidáním tiskárny se ujistěte, že je zapnutá (a musí fungovat i počítač, ke kterému je připojena).
Poté klikněte na možnost "Přidat síťovou, bezdrátovou nebo Bluetooth tiskárnu" (viz snímek obrazovky níže).

Pokud je s tiskárnou vše v pořádku a síť funguje, měli byste ve většině případů vidět seznam dostupných tiskáren: vyberte tu, kterou potřebujete, a klikněte na tlačítko "Další".
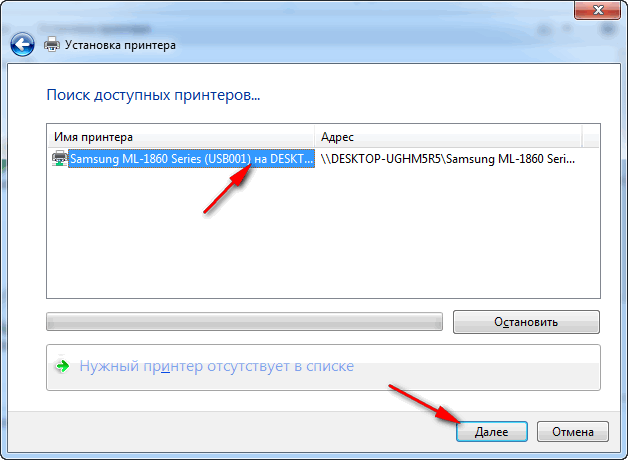
V dalším kroku se Windows pokusí připojit a nainstalovat ovladače pro tiskárnu (pokud máte moderní Windows 7, 8, 10, pak se ovladače zpravidla instalují automaticky, není třeba nic instalovat).

Pokud vše proběhlo v pořádku, Windows vám oznámí, že tiskárna byla nainstalována s ovladačem a takovým. Pokračujte kliknutím na tlačítko "Další".
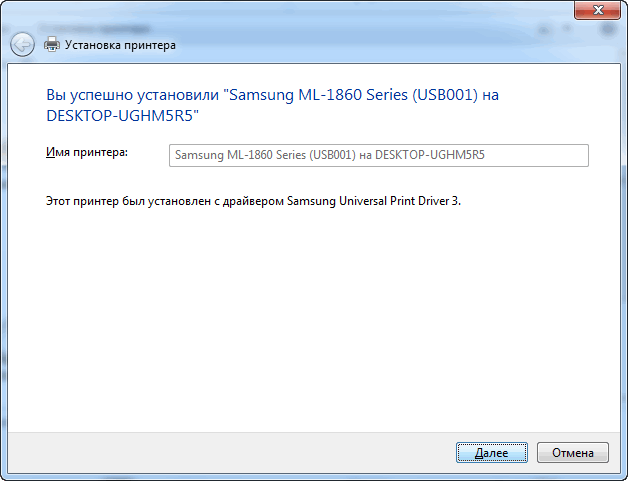
Poslední dotek: Windows nabídne kontrolu výkonu zařízení – vytiskne zkušební stránku. Doporučuji zkusit ověřit jak a co.

Aby všechny programy používaly tuto přidanou tiskárnu jako výchozí(aby se při tisku dokumentu nepřepínalo pokaždé v nastavení, ale rovnou tisklo) - přejděte na Ovládací panely\Hardware a zvuk\Zařízení a tiskárny , vyberte přidanou tiskárnu a klikněte na ni pravým tlačítkem myši: ve vyskakovacím menu - aktivujte možnost "Použít jako výchozí" . Všechno!
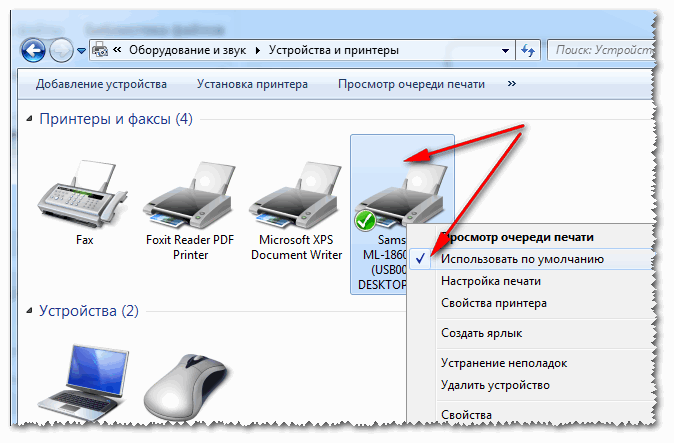
Možnost číslo 2
Pokud víte, na kterém počítači v místní síti je otevřený přístup k tiskárně, můžete otevřít Průzkumník a poté na kartě "Síť" (vlevo, viz obrazovka níže) vyberte požadovaný název počítače. Dále byste měli vidět sdílenou tiskárnu - ve skutečnosti na ni zbývá pouze kliknout pravým tlačítkem myši a z nabídky vybrat možnost "Připojit". Další zapojení a konfigurace tiskárny – jako v příkladu výše.

Možnost číslo 3
Tiskárnu můžete najít, aniž byste opustili program, ve kterém tisknete. Nechť je to například Excel (jeden z nejoblíbenějších kancelářských programů).
Při tisku dokumentu nabízí Excel na výběr několik tiskáren a také přidání nové tiskárny (viz šipka-2 na snímku obrazovky níže). Volíme tuto možnost - tzn. "Přidat tiskárnu..." .

Poté se zobrazí okno, ve kterém najdete všechny tiskárny v místní síti. Z nalezeného seznamu – stačí vybrat ten, který potřebujete, kliknout na něj pravým tlačítkem a vybrat možnost připojení. Další připojení a konfigurace Ovladače pro Windows funguje samostatně a automaticky.
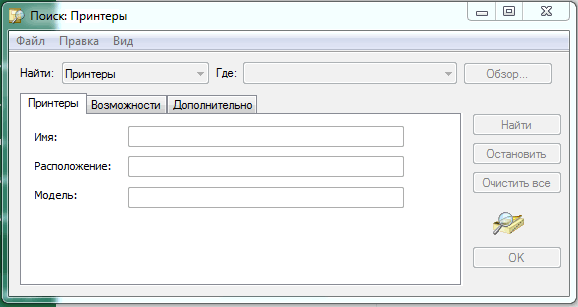
Tady je vlastně celý článek. Myslím, že pokud máte nakonfigurovanou síť a nejsou problémy s připojením tiskárny (a s ní samotnou), tak vše půjde celkem snadno a rychle.










