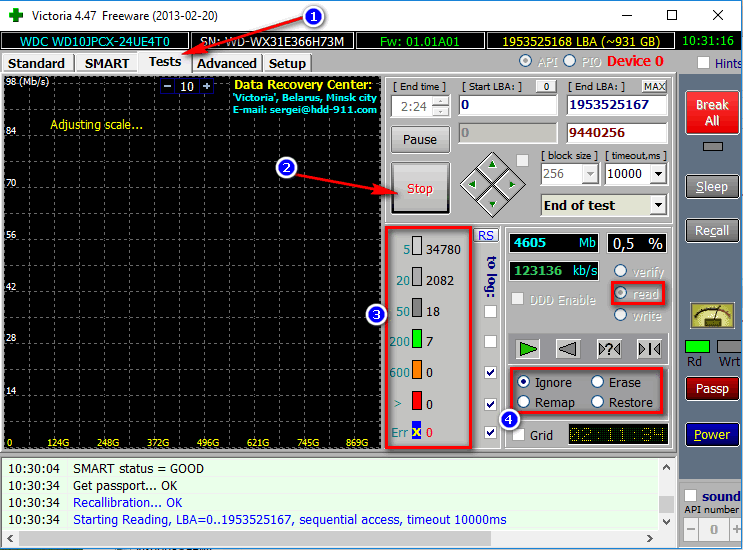Zábava pod DOSem. ms-dos příkazy pro práci s disky
- Ahoj admine, prosím, řekni mi, co jsem udělal spouštěcí USB flash disk s programem Victoria a spustil z něj počítač, ale z nějakého důvodu program nevidí žádné moje pevný disk, i když jsem to nastavil v BIOSu Režim SATA v IDE místo AHCI. co dělat?
- Řekněte mi, jaký je nejlepší algoritmus pro odstranění špatného bloku: Advanced REMAP, BUTTERFLY - reading, nebo Erase 256 sect? A proč je algoritmus pro skrytí špatných bloků BB = Advanced REMAP lepší než BB = Erase 256 sect, protože oba mažou informace o uživateli v sektoru nebo se mýlím?
- Admine, proč nemohu spustit notebook s UEFI BIOS z flash disku s programem Victoria, stále se mi zobrazuje chyba, mám pocit, že notebook nevidí flash disk?
- Dobrý den, prosím o vysvětlení, proč se při kontrole pomocí programu Victoria nejprve uvádějí stejné počty vadných sektorů vadných bloků v adresování LBA a při opětovné kontrole se adresy trochu změní, co s tím dělat a jak určit přesnou adresu špatného bloku a poté jej vyléčit.
- Řekněte mi, velmi mě to zajímá, je možné určit, který soubor v operačním systému leží na špatném bloku, nebo jinými slovy, jak přiřadit vlastnictví špatné sekce (špatný blok) ke konkrétnímu souboru ve Windows ?
- Při spuštění ze zaváděcího USB flash disku Victoria 3.52 na stejném systému po stisknutí
A vybrat si kohokoli rozhraní HDD zobrazí chybu<Chybí DRSC+DRDY nebo šroub nelze odstranit BUSY...>
Ahoj přátelé! Na našich webových stránkách vás budeme nadále informovat o nejlepší program o diagnostice a opravě pevných disků s názvem Victoria, v tomto článku vytvoříme spouštěcí flash disk s programem Victoria a spustíme z něj náš počítač, poté zkontrolujeme naše pevný disk na přítomnost vadných sektorů (špatných bloků) a pokud nějaké existují (a budou nalezeny), opravíme je.
Promiňte, moji drazí, neexistuje způsob, jak vložit všechny naše materiály o Victorii do jednoho článku. Výsledkem je, že jsme dostali až pět článků, a pokud jste okamžitě přišli na tento třetí článek, doporučuji vám, abyste si nejprve přečetli první dva články, jinak prostě nebudete rozumět tomu, co se v tomto článku děje.
Jak vytvořit bootovací USB flash disk s programem Victoria, nabootovat z něj počítač nebo notebook (pokud se kvůli špatným sektorům nespouštějí normálně) a otestovat povrch pevného disku na špatné bloky. Jak se zbavit špatných bloků v režimu DOS.
U třetího článku pracujeme s vadným pevný disk WDC WD5000AAKS, má špatné sektory (špatné bloky) a my se jich chceme zbavit.
V prvním článku jsme se seznámili s programem Victoria, ve druhém článku jsme našli 13 špatných bloků na našem pevném disku WDC WD5000AAKS (kapacita 500 GB) a pokusili se je vyléčit přímo ve běžícím Windows, ale neuspěli jsme,
Podařilo se nám však vytvořit sektor po sektoru obrazu vadného pevného disku v programu DMDE a zkopírovat všechna data ze „špatného“ pevného disku, pak je dát majiteli vadného pevného disku, ale to není vždy možné.
Data klienta byla uložena, teď už zbývá jen vyléčit náš pevný disk ze špatných bloků a vrátit jej zpět do provozu, což uděláme v tomto článku.
Stáhněte si obraz ISO zaváděcího disku CD-ROM pomocí ruského programu Victoria 3.5 na mém cloudové úložiště postupujte podle odkazu

Archiv s obrázkem programu Victoria je stažen, extrahujte obrázek z archivu.

Můžete. Pokud nemáte diskovou jednotku, vyrobíme vám bootovací USB flash disk s programem Victoria.
Vytvoření zaváděcího USB flash disku pomocí programu Victoria pomocí WinSetupFromUSB
Přejděte na oficiální stránky programu WinSetupFromUSB.
Stáhněte si, rozbalte a spusťte náš program. Mám operační systém Windows 8 64bit. Náš program WinSetupFromUSB může fungovat jak na 32bitových operačních systémech, tak na 64bitových operačních systémech. Chcete-li spustit WinSetupFromUSB v program pro Windows 8 64 bit dvakrát klikněte na soubor WinSetupFromUSB_1-4_x64.exe.

V hlavním okně programu WinSetupFromUSB vyberte naši připojenou flashku.
Zaškrtněte políčko Automaticky formátovat pomocí FBinst (pozor, všechna data na flash disku budou smazána) a zaškrtněte políčko NTFS
Zaškrtněte políčko níže Linux ISO/jiné ISO kompatibilní s Grub4dos! a klikněte na tlačítko vpravo, které otevře okno průzkumníka.

- Poznámka: Osobně jsem to udělal pro sebe už dávno a nyní na tento flash disk přidám program Victoria.
Otevře se okno průzkumníka, ve kterém najdu svou složku s obrázkem programu Victoria a vyberu ji levým tlačítkem myši. OTEVŘENO





Za půl minuty je flash disk připraven.

Chcete-li spustit jakýkoli počítač nebo notebook z flash disku obsahujícího program Victoria, musíte vstoupit do systému BIOS a přepnout provozní režim pevných disků z AHCI PROTI IDE. Jak to udělat?
Při spouštění počítače stiskněte klávesu Del a na notebooku F2 a vstupte do systému BIOS. Pojďme na kartu Navíc, Konfigurace SATA

A přepni AHCI na IDE



No a to je vše, zadáme při načítání do boot menu počítači nebo notebooku a vyberte si náš bootovací USB flash disk Kingston DataTraveler Mini 3.0 32GB s programem Victoria.


V prvním okně nic nevybírejte a počkejte několik sekund.

V dalším okně vyberte pomocí šipek na klávesnici vcr35r z oddílu 0 a stiskněte Enter.

Vybrat Victoria 3.5 Russian for Desktop a stiskněte Enter.

Na klávesnici stiskneme F1 a objeví se nám nápověda, která nám zatím nic neříká (bude se hodit později), stiskněte Esc a opusťte certifikát.

Stiskněte "P" na klávesnici pro výběr požadovaného kanálu IDE nebo jednoduchými slovy výběr požadovaného pevného disku (pokud jich máte několik).

Vyberte " Ext. PCI ATA/SATA" Pohybujeme se pomocí šipek na klávesnici „↓“ a volbu potvrdíme klávesou „Enter“.

Zobrazí se všechny jednotky viditelné pro náš program Victoria a musíme vybrat ten, se kterým budeme pracovat.
Poznámka: Pokud se v této fázi zobrazí chyba<Отсутствует DRSC+DRDY или винт не снимает BUSY...>nebo není detekován ani jeden pevný disk, pak jsi nepřepnul možnost AHCI v IDE v BIOSu. Pokud přepnete, ale disk stále není detekován, zkuste pevný disk připojit k jinému konektoru SATA na základní desce.
Zadejte číslo kanálu, tedy číslo pevného disku.
Při výběru správného pevného disku byste v žádném případě neměli udělat chybu. Například v mém případě jsou viditelné dva disky: pevný disk WDC WD5000AAKS-00A7B2, které potřebujeme vyléčit ze špatných sektorů (špatných bloků) a mého solid-state SSD disk SPCC SSD162, na kterém je nainstalován můj Windows 8, tento SSD Nedotkneme se toho.
Pevný disk WDC WD5000AAKS-00A7B2 máme pod číslem 1, což znamená, že na klávesnici stiskneme 1 a Enter.
To je vše, pevný disk je vybrán a připraven pracovat s programem Victoria.

Pokud stisknete F2, otevře se pas vybraného pevného disku. Chcete-li toto okno opustit, stiskněte na klávesnici Esc.

Pokud stisknete F9, zobrazí se S.M.A.R.T.
náš pevný disk.
Vezměte prosím na vědomí, že Victoria zvýraznila číslo 8 červeně (alarm!) na hodnotě Raw, což je nejdůležitější atribut pro zdraví pevného disku.

Vysvětlení: Co znamená atribut 5 Počet přerozdělených sektorů - (přemapování)? Pokud firmware zabudovaný do pevného disku detekuje vadný sektor (špatný blok), přiřadí tento sektor jako sektor ze záložní stopy (proces se nazývá přemapování). Na pevném disku však není nekonečný počet náhradních sektorů a program nás varuje zvýrazněním tohoto indikátoru červeně - brzy nebude možné přiřadit špatné bloky, a to je plné ztráty dat a musíme se připravit vyměnit pevný disk za nový.
CHYTRÝ. Nyní známe svůj pevný disk, ale pro úplný obrázek to nestačí, musíme ještě provést úplnou kontrolu povrchu pevného disku.
Testování povrchu a oprava pevného disku ze špatných bloků v programu Victoria
Upozornění: Všechna nastavení skenování se nastavují pomocí klávesy F4. Když stisknete F4, zobrazí se tato nabídka.
Přátelé, v programu Victoria můžete nakonfigurovat skenování pevného disku na špatné bloky ne po celém povrchu pevného disku, ale v určité oblasti (podrobnosti dále v článku), ale pouze v případě, že jste již spustili plnou skenovat a znát přesný počet vadných sektorů.
Pokud neznáte přesná čísla špatných bloků v adresování LBA a nespustili jste úplnou kontrolu pevného disku v programu Victoria z Windows (kterému jsme se věnovali v předchozích článcích) nebo v režimu DOS, spustíme úplné skenování pevného disku přímo zde v DOSu.
1. První parametr skenování, Start LBA: , nastavuje číslo sektoru, od kterého začne testování, výchozí je 0.

Stiskněte mezerník a zadejte číslo sektoru, který potřebujeme. Například víme, že naše špatné bloky začínají od sektoru 770 000 000, pak musíme toto číslo nastavit zde a program Victoria začne skenovat pevný disk ze sektoru 770 000 000.

Nyní navrhuji ponechat číslo 0 a testování pevného disku začne od úplně prvního bloku sektorů.
Stiskněte Enter a poté se zadaná čísla převedou na LBA adresu, ze které bude test začínat, v našem případě 0.

Přejděme k další možnosti skenování. Chcete-li vybrat požadovanou možnost nabídky, použijte klávesy se šipkami „↓“.
2. End LBA - adresa sektoru, kde bude testování ukončeno. Necháme to tak. To znamená, že otestujeme náš pevný disk na přítomnost špatných bloků od začátku do konce pevného disku.

3. "Lineární čtení"- nejrychlejší a nejpřesnější test povrchu pevného disku od začátku do konce, radím vám, abyste si jej vybrali.

Pokud chcete experimentovat, stiskněte "Mezerník", poté znovu "Mezerník" a vyberte například jiný test Náhodné čtení- testování sektorů pevného disku ne sekvenčně, ale pomocí generátoru náhodných čísel. přátelé, účelem jakéhokoli čtení je naznačit firmwaru pevného disku, co dělat, když je detekován špatný blok Přemapovat(přeřazení, nahrazení) vyřazení nečitelného sektoru (špatného bloku) z provozu, přiřazení jeho LBA čísla jinému fyzicky zdravému sektoru ze záložní stopy. Ve vzácných případech to nefunguje pomocí lineárního čtení, ale je získáno pomocí náhodného čtení, ale vězte, že náhodné čtení je jako následující


Buďte obzvláště opatrní s algoritmem Napsat (vymazat) (v žargonu - nahrávání v průběhu zúčtování)- zcela vymaže informace z pevného disku v blocích po 256 sektorech, to znamená, že všechna vaše data na pevném disku budou smazána.

Pomoc pro program Victoria pro každý případ
http://hdd-911.com/index.php?option=content&task=view&id=27&Itemid=27#linread
4. Ignorujte špatné bloky – nejvíce hlavní nastavení Programy Victoria, technologie pro opravu vadných sektorů špatných bloků. Ve výchozím nastavení je nastaven nejjednodušší algoritmus pro kontrolu povrchu pevného disku Ignorovat špatné bloky nepřináší pevnému disku škodu ani užitek. Pomocí tohoto algoritmu můžeme zjistit celkový stav pevného disku a počet vadných sektorů (špatných bloků), pokud existují.

Ale můžeme změnit algoritmus testu povrchu pevného disku na nejúčinnější - BB = Advanced REMAP! (nevymaže uživatelské informace nikde kromě samotného chybného sektoru, ale tam jsou informace ve většině případů již ztraceny). Stiskněte „Mezerník“ a pomocí šipek na klávesnici vyberte BB = Advanced REMAP, poté při spuštění testu bude povrch pevného disku nejen skenován na přítomnost vadných sektorů, ale budou také opraveny vadné bloky. .
- Co se stane s tímto algoritmemBB = Pokročilý REMAP s vadným sektorem? Je proveden pokus (několikrát) vynutit zápis informací do vadného sektoru pevného disku, pokud je tento pokus úspěšný, pak se sektor stane zdravým a bude odstraněn ze seznamu chybných bloků (přemapování neproběhne). Pokud je pokus o zápis neúspěšný, pak je nemocný sektor přeřazen do zdravého sektoru ze záložní stopy pevného disku speciálně navržené pro takové případy.
Přemapování je přeřazení (náhrada) nemocného sektoru, přiřazení jeho LBA čísla jinému fyzicky zdravému sektoru z rezervní dráhy. Informace ze sektoru (v době přeřazení) visí v RAM šroubu a jakmile je sektor přeřazen, je zapsán zpět.
Přemapování v zásadě není destruktivní pro informace, pokud se vaše data ztratí, budou pouze v jednom vadném sektoru, ale musíte uznat, že data ve špatném bloku již byla nečitelná. V druhém případě se data jednoduše přenesou do sektoru ze záložní stopy.

Z algoritmů, které se nejčastěji používají při opravě povrchu pevného disku, bych také rád poznamenal algoritmus BB = Classic REMAP, je to jednoduchý způsob, jak skrýt špatné bloky, ale ne vždy to funguje.

Existuje také sekta BB = Erase 256, která také dokáže opravit vadný sektor a provést REMAP, ale má jednu nevýhodu: když je detekován vadný sektor, sekta BB = Erase 256 zcela vymaže informace v celém bloku (256 sektorů, např. pozor, vaše data budou v některých případech vymazána). Velikost jednoho bloku (jak víte) se rovná 256 sektorům.
Porovnáme-li BB = Erase 256 sect s pokročilým algoritmem BB = Advanced REMAP, o kterém jsme již hovořili, pak je BB = Advanced REMAP výhodnější v tom, že i když vymaže informace, udělá to pouze v jednom vadném sektoru.

Pro začátek si vyberme Ignorovat špatné bloky a zjistit, kolik máme chybných sektorů.
5. Změňte konec testu. Stiskněte klávesu Enter na klávesnici a test pevného disku začne s algoritmy, které jsme určili pro kontrolu povrchu disku od prvního sektoru (Start LBA: ) 0 a bez korekce povrchu (Ignore Bad Blocks).

Jak vidíte, zatím prošla pouze první polovina skenování. Mnoho vynikajících sektorů s latencí čtení nepřesahující 5 ms. Existují také sektory s dobrou latencí čtení 20 ms a uspokojivou latencí čtení 50 ms. Špatné je, že existují plnohodnotné vadné sektory (špatné bloky), z nichž nelze informace vůbec přečíst - 7! A po dokončení skenování - 13. Jak je opravit?

Remap - oprava vadných sektorů
Nakonfigurujeme program Victoria tak, aby při dalším skenování byly naše špatné bloky opraveny.
Stiskněte F4. V prvním odstavci Spusťte LBA stiskněte "mezera", již známe počty vadných sektorů a nastavíme tento parametr jinak. První sken ukázal, že všechny naše špatné bloky začínají sektorem 770 000 000 a skončit na samém konci, takže stiskněte mezerník na klávesnici a vyberte 770 000 000.
2. Konec LBA- ponechte adresu sektoru, kde testování skončí, tak, jak je, protože na samém konci pevného disku máme špatné bloky.
3. "Lineární čtení"
4. Ignorovat špatné bloky, stiskněte mezerník a nastavte algoritmus BB = Advanced REMAP.
5. Změnit konec testu. Stiskněte klávesu Enter na klávesnici a začne test pevného disku se zadaným algoritmem pro opravu povrchu disku BB = Advanced REMAP.

Jak vidíme, „přemapování“ je úspěšné a všechny existující vadné sektory a špatné bloky jsou opraveny.
Jak mohu zjistit, co se přesně stalo, zda byl sektor přeřazen z rezervní dráhy nebo zda se programu Victoria podařilo tento sektor anulovat?

Chcete-li to provést, musíte se podívat na SMART pevného disku, pokud parametr Reallocated Sector Count zůstal stejný, pak nedošlo k žádnému přeřazení a Victorii se podařilo vynutit zápis do nečitelného sektoru a poté přečíst informace, načež se špatné sektor přestal být špatným blokem a stal se normálním.
V našem případě zůstal atribut Reallocated Sector Count stejný, k tomu dochází, když byly opravené špatné bloky softwarové (chyby sektorové logiky) a nikoli fyzické. .

V tomto článku budeme hovořit o takovém problému, jako je tisk na laserových tiskárnách pod DOSem. Faktem je, že i přes tak rozšířené populární operační systémy (např. Windows 98/2000/NT/XP a další), pro jejichž vnitřní prostředí téměř všechny moderní laserové tiskárny, stále je potřeba tisknout z DOSu. Tato potřeba vzniká zpravidla v organizacích, jako jsou banky, obchodní řetězce a soukromé obchody a různé úřady, které se zabývají databázemi. Je to způsobeno především buď zastaralými kapacitami (zastaralé PC a účetní systémy – především státní úřady), nebo nutností mít zvýšená bezpečnost pracovní stanice. Poslední případ lze vysvětlit tím, že operační systém MS DOS je dobrý pro svou kompaktnost ve srovnání s Windows. Je zcela textový, protože grafický režim jako takový tento operační systém prostě nepodporuje a poskytuje programátorovi dostatek příležitostí k ovládání stroje (prostřednictvím něj můžete dělat, co si vaše srdce přeje, a to i na úrovni registrů procesoru a video subsystému až po přímé vstupy do paměti). Vzhledem k jeho vzácnosti a technologické zaostalosti (celý OS jsou TŘI soubory - io.sys, msdos.sys a command.com) se pro něj dnes viry prakticky nepíší, což do značné míry chrání systémy těchto organizací před moderními virovými programy a chyby (v jednu dobu však byly na této platformě napsány tisíce virů, takže toto zabezpečení je pouze relativní).
Existuje však další důvod, který nutí mnoho vládních agentur uchovávat data v systému DOS. Banky a další vládní instituce používají tento OS z řady administrativních, spíše než technických důvodů. Aby bylo možné nainstalovat jakýkoli systém na seriózní komunikační kanál nebo ve vládní agentuře, musí projít státní technickou komisí a získat příslušný certifikát. GosTechCommission je instituce, která zkoumá vše programový kód OS o 0 a 1 a kontroluje celý systém, program nebo OS na záložky, špionážní kód atd. Je jasné, že je velmi obtížné projít veškerý kód OS Windows. Proto (poslední osou, která prošla Státní technickou komisí je WinNT 4.0), za účelem dodání vašeho softwarových produktů a systémy ve vládních agenturách a bankách (protože banky používají státem uzavřené komunikační kanály řízené bývalým FAPSI), programátoři píší programy na „certifikované“ produkty, mezi které patří DOS.
Obtížný tisk v prostředí DOS.
Problémy s tiskárnou nastanou ihned po připojení k PC. V prostředí DOS tiskárnu jako zařízení prostě nelze zobrazit, tzn. Zda tiskárna funguje v systému DOS, zjistíte pouze tak, že se do ní přihlásíte a vytisknete zkušební stránku. A může se ukázat, že tiskárna je připojena a je perfektně detekována a tiskne z Windows, ale když vstoupíte do DOSu, objeví se dnes velmi častý problém - to je zkreslený tisk azbuky (tj. pošlete příkaz k tisku ruštiny text, ale tiskárna vám poskytne stránky s hieroglyfy).
Tento problém pochází ve skutečnosti z jednoho zdroje, totiž z neochoty mnoha vývojářů ovladačů přizpůsobit tiskárny pro práci v DOSu (ačkoli je to docela možné a nevyžaduje to žádné zvláštní dodatečné náklady).
Ovladač tiskárny je systémový program, který kompletně ovládá tiskárnu. Ovladač přijímá příkazy a tiskne text z operačního systému a aplikací a poté je předává tiskárně.
Téměř všichni výrobci se dnes snaží vytvářet tiskárny přizpůsobené prostředí Windows, často takové tiskárny mohou normálně fungovat pouze v tomto prostředí a nikde jinde. Pro programy Windows (např. Word) jsou tyto tiskárny ideální, lze je bez problémů identifikovat a pokud taková značka tiskárny v seznamu není Hardware Windows, pak jsou vždy přiloženy ovladače dodané výrobcem na CD (nebo jiném paměťovém médiu).
Jak je to s kompatibilitou těchto tiskáren v DOSu? Mnoho výrobců nepovažuje za nutné dodávat další možnosti vlastní tiskárny (tzv. vestavěný generátor znaků) a tisk z programů pro DOS byl již dávno vržen do hlubin historie spolu se systémem DOS samotným díky úsilí společnosti Microsoft.
Kromě toho existuje mnoho dalších nevýznamných funkcí, které mohou být, dobře, pokud nejsou nutné, pak velmi žádoucí. Týká se to například tak příjemného detailu, jakým je schopnost tiskárny tisknout v tzv. duplexním režimu tisku, tedy režimu, kdy se sudé stránky dokumentu tisknou na jednu stranu listu papíru a liché stránky na druhé, což umožňuje sešívat listy do brožur a knih. A zároveň dochází k výrazné úspoře papíru. Ale promiňte, říkáte si, vždyť téměř každá tiskárna umí tisknout sudé a liché stránky odděleně! A to je pravda, ale zkusili jste tímto způsobem vyrobit řekněme brožuru nebo knižní pomazánku? Pokud ne, připravte se na ruční práci:
Nejprve je potřeba vložit do tiskárny přesně definovaný počet listů (jinak se nezastaví a začne tisknout sudé stránky na prázdné listy).
Za druhé, budete muset ručně změnit pořadí listů tak, aby po jejich opětovném vložení skončila stránka 2 na stejném listu jako stránka 1 a umístění textu bylo správné. Rovněž stojí za to připravit se na to, že budete muset také přemýšlet: bez rozvinuté prostorové představivosti nebude možné listy správně orientovat. Tento trik stačí jednou vyzkoušet s dokumentem o 40 listech a chuť se tímto způsobem bavit se okamžitě nenávratně vypaří (protřídit každý list ručně je poněkud pochybné potěšení).
Můžeme tedy říci, že přitažený problém se stává skutečně vážným problémem pro organizace nucené tisknout z DOSu.
Tisk na tiskárnách s hardwarovou podporou.
Ale přesto není vše tak hrozné, jak by se mohlo na první pohled zdát. Řada výrobců samozřejmě přenesla většinu svých tiskáren do prostředí pouze pro Windows (jedná se o tzv. Win tiskárny), ale jsou i výrobci, kteří zcela správně spočítali potřeby trhu a pokračovali v linii nových modely tiskáren s plnou kompatibilitou s prostředím DOS nebo různými utilitami (které umožňují i tisk z DOSu). Koneckonců, tržní segment se skládá, jak již bylo zmíněno výše, především z finančních nebo struktur zabývajících se mnoha databázemi, což znamená, že tyto organizace budou potřebovat výkonné stroje.
Kompatibilita s prostředím DOS pro takové tiskárny je dosažena pomocí hardwarové podpory. Mezi takové moderní tiskárny zpravidla patří poměrně dost výkonný procesor a dokonce i pevný disk, někteří výrobci dodávají tiskárnám i možnost práce s Flash kartami (pro ukládání často používaných dokumentů a ovladačů) - to proto, aby se nezatěžovalo PC a některé funkce se přenesly přímo do tiskárny samotné . V takových tiskárnách je již nainstalována (zabudována) sada ovladačů (včetně tiskáren, které jsou kompatibilní nejen s prostředím DOS, ale i s OS jako Linux atd.), ale i tak zajímavá řešení, jako je např. sada písem (zejména - azbuka). To vám umožní, jakmile nastavíte kódování ruštiny v režimu DOS, nebudete je muset potvrzovat při každém zapnutí tiskárny a počítače. Elektronická náplň tiskárny navíc obsahuje různé jazyky pro popis dat (Adobe PostScript, PCL atd.) Tyto jazyky jsou opět navrženy tak, aby přebíraly část práce z počítače a přenášely ji do tiskárny.
Pozoruhodným příkladem takových hardwarových schopností bylo použití speciálního softwarového tiskového jazyka nazvaného Prescribe ze strany Kyocera Mita, s jehož pomocí bylo možné vyřešit mnoho potíží při tisku tiskáren v DOSu. Prescribe je jednoduchý jazyk vaší tiskárny, který se skládá z řady snadno zapamatovatelných příkazů (jako SLM (Set Left Margin) pro specifikaci levého okraje nebo BOX pro kreslení rámečků.). Díky tomuto jazyku to bylo možné, specifikací jednoduché příkazy, tisknout v DOSu v duplexním režimu, nastavovat velikost a typ písma, vytvářet rozvržení, upravovat okraje, polohu textu a kreslit grafické prvky. Obecně udělejte vše, co se v prostředí Windows stalo tak známým. Kyocera Mita navíc vybavila své tiskárny možností tisku čárových kódů – to bylo umožněno i díky možnostem jazyka Prescribe (B v tomto případěčárový kód je vnímán jako jednoduché nestandardní písmo).
Princip použití příkazů používaných v jazyce Prescribe2 je odlišný od principu použití různých aplikační programy a utilit, které dnes existují. Většina softwarových aplikací poskytuje ovládání tiskárny prostřednictvím kodeků a uložených sekvencí, které jsou zabudovány do programu a nejsou přímo viditelné pro uživatele. Naopak jazyk Prescribe2 se skládá ze sad jednoduchých znaků, které můžete vidět na monitoru a zadávat se do příkazového řádku DOSu nebo poskytnout odkaz na textový soubor s příkazem napsaným v něm. . To značně usnadňuje nastavení tisku a pomáhá vám v případě potřeby přidat nebo odebrat tu či onu položku.
Rád bych také poznamenal, že nastavení a možnosti tisku v různých režimech z Windows byly výrazně rozšířeny a jsou provedeny ve velmi pohodlné formě (a to i přesto, že tiskárny jsou pozoruhodně přizpůsobeny prostředí DOS a jsou velmi pohodlné, když pracovat v něm).
Pokud tedy při nákupu víte, že se budete muset potýkat s tiskem z DOSu, pak určitě věnujte pozornost možnostem vestavěné tiskárny. Pokud je uvedena možnost tisku z prostředí DOS, pak vám taková tiskárna pomůže zbavit se mnoha možných problémů najednou.
Tisk ve Windows s emulací DOS.
Kromě bank a podniků jsme tu i vy a já – uživatelé domácích PC a dříve nebo později se může stát, že budeme potřebovat vytisknout i něco z DOSu. A domácí tiskárny (které jsou zpravidla dost nízkoenergetické a levné - a tedy docela jednoduché) jsou z velké části tzv. Win-printery, tzn. zaměřené pouze na prostředí Windows (podrobněji rozebráno níže). A v takových tiskárnách s největší pravděpodobností nebudou zabudovávat další možnosti, které zvyšují jejich náklady. Co tedy dělat?
Tento problém s domácími tiskárnami řeší báječná utilita DOSprn.
(http://russian.dosprn.com)V zásadě by úlohu tisku z aplikací DOS mohli vyřešit sami vývojáři ovladače nebo operačního systému. Ale očividně neměli žádnou touhu. Faktem je, že existuje šance, aby jakákoli tiskárna Win fungovala se starými programy pro DOS.
Ale ne se všemi, opravdu, ale pouze s těmi, které normálně startují a fungují Okno Windows. Příkladem toho je utilita ruští vývojáři DOSprn. Umožňuje vám nejen rusifikovat tiskárnu při tisku z programů DOS, pokud se vyskytnou problémy s azbukou, ale také nakonfigurovat tisk pomocí libovolné kódové stránky - může to být naprosto jakékoli písmo. Program funguje se všemi tiskárnami, které mají ovladače pro Windows.
Obvyklý instalátor pro Windows bohužel není k dispozici: pro instalaci DOSprn je třeba vytvořit adresář, do kterého jej chcete umístit, a tam rozbalit archiv pomocí archivátoru, jako je WinZip (nebo WinRar). Nyní pro práci s programem stačí jej spustit nebo umístit zástupce DOSprn.exe do Startup.
Po spuštění se v systémové liště hlavního panelu objeví nová ikona. Kliknutím na tuto ikonu klikněte pravým tlačítkem myši, získáte velmi jednoduché a srozumitelné menu nastavení DOSprn. Důrazně doporučujeme, abyste si před zahájením práce pečlivě přečetli pokyny k programu, naštěstí jsou v ruštině: podrobně popisují všechny položky nabídky nastavení a řeknou vám, jak se vyhnout některým problémům.
Bez přečtení návodu asi nepochopíte, proč DOSprn nechce reagovat, když stisknete tlačítko Tisk z Norton Commanderu. Faktem ale je, že při práci s Win tiskárnou je potřeba donutit program DOS, aby dokument vytiskl do souboru. Jednodušší způsob bohužel neexistuje. Chcete-li to provést, musíte zkopírovat soubor prn2file.com ze stejného adresáře, kde byl nainstalován DOSprn, do složky vašeho programu pro DOS.
Toto je rezidentní přesměrovač portů, který přesměruje tisk do souboru fronty. Aby se načetla bezprostředně před spuštěním aplikace pro DOS, musíte ji naprogramovat - klikněte pravým tlačítkem myši na zástupce aplikace DOS, vyberte "Vlastnosti" a na kartě "Program" v řádku " Dávkový soubor"zapište si "prn2file.com" (bez uvozovek). To je vše, nyní funguje jednoduchá Win tiskárna s DOSovým programem, zbývá v okně DOSprn vybrat orientaci stránky - na výšku nebo na šířku - a je hotovo .
Tiskárny pouze pro Windows
Jedná se o přesně stejné tiskárny Win, které byly zmíněny dříve. Téměř všechny moderní tiskárny jsou plně přizpůsobeny prostředí Windows (což není překvapivé, protože dnes je to jeden z nejběžnějších, nejjednodušších a nejoblíbenějších OS po celém světě). Pohodlí tisku z těchto operačních systémů je určeno mnoha faktory, z nichž jedním je snadnost identifikace konkrétní tiskárny. Kromě vyvinutých ovladačů pro Výrobci Windows tiskáren, samotný OS má již obrovské množství vestavěných ovladačů pro většinu známých značek a modelů, což zjednodušuje instalaci tiskárny pouhými několika kliknutími myši v instalačním okně.
Ale přes všechny vymoženosti prostředí Windows a zejména různé možnosti tisku, které nabízejí vývojáři textových editorů, jako je Word jako součást MS Office, existuje také mnoho nedostatků a problémů při tisku z různé verze Operační systémy Windows (například Windows NT nebo Windows 2000). Každý výrobce řeší nedostatky svých tiskáren různými způsoby (většinou se jedná o doplňkové utility a pomocné programy). Navíc tyto problémy přitahují i vývojáře třetích stran, kteří spolu s výrobci tiskáren nabízejí také různé softwarová řešení. A takových programů je poměrně hodně, a abyste se nehrabali v džungli navrhované softwarové řady, můžete za vizuální univerzální řešení považovat již známý program DOSprn.
Například při tisku z operačních systémů Windows NT a Windows 2000 byste měli použít DOSprn s přiloženým přesměrovačem prn2file.com. Bohužel zabírá určité místo v paměti a při zpracování úlohy větší, než je její vyrovnávací paměť, se program může chovat nestabilně, takže pokud vám samotný DOS program umožňuje vytisknout úlohu nikoli k tisku, ale do souboru, je lepší směrovat výstup do fronty souborů přímo z nastavení programu, který používáte.
Tento přístup je chytřejší a výsledek bude stabilnější. Jen mějte na paměti, že pokud váš program tiskne do souboru s názvem, který v něm nelze předefinovat, pak by měl být název souboru zapsán v samotném programu DOSprn. Nicméně některé pozitivní výsledky Můžete toho dosáhnout experimentováním s příkazovým řádkem prn2file.com: umožňuje vám zadat název souboru fronty, číslo portu a velikost tiskové vyrovnávací paměti.
Nezapomeňte, že ve vlastnostech vaší tiskárny v dialogovém okně "Nastavení portu" musí být zaškrtnuto políčko "Fronta pro úlohy MS-DOS", jinak program nebude schopen tiskovou úlohu zachytit. Zaškrtávací políčko "Zachycování portu" v nastavení samotného DOSprn musí být povoleno, jinak program nebude znovu fungovat.
Je také vhodné povolit volbu "Zabalit dlouhé čáry", aby se při delší linii než je šířka listu neořízla. Při výběru písma se nedoporučuje používat proporcionální písma. Nejlepší možností je podle vývojářů Courier New nebo Lucida Console. Pokud se pseudografika netiskne normálně, vyberte kódovou stránku v nastavení písma nikoli „866“, ale „866_“, v tomto případě budou všechny pseudografické znaky nakresleny pouze jako čáry a nebudou převzaty ze souboru písma.
To je vše, co lze o DOSprn říci. Jo a ještě jedna věc! Pokud potřebujete rychle vytisknout textový soubor, nemusíte jej otevírat v některé aplikaci: můžete to udělat přímo z DOSprn, v okně programu je k tomu speciální tlačítko; Takže tento nástroj, i když je docela malý, je docela pohodlný a efektivní.
Všechna práva k publikaci náleží společnosti "ABIUS".
A:\> - jednotka A:, kořenový adresář;
C:\DOS> - jednotka C:, adresář DOS.
Chcete-li zadat příkaz, napište tento příkaz na klávesnici a stiskněte Enter. Příkaz lze zadat malými i velkými latinskými písmeny nebo jejich kombinací
Chcete-li změnit aktuální jednotku, musíte zadat název jednotky, která by se měla stát aktuální, a poté dvojtečku, například pokud je aktuální jednotka C: a chcete, aby byla jednotka A: aktuální, pak v příkazu řádku byste měli napsat A:, tj. příkazový řádek bude vypadat takto: disk:
V tomto případě má výzva MS DOS tvar:
A:\>
Jak bylo uvedeno výše, po zadání libovolného příkazu MS DOS musíte stisknout klávesu Enter. Pokud v jednotce není disketa nebo disketa není naformátovaná, neměli byste disketu nastavit jako aktuální.
Snad nejběžnějším příkazem je formátování formátu disku, který označí povrch disku a zapíše na něj systémové informace (; boot sektor, alokační tabulka souborů a kořenový adresář) a také zkontroluje, zda disk neobsahuje vady. Vždy si musíte pamatovat, že příkaz format zničí všechny informace na disku!. formátovat disk: /b /s /v /u /q /f:kapacita_disku /n:sektory /t:stopy
Mohou platit následující možnosti:
/b - místo na disku je vyhrazeno systémové soubory, který lze později zkopírovat na disk pomocí příkazu sys;
/s - zapíše na disk systémové soubory IO.SYS, MSDOS.SYS, COMMAND.COM, v důsledku čehož se disk stane systémovým;
/v - požadavek před formátováním jmenovky svazku;
/u - naformátuje disk a zničí všechna data;
/q - rychlé formátování; /f:kapacita - vyberte kapacitu, na kterou se disk naformátuje, např. 1440 - 1,44 MB;
/n:sectors a /t:tracks - nastavuje počet stop a sektorů pro nestandardní disky.
Systémové soubory lze také zkopírovat na disk pomocí příkazu sys.
Příkaz diskcopy kompletně zkopíruje všechny informace z jedné diskety na druhou:
diskcopy disk1: disk2:
Příklady:
diskcopy a: a: - kopírování informací z jedné diskety na druhou, instalované na stejné jednotce;
format a:/s/v - zformátování diskety, zkopírování systémových souborů na ni a zobrazení jmenovky svazku;
sys a: - kopírování systémových souborů na jednotku A.
operační sál systém MS-DOS Má také další příkazy navržené pro práci s podadresáři a údržbu pevných disků a disket. Pozoruhodným příkladem je spouštěcí disketa vyrobená ve Windows 98. Tato disketa obsahuje operační systém MS-DOS s nezbytnými a užitečnými programy.
Nejběžnější jsou FORMAT.COM, SYS.COM, FDISK.EXE, SCANDISK.EXE. Bylo řečeno několik slov o FORMAT.COM a SYS.COM. Teď stručný popis FDISK.EXE a SCANDISK.EXE:
SCANDISK.EXE
Navrženo pro kontrolu povrchu disku, souborový systém a katalogy. Například potřebujete oskenovat disk C z DOSu, k tomu zadáme příkaz: scandisk c:
FDISK.EXE stačí výkonný program pro rozdělení pevného disku (HDD) z DOSu. Samozřejmě existuje pokročilejší program, který funguje i pod DOSem – Partition Magic, ale právě FDISK je schopen vytvořit boot sektor na novém pevném disku. FDISK rozděluje HDD na oddíly s formátováním každého oddílu, proto si musíte pamatovat, že když je HDD rozdělen programem FDISK, všechny informace budou vymazány. Spustit syntaxi: fdisk.
Pokud je nainstalován operační systém systém Windows 98, pak můžete zavést DOS při spouštění počítače podržením klávesy F8. Poté musíte vybrat 5 položek Pouze příkazový řádek. Výběrem možnosti Pouze příkazový řádek se uživatel dostane na příkazový řádek nebo DOS. Mimochodem, od příkazový řádek Registr můžete obnovit z kopie pomocí příkazu scanreg /restore nebo optimalizovat registr kompresí pomocí příkazu scanreg /opt.
2. TEXTOVÝ PROCESOR MICROSOFT WORD. ZÁKLADNÍ TECHNIKY
Textový editor je program pro zpracování textu, který slouží k vytváření nových dokumentů (dopisů, zpráv, newsletterů) nebo ke změně stávajících. Moderní textové editory (včetně editoru Word) se někdy nazývají textové procesory, protože obsahují velmi velký počet funkce zpracování textu.
Ve výkonném textovém procesoru Microsoft Word pro Windows je vhodné připravit širokou škálu dokumentů. Zadaný text se na obrazovce zobrazí přesně tak, jak bude vytištěn. Výkonné nástroje pro úpravu textu přibližují jeho možnosti těm desktopovým publikační systémy při zachování snadného použití.
Uživatel má přístup k různým editačním nástrojům: změna typu a stylu písma, zarovnání odstavců, nastavení řádkování, zvýrazňování pomocí rámečků, vícesloupcový text, zvýrazňování odstavců, předsazení, automatické číslování a mnoho, mnoho dalšího. Do textu můžete vkládat tabulky, jejichž buňky mohou obsahovat text i čísla. Vestavěný nástroj pro vytváření grafů usnadňuje výběr z celé řady dostupné typy grafy. Navíc můžete do buněk vložit vzorce, které automaticky přepočítají výsledek při změně parametrů.
Text může být doplněn grafikou, kterou lze již vložit existující soubory PROTI různé formáty nebo vytvořit pomocí vestavěného grafický editor. Pokud má dokument velká velikost, pak pro usnadnění práce s ním můžete automaticky vytvořit obsah nebo abecední rejstřík.
Velká pozornost je ve Wordu pro Windows věnována práci s písmeny. Pro jakýkoli dopis můžete automaticky vytvořit obálku, jejíž adresa bude vybrána z databáze prakticky libovolného formátu. Pokud potřebujete poslat jeden dopis na více adres, stačí zadat odpovídající adresy do databáze a ty se automaticky vytisknou na obálky.
Nový Word verze pro Windows vám umožní psát bez chyb. Má vestavěný program pro opravu chyb. Je podporován režim dynamické kontroly pravopisu. Každé slovo, které napíšete, bude okamžitě zkontrolováno, a pokud obsahuje chybu, okamžitě si toho všimnete speciálním označením, které označí slovo napsané špatně. Chcete-li opravit špatně napsané slovo, stačí na něj kliknout pravým tlačítkem myši a nabídne se vám seznam možných náhrad.
V nová verze V aplikaci Microsoft Word můžete použít novou kontrolu pravopisu. Uživatelé také ocení možnost automatického formátování textu.
Microsoft Word umožňuje zadávat, upravovat, formátovat a navrhovat text a správně jej umístit na stránku. Pomocí tohoto programu můžete do dokumentu vkládat grafiku, tabulky a grafy a automaticky opravovat pravopisné a gramatické chyby. Textový editor Word má mnoho dalších funkcí, které výrazně usnadňují vytváření a úpravy dokumentů. Nejčastěji používané funkce:
pečeť.
K výběru objektů slouží myš, klávesy a tzv. značkovací sloupec.
Sloupec odrážky je neoznačená část obrazovky na levé straně okna dokumentu, která se používá ke zvýraznění textu. Když je ukazatel myši v této oblasti, změní se na šipku výběru. Sloupec označení představuje nejjednodušší způsob zvýraznění řádku, odstavce nebo celého dokumentu.
Tabulka 1 – Metody výběru textu
Textový objekt
Metody výběru
Slovo
Poklepejte na hranice slov
Nabídka
Podržte klávesu Ctrl a klikněte do hranic věty
Čára
Klikněte na sloupec štítku nalevo od požadovaného řádku
Několik řádků
Přetáhněte ukazatel myši ve sloupci označení od prvního k poslednímu řádku
Odstavec
Poklepejte na sloupec s odrážkou nalevo od požadovaného odstavce
Celý dokument
Třikrát klikněte nebo Ctrl klikněte na sloupec štítku
Oblast vybraného textu lze rozšířit. Chcete-li to provést, podržte klávesu Posun, Klikněte na poslední objekt vybraného textu.
Oblast výběru lze rozšířit o jeden znak, pokud přidržíte klávesu Posun, stiskněte požadovanou kurzorovou klávesu.
Když je vybraný textový blok, stisknutím klávesy Enter text odstraníte.
Word rozlišuje formátování jednotlivých znaků a formátování celých odstavců. Pokud formátování znaků spočívá ve výběru písma, velikosti znaků a stylu, pak formátování odstavců spočívá v nastavení odsazení mezi sousedními odstavci a také od okrajů listu papíru, vytvoření červené čáry a výběru zarovnání textu: na střed, doleva lemované, pravostranné, podél levého a pravého okraje společně (na šířku) atd. K tomuto účelu slouží odpovídající tlačítka na panelu nástrojů.
Word poskytuje dva zásadně odlišné způsoby formátování textu – přímé (nebo okamžité) formátování a formátování pomocí stylů. Při přímém formátování jsou vybranému fragmentu jeden po druhém přiřazeny potřebné parametry návrhu. Výhodou formátování stylu je, že vybranému objektu (obvykle odstavec) je přiřazena celá sada parametrů formátování (styl formátování), která je předem vygenerována a má jedinečný název. Styl formátování může zahrnovat písmo, odstavec, tabulátor, ohraničení a výplň, rámeček, číslování a jazyk používaný pro dělení slov a kontrolu pravopisu. Styly formátování lze přiřadit vybraným odstavcům nebo odstavci, ve kterém se nachází kurzor.
Aby byl text čitelný, obvykle nepoužívají více než tři písma a mění styl nebo velikost písma pro zvýraznění textu, podpisy a nadpisy. Formát dokumentu musí odpovídat jeho obsahu. Text je lépe vnímán, pokud je na stránce málo volného místa, okraje podél okrajů stránky, volné místo mezi sloupci textu a před nadpisy. Na čitelnost textu má velký vliv také správná volba typu písma, stylu a velikosti písma, mezery mezi řádky textu, výplň, odsazení odstavců atd.
ÚKOL 2
Provedení tohoto zadání zajišťuje převod čísel z jedné číselné soustavy do druhé, reprezentaci čísel v plovoucí a pevné řádové čárce, reprezentaci čísel v normální formě, provádění aritmetických operací a reprezentaci celých čísel se znaménkem v přímých, inverzních a doplňkových kódy. V prvním a druhém příkladu je potřeba převést čísla z desítkové číselné soustavy (10 ss) na binární (2 ss), osmičkovou (8 ss) a šestnáctkovou (16 ss). Ve třetím a čtvrtém příkladu je potřeba převést čísla z 2 ccm na 10 ccm, 8 ccm, 16 ccm. V pátém a šestém příkladu musí být čísla uvedená ve formě pevných bodů (FP) reprezentována ve formě pevných bodů (FP). V sedmém a osmém – normalizujte čísla. V devátém - proveďte aritmetickou operaci. V desátém představují celé číslo se znaménkem v přímých, reverzních a doplňkových kódech. Ve zprávách o prvním a čtvrtém příkladu by měly být uvedeny kompletní matematické výpočty, přesnost znázornění čísel je do pátého desetinného místa.
ŘEŠENÍ
112,764 = 1110000, 110000111001010110 (zaokrouhlený výsledek)
Chcete-li převést zadané číslo na binární číslo, musíte vydělit část celého čísla základem 2
112 / 2
112 56 / 2
0 56 28 / 2
0 28 14 / 2
0 14 7 / 2
0 6 3 / 2
1 2 1
1
Získané výsledky zaznamenáváme zprava doleva.
Pro výpočet zlomkové části
0,764 *2 = 1,528
0,528 * 2 = 1,056
0,056*2 =0,112
0,112 *2 = 0,224
0,224*2 = 0,448
0,448* 2 = 0,896
0,896 *2 = 1,792
0,792*2 =1,584
0,584*2 =1,168
0,168*2 = 0,336
0,336*2 = 0,672
0,672*2 =1,344
0,344*2 =0,688
0,688*2 =1,376
0,376*2 =0,752
0,752*2 =1,504
0,504*2=1,008
112,764 (10) = 170, 607126010142223350 (8)
112 / 8
112 14 /8
0 8 / 1
7
0,764 *8 = 6,112
0,112*8 =0,896
0,896*8 =7,168
0,168 * 8 =1,344
0,344 * 8 =2,752
0,752* 8 = 6,016
0,016*8 =0,128
0,128*8 =1,024
0,024*8 =0,192
0,192*8 =1,536
0,536*8 = 4,288
0,288* 8 = 2,304
0,304*8 =2,432
0,432*8 =3,456
0,456*8 =3,648
0,648*8 =5,184
112,764 (16) = 70,С395810624D0
112 /16
112 7
0
0,764 *16 =12,224
0,224*16 =3,584
0,584*16 =9,344
0,344*16 =5,504
0,504 *16 = 8,064
0,064*16=1,024
0,024*16 =0,384
0,384 *16 =6,144
0,144*16 =2,304
0,304 *16 = 4,864
0,864 * 16 = 13,824
-159,942 (10) = -10011111,1111001 (2) (zaokrouhleno)
159 / 2
158 79 / 2
1
78 39 / 2
1
38 19 / 2
1
18 / 2
1 9 / 2
8 / 2
1 4 / 2
4 2 / 2
0
2
1
0
0,942 * 2 = 1,884
0,884 * 2 = 1,768
0,768 * 2 = 1,563
0,563*2 =1,126
0,126*2 =0,252
0,252 * 2 = 0,504
0,504 *2 = 1,008
-159,942 = -237,722203513615 (8) (zaokrouhleno)
159 / 8
152 19 / 8
7 16 2
3
0,942 *8 = 7,536
0,536 * 8 = 4,288
0,288 * 8 = 2,304
0,304 * 8 = 2,432
0,432 * 8 = 0,456
0,456 * 8 = 3,648
0,648 * 8 = 5,184
0,184 * 8 = 1,472
0,472 * 8 = 3,776
0,776 * 8 = 6,208
0,208 * 8 = 1,664
0,664 * 8 = 5,312
-159,942 = - 95.F126E978D4 (16)
159 / 16
154 9
5
0,942 * 16 = 15,072
0,072 *16 = 1,152
0,152 * 16 = 2,432
0,432 * 16 = 6,912
0,912 * 16 =14,592
0,592 * 16 =9,472
0,472*16 = 7,552
0,552 * 16 = 8,832
0,832 *16 =13,312
0,312 * 16 = 4,992
Převeďte čísla z 2ccm na 10ccm, 8ccm, 16ccm
1110111,110101 (2) = 1*2 6 +1*2 5 + 1*2 4 + 0*2 3 + 1*2 2 + 1*2 1 + 1*2 0 + 1*2 -1 +1*2 -2 +
0*2 -3 + 1*2 -4 + 0*2 -5 +1*2 -6 = 119,828125 (10)
1110111,110 101 (2) = 167,65 (8)
111 0111,1101 0100 (16) = 107,65 (16)
11010101,11101
11010101,11101 (2) = -(1*2 7 +1*2 6 +0*2 5 + 1*2 4 + 0*2 3 + 1*2 2 + 0*2 1 + 1*2 0 + 1*2 -1 +1*2 -2 +1*2 -3 + 0*2 -4 + 1*2 -5)= -213,90625 (8)
1101 0101,11101 (2) = D5, E8 (16)
Čísla uvedená v plovoucí řádové čárce musí být reprezentována v pevné řádové čárce
5,68E+04 = 0,568*10-5
2,3E-0,2 = 0,23*10-2
Normalizovat čísla
(24,1) 10
(101,101) 2
Reálné číslo X může být reprezentováno ve dvou formách – přirozené a normalizované. Ve své přirozené podobě má X celé číslo a zlomkovou část, mezi které je umístěn oddělovač (čárka nebo tečka), například 123,4567. Tento zápis je však nepohodlný pro příliš velká nebo naopak příliš malá čísla. Kromě toho by použití takového formuláře (nazývaného také „zápis s pevným bodem“) v počítači způsobilo snížení přesnosti výpočtů kvůli nutnosti sladit číslice zpracovávaných čísel a s tím spojené zaokrouhlování, nebo by mohlo dát dojde k situaci zvané přetečení, kdy se nejvýznamnější číslice čísla nevejde do přidělené bitové mřížky. Z uvedených důvodů reálná čísla jsou v počítači reprezentovány v normalizované podobě (jiný název je „zobrazení s plovoucí desetinnou čárkou“), jehož hlavní výhodou je automatické škálování čísla v každé fázi zpracování, což na jedné straně zajišťuje nejvyšší možnou přesnost výpočtů a na druhé straně eliminuje nutnost přijímat opatření k zamezení přetečení (s výjimkou spíše exotických situací s počtem přesahujícím přidělenou bitovou mřížku). Ve skutečnosti se jedná o univerzální formu zápisu všech čísel kromě těch definovaných jako „typ: celá čísla“.
Číslo X 10 se nazývá normalizované, pokud je reprezentováno ve tvaru
X 10 = [+|-] M 10 10 [+|-] k 10
V tomto zápisu se M 10 nazývá mantisa normalizovaného čísla; hodnoty mantisy leží v rozsahu 0,1 M 10<1. k 10 называется порядком нормализованного числа — это целое положительное десятичное число.
(24,1) 10 = 0,241*10 2
Podobně jako při normalizaci desetinného čísla můžete také reprezentovat číslo v libovolné číselné soustavě p v normalizovaném tvaru:
X p = [+|-] M p · p [+|-] k p
(101,101) 2 = 0,101101 2 *2 -112
V tomto případě leží hodnoty mantisy v intervalu p -1 M p<1 (т.е. первая значащая цифра мантиссы всегда ненулевая), а показатель степени представляется в системе p (k p).
Mantisa se nachází v intervalu 0,1 2
M 2<1, что соответствует десятичному интервалу 0,5 10 M 10 <1.Je třeba provést aritmetickou operaci
(1F + 2D) 16 = 115 + 213 = 328
F 16 + D 16 = 1C 16, kde C zůstává na této číslici a 1 se přenese na číslici 2;
1 16 + 2 16 + 1 16 = 4, kde druhý 1 16 je nosná jednotka
Představují celé číslo se znaménkem v dopředných, inverzních a dvojkových doplňkových kódech
Záporná čísla v přímých, reverzních a doplňkových kódech mají různé obrázky.
1. Přímý kód. Číslice 1 je umístěna ve znaménkovém bitu a binární kód její absolutní hodnoty je umístěn v bitech digitální části čísla. Například:
2. Návratový kód. Získává se invertováním všech číslic binárního kódu absolutní hodnoty čísla, včetně znaménkového bitu: nuly jsou nahrazeny jedničkami a jedničky nulami. Například:
3. Dodatečný kód. Získává se vytvořením reverzního kódu a následným přidáním jedničky k jeho nejméně významné číslici. Například:
Záporná desetinná čísla, když jsou zadána do stroje, jsou obvykle automaticky převedena na jejich inverzní nebo doplňkový binární kód a jsou ukládána, přesouvána a používána v operacích v této formě. Když se taková čísla vydají ze stroje, zpětný převod na záporná desetinná čísla.
Je tedy nutné převést desetinné číslo -18 na binární
18 /2
18 9 / 2
0
8 4 / 2
1
4 2 / 2
0
2
1
0
-18 (10) = 1 10010 – přímý číselný kód
-18 (10) = 101101 – obrácený kód čísla
-18 (10) = 101100 – doplňkový číselný kód
ÚKOL 3
Pomocí možností MS Word sestavte a vypočítejte tabulku shrnující objem prodeje určitého zboží, určité společnosti. Na základě údajů v tabulce sestrojte odpovídající diagram.
Denní dávka (ráno, odpoledne, večer, noc)
Tabulka - Dynamika denního prodeje sortimentních skupin zboží
ráno
den
večer
noc
Pekařské výrobky
14,5
Maso a klobásy
Kulinářské produkty
Čerstvě zmrazené

při zadávání textu narazíte na konec řádku, Word se automaticky přesune na další řádek;
Pokud při zadávání textu uděláte překlep, funkce automatických oprav jej automaticky opraví. A funkce automatické kontroly pravopisu zvýrazní chybně napsaná slova červenou vlnovkou, aby byla snáze vidět a opravit;
pokud ke zvýraznění položek seznamu používáte pomlčky, použijte zlomky, ochrannou známku nebo jiné speciální znaky, funkce automatického formátování je sama opraví;
Pro prezentaci textu ve formě tabulky můžete samozřejmě použít tabelátor, ale Microsoft Word nabízí mnohem efektivnější nástroje. A pokud tabulka obsahuje digitální data, je snadné ji přeměnit na graf;
Režim náhledu umožňuje vidět dokument ve formě, ve které bude vytištěn. Navíc umožňuje zobrazit všechny stránky najednou, což je výhodné pro provádění změn před tiskem.
Program nabízí také řadu funkcí, které šetří čas a námahu. Mezi nimi:
AutoText – pro ukládání a vkládání často používaných slov, frází nebo grafiky;
styly – pro ukládání a specifikaci celých sad formátů najednou;
slučování – pro vytváření sériových dopisů, tisk obálek a štítků;
makra – pro provádění sekvence často používaných příkazů;
„masters“ – pro vytváření profesionálně navržených dokumentů.
Graph, Equation, WordArt - díky této skupině programů je možné do dokumentu vkládat různé diagramy (Graph), matematické vzorce (Equation - editor vzorců) a textové efekty (WordArt). Tyto programy jsou instalovány v podadresáři MSAPPS v adresáři WINDOWS, tzn. na disk, na kterém je nainstalován Prostředí Windows. To je zvláště důležité, pokud je většina balíčku aplikace Word nainstalována na jiné jednotce. Na obou discích by toho mělo být dost volné místo.
Nástroje kontroly pravopisu – tyto programy jsou určeny ke kontrole pravopisu, opravě překlepů a výběru synonym.
Obálky, filtry a ODBC (převaděče, filtry a přístup k datům) – dokumenty vytvořené v jiných textových editorech mají formáty souborů, které se liší od formátu používaného editorem Word. Aby Word s takovými soubory mohl pracovat, potřebujete speciální programy převody formátů nebo převodníky.
Online nápověda, příklady a ukázky – systém nápovědy Word zabírá asi 5 MB místa na pevném disku. Obsahuje informace o každém příkazu a popisuje kroky, které je nutné provést pro získání požadovaného výsledku. Zejména obsahuje informace o WordBasic (vestavěný programovací jazyk pro vytváření nových funkcí zpracování textu), který není popsán v tištěné dokumentaci.
Průvodci, šablony a dopisy – Průvodci a šablony vám umožňují ušetřit čas při přípravě standardních dokumentů. Pomocí šablon aplikace Word můžete rychle vytvářet dopisy, faxy, nápisy na obálkách atd.
Nástroje - do této skupiny patří instalační program, který umožňuje měnit konfiguraci MS Word, program Dialog Editor, program MS Info, určený pro získání informací o aktuálním systému Konfigurace Windows, a program Dialog Editor, který slouží k vytváření maker (makra).
Grafika (Clip Art) – grafická knihovna obsahuje více než 50 kreseb, které lze použít k návrhu dokumentů.
Formátování dokumentu. Textový editor Word pro Windows je výkonný nástroj pro profesionální přípravu dokumentů s efektivním využitím celé řady jeho funkcí. Word editor umožňuje vytvářet obrovské množství speciálních efektů.
Formátování se nazývá změna vzhled text beze změny jeho obsahu. Například slovo může být zobrazeno v různých fontech.
Vytvoření a provedení dokumentu na počítači začíná voláním formuláře (šablony), na jehož základě bude dokument vytvořen. Může být zabudovaný Word šablona, hlavičkový papír organizace, jednotný formulář vytvořený organizací nebo prázdný list.
Pro automatizaci kancelářských procesů se nejčastěji používají předem vytvořené šablony pro všechny hlavní typy dokumentů. To urychluje proces tvorby, zpracování a vyhledávání dokumentů a hlavně eliminuje četné chyby v jejich návrhu. Doporučuje se vytvořit následující typy šablon: obecný formulář organizace, formulář dopisu, formuláře pro konkrétní typy dokumentů (příkazy, pokyny, úkony atd.).
Při prvním otevření Word dokument ve výchozím nastavení je vytvořen na základě šablony Obyčejný, který obsahuje informace o odstavcových a znakových stylech, parametrech stránky a panelech nástrojů, které se zobrazí na obrazovce.
Jakmile vyberete šablonu dokumentu a nastavíte možnosti stránky, můžete zadat text dokumentu.
Texty napsané na počítači se liší od těch napsaných. Kromě znaků zadávaných z klávesnice, pokud je nastaven příslušný režim, se na obrazovce mohou objevit takzvané netisknutelné znaky:
¶ — symbol konce odstavce;
→ — znak tabulátoru;
- symbol konce řádku bez konce odstavce atd.
Ve výchozím nastavení Word zobrazí všechny netisknutelné znaky. Tyto symboly vám pomohou vidět umístění textových objektů na stránce dokumentu a zobrazí se na obrazovce, ale nevytisknou se. Můžete je smazat pomocí kláves Smazat nebo Backspace.
Chcete-li tyto symboly skrýt nebo znovu zobrazit, musíte kliknout na tlačítko na panelu nástroje Standardní.
Zadání nového textu prováděno v aktivní okno na pozici, kde je umístěn kurzor.
Jak pohybujete myší, kurzor mění tvar v závislosti na jeho poloze na obrazovce. V textové oblasti to vypadá vertikální čára se zářezy I.
Kurzor v textu vypadá jako blikající svislý pruh |.
Při zadávání textu dávejte pozor na umístění ukazatele myši a kurzoru. Je snadné je splést.
Zadávání textu přes existující text se provádí v režimu Náhrady.
Chcete-li nastavit režim Nahradit/Vložit, poklepejte na tlačítko Nahradit (Nahradit) na stavovém řádku.
Chybějící písmeno lze vložit při zadávání vložky, v tomto případě se řádek automaticky rozšíří doprava.
Text můžete smazat pomocí kláves Vymazat nebo Backspace.
Když zadáte text pomocí vestavěného algoritmu dělení slov, automaticky se přesune na další řádek.
Lisování Zadejte klávesy označuje konec aktuálního odstavce a přechod na další.
Dělení čar Chcete-li vytvořit nový řádek v rámci jednoho odstavce, stiskněte současně tlačítka Shift + Enter.
Stránkování Při zadávání textu se provádí automaticky a jsou vytvořeny tzv. „měkké“ oddělovače stránek.
Někdy je nutné začít text s nová stránka, když předchozí ještě není vyplněna; stisknutí kláves Ctrl+Enter vytváří „tvrdé“ oddělení textu na určitém místě v dokumentu.
Na obrazovce se objeví oddělovač pevných stránek (zobrazit v nabídce Zobrazit, Normální) ve formě řady teček se slovy Konec stránky.
Chcete-li odstranit pevný oddělovač stránek, umístěte kurzor na konec odstavce před dělením a stiskněte Vymazat.
Před úpravou objektu jej musíte vybrat
Úprava textu začíná jeho výběrem. S vybraným textem lze provádět následující operace:
formátování;
kopírování;
vymazání;
Dobrý den!
Dříve nebo později se každý uživatel počítače (notebooku) potýká s problémy způsobenými nesprávným provozem pevného disku. (poznámka: často se nazývá krátce - HDD) ...
Nejčastěji jsou příznaky toho, že je s HDD něco v nepořádku:
- nemožnost zavést „starý“ Windows (a nainstalovat nový);
- resetování některých nastavení nebo programů operačního systému;
- nemožnost otevřít žádné soubory nebo programy (často se může objevit chyba související s integritou souboru);
- velmi pomalé kopírování a čtení souborů;
- vysoké zatížení procesoru při přístupu na disk a pokusu o otevření (přečtení) jakéhokoli souboru z něj;
- Windows zamrzne při pokusu o čtení nebo kopírování souborů z disku;
- výskyt cvakání, broušení, klepání atd. při provozu disku (věnujte zvláštní pozornost tomu, pokud tam dříve nebyly!);
- bezdůvodné restartování počítače atd.
Pokud se objeví příznaky uvedené výše, první věcí (zatímco vše ještě funguje) je, že doporučuji vše zkopírovat důležité dokumenty na samostatné médium.
No, poté můžete začít kontrolovat...
Pevný disk je obecně poměrně křehká věc a při neopatrném zacházení se může rychle poškodit. Důvody jeho nestabilního provozu(a selhání), nejčastěji jsou:
- neočekávané výpadky napájení - když počítač prostě náhle ztratí napájení (mimochodem notebooky jsou před tím chráněny). Co se týče PC, ne každý uživatel má UPS (bohužel);
- nucené vypnutí uživatelem. Někdy, když počítač „pevně zamrzne“, jiné možnosti prostě nejsou vhodné;
- silné vibrace, nárazy na disk - nejčastěji trpí notebooky, které se nosí s sebou. Disk se může také poškodit během přepravy;
- v případě nestabilního provozu zdroje špatný kontakt na disku (když je napájení, tak ne...);
- provoz není v optimálních teplotních podmínkách (nejčastěji přehřátí);
- fyzické opotřebení (při velmi dlouhé práci);
- špatná šarže (s některými závadami) od výrobce disku.
Všechny tyto faktory mohou způsobit tvorbu chyb souborového systému a chybných sektorů (nazývají se také špatné bloky, bad – znamená špatný, přeloženo z angličtiny). Podívejme se na kontrolu toho a tamtoho podrobně a krok za krokem...
Za chyby
Kontrola a oprava chyb systému souborů ve Windows se provádí pomocí vestavěného programu - chkdsk. Je k dispozici ve všech verzích Windows: XP, 7, 8, 10. Mimochodem, možná jste to viděli i po výpadku proudu: před načtením OS Windows vidíte černou obrazovku a běží tam nějaká procenta , něco se kontroluje (příklad na snímku obrazovky níže) ...

Jak spustit nástroj chkdsk
Metoda číslo 1 - na tomto počítači
Nejprve musíte otevřít Průzkumník souborů a přejít na „Tento počítač“ ( poznámka: dříve se tomu vždy říkalo „Tento počítač“).

Poté otevřete sekci "Nástroje" a klikněte na tlačítko "Zkontrolovat" (jsou vyžadována oprávnění správce).


Systém Windows dokončil skenování
Metoda číslo 2 - přes příkazový řádek
Spusťte také nástroj chkdsk můžete použít příkazový řádek (příkazový řádek však musí být spuštěn jako správce).
Chcete-li to provést, otevřete správce úloh (kombinace kláves - Ctrl+Shift+Esc) a klikněte soubor/nový úkol , zadejte do řádku "OTEVŘENO" CMD a zaškrtněte políčko "Vytvořit úlohu s právy správce"(příklad je uveden na snímku obrazovky níže).

- chkdsk d:- příkaz kontroly disku v režimu čtení;
- chkdsk d: /f- kontrola a oprava nalezených chyb;
- - získat nápovědu o možnostech nástroje.

Pro špatné bloky/špatné sektory
Co jsou tyto špatné bloky?
Snad se od tohoto pododdílu článku neobejdeme bez stručného vysvětlení. Pevný disk se ve skutečnosti skládá z několika magnetických disků, po kterých se pohybuje čtecí hlava. Při zápisu na disk hlava magnetizuje určité oblasti disku ( z informatiky: nuly a jedničky ).

Tyto informace jsou zaznamenávány v určitých oblastech tzv sektory. Někdy nelze informace přečíst ze sektoru (důvody, proč se tak děje, jsou uvedeny na začátku článku) - takové sektory se nazývají zlomené (resp. špatné bloky. Bad - špatný (anglicky)).
Chcete-li zkontrolovat disk na špatné bloky, potřebujete speciální. program: přistoupí ke všem sektorům na disku a pokusí se z nich načíst informace. Pokud je vše v pořádku se sektorem, doba čtení je 3 milisekundy, kritická doba čtení je 600 milisekund (tento čas znamená, že se tento blok stal „nečitelným“ a nestojí za to s ním pracovat).
Mimochodem, stejné speciály. utility mohou takové sektory nejen najít, ale také je přiřadit k záložním (tato operace se nazývá Přemapovat).
A teď o tom, jak se to dělá...
Nejlepší programy pro práci s HDD (test, diagnostika atd.) -
Pod Windows
Jeden z nejlepších programů pro testování a diagnostiku pevného disku - Viktorie. Pomocí něj můžete zobrazit hodnoty tabulky S.M.A.R.T. (technologie samokontroly disku, další podrobnosti), posoudit technický stav disku, vyměnit poškozené sektory za náhradní funkční a mnoho dalšího.
Další důležitý bod: Victoria nevykazuje vady souborového systému, softwarové chyby atd. Vyhodnocuje fyzický stav disku! O hledání a opravě chyb viz první část článku.
Viktorie
Web vývojáře: http://hdd-911.com/ (různé verze)
Záložka nastavení provozního režimu HDD v systému BIOS -
Poté, co Victoria zkontroluje disk, vraťte volbu zpět. Jinak se disk začne zpomalovat a Windows začnou házet chyby.
Mimochodem, níže je, jak bude problémový disk vypadat. Věnujte pozornost linii G-Sensor tlumič nárazů(záložka ukazuje, zda klepali nebo narazili na disk) - jak můžete vidět níže, klepali. Kvůli tomu ve skutečnosti disk začal zamrzat a zpomalovat se. Obecně jeho stav ŠPATNÝ(a červená). V tomto případě existuje jediné řešení - zkopírovat z něj všechny informace (co je možné) a koupit nový disk.
záložka TEST
Pojďme přímo k testování disku: Chcete-li to provést, otevřete kartu TEST a nastavte nastavení (jako na obrázku níže: číst, ignorovat). Chcete-li spustit test, klepněte na tlačítko "Start".
Victoria začne kontrolovat disk a vy začnete vidět, jak se čísla vedle obdélníků různých barev zvýší (zvýraznění-3 na snímku obrazovky níže). Je třeba věnovat zvláštní pozornost červený A modrý obdélníky (jedná se o vadné sektory, které se staly nečitelnými).
Pokud byly na vašem disku nalezeny modré obdélníky, musíte disk znovu spustit s Victoria se zapnutou možností Přemapovat(obdélník-4, viz snímek obrazovky níže). Victoria v tomto případě nahradí tyto sektory rezervními, proto si v tomto případě pamatují slovo „léčba“...
Testování disku (léčba) // TEST Victoria
Pokud máte příliš mnoho modré obdélníky - pak taková léčba, pokud pomůže, s největší pravděpodobností dlouho nevydrží. Pokud se disk začne „drolit“, doporučuji z něj všechna data přenést (pokud jste to již nějakou zvláštní náhodou neudělali ☻) a poohlédnout se po náhradě.
Mimochodem, vzhled modrých bloků na novém pevném disku je nepřijatelný!
PŘIDÁNÍ!
Rád bych vás upozornil na jeden bod - pokud spustíte kontrolu disku a skenování z OS Windows, který se spouští ze stejného disku, který skenujete - pak mohou být výsledky testu poněkud nepřesné (a vzhled zelené, resp. ani oranžové obdélníky možná o ničem nemluví). Možná se v tomto případě můžete podívat pouze na ty modré (špatné bloky).
Mnohem přesnější možností je použít OS Windows nainstalovaný na jiném disku, nebo nouzové spouštění LiveCD. Kontrola s Victorií z DOSu ukáže mnohem přesnější výsledky a poskytne skutečné hodnocení disku. Jak na to je popsáno níže...
Pod DOSem
Mnozí se samozřejmě bojí DOSu a toho, že tam bude vše nesrozumitelné (alespoň ne tolik jako ve Windows). Ještě se pokusím (v rámci možností) ukázat na příkladu, kde a na co kliknout, abyste si zkontrolovali disk.
Victoria (3.5 pro běh pod DOSem)
Z. webové stránky: http://hdd-911.com/
Jak jsem již řekl, Victoria má poměrně dost verzí. Pro práci pod DOSem potřebujete speciální. verze (obvykle se používá 3.5). Jde o běžný ISO obraz, který je potřeba správně zapsat na flash disk (nebo disk). Obraz často přichází v archivu RAR nebo ZIP; ISO obraz z archivu musí být nejprve extrahován (může pomoci WinRAR).
Jak správně zaznamenat Victoria, aby se spustila z flash disku
- pro vypálení ISO obrazu budete potřebovat program WinSetupFromUSB (oficiální stránky programu WinSetupFromUSB -);
- Nejprve vložte USB flash disk a spusťte program;
- Dále vyberte ze seznamu svůj flash disk a zaškrtněte políčka vedle následujících položek: Automatické formátování pomocí FBinst, zarovnání, kopírování BPB, FAT32;
- v bodě Linux ISO/jiné ISO kompatibilní s Grub4dos- označte svůj ISO obraz Victoria;
- stiskněte tlačítko GO (pozn.: program se vás několikrát zeptá, že jste si vědomi, že všechna data z flash disku budou smazána! Vše důležité si z něj předem zkopírujte, abyste nebyli v tuto chvíli rušeni).
Ve skutečnosti, pokud je s flash diskem vše v pořádku a udělali jste vše správně, za pár minut se zobrazí zpráva Práce hotová- práce hotová!
Poznámka: Pokud na flash disk zapíšete nesprávně (například mnoho zapisuje pomocí UltraISO), může se zobrazit chyba jako „no kernel sys...“. Stačí přepsat flash disk výše navrženou metodou.
Jak bootovat z flash disku s Victoria. Výběr správného disku pro test
Celkově (pokud je flash disk zapsán správně) se načítání nijak neliší, jako byste to dělali pro instalační flash disk s Windows.
Nejlepší možností je podle mě vyvolat Boot Menu a vybrat náš flash disk. Pokud nevíte, jak otevřít nabídku spouštění, můžete použít tento článek:
Pokud jste flash disk vypálili v programu WinSetupFromUSB (jak je doporučeno výše), budete muset v zaváděcí nabídce vybrat Victoria (viz snímek obrazovky níže - "vcr35r").
Není pravda, že ve výchozím nastavení program vybere pevný disk, který potřebujete. Chcete-li disk vybrat sami, stiskněte klávesu P.
Měla by se objevit nabídka: pomocí šipek nahoru a dolů posuňte ukazatel. Poslední položka v této nabídce je zodpovědná za výběr pevného disku na řadiči PCI/ATA/SATA/RAID.
Pokud jste použili poslední nabídku, musíte zadat číslo disku (nastavené v nalezeném seznamu) a stisknout klávesu Enter (příklad níže).
Testování disků ve Victorii (DOS)
Chcete-li zahájit testování ve Victorii - stiskněte funkční tlačítko F4. Poté by se měla objevit nabídka, kde je třeba nastavit parametry: "Spustit LBA", "Ukončit LBA", "Lineární čtení", "Ignorovat špatné bloky"(nečitelné sektory ignorovat). Výběr se provádí pomocí šipek "Doprava" a "Doleva".
Důležité! Místo lineárního čtení můžete nastavit „Write (erase)“, „Write from file“ a v další položce menu - „BB = Erase 256 sect“: uvědomte si, že tyto parametry vymažou informace umístěné na HDD!
Aby test proběhl- znovu stiskněte tlačítko F4. Na obrazovce monitoru by se měly okamžitě objevit šedé obdélníky. Nyní zbývá jen počkat na dokončení ověření (mimochodem, Victoria hlásí čas kontroly, viz pravý dolní roh - zůstat).
Na co si dát pozor a jaké závěry vyvodit...
V zásadě platí i zde vše, co jsem řekl o kontrole disku pod Windows. Vpravo - jsou zobrazeny sektory v závislosti na době jejich čtení. Čím více červené a oranžové, tím je to pro disk horší. Pokud je těch červených hodně, znamená to, že disk může brzy úplně selhat (zpravidla se v tomto případě hodně zpomaluje, soubory se na něm čtou a kopírují pomalu, PC často zamrzá atd. „radost “).
Přidání
Věnujte prosím také pozornost sekci "defekty"(vpravo, přibližně uprostřed obrazovky). Pokud je s diskem vše v pořádku, v ideálním případě by měl říkat - "Nenalezeny žádné závady" (jako na fotografii výše). Pokud jste v této části našli závady, může to znamenat vážné problémy s diskem.
A nakonec, pokud máte potíže s prací s programem a nevíte, co stisknout, zkuste se podívat do nápovědy - klávesa F1. Obecně buďte opatrní s nástrojem Victoria a neprovádějte „testy“ s vaším diskem, pokud obsahuje potřebná data.
Ukázat všechny aspekty práce s Victorií a zvážit všechny nuance - myslím, že to je stěží možné i v rámci několika článků. Doufám, že jsem svůj cíl - zhodnotit stav pevného disku - splnil, a proto článek dokončuji.
Předem děkuji za případné doplnění k tématu.
Hodně štěstí!
Server 2012 a technický pokrok obecně jsou dobré. Ale někdy se musíte vrátit k základům - DOS. A nejde o nostalgické vzpomínky na první hračky. K tomu existuje DOSBox.
Jednoduchý, specifický software nemožné spustit pod XP nebo 7. Nepomáhá ani zmíněný DOSBox ani VirtualPC. Obvykle se jedná o různé aktualizace systému BIOS. Nebo programy, které přímo spolupracují s řadičem portu COM – samostatně psaný software pro samopájené programátory, často používaný v autoservisech a servisních střediscích tiskových zařízení.
Obvykle se pro tyto účely v koutě od nepaměti nacházelo Pentium 200 s CRT monitorem. Vše ale jednou končí. A vyvstává otázka, co dělat dál: koupit stejné staré věci, provést multibooting nebo použít DOS pro nejméně produktivní počítač po ruce? A tuto otázku nelze otálet, protože už teď je fronta a brzy se v ní začnou lidé obracet k dalším opravářům.
Rychlá cesta ven by mohla být. Zabere vám to 5 minut a malokapacitní flash disk připravený k vysunutí.
EDIT.COM textový editor
EXT.EXE interaktivní generování příkazového řádku pro EXTRACT
EXTRACT.EXE extraktor pro soubory CAB
FDISK.EXE správa diskových oddílů
FORMAT.COM formátování oddílů vytvořených FDISKem
MSCDEXT.EXE přesměrovač pro CDROM, funguje na principu síťového přesměrovače, nejprve přijímá požadavky od OS a zpracovává ty, které se týkají CDROM, pro OS se CD jeví jako síťová jednotka
SCANDISK.EXE program pro kontrolu chyb v systému souborů a disku
SYS.COM přenos systémových souborů z jednoho disku na druhý