Nejlepší programy pro obnovu dat. Nejlepší programy pro obnovu smazaných souborů
Docela často se uživatelé PC potýkají s nepříjemnou situací, kdy potřebují obnovit smazané soubory pevný disk které byly vymazány omylem nebo náhodou. Systém tato data označí jako „nula“, za kterou lze zapsat další informace. Při záznamu dalších údajů, kdy uživatel vyplní volné místo na disku, původní soubory budou navždy ztraceny.
Proto vám dnes řekneme, jak obnovit data z pevného disku nebo flash disku a zda je možné je neztratit navždy!
Co nedělat a co je lepší dělat:
- V žádném případě neinstalujte programy ani neukládejte soubory na disk, na kterém se smazané soubory nacházely – zvýšíte tím šanci na jejich úspěšnou obnovu.
- Pro další práci se doporučuje použít externí disk.
Pro extrakci dat se můžete obrátit na specialisty, ale jejich práce je obvykle příliš drahá. Je také docela možné provést obnovu sami. Abyste se s tímto problémem nesetkali, přečtěte si, co tomu může naznačovat.
Programy pro obnovu smazaných souborů
R.Saver
Existují speciální programy pro obnovu smazané soubory, nejlepší z nich je R.Saver. Tyto programy jsou z velké části vhodné nejen pro práci s počítačovými disky, ale i pro externí média. Pomocí tlačítka níže si můžete stáhnout program pro obnovu smazaných souborů
Existuje možnost, že informace budou obnoveny pouze částečně, ale s tím se budete muset smířit. Chcete-li s programem dosáhnout nejlepších výsledků, měli byste jej nainstalovat na externí disk, spustit jej odtud a postupovat podle pokynů.
Zdarma, ale velmi efektivní, R.Saver může:
- obnovit smazané soubory z flash disku nebo disku;
- rekonstruovat poškozené systémy souborů;
- vrátit data po formátování;
- obnovit smazané soubory pomocí podpisů.
Na konci bude seznam dalších programů pro obnovu smazaných souborů z vašeho počítače.
Zkontrolujeme, jak R.Saver obnoví soubory po standardní odstranění z paměťového média. Chcete-li to provést, vezměte obyčejný USB flash disk se souborem systém NTFS, vytvořte v něm samostatnou složku, uložte do ní několik různých dokumentů a poté je odstraňte.

V hlavním okně programu zavolejte kontextové menu a vyberte „Vyhledat ztracená data“.

V dalším okně klikněte na „Ne“, protože jsme data smazali ručně a ne formátováním.

Čekáme na dokončení procesu skenování.

Po skenování uvidíme smazanou složku a uvnitř ní naše dokumenty.



Určete umístění uložení, klikněte na „Vybrat“.

To je vše.

Recuva

Jeden z nejslibnějších produktů. Program je zdarma, rusifikován a nezpůsobuje žádné potíže při učení.
Recuva najde smazané soubory z vašeho počítače nebo externího média a okamžitě je resuscituje. Po stažení a instalaci do počítače nebo externího disku byste měli provést následující:
- Po spuštění průvodce obnovou označte všechna data, která mají být obnovena;
- Označte sekci nebo složku, kde byla ztracená data;
- Poté začne skenování označených složek a hledání smazaných souborů. Funkce hloubkového skenování bude trvat déle, ale zobrazí lepší výsledky;
- Recuva poté obnoví ztracená data z vašeho pevného disku nebo externího úložného zařízení. U externích médií bude sled akcí stejný jako u pevného disku;
- Program zvýrazní všechna nalezená data různými barvami. Zelené - které byly zcela odstraněny, žluté - které byly částečně obnoveny, červené - které zůstaly odstraněny se ztrátou všech informací.
V konečné fázi musíte označit složku, do které budou uloženy všechny soubory.
R-Studio

Zaplaceno, ale odborný program. V demo režimu umožňuje obnovit dokumenty o velikosti maximálně 256 kB. Vrátí všechna data náhodně ztracená nebo chybějící po formátování nebo napadení virem z pevného disku nebo vyměnitelného média. Seznam podporovaných verzí zahrnuje všechny populární verze systému Windows.
Praktické rozhraní a pokročilé funkce s další funkce potěší nejnáročnější uživatele. Jak obnovit smazané soubory pomocí R-Studio - algoritmus akcí po stažení bude následující:
- V hlavním okně R-Studio musíte vybrat disk/diskový oddíl, ze kterého bude provedena obnova, a kliknout na „Skenovat“.

- Po skenování musíte kliknout na „Zobrazit obsah disku“, označit vše, co lze obnovit, a poté kliknout na „Obnovit označené...“
Program bude umět oživit nejen jednotlivé dokumenty, ale i celé oddíly na pevném disku.
Obnova souboru Starus

Program rychle najde a vrátí chybějící data do vašeho počítače popř externí média. Je to shareware.
- Před zahájením vyhledávání budete muset nainstalovat Starus File Recovery a začít skenovat z místa, kde byla data smazána.
- Po obnovení, kdy se uživateli zobrazí zpráva o úspěšné operaci, program nabídne funkci náhledu pro třídění.
- Označte soubory, které potřebujete a kam je uložit. Data můžete zapisovat na CD, flash disk, virtuální obraz nebo (pokud velké množství informace) odeslat přes FTP připojení.
Přeji hezký den!
Kolega si půjčil flashku a smazal zprávu, kterou už týden píšete? Nebo jste možná sami vymazali složku s fotografií a pak se ukázalo, že to byla jediná kopie? Nezoufejte, vše se dá napravit! Pomůže vám program pro obnovu smazaných souborů z flash disku PHOENIX. Přečtěte si článek a zjistěte, jak získat své cenné informace zpět.
Ostrý podvod a žádný podvod
Když se podíváte na obsah flash disku a uvidíte prázdnou složku, možnost znovu vidět důležité dokumenty vypadá jako něco ze sci-fi. Žádná magie zde však není.
Faktem je, že když soubor vymažete, systém jej ve skutečnosti nezničí úplně. Označí pouze „smazáno“, aby uživatel mohl na volné místo napsat nové informace. V souladu s tím, pokud jste navrch nepřekryli nové vrstvy dat, lze smazané dokumenty nebo fotografie snadno vrátit. Vše, co potřebujete, je speciální program k obnově souborů z naformátovaného flash disku nebo poškozeného média (mějte na paměti, že v případě vážného fyzického poškození nelze data obnovit).
Proč PHOENIX?
PHOENIX je univerzální pomocník pro ty, kteří si svých informací velmi váží a nejsou připraveni se s nimi rozloučit ani kvůli nepředvídaným situacím. umožňuje vrátit data z téměř jakéhokoli média: paměťové karty, pevné disky, flash disky, chytré telefony, tablety a dokonce i moderní fotoaparáty. Přehledné menu v ruštině vám umožní rychle si na software zvyknout.
Na rozdíl od většiny zjednodušených analogů dokáže PHOENIX po zformátování uložit nejen nedávno smazané dokumenty, ale dokonce i soubory z poškozených zařízení nebo paměťových médií. Pokud tedy potřebujete program na obnovu souborů z poškozeného flash disku nebo zformátovaného pevného disku, zvolte PHOENIX!
Obnovení smazaných souborů z USB flash disku
Chcete-li obnovit informace z jednotky flash, postupujte podle 5 jednoduchých kroků:
1 krok. Instalace
Chcete-li začít, musíte si stáhnout bezplatný program pro obnovu souborů z jednotky flash. Nainstalujte jej do počítače a spusťte jej kliknutím na zástupce. Otevřelo se okno programu? Jdeme dál!
Krok 2 Výběr zařízení
V okně, které se objeví, musíte označit typ zařízení, ze kterého zmizely potřebné informace. Nás zajímá USB flash zařízení, tedy druhé tlačítko vlevo. Klikněte.
 Výběr typu zařízení
Výběr typu zařízení
Nyní v zobrazeném seznamu najděte název jednotky flash, kterou hledáte. Pokud nevidíte, co potřebujete, klikněte na „Aktualizovat seznam jednotek“. Objevilo se to? Vyberte jej a klikněte na tlačítko „Další“.
 Hledáme název požadovaného zařízení
Hledáme název požadovaného zařízení
Krok 3 Hledejte ztracené předměty
Použijte jednu ze dvou funkcí: " Rychlé vyhledávání“ nebo „Pokročilé vyhledávání“. První možnost je vhodná pro jednoduché případy, pokud byla data například nedávno smazána a nebyly nad nimi zapsány žádné další informace. Pokud je vaše zařízení poškozené nebo naformátované, použijte pokročilé vyhledávání.
 Rozhodnutí, který typ vyhledávání je vhodný
Rozhodnutí, který typ vyhledávání je vhodný
Krok 4 Nastavení parametrů
Zkontrolujte typy souborů, které hledáte, a nastavte velikost, abyste zúžili oblast hledání. Klikněte na "Skenovat".
 Vyberte požadované přípony souborů
Vyberte požadované přípony souborů
Krok 5 Zotavení
V okně se objevily všechny nalezené dokumenty. Zaškrtněte políčka, která chcete vrátit.
 Výsledky vyhledávání
Výsledky vyhledávání
 Nastavení místa uložení
Nastavení místa uložení
Bohužel neexistuje absolutně bezpečné, 100% spolehlivé paměťové médium. Ale díky PHOENIXu se už nemusíte bát svěřit důležité soubory nedokonalým zařízením. Nyní nebude navždy ztracen jediný bajt!
Téměř každý člověk zažil nepříjemnou situaci, kdy byly všechny nashromážděné informace - ať už textové materiály nebo fotografické materiály - neuvěřitelnou náhodou smazány z flash disku. Na pokraji nervového zhroucení se nešťastník vrhl do propasti internetu a s překvapením zjistil, že stáhnout si program na obnovu smazaných souborů z flash disku není vůbec těžké. Patří mezi ně specializované aplikace pro obnovu dat z libovolného média, které lze pořídit nejen za peníze, ale i zdarma. Tento článek zhodnotí ty z nich, které jsou zaslouženě populární.
Srovnávací tabulka
Přečtěte si také: TOP 10 programů pro klonování disků: jejich výhody a nevýhody

Tato poměrně běžná aplikace je určena k obnově souborů ztracených v důsledku selhání systému nebo náhodného smazání.
Ve většině případů program dělá svou práci dobře, ale je zde 100procentní záruka úplné uzdravení neposkytuje smazaná data.
Program si můžete stáhnout z oficiálních stránek vývojáře, ale před zahájením instalace nezapomeňte vybrat bezplatnou verzi.

Nemělo by být staženo instalační soubor programy na médium, jehož data je třeba obnovit. Jakýkoli záznam pořízený přes smazaná data jednoduše znemožní jejich obnovu.
Po spuštění instalačního programu programu vyberte jazyk z rozevíracího seznamu a klikněte na tlačítko « Instalovat» .
Instalace netrvá dlouho, po které lze samotnou instalaci jednoduše odstranit.
Program spustíme ze zástupce programu nainstalovaného na ploše počítače.

Když se však objeví okno programu, naše akce nepotvrdíme tlačítkem „Další“, ale naopak vybereme „ Zrušit A".
To je nutné provést, aby bylo možné provést změny v nastavení programu v počáteční fázi.
V nastavení musíte vybrat záložku " Akce"a zaškrtněte na něm všechny položky kromě jedné - druhé ( "Zobrazit soubory nulové velikosti").
Přijetí změn se provádí stisknutím tlačítka " OK“ a poté program úplně zavřete.
Restartujte program a klikněte na " Další"- na obrazovce se zobrazí okno s výběrem typu souborů, které se mají obnovit.
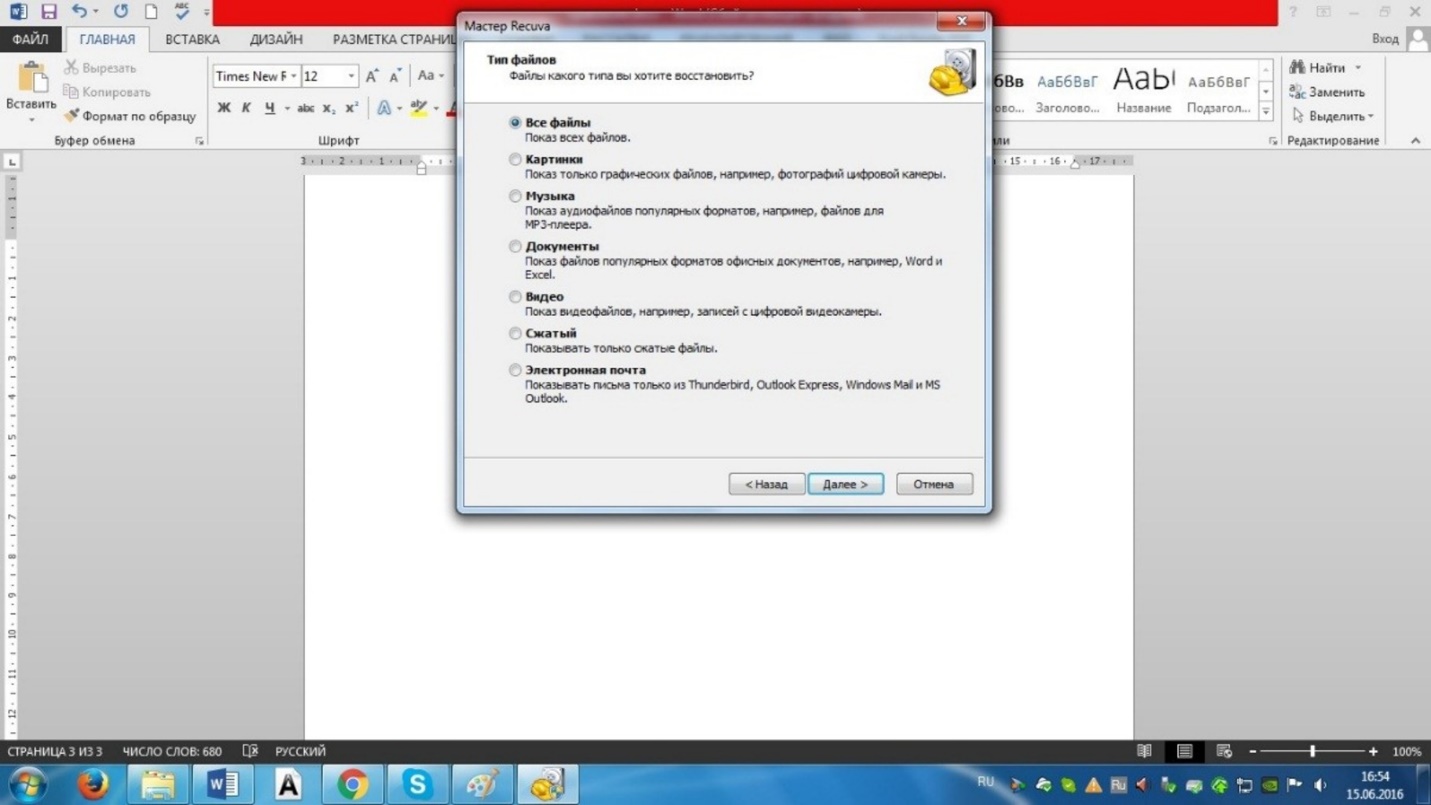
Po provedení volby přejděte do dalšího okna, ve kterém byste měli vybrat typ média, na kterém bude provedena.
V našem případě vyberte položku « Na určeném místě» a vyberte flash disk z rozevíracího seznamu.
V dalším okně vyberte položku « Povolit hloubkovou analýzu» a spusťte proces pomocí tlačítka " Začít» .
Naproti nalezeným souborům bude ikona, jejíž barva označuje kvalitu souboru:
zelený- soubor dobrá kvalita s možností 100% obnovy;
žluť- průměrná kvalita, ale restaurování je možné;
červený - tento soubor nebude možné obnovit.
Po výběru souborů, které je třeba obnovit, klikněte na tlačítko „Start“.
Nikdy neuvádějte umístění úložiště pro obnovené soubory, aby bylo stejné médium, ze kterého se provádí obnova. To může způsobit konfliktní situaci, ve které bude možnost zotavení zcela ztracena.
Proces obnovy dat je poměrně rychlý a kvalitní a rozhraní programu nedovolí, aby se uživatel ve svých akcích zmást.
StáhnoutR-studio
Přečtěte si také: TOP 12 nejlepších USB flash disků pro všechny příležitosti: pro hudbu, filmy a zálohování dat
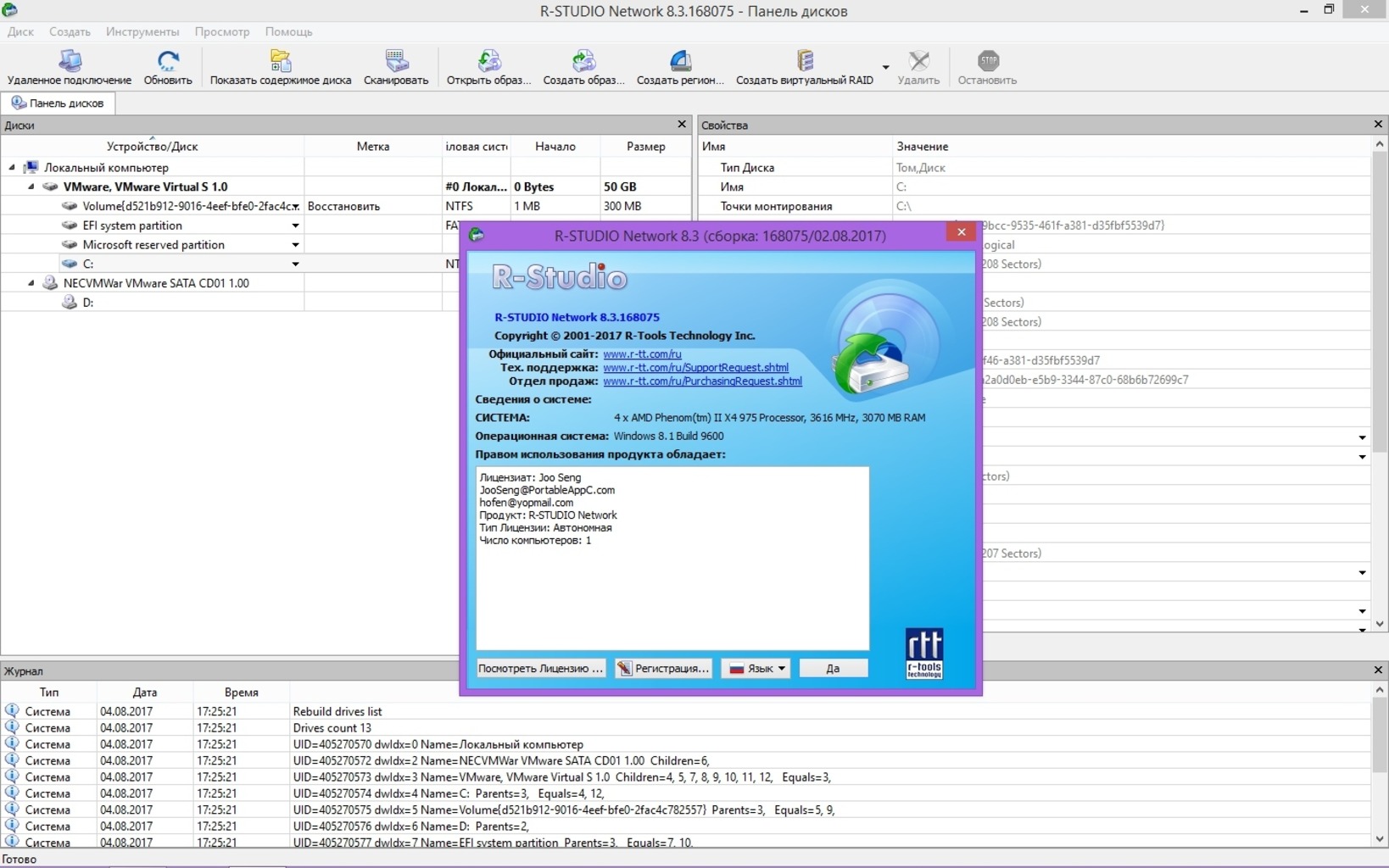
Ještě jeden užitečná aplikace je program pro obnovu souborů z flash disku R-studio.
Rozhraní programu je poměrně jednoduché a umožňuje vám snadno obnovit ztracené soubory.
V okně « Zařízení/Disk» jsou zobrazena všechna paměťová média připojená k tomuto.
Chcete-li obnovit soubory z jednotky flash, musíte ji vybrat v řádku zařízení.

Po výběru jednotky flash určíme její úplnou kontrolu. tuto akci lze provést výběrem nabídky " Disk“, který se nachází v levé horní části pracovního okna.
V okně, které se otevře « Skenovat» zaškrtněte položku « Vyhledejte známé soubory» .
V dolní části tohoto okna vyberte jeden ze tří typů skenování:
- jednoduchý vzhled;
- detailní pohled;
- nejrychlejší zobrazení, protože když jej vyberete, proces skenování se nezobrazuje.
Proces skenování paměťového média je podobný běžnému pevnému disku, protože zobrazuje skenované sektory.
Počet naskenovaných sektorů v MB je zobrazen ve spodní části okna skenování.
Na konci procesu skenování musíte vybrat položku nabídky « Zobrazit obsah disku» .
Tato položka se nachází v horní části rozhraní programu R-studio.
V okně, které se otevře, se zobrazí všechny nalezené soubory uspořádané do složek podle jejich typu. Po výběru složek požadovaných pro obnovu vyberte položku nabídky « Obnovit označeno» .
V okně obnovení, které se otevře, vyberte složku a jednotku, na které bude obnovení probíhat. Chcete-li spustit samotný proces obnovy, vše, co musíte udělat, je kliknout na „ Ano“ a sledovat jeho průběh.
Na konci procesu otevřete cílovou složku a vychutnejte si obnovené soubory.
StáhnoutInteligentní obnova PC Inspector
Přečtěte si také: Jak obnovit neuložený, poškozený nebo smazaný dokument aplikace Word? Metody pro všechny verze 2003-2016

Tento program pro obnovu smazaných souborů z flash disku Není sice novinkou, ale zájem o ni neklesá.
To je způsobeno skutečností, že PC Inspector se dobře vypořádá se svým úkolem – obnovením smazaných informací z jakýchkoli existujících.
Rozhraní programu je dobře navržené a pěkně navržené.
Jedinou nevýhodou této aplikace je možnost obnovy určitých typů souborů, dostupný v rozevíracím seznamu programu.
Před zahájením procesu obnovy musíte v nabídce programu vybrat médium, na kterém chcete hledat ztracené soubory.
To se provádí v první části - “ Vyberte Zařízení ". Za zmínku stojí, že hlavní okno programu je rozděleno do tří částí (sekcí), z nichž každá plní specifické funkce.
ve druhé části - « Vyberte Typ formátu» - rozhodnout o formátu souborů, které mají být prohledávány.
třetí oddíl - « Vyberte možnost Cíl» - umožňuje vybrat umístění pro uložení obnovených souborů.

Rychlost programu při vyhledávání není vysoká, i když to, co lze od bezplatného programu očekávat.
Ve větší míře tento program Vhodné pro vyhledávání mediálních souborů - stejně jako kreseb a fotografií.
StáhnoutR.saver
Přečtěte si také: 10 způsobů, jak obnovit systém Windows pomocí příkazového řádku

R.saver také patří do skupiny volně distribuovaných programů, které umožňují obnovit smazaná data z různých typů médií.
Umožňuje vám pracovat s jakýmkoli poškozeným souborovým systémem.
Abyste mohli tento program začít používat, musíte si jej stáhnout z webu vývojáře nebo z jiného webu třetí strany (na vlastní nebezpečí a riziko).
Soubor programu je zazipovaný a stahuje se poměrně rychle.
Pozitivní je, že není vyžadována instalace programu na váš počítač a vše, co musíte udělat, je rozbalit archiv a kliknout na spouštěcí soubor.
Chcete-li obnovit smazané soubory, spusťte R.saver a v okně, které se otevře, zadejte flash disk pro ztracené informace.
Pokud se z nějakého důvodu flash disk nezobrazí v seznamu zařízení, klikněte na „ Aktualizovat» .
Poté program aktualizuje všechna zařízení připojená k systému.

Dalším krokem je vybrat flash disk a stisknout tlačítko « Skenovat« .
Doba skenování závisí na množství dostupných informací a souborovém systému média a může trvat několik minut až několik hodin.
Na konci procesu se otevře okno s výsledky skenování, kde se zobrazí všechny soubory nalezené na flash disku.
Poté se otevře okno programu, ve kterém musíte vybrat umístění pro uložení.
Poslední krok dojde k potvrzení zahájené akce pomocí tlačítka « Uložit» .
Pokud naléhavě potřebujete obnovit ztracené soubory, tento program je právě pro vás.
StáhnoutObnova oddílu RS
Přečtěte si také: TOP 15 nejlepších bezplatných cloudových úložišť: spolehlivé místo pro výběr vašich informací
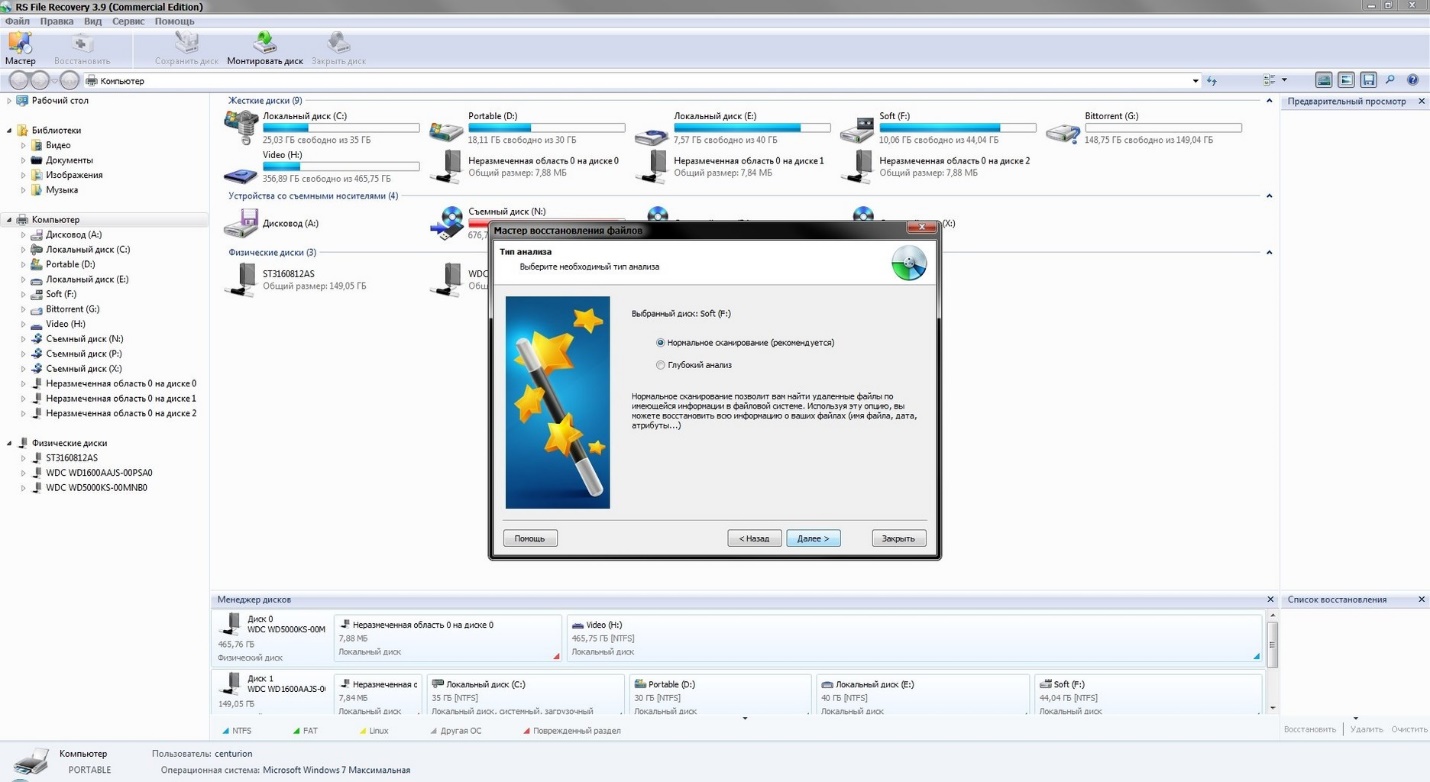
Tento program je produktem Recovery Software a je určen k obnově informací smazaných z různých médií.
RS Partition má schopnost obnovit soubory i poté těžké formátování disky nebo flash média.
Dokáže „vylovit“ ztracené soubory z médií, která mají nějaké poškození, stejně jako z těch, která jsou považována za „rozbitá“.
Chcete-li začít, musíte spustit program a v okně Průvodce obnovením odstraněného souboru vybrat médium, na kterém bude vyhledávání provedeno.
Patří sem:
- kompletní analýza, během níž bude provedeno vyhledávání všech informací, které byly na vyměnitelném úložném zařízení;
- rychlé skenování, které trvá až minutu.
Po dokončení skenování program sám vytvoří adresář skenovaného média.
V tomto adresáři budou složky se soubory, které byly jednou smazány, označeny červeným křížkem.
Před obnovením můžete vybrat jakoukoli nalezenou složku a zobrazit její obsah.
Soubory, které lze obnovit, musíte vybrat a kliknout na tlačítko « Uložit» .
Poté se otevře okno pro ukládání souborů, ve kterém budou nabídnuty různé možnosti:
Jedním z pozitivních aspektů programu je průvodce pro postupné provádění všech akcí, které nedovolí ani začátečníkovi zmást.
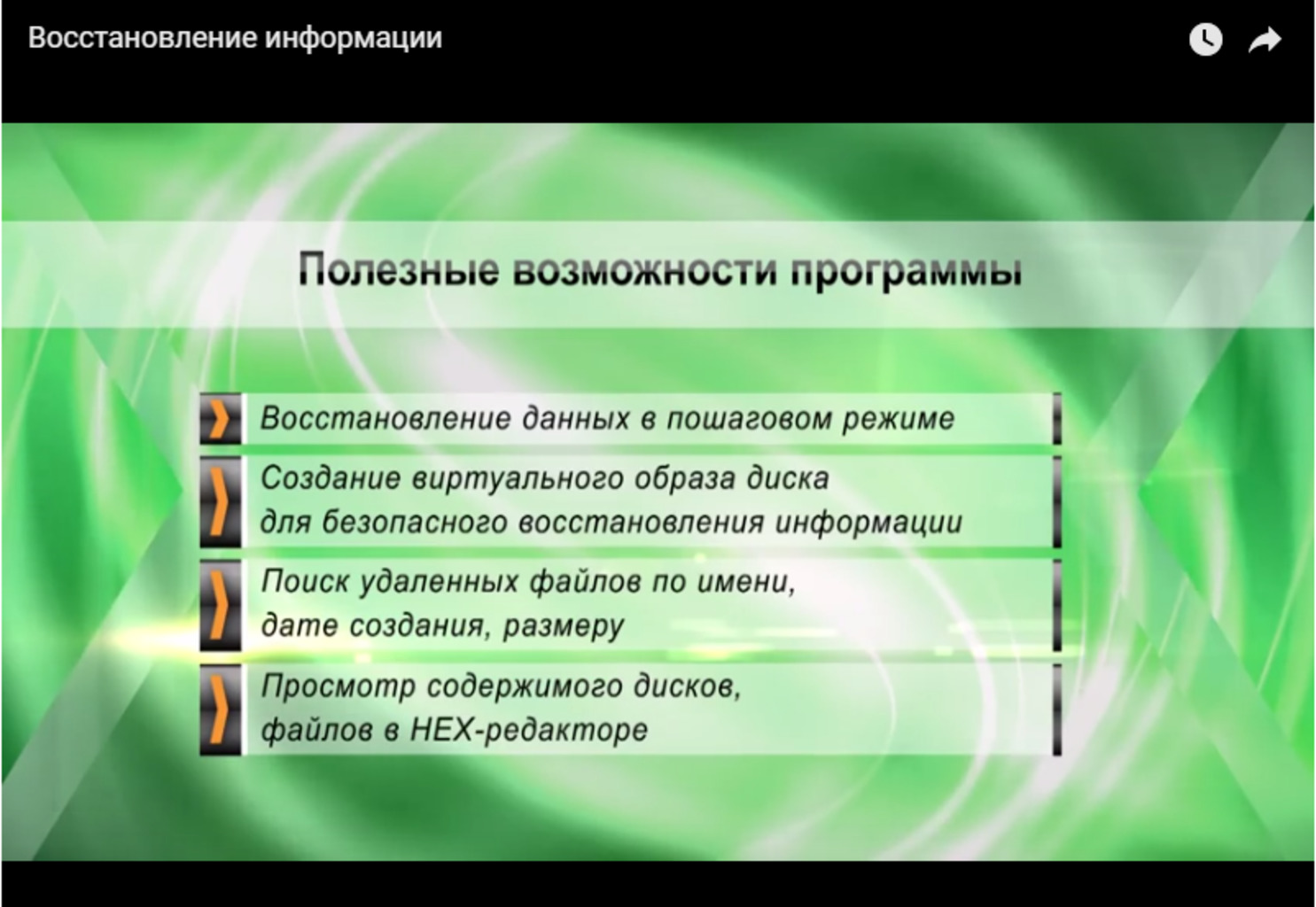
Záchrana dat MiniTool Power
Přečtěte si také:

Abyste mohli začít používat program, musíte si jej stáhnout a nainstalovat do počítače.
Po spuštění se na obrazovce objeví okno programu, které vám umožní určit modul, na kterém se bude hledat ztracené soubory.
Vstupem do sekce " Digitální média"- vyberte flash disk připravený ke skenování.
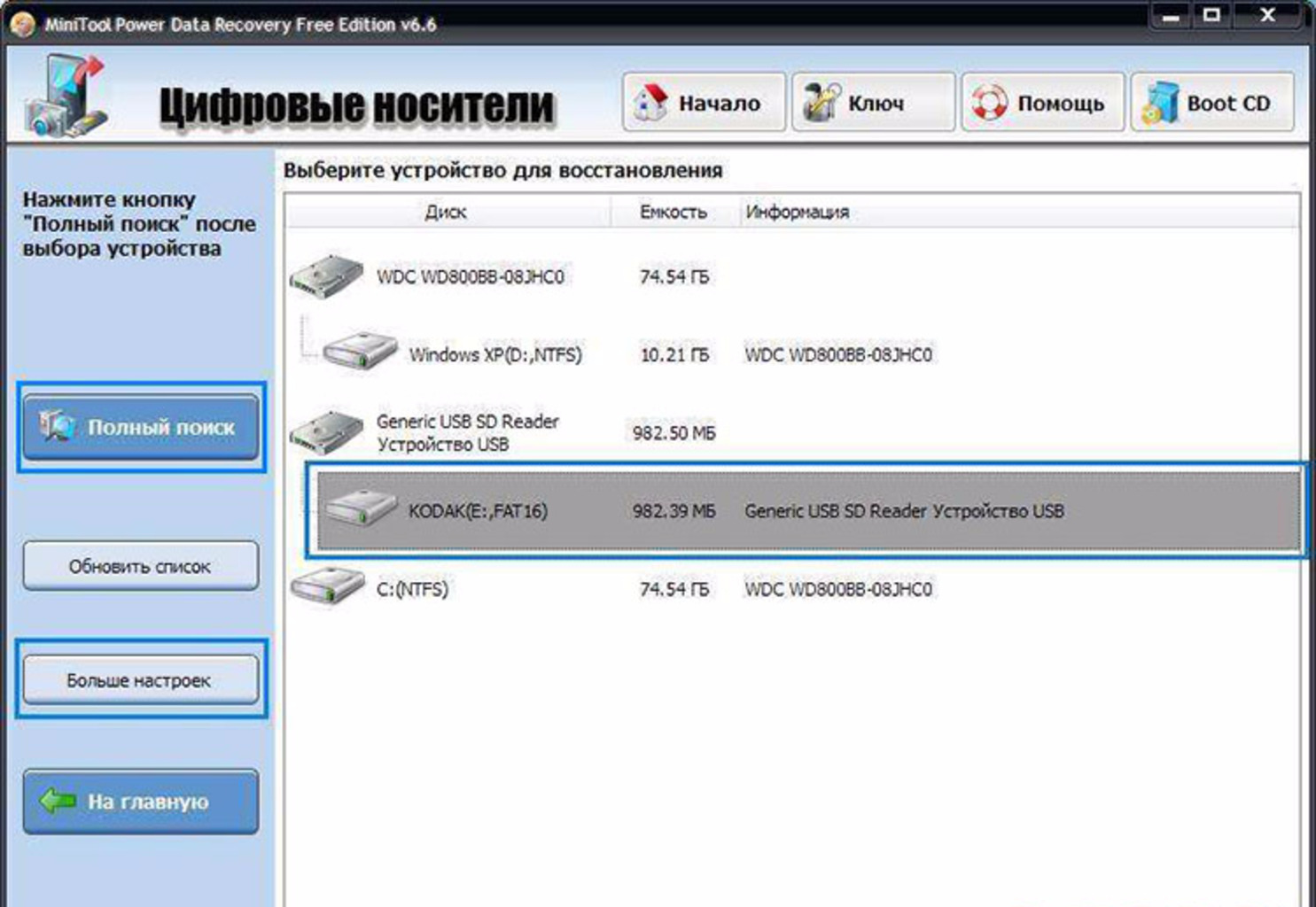
Kliknutím na jeho název zahájíme proces skenování, během kterého program zjistí všechny soubory, které byly jednou smazány.
V okně probíhajícího procesu se zobrazují různé informace o vyhledávání a také čas strávený na nich v procentech.
Po úplném dokončení procesu skenování se zobrazí okno s výsledky vyhledávání.
Nalezené soubory jsou umístěny ve složkách, kliknutím na které si můžete prohlédnout celý jejich obsah.
Po rozhodnutí, které soubory je třeba obnovit, klikněte na tlačítko « Uložit» umístěný na levé straně okna programu.
Poté se na obrazovce monitoru objeví okno s výzvou k výběru cíle pro uložení vybraných souborů.
Po provedení určité volby klikněte na tlačítko « Výběr složky» a sledovat probíhající proces.
Poslední fází bude zobrazení informačního okna s upozorněním, že všechny vybrané soubory byly úspěšně uloženy na určitou adresu (bude uvedena cesta k složce pro ukládání).
StáhnoutObnova hetmanského oddílu
Přečtěte si také: TOP 6 způsobů, jak zcela vyčistit pevný disk „C“ od nepotřebných souborů ve Windows 7/10
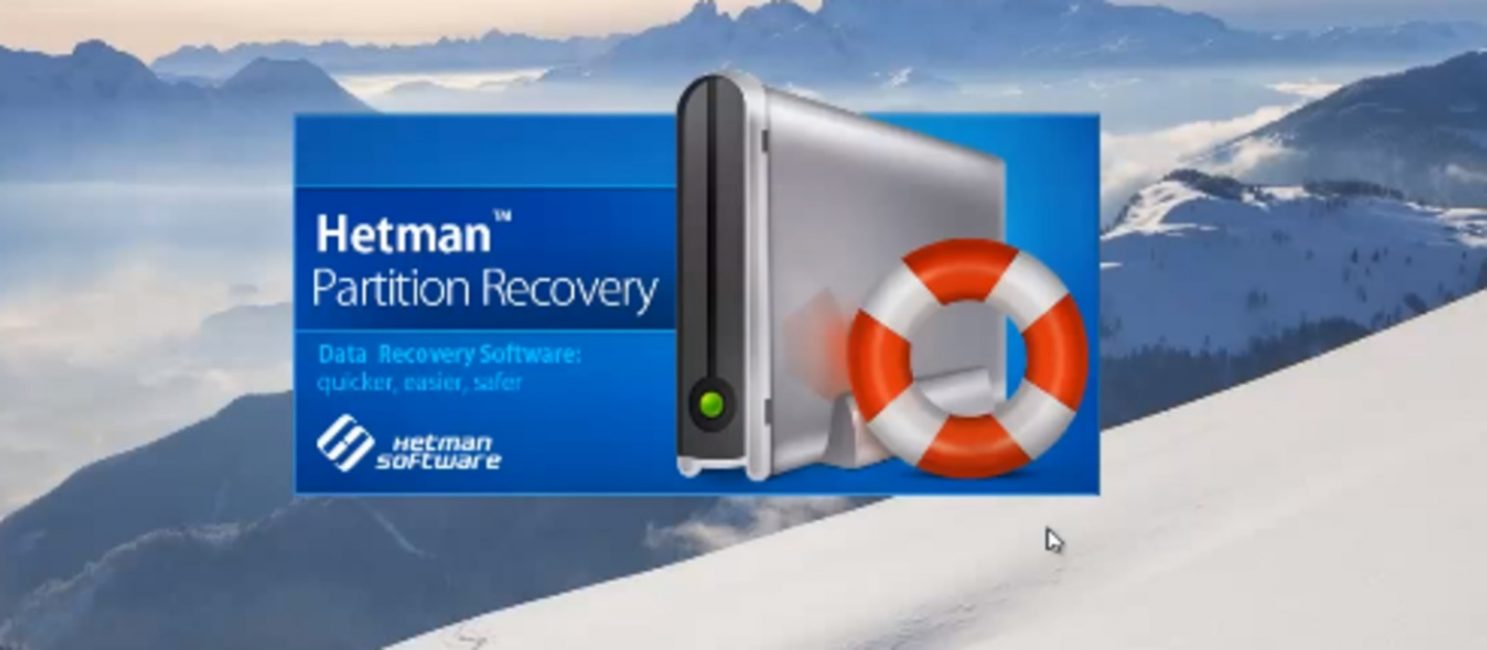
Tento program, stejně jako všechny předchozí, má však svými funkcemi jeden hlavní cíl – obnovu souborů po jejich náhodném smazání z jakéhokoli média.
Instalací programu staženého z internetu do našeho počítače se již nemůžeme rozčilovat, pokud omylem vymažeme potřebné soubory.
Po spuštění programu se nám zobrazí okno programu s průvodcem obnovením souboru.

Zpočátku je vhodné zavřít tohoto průvodce a v levé části okna programu, kde jsou zobrazena všechna počítačová zařízení, vyberte název flash disku.
V okně, které se zobrazí, musíte vybrat možnost rychlé kontroly a pokračovat v práci.
Po dokončení skenování program zobrazí všechny soubory nalezené na flash disku a také vám umožní uložit je na zvolené místo.
Provoz programu Obnova hetmanského oddílu je intuitivní a poměrně jednoduché, ale dobře navržené rozhraní vám nedovolí udělat chybu.
Stojí za zmínku, že program může pracovat s jakýmkoli typem paměťového média.
StáhnoutKotoučová vrtačka
Rozhraní programu Disc Drill
Program je navržen tak, aby vyhledával a obnovoval smazané soubory ze všech typů médií.
Je to instalační soubor, který je nutné stáhnout do vašeho .
Než začnete pracovat s Disc Drill, musíte spustit stažený soubor a počkat na dokončení instalace programu.
Po instalaci byste měli spustit program a v jeho hlavním okně vybrat typ média - flash disk, jehož název se zobrazí v seznamu zařízení.
V rozevírací nabídce naproti názvu jednotky flash vyberte funkci „Deep Scan“ a spusťte proces vyhledávání.
Program umístí nalezené soubory do složek podle jejich typu, a ne podle adresářů, ve kterých na flash disku existovaly.
Stojí za zmínku, že program automaticky přejmenuje nalezené soubory, takže je nebude možné sledovat podle názvu.
Každý z nalezených souborů si můžete prohlédnout a sami určit, co uložit a co ne.
Aby byl proces obnovy zcela dokončen, musíte vybrat potřebné složky a kliknout na „ Obnovit“, uložte je na pevný disk počítače.
Pokud rychle naskenujete flash disk na ztracené soubory, program jich najde méně a při ukládání mohou být některé označeny jako neobnovitelné.
Rozhraní Moudré programy Záchrana dat
Tento program je svou kvalitou podobný programu pro obnovu souborů Recuva, má však horší rozhraní a některé nepříjemnosti v provozu.
V nastavení programu si můžete vybrat jazyk, jehož součástí je i ruština.
V levé části pracovního okna vyberete médium, na kterém bude hledání ztracených souborů prováděno. Po výběru disku klikněte na „ Vyhledávání“ a spusťte proces skenování.
Proces skenování probíhá poměrně rychle, po kterém bude výsledek prezentován vaší pozornosti.
Všechny soubory detekované programem jsou označeny barevnými kroužky, kde zelená barva označuje možnost obnovení nalezeného souboru a červená barva označuje jeho úplnou ztrátu.
Pokud zaškrtnete políčko vedle souborů, jejichž stav je označen jako dobrý, a kliknete na tlačítko „Obnovit“ ve spodní části, zahájí se proces jejich obnovení a uložení.
Bezprostředně před samotným procesem vás program vyzve k rozhodnutí o umístění uložení, které by nemělo být místem, kde probíhá vyhledávání.

USB flash disk není nejvhodnějším zařízením pro trvalé ukládání souborů, ale v životě se může stát cokoliv. A situace, kdy došlo k náhodnému vymazání cenných dat umístěných pouze na něm, se stávají pravidelně. Zhruba v polovině případů však lze smutku pomoci obnovením smazaných souborů z flash disku. Za jakých okolností je to možné a jak na to, čtěte dále.
Nebudu dělat své naděje nadarmo: šance na úspěšnou obnovu dat z USB flash disků jsou nižší než ze stacionárních disků – pevné disky PC a notebooků a trvalá paměť mobilní zařízení. Důvodem je, že flash disky se obvykle používají k přenosu souborů z jednoho zařízení do druhého. A omylem smazaná data nejčastěji končí pouhým přepsáním, někdy i vícekrát. A přepsání bohužel informace nenávratně zničí.
Úplná nebo částečná obnova souborů vlastními silami je možná v následující případy:
- Uživatel je smazal ručně.
- Disk byl naformátován pomocí operační systém.
- Soubory se staly nepřístupnými po napadení virem.
- Soubory zmizely po rozdělení flash disku na oddíly.
- Došlo k logickému selhání souborového systému: byl definován jako RAW – neznámý, nebo Windows a programy považují celý prostor zařízení za nepřidělený.
Šance na uzdravení jsou extrémně nízké nebo nulové, pokud:
- Flash disk je fyzicky vadný – počítač ho vůbec nedetekuje nebo je rozpoznán jako neznámé zařízení, přístup do jeho paměti buď zcela chybí, nebo velikost paměti je několik KB namísto desítek GB. Výjimkou jsou relativně jednoduché poruchy, které nemají vliv na paměť ovladače a zařízení.
- Soubory byly smazány pomocí programu skartovačky.
- Jednotka flash byla naformátována na nízké úrovni (v podstatě přerozdělena a přepsána) nebo přeflashována (mikrokód řadiče byl přepsán).
- Soubory jsou zašifrovány, ale neexistuje žádný dešifrovací klíč. Může být výsledkem útoku ransomwarového viru nebo akcí uživatele (zašifrováno, ale ztratil klíč). V prvním případě je někdy možné obnovit soubory, pokud máte vhodný decryptor.
V případě fyzických a složitých logických chyb je někdy obnova dat z flash disků možná, ale často stojí majitele velmi mnoho - až několik desítek tisíc rublů (tolik může stát ani výsledek, ale pokus o obnovu ). Mnoho lidí se proto v takových situacích raději navždy rozloučí se soubory.
Jak zvýšit svou šanci na úspěch
I když váš případ spadá do jednoduché kategorie, abyste zvýšili šance na úspěšné uzdravení, dodržujte následující pravidla:
- Čím méně operací bylo provedeno se souborovým systémem disku, tím lepší byl výsledek. Jakmile si všimnete chybějících souborů, okamžitě spusťte obnovu.
- Uložte obnovená data pouze na jiné fyzické médium ( pevný disk počítač, druhý flash disk atd.).
- Zkuste vše obnovit v jedné relaci. Nepřerušujte, pokud to není nezbytně nutné.
- Pokud jeden obnovovací program nepomůže, použijte jiné. Někdy jednoduché bezplatné služby se ukázaly být efektivnější než drahé placené. Nelze předem vědět, co ve vašem případě pomůže, proto vyzkoušejte vše, co je k dispozici.
- Pokud je program pro obnovu schopen vytvářet a ukládat bitové kopie systémů souborů jednotky, nezapomeňte tuto funkci použít. V případě neočekávané poruchy flash disku nebo náhodného přepsání před koncem čtení můžete data z obrazu obnovit.
7 nejlepších programů pro obnovu dat z flash disků
Možná již znáte některé programy pro obnovu dat úložných zařízení. Naše stránky o nich hovořily v článku o. Dnes bude naše sbírka doplněna o sedm dalších aplikací stejného účelu. Možná vám jeden z nich zachrání život.
R.saver
Chytrá obnova dat
Wise Data Recovery je dalším užitečným nástrojem pro obnovu informací ze stolních a přenosných disků. Dostupné pouze ve verzi pro Windows. Stejně jako jeho předchůdci funguje bez instalace na pevný disk. Různé vysoká rychlost skenování a zobrazuje možnost obnovy každého nalezeného objektu.
Pokud je vedle souboru:
- Červený kruh – data byla zcela přepsána a nelze je obnovit.
- Žlutý kruh – přepsání je částečné, úspěch není zaručen.
- Zelený kroužek – soubor nebyl přepsán a lze jej obnovit.
Když kliknete na „zelené“ soubory, jedná-li se o obrázek nebo dokument, program zobrazí jejich miniatury (pokud jsou uloženy). Má také funkci pro vyhledávání určitých typů dat pomocí klíčových slov: obrázky (obrázky), zvuk (audio), videa (videa), dokumenty (dokumenty), archivy (komprimované soubory) a pošta (e-maily).
Wise Data Recovery - kompletně bezplatná aplikace a mimochodem s podporou ruského jazyka.

Jak používat Wise Data Recovery:
- Rozbalte archiv s programem do libovolné složky a spusťte spustitelný soubor WiseDataRecovery.exe.
- Vyberte ze seznamu požadované médium a klikněte na Skenovat.
- Ze seznamu vyberte soubory, které chcete obnovit. Klikněte na tlačítko "Obnovit".
- Zadejte umístění pro uložení souborů na pevný disk.
Disková vrtačka
Utilita Disk Drill, dobře známá mnoha uživatelům Mac OS X, se před časem objevila ve verzi pro Windows. Přesněji ve dvou: zdarma – zdarma a placené – pro. Bezplatná umožňuje obnovit až 1 GB informací, placená - bez omezení.
Na rozdíl od tří předchozích aplikací vyžaduje Disk Drill povinnou instalaci do počítače (za kterou dostává mínus, protože tato jednoduchá operace může vést k přepsání dat, která se uživatel právě chystal obnovit). Má ale řadu výhod, které ostatní nemají.
Při neustálém používání Disk Drill sleduje smazané soubory a také je vytváří zálohy, což zvyšuje šance na jejich uzdravení i po čase. Navíc podporuje jakýkoli typ úložných zařízení a téměř všechna souborové systémy(zná více než 300 jedinečných podpisů souborů).
Disk Drill nemá ruskou lokalizaci, ale jeho použití je docela snadné.

Jak obnovit smazané soubory pomocí Disk Drill:
- Nainstalujte aplikaci do počítače a spusťte ji s právy správce.
- Vyberte USB flash disk se smazanými daty ze seznamu médií.
- Otevřete rozevírací seznam vedle tlačítka Obnovit, které se nachází naproti jednotce flash, a klikněte na požadovaný typ kontroly: „Spustit všechny metody obnovení“ (použijte všechny metody vyhledávání a obnovení), „Rychlá kontrola“ ( rychlá kontrola), „Deep scan“ nebo „Load last scan session“ (načíst výsledek poslední kontroly). Klikněte na tlačítko "Obnovit" (nebo "Pokračovat", pokud jste již s médiem začali pracovat).
- V dalším okně, které se otevře po skenování, vyberte požadované soubory ze seznamu, určete umístění pro jejich uložení a znovu klikněte na „Obnovit“.

Obnova souborů RS
RS File Recovery je placená aplikace v ruském jazyce. Kromě toho hlavního - obnovy informací z fyzických disků, je schopen ukládat a následně s nimi pracovat. Po vytvoření obrazu lze fyzické zařízení s daty odpojit, protože program si již „pamatoval“ veškerý jeho obsah. Kromě toho má aplikace vestavěný HEX editor pro ruční opravu souborů po bajtech a také FTP klient k nahrání obnoveného souboru do síťových zdrojů.
Po analýze úložného zařízení RS File Recovery zobrazí informace o datech na něm – kdy byla vytvořena, kdy byla změněna a zda je lze obnovit. Tyto informace se zobrazí ve spodní části okna.
Bohužel v bezplatné demo verzi nástroje funkce obnovení nefunguje, je k dispozici pouze prohlížení. Cena licence začíná od 999 rublů.
Stejně jako Disk Drill, i RS File Recovery vyžaduje instalaci do vašeho počítače.

Jak používat RS File Recovery:
- Spusťte aplikaci. Vyberte flash disk ze seznamu médií jednoduchým kliknutím na něj. Veškerý jeho obsah, včetně smazaných souborů, se zobrazí ve střední části okna.
- Klikněte na položku, kterou chcete obnovit. Informace o něm, včetně předpovědi, se zobrazí na panelu níže.
- Přetáhněte požadované soubory do seznamu obnovy na pravé straně okna a klikněte na tlačítko „Obnovit“.
- Vyberte způsob uložení: na pevný disk, na CD/DVD, na internet přes FTP nebo převod na virtuální obraz ISO.

- Zadejte cílovou složku na pevném disku. Při výběru dalších způsobů ukládání postupujte podle pokynů asistenta.
Ontrack EasyRecovery
Ontrack EasyRecovery je jeden z nejfunkčnějších a nejefektivnějších programů pro obnovu dat, hlavní konkurent lídra v oboru R-Studio. Úspěšně extrahuje data i ze silně poškozených médií, podporuje všechny typy souborových systémů a více než 250 formátů souborů, vytváří virtuální obrazy fyzických úložných zařízení, umí bootovat z DVD a USB flash disků a má také spoustu dalších užitečných funkcí.
EasyRecovery je k dispozici v několika placených edicích s různými sadami funkcí. Nejlevnější je domácí, což bude uživatele stát 79 $ ročně. Profesionální, podnikové a specializované (pro servery) stojí od 299 do 3 000 USD za roční licenci.
Navzdory obrovským možnostem může tento program používat i začínající uživatel, protože každou fázi práce doprovází vestavěný asistent. Není také možné udělat chybu, protože je kompletně přeložena do ruštiny.

Jak používat Ontrack EasyRecovery:
- Spusťte aplikaci (je dostupná v instalační, přenosné a jak již bylo zmíněno bootovací verzi). Určete typ média, na kterém se smazaná data nacházejí.
- Vyberte svazek, který chcete skenovat (pokud se jedná o flash disk, pak je na něm zpravidla pouze jeden svazek).
- Vyberte scénář obnovy. Obnova objektů po odstranění a formátování jsou různé scénáře. Nejprve zkuste použít první - funguje rychleji, a pokud to nepomůže, zkuste druhý.
- Pokud byla data ovlivněna logickým selháním, identifikujte jeden nebo více typů systémů souborů, které mohou být na médiu.

- Znovu zkontrolujte, zda jsou podmínky správné a potvrďte svůj výběr. Poté program začne skenovat flash disk.
- Po dokončení skenování vyberte požadované objekty v seznamu (chcete-li jich vybrat několik, stiskněte a podržte klávesu Ctrl). Klikněte na tlačítko „Uložit“ v horním panelu hlavního okna a zadejte cílovou složku na vašem pevném disku.
Chcete-li vytvořit obraz paměťového zařízení a pracovat s ním v budoucnu, po spuštění programu vyberte zařízení v seznamu médií, otevřete nabídku „Soubor“ a klikněte na „Vytvořit soubor obrázku“.

Aktivní UNDELETE
Active UNDELETE je další placená utilita, která si úspěšně poradí s obnovou jednotlivých smazaných objektů i celých diskových oddílů. Podporuje všechny typy médií, všechny systémy souborů a více než 200 různé formáty soubory. Kromě hlavního problému umožňuje vyřešit související problémy - opravit chyby tabulky oddílů a spouštěcí záznamy, vytvářet, formátovat a mazat diskové svazky atd. Stejně jako hromadné placené analogy,Aktivní UNDELETE podporuje vytváření obrazů virtuálních jednotek.
Demo verze programu, která je k dispozici ke stažení zdarma, má kompletní sada funkcí, ale neumožňuje obnovit soubory větší než 1 Mb.
Rozhraní Active UNDELETE je výhradně v angličtině, ale použití nástroje je snadné, protože každá akce je doprovázena průvodcem.
Bohužel nemá přenosnou verzi. Pouze instalace.

Jak pracovat s Active UNDELETE:
- Spusťte program. V prvním okně, které se otevře, klikněte na „Obnovit smazané soubory“. Tím se spustí průvodce obnovou.
- V prvním okně průvodce je stručná informace o tom, jak program funguje angličtina. Chcete-li přejít k dalšímu kroku, klikněte na „Další“.
- Dále vyberte jedno nebo více zařízení, na kterých jsou umístěny požadované soubory. Klikněte na "Další" a v dalším okně - "Skenovat".
- Po skenování označte položky, které chcete obnovit, a přejděte k dalšímu kroku.
- Nastavte možnosti ukládání - složky, názvy souborů, přejmenování v případě shody atd. Vše můžete nechat jako výchozí.

- Posledním krokem je skutečná obnova. Chcete-li jej spustit, klikněte na tlačítko „Obnovit soubory a složky“.
Pokud chcete vytvořit virtuální bitovou kopii flash disku, otevřete v hlavním okně sekci „Správa bitové kopie disku“ a spusťte průvodce „Vytvořit bitovou kopii disku“.
Když se ztratí důležitý soubor, vymaže se dokument, na kterém jste strávili týden, a fotografie zmizí z náhle zformátované paměťové karty, není třeba se předem obávat. Když smažete soubor z disku, jeho popis v systému se vymaže. Sada bajtů, která tvoří soubor, zůstává na svém místě, dokud nad ně není zapsáno něco jiného. Můžete se tedy pokusit obnovit svá data pomocí kterékoli z těchto aplikací.
Buďte opatrní, pokud instalujete aplikace na jednotku, kde byly umístěny smazané soubory. Existuje riziko, že během instalace dojde k přepsání souborů aplikace. Pro instalaci je lepší vybrat jiný oddíl nebo fyzický disk.
Platforma: Windows.
Cena: zdarma, 19,95 $ za prémiovou verzi.
Recuva dokáže obnovit data ztracená omylem, například z náhodně vysypaného koše. Program dokáže vrátit fotografie z omylem zformátované paměťové karty ve fotoaparátu nebo hudbu z prázdného MP3 přehrávače. Podporováno je jakékoli médium, dokonce i paměť iPodu.
Platforma: Windows, Mac.
Cena: zdarma, 89 $ za prémiovou verzi.

Disk Drill je aplikace pro obnovu dat pro Mac, ale existuje i verze pro Windows. Tento program podporuje většinu typů disků, souborů a systémů souborů. S jeho pomocí můžete obnovit smazané soubory pomocí funkce Recovery Protection a také najít a vyčistit disk. Však bezplatná verze neumožňuje obnovit ztracené soubory před instalací Disk Drill.
Platforma: Windows, Mac, Linux, FreeBSD, OpenBSD, SunOS, DOS.
Cena: zdarma.

Velmi funkční a všestranná aplikace s otevřeným zdrojový kód. Má textové rozhraní, ale není těžké mu porozumět.
TestDisk podporuje obrovské množství formáty souborů. Kromě toho lze program vypálit na LiveCD pro obnovu dat z disku, ze kterého se systém nespustí. Nástroj může obnovit poškozené boot sektor nebo ztracená data.
TestDisk je dodáván s programem PhotoRec, který obnovuje smazané soubory, fotografie, hudbu a videa.
4. R-Obnovit
Platforma: Windows, Mac, Linux.
Cena: bezplatná verze obnovuje soubory až do velikosti 256 kB; 79,99 $ za plnou verzi.

R-Undelete je součástí R-Studio. Je to celá rodina výkonné programy pro obnovu dat. Podporované systémy souborů jsou FAT12/16/32/exFAT, NTFS, NTFS5, HFS/HFS+, UFS1/UFS2 a Ext2/Ext3/Ext4.
Aplikace R-Studio mohou obnovit smazaná data jak na místních discích, tak po síti. Kromě obnovy dat poskytují nástroje nástroje pro pokročilé kopírování diskových oddílů a vyhledávání špatných bloků na discích.
Platforma: Windows.
Cena: zdarma ve zkušebním režimu s obnovou až 1 GB dat; 69,95 $ za plnou verzi.

Eassos Recovery obnovuje smazané soubory, fotografie, textové dokumenty a více než 550 formátů souborů. Aplikace má velmi jednoduché a intuitivní rozhraní.
Platforma: Windows.
Cena: bezplatná verze neukládá nalezené soubory; 37,95 $ za plnou verzi.

Vývojář Hetman poskytuje sadu nástrojů pro obnovu různé typyúdaje: celé sekce nebo jednotlivé fotografie a dokumenty. Program podporuje všechny pevné disky, flash karty, SD a microSD.
Platforma: Windows.
Cena: zdarma, 19,97 $ v ceně Glary Utilities.

Glary Undelete dokáže obnovit jakékoli smazané soubory, včetně komprimovaných, fragmentovaných nebo šifrovaných. Je podporováno filtrování obnovených dat.
Víte pohodlnější a funkční aplikace pro obnovu dat? Řekněte nám o nich v komentářích.










