Výchozí heslo Vmware vsphere. Obnovení hesla uživatele root pomocí služby Active Directory a vCenter
Seznam výchozích uživatelských jmen a hesel VMware
Zde je úplný seznam výchozích uživatelských jmen a hesel pro většinu produktů VMware. Pokud jste jako já, máte tendenci se toho hodně zmást. Pokud jsem nějaké vynechal, dejte mi prosím vědět v komentářích.
heslo: 123456
výchozí heslo konzoly pro správu ADM je 123456 a heslo CLI je ChangeMe
heslo: vmware
heslo: Dodáno během nasazení OVA
vCenter Log Insight
https://log_insight-host/
heslo: heslo zadané při počáteční konfiguraci
heslo: vmware
heslo: vmware
Pro vSphere 5.1 = výchozí uživatelské jméno Windows: admin@System-Domain
Pro vSphere 5.1 = Linux (Virtual Appliance) výchozí uživatelské jméno: root@System-Domain
heslo: zadané během instalace
Přidání ověřování AD do VMware SSO 5.1
Pro vSphere 5.5 = výchozí uživatelské jméno: [e-mail chráněný]
Konfigurace zařízení:
změnit heslo uživatele root zařízení Linux. V opačném případě budete při prvním pokusu o přihlášení do webové konzole zařízení vyzváni ke změně hesla.
Konfigurace orchestrátoru:
uživatelské jméno: vmware
Klient orchestru:
uživatelské jméno: vcoadmin
heslo: vcoadmin
Webový operátor
uživatelské jméno: vcoadmin
heslo: vcoadmin
vCenter Orchestrator pro Windows:
uživatelské jméno: vmware
vCenter Orchestrator pro vCloud Automation Center (vestavěný):
uživatelské jméno: vmware
vCloud Automation Center Identity Appliance
vCloud Automation Center zařízení vCAC
heslo: heslo zadané během nasazení zařízení
uživatelské jméno: [e-mail chráněný]
heslo: Heslo jednotného přihlášení nakonfigurované během nasazení
vestavěný nástroj vCloud Automation Center vCenter Orchestrator
:
uživatelské jméno: vmware
heslo: vmware (po úvodním přihlášení se toto heslo změní)
uživatelské jméno: [e-mail chráněný](nebo uživatelské jméno správce jednotného přihlášení)
heslo: zadané heslo pro správce jednotného přihlášení během nasazení vCAC-Identity
heslo: vmware
heslo: vmware
uživatelské jméno: správce
heslo: zadáno během nastavení průvodce
vCloud Director Appliance
heslo: Výchozí 0
Databáze OracleXED
uživatelské jméno: vcloud
heslo: VCloud
vCloud sítě a zabezpečení
heslo: výchozí
heslo: výchozí
VMware Site Recovery Manager :
uživatelské jméno: uživatelské jméno správce vCenter
heslo: heslo správce vCenter
Správce vShield
heslo: výchozí
heslo: výchozí
root: určeno během nasazení
heslo: zadané během nasazení
darwin_user heslo: zadané během nasazení
admin: zadáno během nasazení
heslo: zadané během nasazení OVA
uživatelské jméno: vytvořeno během průvodce
heslo: vytvořeno během qizardu
vFabric Hyperic vApp
heslo: hqadmin
uživatelské jméno: přihlašovací údaje systému Windows
heslo: přihlašovací údaje systému Windows
vSphere Data Protection Appliance
https:// :8543/vdp-configure/
heslo: changeme
heslo: Heslo uživatele root jste nakonfigurovali během nasazení OVF zařízení vSphere Replication
Administrační konzola zařízení Zimbra
uživatelské jméno: vmware
heslo: konfigurováno během nastavení průvodce
VMware nabízí pro své produkty mnoho zařízení. Bohužel nejsou všechny stvořeny stejně. Postupy instalace a konfigurace se u většiny zařízení liší a také výchozí uživatelská jména a hesla se u různých zařízení liší. Zde je tedy seznam výchozích uživatelských jmen a hesel. Pokud je znám, pokud vám nějaký chybí, dejte mi prosím vědět a já ho přidám do tohoto seznamu.
Název zařízení (všechny verze, pokud není uvedeno jinak) uživatelské heslo
vCenter Server Zařízení root vmware
vSphere Data Protection root changeme
vSphere Management Assistant vi-admin vmware
Administrativní uživatel zařízení vCenter Operations Manager pro UI-login admin admin
vCenter Operations Manager zařízení root uživatel root vmware
Výchozí nastavení správce vShield Manager
Kořen replikace vSphere<*>
vCloud Director 5.5 root/host<*>
vCloud Connector (server a uzel) admin vmware
Horizon Workspace root/admin<*>
Konfigurace zařízení vCenter Orchestrator vmware<*>
<*>pro některá zařízení konfigurujete heslo během nasazení OVA nebo OVF.
Hesla jsou věci, které lidé obvykle zapomínají. No, ESXi root hesla také nejsou výjimkou! Bez hesla root ztratíte kontrolu nad svými hostiteli, takže je dobré vědět, jak jej resetovat. No, resetování hesla hostitele ESXi je věc, o které budu mluvit v tomto článku.
Chcete vědět, proč jsem napsal tento článek? Chci pomoci ostatním správcům VMware. Vidíte, když se takové věci stanou, první věc, kterou uděláte, prohlédnete si nějakou oficiální dokumentaci, že? Bohužel jediná věc, kterou VMware radí k resetování hesel, je přeinstalace OS. Žádná legrace! Co když to nechci (nebo nemůžu) udělat? V tomto článku hledám lepší způsob, jak obnovit heslo.
Pro tento článek používám ESXi 6.7.0, 8169922, ale vše, co zde píšu, funguje dobře pro verze ESXi 6.x nebo 5.x. Některé metody resetování hesel mohou být docela riskantní. Takže mě neobviňujte, pokud něco pokazíte.
Některé teoretické poznatky
Poté, co jsem se zamyslel nad některými případy, jak ztrácíte hesla, jsem si uvědomil, že tyto dva scénáře jsou docela běžné: zapomněli jste heslo, ale stále máte přístup k hostitelům přes vCenter a ztratili jste heslo samostatného hostitele ze samostatného hostitele ESXi a neexistuje způsob, jak se k němu dostat.
No, ten poslední vypadá opravdu těžce. Ale dnes vás naučím, jak obnovit heslo v obou případech.
Změna průkazu pomocí vCenter
Začněme s nějakým jasným scénářem: zapomněli jste heslo root ESXi, ale máte nainstalovaný vCenter. Řekl bych, že je to docela častý problém. Správci spravují hostitele prostřednictvím vCenter, ale jednoho dne ztratí heslo. Naštěstí to pro obnovení hesla není velký problém.
Nejprve se podíváme na to, jak změnit heslo pomocí flashového vCenter Webclient. Všimněte si, že věci, které zde píšu, nefungují v html jeden! Všimněte si také, že potřebujete, aby vaše edice ESXi nebyla nižší než Enterprise Plus.
Chcete-li resetovat heslo, musíte extrahovat, upravit a nahrát profil hostitele. Zde je návod, jak to udělat.
Přejděte do vCenter a extrahujte profil hostitele přesně tak, jak to dělám na snímku obrazovky níže.
Při extrahování zadejte název hostitele a v případě potřeby přidejte nějaký popis.

Zkontrolujte zadané informace a stiskněte Dokončit.

Ve vCenter přejděte na kartu Domů a přejděte na Profily hostitele.

Klepněte pravým tlačítkem myši na profil hostitele a upravte jeho nastavení.

Zde můžete v případě potřeby zadat nový název a popis.

Jakmile budete se změnou názvu a popisu hostitele hotovi, přejděte na Upravit profil hostitele samotná karta. Ve skutečnosti tam můžete změnit spoustu nastavení, ale zůstaňme u původního plánu a změňme pouze heslo root, dobře? Chcete-li provést tento úkol, zadejte nové heslo a potvrďte jej do polí s vlastním názvem.

Gratulujeme, změnili jste heslo! Nyní přidáme hostitele do clusteru a použijeme nastavení.

V Připojení/odpojení hostitelů a klastrů vyberte hostitele, u kterého jste změnili heslo. V tomto bodě bych rád zmínil, že změny můžete použít na více hostitelů.

Ihned po přidání hostitele si můžete pohrát s nastavením sítě, pokud to potřebujete. No, stačí kliknout Dokončit aby bylo nastavení použito.

Dále musíte uvést uzel do režimu údržby, jinak nebudete moci použít vůbec žádná nastavení!

Potvrďte uvedení vybraného hostitele (nebo hostitelů, cokoliv) do režimu údržby. Všimněte si, že musíte migrovat své virtuální počítače, pokud je nemůžete na chvíli vypnout. V mém případě na hostiteli nejsou žádné kritické virtuální počítače, takže jsem je předem vypnul.

Nyní se vraťte na kartu Objekty a nakonec implementujte nastavení hostitele. Klepněte pravým tlačítkem myši na Profil hostitele a stiskněte Opravit.

Vyberte požadovaného hostitele.

Ověřte všechna nastavení a zkontrolujte, zda můžete změny vůbec použít. Stiskněte Dokončit.

Po restartování hostitele ukončete režim údržby.

Nyní se podívejme, zda resetování hesla proběhlo hladce. Za tímto účelem se přihlaste k uzlu ESXi přes Web Console nebo terminál pomocí nového hesla.
Obnovení hesla uživatele root pomocí služby Active Directory a vCenter
Heslo můžete změnit také ve vCenter pomocí Active Directory. Vidíte, že pokud můžete přidat hostitele ESXi do domény, budete moci použít přihlašovací údaje domény pro přístup k uzlu a resetování hesla root. Zde je návod, jak to udělat.
Přejít na Uživatelé a počítače AD na řadiči domény a vytvořte novou pracovní skupinu – ESX Admins. Ujistěte se, že pro pracovní skupinu používáte přesně tento název. Přidejte do této skupiny nového uživatele, kterého později použijete k resetování hesla. Vlastně to může být každý uživatel, ale rozhodl jsem se vytvořit nového – TestUser.

Přidejte hostitele se zapomenutým heslem do domény.

Dále se zkuste přihlásit k hostiteli ESXi pomocí přihlašovacích údajů TestUser. Zde je návod, jak zadat uživatelské jméno: nebo Doména\Uživatel.

Jakmile se přihlásíte k hostiteli, přejděte na Zabezpečení a uživatelé kartu pro resetování hesla uživatele root.

Od této chvíle můžete používat nové heslo uživatele root! Pokud již nepotřebujete, aby byl hostitel v doméně, nezapomeňte z domény odejít.

Chcete-li použít změny, restartujte hostitele.
Všimněte si, že změna hesla pomocí vCenter je docela snadná, ale VMware to z nějakého důvodu koneckonců nedoporučuje.
Resetování hesla root na samostatných hostitelích ESXi
Nyní, když víme, jak resetovat heslo pomocí vCenter, podívejme se na některé těžké případy. Řekněme, že na hostiteli nemáte nainstalovaný vCenter. Ještě jednou, nechci znovu instalovat serverový OS, jak říká VMware. Vážně, to není legrace! Pojďme se místo toho podívat na něco zajímavějšího. No, řekněme, co takhle změnit heslo přímo na samotném uzlu?
Než začnu, rád bych zmínil, že nebudete moci oklamat zabezpečení ESXi a změnit heslo uživatele root na uzlu, aniž byste jej vypnuli. To znamená, že ať se vám to líbí nebo ne, musíte vypnout každý virtuální počítač zevnitř! Pokud to pokazíte, nebudete moci spustit virtuální počítače bez přeinstalace ESXi.
Také potřebujete spouštěcí obraz CD. V tomto článku jsem použil Ubuntu GNOME. Zjistěte, jak vytvořit spouštěcí CD a stáhnout Ubuntu GNOME. Rufus také potřebujete k zapsání obrazu bootovacího CD na flash disk.

Musíte tedy zavést systém z flash disku, připojit požadované úložiště dat ESXi, rozbalit archiv a upravit soubor pomocí hesel. Dále nahrajete soubor zpět do původního adresáře a po restartování hostitele k němu můžete přistupovat bez hesla.
Úprava souboru „shadow“.
Co je to „stín“?
Z bezpečnostních důvodů ESXi uchovává hesla zašifrovaná v některých souborech... cokoliv, zde je návod, jak můžete heslo resetovat. Podle některých neoficiálních zdrojů se tento soubor nazývá „shadow“. Najdete ho v jednom z těch spouštěcích svazků v /atd adresář. Před zavedením hostitele je /etc v archivu local.tgz. Zde je cesta: /etc => local.tgz => state.tgz. Najdete ho v jednom z těch spouštěcích svazků v /atd adresář. Před zavedením hostitele je /etc v archivu local.tgz. Zde je cesta: state.tgz => local.tgz => /etc.
Zde je návod, jak je disk naformátován v ESXi 6.0 nebo vyšší:
| Název svazku | k čemu to je? | Velikost objemu v mém případě |
| /dev/sda1 | Spustí systém | 4 MB |
| /dev/sda2: /scratch: | Systémový svazek, který se vytvoří při instalaci ESXi na disk větší než 5 GB. | 4 GB |
| /dev/sda3: Úložiště dat VMFS: | Představuje veškerý zbývající prostor na disku | |
| /dev/sda5: /bootbank: | Obrázek ESXi | 250 MB |
| /dev/sda6: /altrbootbank: | Obraz starší verze systému. Pokud jste systém nikdy neaktualizovali, uvidíte jej jako prázdný svazek | 250 MB |
| /dev/sda7: vmkDiagnostic (první díl) | Udržuje výpis jádra | 110 MB |
| /dev/sda8: /store | Obrázek VMware Tools | 286 MB |
| /dev/sda9: vmkDiagnostic (druhý díl) | Udržuje všechny informace spojené s diagnostikou vSAN. Tento objem můžete pozorovat pouze v datových úložištích nad 8 GB | 2,5 GB |
Ze všech těchto svazků potřebujeme pouze /bootbank, protože uchovává archiv ESXi. Tímto způsobem by měl být „stín“ někde tam.
Honit se za "stínem"
Nejprve tedy spusťte hostitele z flash disku a spusťte terminál.
Spusťte následující rutinu a získejte oprávnění root:
# sudo su
Prohlédněte si názvy disků a najděte ten, který potřebujete.
# fdisk –l | grep /dev/sda

No, zdá se, že potřebujeme těch 250 MB adresáře /dev/sda5. Vytvořte adresář mnt.
# mkdir /mnt/sda5
Nyní vytvořte adresář pro dočasné soubory.
# mkdir /temp
A připojte adresář /dev/sda5 pomocí níže uvedené rutiny.
# mount /dev/sda5 /mnt/sda5
Teď to hledej state.tgz archiv Mluvil jsem výše.
# ls -l /mnt/sda5/state.tgz
Extrahujte obojí state.tgz a local.tgz. Zde jsou příkazy, které můžete k tomuto účelu použít:
Jakmile skončíte s rozbalováním, zbavte se těchto starých archivů pomocí níže uvedené rutiny:
# rm /temp/*.tgz
Nyní jste připraveni udělat nějaké kouzlo se „stínem“. Otevřete soubor, upravte jej a zavřete. Jak jednoduché! Chcete-li znovu zkontrolovat změny, otevřete soubor ještě jednou.
# vi /temp/etc/shadow
Ve skutečnosti vypadá „stín“ uvnitř. Vidíte, obsahuje hesla všech uživatelů.

Chcete-li resetovat heslo, stačí odstranit vše mezi dvojitými dvojtečkami. Pamatujete si, že vše je zašifrováno? Proto hesla vypadají tak divně.

# vi /temp/etc/shadow
Dále přejděte do pracovního adresáře.
# cd /tepl
Nyní přidejte „stín“ zpět do archivu.
# tar -czf local.tgz atd
Přesuňte nový archiv do původního adresáře.
# mv state.tgz /mnt/sda5/
Odpojte disk /sda5 pomocí níže uvedené rutiny:
# umount /mnt/sda5
A nakonec restartujte hostitele.
# restart
Aby věci, které jsem právě napsal výše, byly pro čtenáře přívětivější, zde jsou všechny příkazy, které potřebujete k nasazení krok za krokem.

No, už jste skoro tam. Nyní restartujte server a zkuste se k hostiteli připojit bez hesla. No, podívej se, co mám.

Nyní vyberte Konfigurace hesla a do pole s vlastním názvem zadejte nové heslo.

Dobře, tentokrát prosím napište heslo uživatele root, nebo se ho pokuste zapomenout!
Nahraďte jeden „stín“ jiným
Existuje další způsob, jak resetovat heslo root ESXi pomocí „stín“. Ve skutečnosti to není nic jiného než variace metody, kterou jsem popsal výše.
Další věcí, kterou můžete udělat pro resetování hesla ESXi, je použití jiného hostitelského „stínového“ souboru! Ano, stačí zkopírovat „stínový“ soubor z jiného hostitele ESXi se známým heslem root na další flash disk. Chcete-li získat soubor s hesly z jiného hostitele, potřebujete WinSCP. Nástroj je k dispozici. Pěkné je, že tento soubor můžete načíst z hostitele pomocí známého hesla root ESXi, aniž byste jej museli vypnout.

Dále zavolejte terminál pomocí Ubuntu GNOME a resetujte heslo.
Nejprve aktualizujte uživatelská oprávnění na root. Pro tento účel můžete spustit následující příkaz:
# sudo su
Nyní se podívejme, co máte na disku.
# fdisk –l | grep sd
Poté vytvořte dva dočasné svazky.
# mkdir /mnt/sda5
# mkdir /mnt/sdb1
Pomocí následující rutiny připojte ESXi disk a flash disk tam, kde se nachází „stín“.
# mount /dev/sda5 /mnt/sda5
# mount /dev/sdb1 /mnt/sdb1
Nyní vytvořte dočasný svazek pro další práci s archivy.
# mkdir /temp
Vytvořte svazek, kde budete uchovávat kopii state.tgz pro případ, že by se něco pokazilo.
# mkdir /mnt/sdb1/save
Najděte potřebný soubor v archivu.
# ls -l /mnt/sda5/state.tgz
Zkopírujte archiv.
# cp /mnt/sda5/state.tgz /mnt/sdb1/save
Spusťte následující příkaz a znovu zkontrolujte, zda byl soubor zkopírován:
# ls -l /mnt/sdb1/save
Extrahujte state.tgz pomocí rutiny níže:
# tar -xf /mnt/sda5/state.tgz –C /temp/
Najděte dočasný soubor.
# ls –l /tepl
Extrahujte local.tgz.
# tar -xf /temp/local.tgz –C /temp/
Ujistěte se, že jste extrahovali adresář /etc.
# ls –l /tepl

Nyní smažte svazek local.tgz, abyste zajistili, že nebude náhodně zahrnut do nového archivu.
# rm /temp/local.tgz
Najděte „shadow“ v adresáři /etc.
# ls -l /temp/atd
Nahraďte původní „stín“ stínem od hostitele se známým heslem root. Zadejte následující cmdlet:
# cp /mnt/sdb1/shadow /temp/etc

Nyní nasaďte následující příkaz k otevření souboru a prohlédněte si uložené přihlašovací údaje.
# vi /temp/etc/shadow
Pokud nechcete, aby někteří uživatelé měli přístup k hostiteli, pokračujte a jednoduše je odstraňte ze seznamu! Zde jsem odstranil Test z uživatelů, kteří mají přístup k hostiteli. Počkejte, proč jsem smazal pouze Test? V tuto chvíli bych vás rád varoval před mazáním uživatelů, které neznáte. V mém případě jsou všichni uživatelé kromě Testu systémoví. Pokud některého z těchto chlapů smažete, můžete destabilizovat OS!

Zde je návod, jak soubor „shadow“: vypadá jako nepotřebný uživatel.

Zkontrolujte, zda byly provedeny všechny změny.
# vi /temp/etc/shadow
Zadejte následující řádek a přejděte do adresáře /temp.
# cd /tepl
Archivujte adresář /etc.
# tar -czf local.tgz atd
Zkontrolujte, zda archivace proběhla hladce.
# ls -l /temp/
Nyní vytvořte svazek state.tgz.
# tar -czf state.tgz local.tgz
Znovu zkontrolujte, zda byl svazek vytvořen.
# ls -l /temp/
Přesuňte archiv do pracovního adresáře ESXi.
# mv state.tgz /mnt/sda5/
Zkontrolujte výsledek ještě jednou.
# ls -l /mnt/sda5/
Odpojte adresář sda5.
# umount /mnt/sda5
Nakonec restartujte hostitele.
# restart
Užijte si to! Pokud je vše provedeno správně, můžete přistupovat k hostiteli pomocí známého hesla. Aby bylo vše více či méně pohodlné, zde je celá sada příkazů, které jsem pro tuto metodu použil.

Pokud se hostitel po restartu začne chovat divně, stále existuje kopie počátečního stavu.tgz. No, mělo by být. Můžete připojit oba /sda5 a /sdb1 a načíst původní state.tgz pomocí následující rutiny… a zkuste to znovu!
# cp /mnt/sdb1/save/state.tgz /mnt/sda5/
Závěr
Dnes jsem diskutoval o čtyřech způsobech resetování hesla root hostitele ESXi. První metoda je nejjednodušší a funguje skvěle, pokud máte nainstalovaný vCenter. Pokud neexistuje žádný vCenter, stále můžete resetovat heslo, ale jde o to, že poslední dvě zde popsané metody jsou trochu riskantní. Zejména s tím posledním byste měli být opravdu opatrní. Pokud bude některý ze systémových uživatelů smazán, pokazíte OS. Buďte tedy chytří a nemažte uživatele, které neznáte.
Jak se obvykle u hesel stává, můžete heslo ztratit nebo zapomenout, propustit jediného zaměstnance, který ho znal, a mnoho dalšího. Co dělat, pokud to bylo root heslo na VMware ESX Server? Jak jej mohu resetovat? Přečtěte si článek dále a zjistíte, co můžete udělat.
1. Restartujte VMware ESX Server
Pokud neznáte heslo root pro váš VMware ESX Server a nemáte ekvivalentní hesla root účty, pak první věc, kterou musíte udělat, je restartovat VMware ESX Server.
2. Stisknutím "a" upravíte zavádění jádra
Jakmile se objeví nabídka GRUB, stiskněte „a“ pro úpravu spouštění:
3. Vstupte do režimu jednoho uživatele
Na konec řádku s argumenty jádra napište „single“ a stiskněte Enter:

4. Změňte heslo
Nyní můžeme změnit heslo uživatele root pomocí příkazu passwd:

Nové heslo musíte zadat dvakrát.
5. Restartujte ESX Server
Po změně hesla restartujte server a vraťte se do režimu pro více uživatelů.

Pokud zapomenete nebo ztratíte heslo root hostitele ESXi, můžete nad ním ztratit kontrolu a nebudete se moci přihlásit do jeho konzole, pokud máte problémy s operačním systémem nebo potřebujete spustit diagnostiku hostitele. V tomto článku ukážu 4 různé způsoby resetování zapomenuté heslo root na hostiteli VMware ESXi verze 6.7. Metodu resetování hesla lze použít také pro verze ESXi 6.xa 5.x ().
Z pohledu VMWare jediné správnou cestou resetování hesla root na hostiteli ESXi - přeinstalace OS (to ale vede ke ztrátě konfigurace a dat na lokálních discích). Všechny ostatní metody mohou vést k selhání hostitele nebo k převedení systému do nepodporované konfigurace, protože ESXi nemá servisní konzoli a nemůžete resetovat heslo v režimu pro jednoho uživatele jako v Linuxu.
Řekněme, že jste zapomněli heslo root pro jednoho ze svých hostitelů ESXi. V tomto případě jsou možné 2 scénáře:
- váš hostitel byl přidán do vCenter a stále vás může spravovat
- zapomněli jste heslo pro samostatný hostitel ESXi (nebo bezplatnou edici VMware)
Obnovte heslo ESXi pomocí profilu hostitele VMware
Většina hostitelů ESXi ve velkých společnostech je spravována prostřednictvím vCenter Server. I když jste zapomněli heslo root, vCenter může bez problémů spravovat nastavení hostitele, protože již jste propojili hostitele s vCenter a jednoduše nepotřebujete heslo uživatele root. Pokud odeberete hostitele z vCenter (je lepší to nedělat) a pokusíte se jej přidat znovu, budete muset zadat heslo uživatele root. Proto, když je váš hostitel spravován vCenter, můžete resetovat heslo uživatele root pomocí profilu hostitele VMware.
Hostitelský profil je sada parametrů ESXi, které definujete a které lze použít na libovolného hostitele rychlé nastavení. Profil hostitele se obvykle vytvoří po konfiguraci obecného hostitele ESXi a exportu jeho konfigurace do profilu hostitele. Administrátor může tento profil použít na libovolného jiného hostitele.
- Spusťte vSphere Web Client a přihlaste se do vCenter.
- Na domovskou stránku vyberte Profil hostitele
- Klikněte na tlačítko Extrahujte profil z hostitele do extrahujte hostitelský profil ESXi pomocí hesla root, které znáte.
- Vyberte hostitele ESXi a klikněte na Další.

- Zadejte název profilu (je vhodné uvést jeho popis).
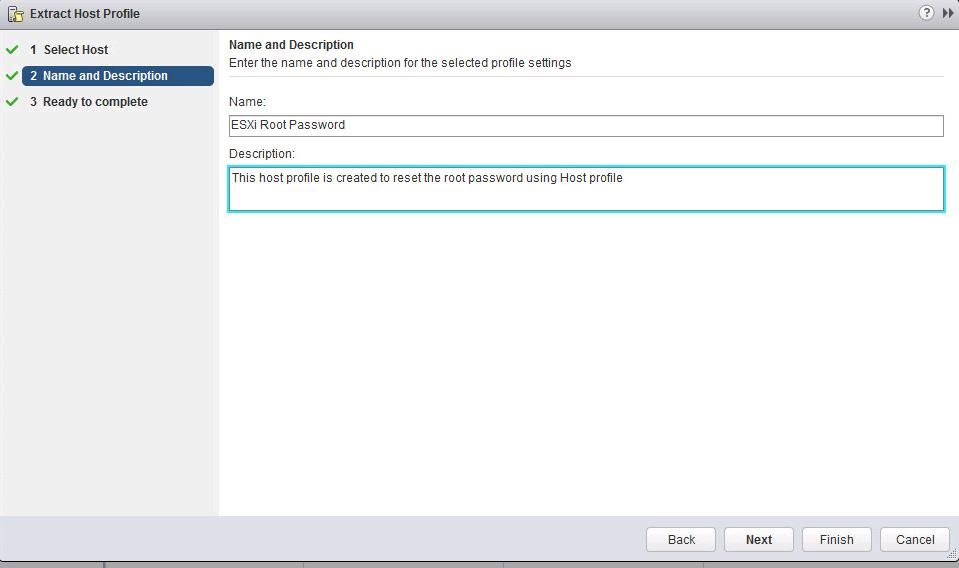
- Po nový profil vytvořeno, upravte jej.

- Pomocí vestavěného vyhledávání najděte parametr s názvem root (nachází se v části Zabezpečení a služby -> Nastavení zabezpečení -> Zabezpečení -> Konfigurace uživatele -> Root). Vyberte možnost "Konfigurace pevného hesla" a zadejte nové heslo uživatele root.
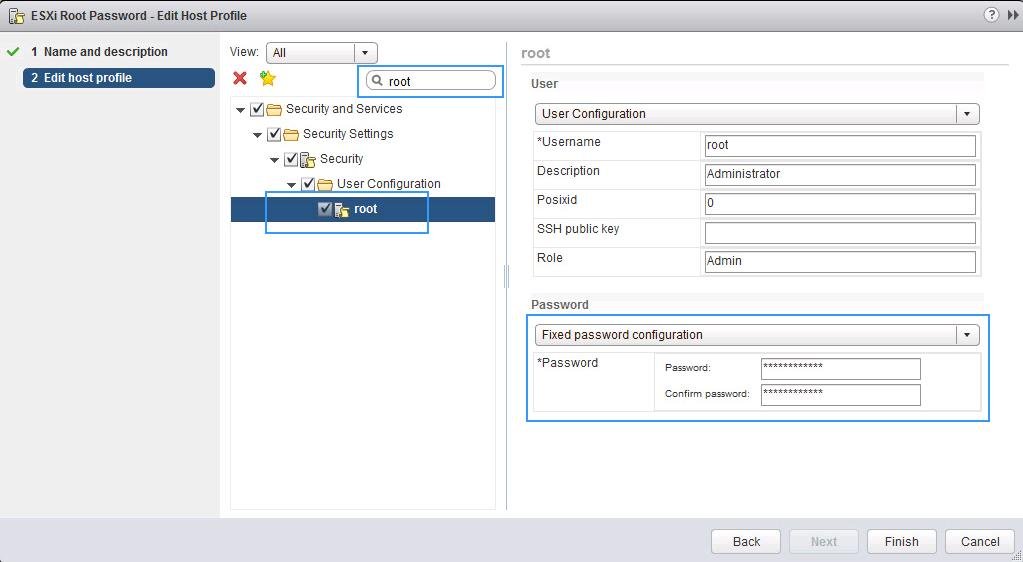
- Všechna ostatní nastavení v profilu musí být deaktivována. Klepněte na tlačítko Dokončit.

- Nyní musíte tento profil svázat s vaším hostitelem ESXi, na kterém musíte resetovat heslo. V nabídce Akce vyberte Připojit/Odpojit hostitele.

- Vyberte hostitele ESXi (na kterém musíte resetovat heslo) a klikněte na tlačítko Připojit.

- Přejděte na kartu Hostitelský profil -> Monitor -> Soulad a stiskněte tlačítko Opravit.

- Po dokončení kontroly se nové nastavení použije na hostitele a bude mít stav Stížnost (tj. konfigurace hostitele odpovídá přiřazenému profilu). V předchozí verze ESXi, aby bylo možné použít profil na hostitele, musí být uveden do režimu údržby a hostitel bude také muset být restartován.

- To je vše, heslo uživatele root na hostiteli bylo změněno. Nezapomeňte odpojit profil od hostitele.
Obnovení hesla uživatele root pomocí služby Active Directory a vCenter
Pokud máte, můžete také resetovat heslo root na hostiteli ESXi pomocí vCenter přidejte svého hostitele do Aktivní doména Adresář. Jakmile se připojíte k ESXi ke své doméně, můžete se do ní přihlásit pomocí svého doménového účtu a resetovat heslo místní uživatel vykořenit.
Spusťte modul snap-in Uživatelé a počítače služby Active Directory a vytvořte nový s názvem ESX Admins (toto je název skupiny). uživatelský účet, jehož heslo znáte.

Nyní musíte přidat hostitele do domény. V konzole vCenter vyberte hostitele, přejděte na Konfigurovat -> Authentication Services -> Join Domain. Zadejte název domény a účet s právy pro přidávání počítačů do domény.

Nyní otevřete webové rozhraní svého hostitele ESXi a přihlaste se k němu pomocí účtu, který jste přidali (název účtu musí být zadán ve formátu Uživatel@Doména nebo Doména\Uživatel).

Poté můžete ESXi vyloučit z domény Leave.

Chcete-li použít změny, restartujte hostitele.
Resetování hesla root na samostatném hostiteli ESXi
V této části si ukážeme, jak resetovat heslo uživatele root na samostatném serveru ESXi, který není přidán do vCenter. Tato metoda resetování hesla bude vyžadovat restartování hostitele a vypnutí všeho, co na něm běží. virtuální stroje. K resetování budete potřebovat spouštěcí disk, například iso obraz Ubuntu GNOME. Tento obrázek musíte jej zapsat na USB flash disk, což můžete udělat.

Poté je potřeba nabootovat ESXi z tohoto flash disku, připojit lokální úložiště z hostitele ESXi, rozbalit archiv a změnit soubor s hesly. Poté musíte nahradit soubor, restartovat hostitele a pokusit se přihlásit do ESXi pomocí účtu root s prázdným heslem.
Resetování hesla ESXi ve stínovém souboru
Z bezpečnostních důvodů hostitel ESXi ukládá heslo zašifrované ve stínu. V tomto souboru musíme změnit heslo uživatele root. Ze všech oddílů na hostiteli ESXi potřebujeme pouze /dev/sda5 (/bootbank). Právě v tomto oddílu disku je uložen obraz OS a konfigurace.
Po zavedení ze spouštěcí jednotky USB flash spusťte příkaz:
Ukážeme si seznam disků:
# fdisk –l | grep /dev/sda*

Potřebujeme oddíl /dev/sda5 o velikosti 250 MB. Vytvořte přípojný bod:
# mkdir /mnt/sda5
Vytvořte dočasný adresář:
Připojte oddíl /dev/sda5:
# mount /dev/sda5 /mnt/sda5
Potřebujeme archivní soubor s názvem state.tgz(uvnitř je soubor local.tgz, který potřebujeme):
# ls -l /mnt/sda5/state.tgz
Rozbalte soubory state.tgz A local.tgz:
Archivní soubory lze nyní smazat:
# rm /temp/.tgz
Stínový soubor by se měl objevit v dočasném adresáři. Otevřete soubor libovolným textový editor:
# vi /temp/etc/shadow
Takto vypadá obsah stínových souborů. Jak vidíte, obsahuje všechny místní účty a jejich hesla (zašifrovaná):
Chcete-li resetovat heslo uživatele root na prázdné, jednoduše odstraňte vše mezi prvními dvěma dvojtečkami a soubor uložte.

Přejděte do adresáře: # cd /temp
Nyní musíte zabalit stínový soubor v opačném pořadí:
# tar -czf local.tgz atd
Nyní přesuňte nový archiv do původního adresáře obrazu ESXi:
# mv state.tgz /mnt/sda5/
Odpojte oddíl:
# umount /mnt/sda5
Nyní můžete restartovat hostitele:
Když ESXi nabootuje, rozbalí archiv local.tgz a zkopíruje konfigurační soubory (včetně stínu) do adresáře /etc/. Zkuste se přihlásit k serveru přes DCUI bez hesla. Systém oznámí, že heslo root nebylo nastaveno a z bezpečnostních důvodů je třeba jej změnit.

Vyberte položku nabídky Konfigurace hesla a zadejte nové heslo.

Nahrazení hesla ve stínovém souboru
Jako jednu z výše uvedených možností resetování hesla na hostiteli ESXi nelze resetovat, ale nahradit stínový soubor souborem z jiného hostitele ESXi (se známým heslem). Na zaváděcí USB flash disk můžete stínovat z jiného hostitele ESXi.

Spusťte hostitele ESXi ze svého bootovatelné usb disk (v mém příkladu je to Ubuntu GNOME). A spusťte následující příkazy:
Ukážeme si seznam disků:
# fdisk –l | grep sd
Vytvoříme dvě dočasné složky.
# mkdir /mnt/sda5
# mkdir /mnt/sdb1
Připojte oddíl s obrazem ESXi a vaším USB diskem, na kterém je umístěn stínový soubor zkopírovaný z jiného hostitele:
# mount /dev/sda5 /mnt/sda5
# mount /dev/sdb1 /mnt/sdb1
Vytvořte dočasné adresáře:
# mkdir /temp
# mkdir /mnt/sdb1/save
Najděte požadovaný soubor v archivu:
# ls -l /mnt/sda5/state.tgz
Zkopírujte archiv:
# cp /mnt/sda5/state.tgz /mnt/sdb1/save
Rozbalte archivy:
# tar -xf /mnt/sda5/state.tgz –C /temp/
# tar -xf /temp/local.tgz –C /temp/
Ujistěte se, že jste rozbalili adresář /etc.
Smažte archiv local.tgz.
# rm /temp/local.tgz
Nahradit původní soubor stín na ten, který jste zkopírovali z jiného hostitele:
# cp /mnt/sdb1/shadow /temp/etc

Můžete se podívat na obsah stínu souboru.
# vi /temp/etc/shadow
Odstraňte nepotřebné účty, které nepotřebujete (kromě standardních účtů). V mém příkladu odstraním uživatele Test. Uložte stín souboru.

Zabalíme obsah adresáře /etc.
# tar -czf local.tgz atd
# tar -czf state.tgz local.tgz
Zkopírujte archiv state.tgz do oddílu s obrazem ESXi:
# mv state.tgz /mnt/sda5/
Odpojte oddíl sda5:
# umount /mnt/sda5
Restartujte hostitele:
30/05/2011fdisk -l(podívejte se na vhodné oddíly FAT16, kde máme bootloader)
ls -l /mnt/sda5/(hlavní, připojeno jako /bootbank při spouštění)
ls -l /mnt/sda6/(záloha, připojená jako /altbootbank při bootování)
V případě čistá instalace ESXi, obrázek bude vypadat takto:

Máme zájem o soubor state.tgz- vše, co potřebujeme, je tam. Pokud máte ESXi Embedded, potřebujete soubor local.tgz(což je v prvním případě uvnitř state.tgz).
Nejprve se rozbalíme state.tgz a pak local.tgz pomocí příkazů gzip a tar do dočasného adresáře. Dále přejděte do složky v něm /atd a otevřete v něm soubor stín příkaz:
vi stín

Uvidíte něco takového:

Nyní se podívejte na obrázek níže, z tohoto souboru odstraňujeme hash hesla:

To znamená, že odstraníme vše mezi dvěma dvojtečkami. Ukončete soubor a uložte.
Nyní to vše zabalíme zpět, k čemuž provedeme následující příkaz v dočasné složce (musíte tam přejít z /etc) (aktualizovat archiv se změněnou složkou):
tar -czvf local.tgz atd
Pokud používáte ESXi Embedded, umístěte soubor local.tgz na místo, odkud jste jej převzali. Pokud je to normální ESXi, aktualizujte archiv znovu:
tar -czvf state.tgz local.tgz
A také to zkopírujte tam, kde to je:

Restartujeme server a spustíme VMware ESXi. Vidíme tento obrázek:
To znamená, že vše klaplo. Nyní se můžeme přihlásit do konzole jako root s prázdným heslem. Zde je jednoduchý způsob, jak resetovat heslo na hostiteli VMware ESXi.
Pro zobrazení prosím povolte JavaScript









