How to set up google voice search. How to install Google voice search on your computer
Probably every user of smartphones running the Android operating system has already experienced all the delights of using the voice assistant Okay Google. It will not only tell you about attractions of interest to the user, but will also help with translating inscriptions into foreign languages or remind you of events that the user does not want to miss.
To do this, you just need to click on the microphone and say “Okay Google.”
What should those who would like to use all the benefits of a voice assistant not only on a mobile gadget do? They can use this step-by-step guide to learn how to set up Ok Google on computer by using Google Chrome.
Step 1. You need to make sure that the user's computer has current version Google Chrome browser. To find out, you need to click on the button " Setting up and managing Google Chrome".

Choose "". In the menu that appears, select " About the program".

After checking the current version and installing the update, the browser must be restarted.

The success of the update will be indicated by the inscription " You use the most new version Chrome."

Step 2. To activate the Okay Google assistant function, you need to go to the menu item "" and select " Show advanced settings".

In the list that appears, you must select " Enable voice search using the command "OK Google"".

Click on this microphone image, in the menu that appears, allow the site http://www.google.com to use the microphone.

Voice assistant understands and recognizes enough large number Russian-speaking teams. Moreover, without using additional installations, he is able to independently recognize the language in which the command is given. With its help you can find out what time it is now in specific city(or without specifying the city, then the system will provide information about the current time using the user’s location), what the weather is at the moment and its forecast for the near future, get directions to a certain point or between specified points, request pictures or videos with a description, find out " who is" or "what is" current rate currencies of interest or simply indicate which site you want to go to.
At the same time, working with the voice assistant “Ok Google” does not at all come down to the above commands. Thanks to the analyzer used, the assistant is able to recognize any intelligible and intelligible speech, so it is only up to the user’s imagination.
We very often use online searches, it could be a request for choosing a gift or advice on treating a child, but we don’t always want to type the text manually. Moreover, when it is already the 21st century and development technologies are catching up with people. Android smartphones have long had a free assistant that allows you to enter voice commands and turn them into text. It's called Ok Google and is voice activated.
But what should owners do? personal computers and laptops running operating systems Windows systems? They also want to sit back and dictate messages to their electronic assistant. There is a way out, today we will tell you how to install the OK Google function on your PC.
Install OK Google on your computer
You can get the desired result in two ways. This is the use of third-party software and launch mobile browser on a special Android emulator. We will look at both options in detail and after each method you will find video instructions.
Chrome and VoiceNote 2
First, let's describe a simpler method that allows you to dictate large text messages directly in the browser. Follow our exactly step by step instructions and you will succeed.
- First, open the Google Chrome extensions menu. To do this, go to the main menu (number 1), select the item Additional tools (number 2) and click on Extensions.
- here we need to scroll the content to the very bottom and select the plugin store.
- Enter search query: VoiceNot 2 in the field indicated in the figure and press Enter.
- Next, we need to click on the button that says: Install.
- Confirm your intention and click on Install extension.
- A pop-up notification will confirm successful installation.
- Click on the plugin icon, and in the window that opens, click on the button with the image of the planet.
- We select the language in which we will dictate the text.
- To start recording, click on the microphone icon and start speaking. The text will appear in the same window, in the future we will be able to copy it and use it as we wish.
Video instructions
Here we present a video in which we duplicate what was written above.
Android emulator
Let's look at another option to launch OK Google on our computer or laptop. We will use an Android emulator, namely BlueStacks 3. Let's get started.
- First you need to download and install the emulator itself. How to do this is written in. When the program is ready to use, launch it and open Google Play. To do this, go to the My Applications tab, and click on the folder marked in the screenshot.
- Now we need to launch the Play Market itself.
- Write a query in the search bar and press Enter.
- Select the Google application.
- Click the button that says: Install.
- To install our application correctly, you must provide it with access to the system.
- All you have to do is wait until the installation is completed.
- Now a program shortcut will appear on our home screen, namely in the My Applications tab. Let's run it.

Hey Google isn't just about voice search!
From television advertising one might assume that the famous "OK Google" is the ability to specify a search query by voice. On computers, if you install the Google Chrome browser, you will also have this option - voice search.
But for owners of smartphones and tablets running Android OS, “OK Google” provides much more options. "Okay Google" on Android allows you to control your smartphone using voice commands. You can call, send SMS and email without touching the touchscreen - completely or almost completely hands-free!
- Call a person from the phone book.
- Send SMS to a subscriber from the phone book.
- Send Whatsapp message.
- Send a short e-mail to a subscriber from the phone book.
- Check the weather.
- Launch the application.
- Open the site.
- Find out the result of calculations (for example, 2 multiplied by 189).
- Find out the translation of a foreign word. Or translation from native to foreign.
This is not a complete list. And besides this, “Ok Google” allows you to use voice input of text, instead of typing this text on the keyboard. That is, for example, you can dictate a full e-mail letter.
Terms hint
- Tap, tap- short finger touch touch screen. Similar to left clicking on a computer.
- Long tap- touch with finger holding. Similar to right-clicking on a computer.
- Swipe- movement of a finger (or several) on the touch screen. By swiping, for example, you scroll the contents of the screen by mobile devices. Or conclusion additional panels controls (swipe from the top or side edge of the screen).
How to enable voice control on Android
For voice control to work, you need a constant Internet connection! While this may work to a limited extent without the Internet, in this case the quality of your voice recognition will be so poor that it will be virtually impossible to use voice control.
"Google app"Most often it is already installed in those versions of Android that are used by smartphone manufacturers. Google Speech Synthesizer is installed less frequently by smartphone manufacturers.
It is not difficult to check their presence on your device. Open "" and scroll through the list of applications:
If " Google app"is not in this list, then you need to install it from the Play Store.
Check whether it is installed or not speech synthesizer You can also do it through the settings (" Settings - Personal - Data - Language and input") there should be two options " Voice input " And " Speech synthesis":

If both the "Google App" and "Speech Synthesizer" are installed, then you can enable voice control in the settings.
First in the section " Settings - Device - Applications“You need to make sure that the “Google Application” is not disabled. And if it is disabled, then enable it.
After that, in the section " Settings - Personal Data -Google"open settings screen" Search andGoogle Now":

This is what the screen looks like:


Then open the "Okay Google Recognition" screen. Here you need to specify the settings for "OK Google recognition":

- From the active "Google application". First, you will need to manually launch this application, for example with a shortcut from the Desktop, and then you can perform a voice command.
- If you enable the option " On any screen", then you can perform a voice command at any time, when the screen is on. Even on the lock screen. You will only need to say the phrase “OK Google” to activate the Google voice assistant.


Voice typing (voice text)

If you tap on this icon, it will open the voice recognition screen:


However, the program adds spaces before these characters! Voice typing is absolutely real, but you will have to correct the dictated text manually. Unfortunately, the program cannot yet separate paragraphs; this will also need to be done manually.
How to download voice control for Android
If your device does not have the required two applications, then you will need to install them through the Google Play Store. This is not difficult at all, just like turning on the “Ok Google” service. However, there is one non-obvious aspect to this issue. This is the integration of the “OK Google” service into the graphical shell of the device (launcher), so that Google voice search is convenient to use.
There are launchers in which the “Okay Google” service is already integrated, for example the Chinese “Launcher 3”, which is particularly used in custom Android called Freeme OS. However, not all launchers integrate the service. voice assistant"Okay Google."
And if your device has just such a launcher (Launcher), then it makes sense for you to try the launcher from Google, which is called “Google Start”. This launcher integrates not only voice control"Okay Google", but also another technology of the company - "Google Now". At the same time, the launcher itself is very simple and compact - nothing superfluous.
The "OK Google" voice assistant, by default, in this launcher, is available on the start screen and on the "Google Now" screen. However, you can configure settings to make voice control available on any screen, including app screens and the lock screen.
Start screen of the Google Start launcher:

Google Now screen in Google Start launcher:

Application screen in the Google Start launcher:

She tells jokes, you can play cities with her. Uses the entire Google voice framework (synthesizer and speech recognition).
Alice Yandex uses its own speech synthesizer (not Google's, unlike Dusi and Sobesednitsa). There are no settings in the program. Speech recognition is good. Be that as it may, we must make allowances for the fact that this is the “youngest” program of this type. As far as I know, it was released only in 2017. Considering the seriousness of the developer, it can be assumed that it may have a good future.
Microsoft Cortana. Yes, Cortana is also available for Android. However, she only understands English and speaks only English herself. At the same time, its set of commands is smaller than in “Okay Google”. Cortana has the functionality of an interlocutor, but its interlocutor is useless. She does not shine with intelligence and a sense of humor. For example, to the request “OK Google”, Cortana responds trivially - “Google is ok, but this is Cortana”. But the main problem is of course English language. You need to have pretty good American pronunciation for her to understand you. It’s easier with short phrases, but long phrases (for notes, SMS, etc.) are difficult for her to dictate.
Cortana cannot be installed directly. First you need to install "Microsoft Apps" and from this application you can install Cortana. You will need a Microsoft account!
High-speed Internet
In order to use voice control normally, your smartphone must have a stable and high-speed Internet connection. If the connection is slow or unstable, then it will not be controllable, but a hassle.
Ivan Sukhov, 2016, 2017 .
If you found this article useful or simply liked it, then do not hesitate to financially support the author. This is easy to do by throwing money at Yandex Wallet No. 410011416229354. Or on the phone +7 918-16-26-331 .
Even a small amount can help write new articles :)
The Android project is constantly evolving and new features are appearing, one of which is - activating search with the phrase “ok Google” in some situations this is very convenient, especially since knowing all the voice commands you can not only search for information, but also send SMS, make calls, and much more.
Unfortunately, on older versions of Android the “OK Google” service may not work. Everyone else can activate the search using these instructions.
Google Search
Voice search by command Ok Google is part of the Google search application, which is usually installed on Android phones by default. But there are devices in which this application is not installed, their owners must first install Google search, link below:

After installation, you need to run a Google search.
Activating voice input
Activation of voice search using the phrase “ok Google” can be disabled in the application settings. To enable it you need to go to settings - accounts / Google - search: 
Next, go to “Voice Search” - “Recognition OK Google” and turn on the “From Google application” item 
Google Start
To make the command work on the main screen You can install Launcher from Google called “Google Start”:
This article discusses the question of how to properly install and configure Okay Google on Android devices, how to enable voice control and manage commands, and what to do if Okay Google does not work.
What is OK Google?
Read also:Google account contacts: how to find, save, move, delete, restore, synchronize + Reviews
This is a special program built into Android platforms that allows you to enter queries using your voice instead of typing text.
It was created to simplify phone control using voice commands and searching for information on the network.
This control method will help when you do not have the time or opportunity to be distracted by typing or searching for some utility.
To execute a command, you just need to tell your device about it, and it will do everything without further ado.
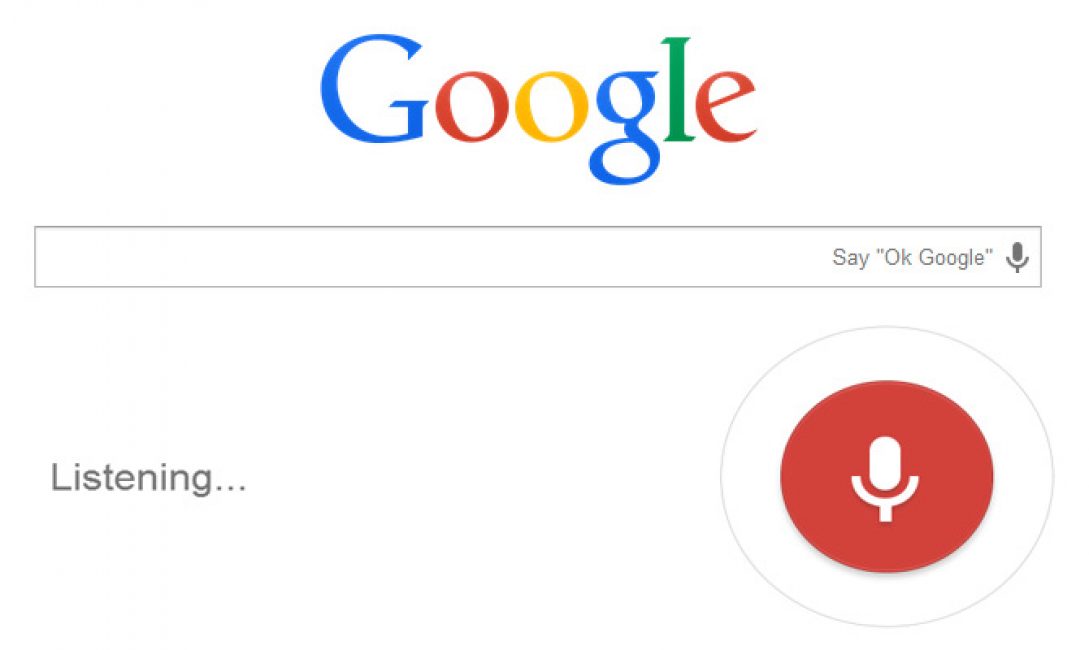
The process of voicing a request using voice search
Developers are now working to introduce this function to search for information on all possible pages on the Internet.

In many devices Android platform Google search is already installed as one of the standard utilities and is located on one of the main screens.
But on some devices it is not included by default and must be installed.
- Find the Play Store application in the menu.

- Using search, find the application and install it.

If the application has already been installed, but has not been updated for a long time, then update it to the latest version.
To do this, go to settings, item "About the smartphone" and in the section "System update" you should select and activate the column « Automatic update systems" .
Then your gadget will be updated, rebooted and you can get to work.
Next, install the utility Google Now (Google Start) (this is Okay Google), so that all your voice requests can be processed more clearly, and you can also receive an answer via voice.
Download


Turn the switches on if they are off.

Launch the OK Google application, click on the search field or the microphone icon next to it and say something, for example, “where is the nearest /establishment/”. This is how the application will start.
Often, after you say your question, it will be entered into the search bar and answers will be given. possible options answer.
While analyzing the request, search engine Using your location data, it will determine your distance from a given place and calculate the distance for you.
Also, a number of suitable pages will be loaded in the search and, if possible, a map will be displayed.
If you ask, for example, “what does /something/ look like,” the program will give you a result of images for the search query.
Here are examples of other possible queries:
→ “opening hours /establishment or institution of interest/”
→ “how much does the /necessary product/” cost?
→ “who is /name of the person of interest/”
→ “how to get to /destination/”
→ “where is /destination/”
→ “where is the nearest /destination/”
And the infinite value of other requests.

Functions of Okay Google on Android
Read also:Search by image on Google (Google) How to use the service correctly? +Reviews
The application can also function directly with the Android platform.
With this command, you can not only make queries online, but also communicate directly with your device via voice input.
There are a huge number of options for connecting with almost all applications installed on your phone.
Possibility of using Okay Google:
If you want to set an alarm, ask “wake me up tomorrow at /specified time/” and the alarm menu with the set values will open;
To set a reminder, say “remind me /action of interest/” or something else in a similar way;
To schedule an event or meeting, say “Make an appointment with /someone/ at /time and/or date/ at /meeting location/” and the like;
To find out and check current and existing appointments, you should ask “What do I have planned for tomorrow/Thursday/next week?”;
To create a note, say “Note /note contents/”;
If you need to make a call, just say “Call /name of existing contact/”;
Message commands operate in the same way: “Write /username/, /message information/”;
To launch a program, say “open /program name/”;
You can play music using the query “listen to /song title or artist/”.

The list of commands of this kind is simply huge, so just turn on voice search and try to create queries that interest you. It all depends on your desire to use this function.
To get acquainted with the entire list of queries, you need to visit the website of this application and choose the most useful ones for yourself, since it is simply impossible to learn them all, there are so many of them.










