Open a Word file. How to open a Word document on Android
Our computer has many of the most different programs. We use some of them often, while others we use extremely rarely or never at all. But there are also those in the computer that you simply need to know and be able to use. And one of them is the program Microsoft Word.
Of course, if you use your computer only for games and communication on the Internet, then you can easily do without Word. But in this case, you can hardly be called a confident user. After all, a confident user is one who knows how to perform basic operations on a computer (create a folder, copy, delete) and work with popular programs, including Word and Excel.
By the way, when an employer requires an employee to have computer knowledge, this means, first of all, knowledge of the Microsoft Word program.
What is Word
Microsoft Word is a program for printing text and composing documents. Simply put, it is used for printing.
You can type any type of text in it: an article, a document, an essay, a coursework, a diploma, and even a book. Also in this program you can beautifully design the text - add a picture or photo to it, highlight its parts with different colors, change the font, size of letters and much more. You can also create a table, print an ad, or make a poster in Microsoft Word. Plus, what is printed can be printed out on paper, that is, printed on a printer.
The Word program is a white sheet of paper on which you can immediately type using your computer keyboard. Moreover, this is not one sheet of paper: if you need to print a lot of text, and it does not fit on one sheet, then the program will automatically add more sheets. You can also edit the printed text: change the size of letters, font, style and much more. There are special buttons for this in Word.
How to open Word
Look at the Desktop, that is, at the screen of your computer. You may see this icon on it:
Or 
This icon opens the Word program.
If there is no such icon on the Desktop, click on the “Start” button in the lower left corner of the screen.
A list will open. Click on “Programs” (All Programs).
A new list will appear. Find the item " Microsoft Office" and click on it.
In this lesson we will only get acquainted with the Microsoft Office Word text editor, and in the following lessons we will look at this program in more detail. The program is very useful and multifunctional. In principle, you don’t need to know much to simply type text; even a beginner can figure it out, but we will look at the various features of this text editor.
Learning to work with Microsoft Office Word.
In the article, everything will be shown using the example of Microsoft Office Word 2010, but if you have Office 2007, don’t worry, in the video tutorial under the article, I showed how to do everything that was discussed in the article.
So, let's launch Microsoft Office Word.
For clarity, let's type some text. Well, or let’s copy a few paragraphs from the site and consider, how to insert text in word. Select the text and:
- or click right click mouse and select Copy;
- or simultaneously hold down the Ctrl+C keys (you can read more about hot keys in).

The text has been copied to . To insert it, right-click on an empty space in the document and select Paste, or simply press Ctrl+V.

In the upper left corner is office button in Word- This home button program and with its help you can perform various actions. In the 2007 version of the program, this is a round button, and in the 2010 version, there is a File tab instead.

Their functions are almost the same, only the design is slightly different. Now let's take a closer look at the contents of this button. So, press the button.
How to create a new document in Microsoft Word?
Let's first consider how to create a new word document. Click Create and select New Document.

As you can see, in addition to the document, there is also a Blog Entry, with which you can write texts for posting on the Internet if you have your own blog, that is, an online diary.
Here you can find various templates or create your own. Enough useful thing, by the way, since often great difficulties arise when it is necessary to correctly formalize business letter, advertisement, card or some other document, and here there are already blanks, you just need to type your text. Or, as already mentioned, you can create your own template, for example, a questionnaire, and send it to other people so that they fill it out. To do this, click Create, select My templates, check the Template box and click OK. Now you can create your template.

However, most users only need to know how to create a word document, but it doesn’t hurt to remember about other options. If you need it, you will know where to look.
So, let's create a new document. The blank document opens in a new window, separate from our original document.

How to open and save a Word document?
The next point will help us find out how to open a doc document. Click Open, then look for any document previously saved on your computer or downloaded from the Internet in doc format. The program itself will show the documents it supports.



A window will open in which you can select where exactly on the computer we want to save the document. And since we didn’t save it before, we also need to enter the name of the document. Enter a name that will make it clear to you what kind of document it is. Select the file type as Word Document if it is not selected by default, and click Save.

Here, the document is saved on the desktop, as we chose.

Now, when you press the Save button again, you will not need to enter a name, the program will simply update the existing document. I advise you to save the document often so as not to lose data due to a power outage or system freeze. And a little off-topic advice: try not to save important data on the desktop, in My Documents, or in general. system disk C. If something happens to the system and, say, you have to or, there is high probability lose data. Therefore, save on other local drives, for example, D or E.

Now let's go back to Word and look at the Save As button.

When we click, we will see the already familiar window. Here you can save a document with a different name, thus creating a copy that you can work with later without changing the original document. Here you can save the document in a different format by clicking File type and selecting the line we need.

There are many formats displayed here, but we are interested in literally 3 of them. If you have Microsoft Office 2007 or 2010, then when you select the file type Word Document, the document will be saved in docx format. In earlier versions of Word this format is not supported; documents there are saved in doc format by default. So how to open a document in docx format? To do this, you will first have to open it in Word 2007 or 2010 and save it by selecting the file type Word Document 97-2003. Now the document should open on computers with any version of Word. Also in in this case You can save the document as Text in RTF format. This is a fairly common format and is supported not only by all versions of Word, but also by many other text editors.
Print the Word document.
And finally, let's figure it out, how to print a document in word. To do this, select Print.

Here on the left is a preview, that is, what the document will look like if it is printed. If you have several printers connected, you can choose which one you want to send the print to. To configure various settings, such as color or black and white printing, click Printer Properties. We will not consider this point in detail, because the settings window and the settings themselves are different. To print a document, click the Print button with a printer image.
Now let’s quickly go over the customizable options when printing in Word.

Using this button, we select which pages we want to print: all or only the current one. You can also print specific pages by entering page numbers. You can enter numbers separated by a comma and a space if you need to print several pages that are not in order (for example, 1, 3, 7, 15) or separated by a hyphen to print from one page to another (for example, 7-25 ).
To print several copies of a document, write the number of copies.

Just below you can configure the order in which copies will be printed: ready-made sets, or, for example, first all the first pages, then all the second, and so on.
You can also configure single-sided or double-sided printing.

With duplex printing, the printer will print one side first, and then the screen will show instructions on how to properly flip the sheets to print on the other side.
It’s better not to touch the page size; the default is A4.
Margins, that is, indents along the edges of the pages on which nothing will be printed, you can choose ready-made ones or set your own. The smaller the margin, the more text will fit on the page. But if you have some important document, then you need to take into account certain requirements for its design and set the necessary fields.
And lastly, select the number of pages per sheet. Typically 1 page is selected, but if you want to make something like a brochure or just save paper, you can choose 2 pages per sheet. But keep in mind that the more pages, the smaller the text size.
So we got acquainted with some basic Microsoft capabilities Office Word, most of which will undoubtedly be useful to you. Study this program and consolidate the knowledge you have gained, because the ability to work with Word will always come in handy and is very valuable in our time of digital technology. Good luck in mastering this useful program!
Everyone knows that when working with text documents in Microsoft Office Word 2003, files are saved with the extension doc. But times change, new programs are created with additional functionality, and Microsoft is no exception. New versions of programs have been created Microsoft Office 2007/2010/2013, which are saved with the new docx extension. Therefore, office workers and ordinary users are interested in how to open docx.
Every person does not like change, because new program, for example, the interface may change, but why change something that has long become familiar. But what if you have MS Word 2003 installed on your computer, and your colleague or friend gave you a file with the docx extension, but it is not possible to open it, since the MS Word 2003 version cannot open the format created in the Microsoft Office version 2007/2010/2013. Therefore, these users cannot open docx files.
I will offer you 3 ways to solve this problem. Whichever one will be closer to you, choose the one.
Ask the user to resave the document
IN new versions MS Word can save files with the *.doc extension; to do this, you need not just click on the save button, as we usually do, but indicate with what extension you want to save the file.
Now select the file type: “Word 97-2003 *.doc Document” and then click the “Save” button.
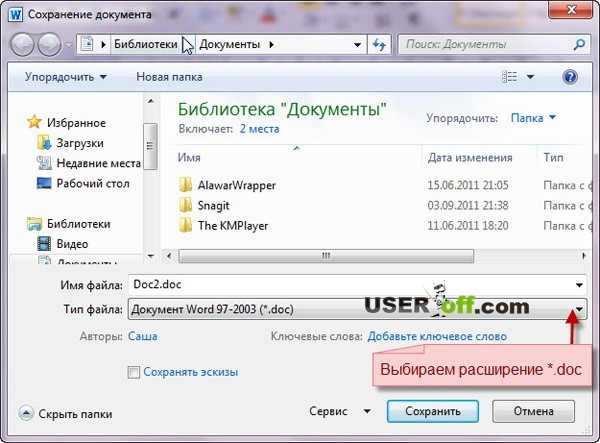
This method is suitable for those users who can ask another user for this action. After he saves it in the desired file type, he can safely send you this document, because this time you will successfully be able to open it and make changes to it.
Add-on package for Microsoft Office
How to open docx file, if you can’t ask a friend to send the file? This option actually solves the problem. You don't have to ask anyone! By installing this software product on the computer, you will do everything yourself.
The problem that we are now discussing is not only yours, and therefore Microsoft has created compatibility software specifically for such users, with which you can open files created in MS Word 2007/2010/2013 without any problems. After installing this package, you will be able to save files in Microsoft Office 2003 and then work with this document.
The compatibility pack can be downloaded. Check the box below and click “Continue”.

The installation of the package will begin. After installation, a message will appear indicating that the installation is complete. Click "OK".

We are trying to open files that until recently could not be opened.
Free on-line service
Above we figured out how to open docx. But also don’t forget about services that can come in handy when you don’t have time to download and install programs.
The last method I wanted to talk about is online converter. There is such a wonderful site with which you can do the conversion for free docx file in doc.
So, first we need to indicate which docx the file needs to be converted. To do this, click on the “Browse...” button, a window will appear where we indicate the path to the file *.docx and click the “Open” button.

If the file is small, the conversion will be quick. And with a large file, the process may take longer, so keep this in mind. After uploading your file to the service, wait a couple of seconds until the message “File converted!” appears, which means the file has been processed.

To download the file, click on the “Download” button, which is located just below.
In the methods listed above, I told you how to open docx in word 2003. But if there are other programs that may be installed on your computer, then you can also use them for your own purposes. If you have installed free text editor OpenOffice, then you can use it to open/save doc files and docx. OpenOffice program It is distributed free of charge, has a friendly interface and can work with this format.
This brings us to the end of our short review of how to open a docx file. As I said above, the choice of how to open the file is yours.
This article introduces the basic concepts used in Microsoft Word to help new users get started creating complex, professional-looking documents.

Heading 1
On the panel quick access 2 Saving, Cancel, And Return
File tab 3 New, Open, Saving, Seal And Close.
Ribbon 4
Edit window 5
Scroll bar 6
Status bar 7
8
In Word, you need to save the document in order to exit the program without losing data. When you save a document, it is stored as a file on local computer or in a network folder. With a later version, you can open the file, edit it, and print it.
Open File Explorer and select documents. A list of documents will appear.
If the document you want to work on is in the list, click the file name to open the document. If the document is not listed, navigate to the location where the file is stored and double-click the file. The Word splash screen appears, and then the document displays.
Advice: file and selecting the command Open. To open a recently saved document, click latest.
Most text formatting tools can be found by clicking on the tab Home, and then selecting in the group “ Font ».

1 this is on the tab Home.
2 this is a group" Font"on tab" Home ".
3 Font ».
|
Changing the font. |
||
|
Font size |
Change text size. |
|
|
Font enlargement |
Increase text size. |
|
|
Reducing the font |
Reduce text size. |
|
|
Change case |
Change selected text to uppercase, lowercase, or other common word styles. |
|
|
Removes all formatting from selected text, leaving only plain text. |
||
|
Bold |
Changes the selected text to bold. |
|
|
Italicizes the selected text. |
||
|
Stressed |
Draws a line under the selected text. Click the drop-down arrow to select an underline type. |
|
|
Crossed out |
Draws a centered line over the selected text. |
|
|
Interlinear |
Creates subscript characters. |
|
|
Superscript |
Creates superscript characters. |
|
|
Text effects |
Apply visual effects such as shadows, glows, and reflections to selected text. |
|
|
Text highlight color |
Turning text marked with a marker into an attractive one. |
|
|
Font color |
Change text color. |
Using Styles
Styles let you quickly format key elements in your document, such as headings, headings, and subheadings. Follow these steps to apply styles to text in your document.
Select the text you want to change.
On the tab Home in the group Styles Hover over any style to view dynamically directly in the document. To view full list styles, click the arrow Additionally to open the area styles.
To apply the style that best suits the text, click it.
When everything is ready, apply styles to individual elements Word allows you to use a set of styles to simultaneously change the appearance of your entire document.
On the "tab" Constructor"in the group Formatting a Document select one of the predefined style sets, for example Regular authentication or ordinary. Hover over any style assigned to view it dynamically directly in the document. To view preset style sets, click the down arrow to the right of the group Formatting a Document.
To apply a style set that best suits the text, click it.
Change line spacing in a document
WITH using Word You can easily change the spacing between lines and paragraphs in your document.
On the "tab" Constructor" select Paragraph spacing to view a drop-down list of paragraph spacing options. Hover over any paragraph spacing style to view it dynamically directly in the document.
When you find the right type, click it.
Advice: To set your own paragraph spacing, select Custom spacing between paragraphs.
Preview and Print
Brief overview user interface Word

Heading 1 : Displays the file name of the document being edited and the name of the program you are using. It also includes the standard minimize, restore, and close buttons.
On the Quick Access Toolbar 2 : Commands that are often used, e.g. Saving, Cancel, And Return They are here. At the end of the Quick Access Toolbar is a drop-down menu where you can add other commonly used or commonly used commands.
File tab 3 : Click this button to find commands that are executed by the document itself instead of the document content, such as New, Open, Saving, Seal And Close.
Ribbon 4 : The commands that are needed to work are located here. Appearance on the tape will change depending on the size on the monitor. Word will compress the ribbons by rearranging their control order to fit smaller monitors.
Edit window 5 : Shows the contents of the document you are changing.
Scroll bar 6 : Allows you to change the position of the screen you are editing a document.
Status bar 7 : You change the display of document information.
View buttons 8 : Allows you to change the display mode you edit the document according to your needs.
Slide zoom control 9 : Allows you to change the zoom settings of the document you are resizing.
Saving and opening a document
Specify a location to save the document in the field Save to. When you save a document for the first time, it is pre-filled as the file name in the field file name Enter the first line of text in the document. To change the file name, enter a new file name.
The document is saved in . Change the file name in the title bar to match the name of the saved file.
Can be opened Word document to continue working. To open a document, do the following:
Click the Start button and select documents.
Browse to the location where the file is stored and double-click the file. The Word splash screen appears, and then the document displays.
Advice: You can also open the document in Word by going to the tab file and selecting the command Open. To open a recently saved document, select Recent
Editing and formatting text
Before you can edit or format text, you must first select the text. Follow the steps below to select text.
Place the cursor at the beginning of the text you want to edit or format and click left button mice.
While holding down the left mouse button, move it to the right (called "dragging") to select text. A background color will be added at the location to indicate the selection range of the selected text.
Most text formatting tools are found by clicking on the tab Home, and then selecting in the group “ Font ».

1 this is on the tab Home.
2 this is a group" Font"on tab" Home ".
3 This is the Bold button. In the table below for the names and functions of the buttons "" in the "" group Font ».
|
Changing the font. |
||
|
Font size |
Change text size. |
|
Not all users know about the ability to open a Word document online. Web services are the best thing today alternative option full-fledged utilities. Online editors the most popular texting application provide full access to all the functionality of the famous office programs. They will be especially useful to those users for whom this software does not work due to hardware or software failures. Let's talk about the most popular and reliable Word services.
Word is text file, which was created in the Microsoft Word utility. Currently, this product is considered the most popular, many users pay for installation official version from the manufacturer. The file created in this program is a complete imitation of a regular document printed on a piece of paper, so working with it is easy. Here you can write texts, edit, make signs and insert graphic images.
Today the Internet is available almost anywhere in the world, so there is no urgent need to install office applications on your computer. In addition, with online services you don’t have to think about updating the software, the lack of a suitable font, or creating a backup version if the device freezes. Remote applications easily cope with their tasks.
Open a Word editor document online using Google Docs
According to many users, this free product is the best. It allows you to create and edit Word objects, and it works with .doc and .docx formats. It has a simple interface, so even a user with minimal knowledge can quickly figure it out. The functionality is wide; the editor has a lot of tools for formatting text, correcting errors in real time, inserting images, converting and exporting documents to other extensions.

The principle of working with Google Docs will be as follows:
- come to website;
- Among the available formats, which are located in the top menu, select the one you are interested in;
- left-click to activate the “Open Google Docs/Sheets/Presentations/Forms” tab (whatever you choose);
- in a new window with a list of files available for viewing and editing, you can open them with any left click of the mouse;
- to create a new Word object, click on the “+” icon in the lower corner with right side;
- a menu will open with editing tools, the same as in the local release of the product;
- objects are saved automatically; to download, click “File/Download as” and find the desired format in the list.
Resource capabilities
On the Google Docs website there is not only standard features, there are various interesting and useful additional options. For example, “Shared access” - with its help you can easily edit Word online simultaneously with other users, make an individual link or open access.
- Sharing is activated by clicking on the “File/Sharing” tab, after which you enter the name of your text project and in the second window indicate the emails of users who will participate in working with the document;
- To receive a link to the publication, you should open the “File/Publish” sections and in the window that opens, find “Publish”; a link will be created automatically. It can be copied or taken for posting on other sites;
- To configure access parameters, open the corresponding block, which is located in the corner at the top, on the right side, in the new window, tap on the “Advanced” tab and in “Access Levels” click “Change”, and then select the protection level.
This is a special web package of MS Office Word applications, it has the same tools and functions as standard program installer on PC. In addition to this, in online service It is possible to refine texts simultaneously with other people.

The most noteworthy thing is that you can work with the editor only after registering a Microsoft account. You can register Here. After creation account full-fledged service capabilities open up, for this:
- come to Word Online website;
- choose one of the offered products;
- after confirming the choice will be opened required program, which provides all the tools of the traditional Office suite;
- the document is saved by successively clicking “File/Save As”, here you can upload the result to the Cloud in OneDrive, directly to own computer in doc/PDF/ODT formats. Saving is done by clicking on the selected extension.
Online collaborative editing, activated in the "" tab Sharing", it is located on the right side above the Word menu; in the form that appears, enter the email of the user with whom you plan to allow sharing.
A worthy tool that allows you to open Word online for free, closing the top three. Its main difference from its analogues is that it uses familiar interface Word 2003-2007. But you can’t do without registration here either; you’ll have to create a rollApp account. You can do it like this:
- firstly, go to website;
- secondly, look for “Office” in the list of programs, and in a new window, left-click the mouse to launch the selected editor;

- then a page will open on which you click “LaunchOnline”;
- as a result, the section with information will be activated, where the “Iamanewuser” sub-item should be checked for registration;
- after completing the registration process, the editor menu of the Microsoft Office application we need will open;
- Finally, in order to save the document, you should activate one of the possible storages (Google drive/Dropbox/onedrive/Box).
This is how easy it is to open a Word document online from any computer. For this you only need an Internet connection. Thanks to such services, it became possible to work at any time, regardless of location.










