پنل سریع برای ویندوز 10. پنل راه اندازی سریع
در پنل ویندوز 7 راه اندازی سریعاز نوار وظیفه حذف شده است، اما اگر بدانید چگونه آن را فعال کنید، همچنان در ویندوز 7، 8 و 10 موجود است. چرا وقتی میتوانید برنامهها را به نوار وظیفه پین کنید، به نوار راهاندازی سریع نیاز دارید؟ نوار راهاندازی سریع همچنین دارای ویژگی «نمایش دسکتاپ» است که مکان واضحتری نسبت به آن مستطیل کوچک در سمت راست نوار وظیفه است (مخصوصاً در ویندوز 8 و 10). شاید ترجیح می دهید بیشتر به مدرسه قدیمی بروید، که یک نوار وظیفه گروه بندی نشده با میانبرهای کناری است. در هر صورت، ما به شما نشان خواهیم داد که چگونه Quick Launch را به نوار وظیفه در ویندوز 10 اضافه کنید، اما این کار در ویندوز 7 و 8 نیز کار خواهد کرد.
به نوار راه اندازی سریع را اضافه کنیدبه نوار وظیفه برگردید، روی قسمت باز نوار وظیفه کلیک راست کرده و به منو بروید پانل ها → یک نوار ابزار ایجاد کنید.
مسیر زیر را کپی کرده و در قسمت آدرس بالای نوار ابزار جدید قرار دهید.
%APPDATA%\Microsoft\Internet Explorer\Quick Launch

سپس روی دکمه Select Folder کلیک کنید.
نوار راه اندازی سریع را در نوار وظیفه خواهید دید، اما در سمت راست خواهد بود. نوار راه اندازی سریع اولیه در سمت چپ دکمه Start قرار داشت، بنابراین ما آن را به سمت چپ نوار وظیفه منتقل می کنیم.

برای جابجایی نوار راه اندازی سریع، ابتدا باید نوار وظیفه را باز کنید. برای انجام این کار، روی قسمت خالی نوار وظیفه کلیک راست کرده و از منوی باز شده گزینه Lock taskbar را انتخاب کنید. وقتی نوار وظیفه باز است، علامت تیکی در کنار گزینه وجود ندارد.
روی دو خط نقطه چین عمودی در سمت چپ نوار راه اندازی سریع کلیک کرده و به سمت چپ نوار وظیفه بکشید. متوجه می شوید که نمی توانید بکشید آیکون های ویندوز Store، File Explorer و Edge. اما، اگر می خواهید یک نوار راه اندازی سریع در کنار دکمه Start دریافت کنید، می توانیم این مشکل را حل کنیم.
در حالی که نوار وظیفه هنوز باز است، دو خط نقطه چین عمودی را در سمت چپ نمادها خواهید دید. فروشگاه ویندوز، فایل اکسپلورر و Edge. روی این خطوط کلیک کرده و بکشید سمت راستاز پانل راه اندازی سریع. اکنون تنها نمادهای بین نوار راهاندازی سریع و دکمه Start، نماد Cortana یا Search و دکمه View Task هستند. اگر نوار راهاندازی سریع را در کنار دکمه Start میخواهید، میتوانید نماد Cortana و دکمه Task View را پنهان کنید.
نوار ابزار Quick Launch اصلی دارای نماد و متن بود. این نسخه از نوار راهاندازی سریع آیکون ندارد، فقط عنوان راهاندازی سریع دارد، اما اگر بخواهید میتوانید عنوان را پنهان کنید. برای این کار روی عمودی راست کلیک کنید خطوط نقطه چینو انتخاب کنید نمایش عنوانبرای پاک کردن کادر انتخاب.
هنگامی که عنوان راه اندازی سریع پنهان است، اولین آیتم منوی راه اندازی سریع در نوار وظیفه ظاهر می شود. می توانید خطوط نقطه چین عمودی را جابه جا کنید تا عرض نوار راه اندازی سریع در نوار وظیفه را تغییر دهید و بیش از یک مورد را از منوی نوار وظیفه نمایش دهید. اگر میخواهید عنوان راهاندازی سریع را پنهان کنید و برخی موارد را در منوی نوار وظیفه نشان دهید، میتوانید متن را نیز از آیتمها حذف کنید تا فضای کمتری اشغال کنند. برای حذف متن از آیتم های منو، روی خطوط نقطه چین عمودی کلیک راست کرده و انتخاب کنید نشان دادن امضاهابرای پاک کردن چک باکس
در زیر نمونه ای از نوار ابزار Quick Launch بدون عنوان و بدون برچسب، با یک مورد در نوار وظیفه نمایش داده شده است.

هنگامی که نوار راه اندازی سریع را به روشی که می خواهید پیکربندی کردید، نوار وظیفه را دوباره با کلیک راست بر روی هر فضای خالی در نوار وظیفه و انتخاب Lock Taskbar از منوی پاپ آپ، قفل کنید.
اگر تصمیم گرفتید که دیگر نیازی به نوار راه اندازی سریع در نوار وظیفه ندارید، به سادگی روی هر فضای خالی در نوار وظیفه کلیک راست کرده و به منو بروید. پانل ها← راه اندازی سریع، علامت کادر را بردارید و نوار راه اندازی سریع از نوار وظیفه ناپدید می شود.
توجه داشته باشید که وقتی نوار ابزار Quick Launch را از نوار وظیفه حذف می کنید، از زیر منوی نوار ابزار نیز حذف می شود. اگر می خواهید نوار راه اندازی سریع را دوباره به نوار وظیفه اضافه کنید، باید مراحل این مقاله را تکرار کنید.
"Quick Launch Toolbar" در ویندوز XP ظاهر شد. ویندوز 10 همچنین دارای نوار راه اندازی سریع است، اما ابتدا باید آن را فعال کنید.
نحوه فعال کردن Quick Launch در ویندوز 10
بر روی "Taskbar" کلیک راست کنید. در پنجرهای که باز میشود، ماوس خود را روی «پانلها» ببرید و «ایجاد نوار ابزار...» را از لیست کشویی انتخاب کنید:
در پنجره "New Toolbar" که باز می شود، پوشه مورد نظر را انتخاب کنید و روی دکمه "Select Folder" کلیک کنید.

سفارشی کردن نوار ابزار راه اندازی سریع
برای پیکربندی «نوار ابزار راهاندازی سریع» ایجاد شده، باید اتصال «نوار وظیفه» را غیرفعال کنید (ممکن است قبلاً آن را غیرفعال کرده باشید). برای انجام این کار، روی یک فضای خالی در نوار وظیفه کلیک راست کرده و تیک گزینه Lock the taskbar را بردارید.
اکنون می توانید پیکربندی کنید ظاهربرای مثال، «نوار ابزار راهاندازی سریع»، نام را تغییر دهید یا آن را به مکان دیگری در «نوار وظیفه» منتقل کنید. پس از انجام تنظیمات، نوار وظیفه را دوباره پین کنید.
حذف نوار ابزار راه اندازی سریع
برای حذف پانل، باید بر روی نوار وظیفه کلیک راست کرده، بخش Panels را انتخاب کنید و تیک گزینه Quick Launch Panel را که ایجاد کرده اید بردارید.
اگر سوالی دارید، در نظرات بپرسید، خوشحال می شویم به شما کمک کنیم.
همانطور که می دانید ویندوز XP دارای پنل مناسبی بود دسترسی سریعیا راه اندازی سریع. از جدیدترها نسخه های ویندوزبه دلایلی نامعلوم حذف شد و ممکن است برخی از کاربران نسبت به این ابزار احساس نوستالژی داشته باشند.
برای کسانی که نوار ابزار دسترسی سریع را از دست داده اند، به شما نشان خواهم داد که چگونه آن را در ویندوز 10 برگردانید. برای Win7 نیز این دستورالعمل مناسب است. پس بیایید شروع کنیم!
روی Taskbar کلیک راست کنید، Panels را انتخاب کنید و سپس Create Toolbar...
اما قبل از آن، آدرس را در کلیپ بورد کپی کنید، بعداً به آن نیاز خواهید داشت:
البته می توانید به صورت دستی مسیر را دنبال کنید:
\Users\[نام کاربری شما]\AppData\Roaming\Microsoft\Internet Explorer\Quick Launch,
اما طولانی و غیر ورزشی است. علاوه بر این، نمایشگر باید روشن باشد پوشه های مخفیو فایل ها
اکنون باید پوشه ای را برای راه اندازی سریع انتخاب کنید. به همین دلیل است که در مرحله اول آدرس را کپی کردیم تا اکنون بتوانیم آن را در فیلد قرار دهیم پوشهزیر و دکمه را فشار دهید انتخاب پوشه.

وقتی روی Select Folder کلیک کردیم، پنجره بسته می شود و نوار ابزار دسترسی سریع در پایین سمت راست ظاهر می شود.

برای فشردهتر کردن نوار ابزار دسترسی سریع، میتوانید عنوانها و زیرنویسها را حذف کنید. روی پانل Quick Launch راست کلیک کرده و تیک موارد موجود در منو را بردارید نشان دادن امضاهاو نمایش عنوان.

اکنون پانل ظاهری آشنا پیدا کرده است. حالا می توانید با نگه داشتن دو چوب عمودی سمت چپ پانل با ماوس آن را بکشید. اگر آنها آنجا نیستند، بررسی کنید که نوار وظیفه متصل نباشد ( کلیک راست کنیدماوس را روی نوار وظیفه -> ویژگی ها -> نوار وظیفه پین کنید. برای نزدیکتر کردن Quick Launch به دکمه Start، ماوس را نگه دارید و آن را تا انتها به سمت چپ بکشید (شکل را ببینید)

یکی از آنهایی که در کاربران ویندوز 10 مشکل (البته نه اغلب) - نوار وظیفه ناپدید می شود، حتی در مواردی که هیچ پارامتری برای پنهان کردن آن از صفحه نمایش استفاده نشده باشد.
در زیر روش هایی وجود دارد که اگر نوار وظیفه را در ویندوز 10 و برخی از آن ها گم کرده اید، به شما کمک می کند اطلاعات اضافی، که ممکن است در این شرایط نیز مفید باشد. در موضوع مشابه: .
مشکلی که اغلب در مورد نوار وظیفه ویندوز 10 از دست رفته است، فقط یک "اشکال" است و با راه اندازی مجدد اکسپلورر به سادگی قابل حل است.
برای راه اندازی مجدد Windows Explorer 10، این مراحل را دنبال کنید:

معمولا این دو مرحله ساده مشکل را حل می کند. اما همچنین اتفاق می افتد که پس از هر روشن شدن بعدی کامپیوتر دوباره تکرار می شود. در این مورد، گاهی اوقات کمک می کند.
تنظیمات چند مانیتور
هنگام استفاده از دو مانیتور در ویندوز 10 یا، به عنوان مثال، در حالت "Extended Desktop"، نوار وظیفه فقط در اولین مانیتور نمایش داده می شود.

بررسی اینکه آیا این مشکل شماست آسان است - کلیدهای Win + P (انگلیسی) را فشار دهید و یکی از حالت ها (به عنوان مثال، "تکرار")، به جز "Expand" را انتخاب کنید.
دلایل دیگر ناپدید شدن نوار وظیفه
و چند مورد دیگر گزینه های ممکندلایل مشکلات نوار وظیفه ویندوز 10، که بسیار نادر هستند، اما آنها نیز ارزش بررسی دارند.
- برنامه های شخص ثالثی که بر نمایش پنل تأثیر می گذارند. اینها می توانند برنامه هایی برای طراحی سیستم یا حتی نرم افزارهای غیر مرتبط باشند. با اجرا کردن می توانید بررسی کنید که آیا این مورد است. اگر در چکمه تمیزهمه چیز خوب کار می کند، شما باید برنامه ای را که مشکل را ایجاد کرده است پیدا کنید (به یاد داشته باشید که در چه چیزی نصب کرده اید اخیراو به دنبال راه اندازی).
- مشکلات با فایل های سیستمییا نصب سیستم عامل . اگر سیستم خود را از طریق ارتقاء دریافت کرده اید، ممکن است منطقی باشد که یک نصب تمیز انجام دهید.
- مشکلات درایورهای کارت گرافیک یا خود کارت گرافیک (در مورد دوم، شما باید قبلاً متوجه برخی از مصنوعات، موارد عجیب و غریب با نمایش چیزی روی صفحه شده باشید). بعید است، اما هنوز ارزش بررسی دارد. برای بررسی، می توانید امتحان کنید و ببینید: آیا نوار وظیفه در درایورهای "استاندارد" ظاهر می شود؟ پس از آن، آخرین درایورهای رسمی کارت گرافیک را نصب کنید. همچنین در این شرایط، می توانید به تنظیمات (کلیدهای Win+I) - "Personalization" - "Colors" بروید و گزینه "منوی شروع، نوار وظیفه و مرکز اطلاع رسانی را شفاف کنید" را غیرفعال کنید.
خوب، آخرین نکته: از برخی نظرات در مورد مقالات دیگر در سایت، به نظر می رسد که برخی از کاربران به طور تصادفی به حالت تبلت تغییر می کنند و سپس تعجب می کنند که چرا نوار وظیفه عجیب به نظر می رسد و منوی آن دارای آیتم "Properties" نیست (جایی که می توانید تغییر رفتار نوار وظیفه).

در اینجا شما باید به سادگی حالت تبلت را خاموش کنید (با کلیک بر روی نماد اعلان)، یا به تنظیمات - "سیستم" - "حالت تبلت" بروید و گزینه "فعال کردن" را غیرفعال کنید. ویژگی های اضافی کنترل لمسی Windows هنگام استفاده از دستگاه به عنوان تبلت." همچنین میتوانید «در ورود به سیستم» را روی «برو به دسکتاپ» تنظیم کنید.
بیایید یک پانل سریع اضافه کنیم ویندوز را شروع کنید 10 و دسکتاپ به نوار وظیفه. بیایید یک یادگار قدیمی را از ویندوز xp بازگردانیم. یک چیز بسیار راحت و راحت برای اضافه کردن برنامه های خاص و پرکاربرد برای شروع فوری. . بیایید مقاله را به دو نکته تقسیم کنیم:
- اضافه کردن یک پنل برای راه اندازی سریع برنامه های خاص.
- افزودن "دسکتاپ" به نوار وظیفه.
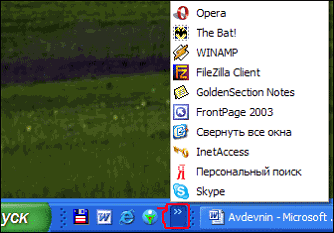

بیایید یک پانل راه اندازی سریع اضافه کنیم.
بیایید به سراغ کلاسیک های این ژانر برویم:
- بر روی پنل کلیک راست کرده و به خط "پانل" بروید.
- یک نوار ابزار ایجاد کنید.

%UserProfile%\AppData\Roaming\Microsoft\Internet Explorer\Quick Launch
- کد را در یک خط قرار دهید.
- روی اعمال کلیک کنید و یک پوشه را انتخاب کنید.

اکنون به تنظیمات پنل نگاه می کنیم. بیایید آن را همانطور که دوست دارید انجام دهید. روی پنل ایجاد شده کلیک راست کنید:
- همانطور که می بینیم، من دو علامت را از موارد حذف کردم " نمایش عنوان", "نشان دادن امضاهایک پرتاب راحت دریافت کردم.
- همچنین میتوانید آن را به هر جایی منتقل کنید، فقط علامت کادر را بردارید. نوار وظیفه را پین کنیدو دو نوار ظاهر شده را حرکت دهید. همچنین می توانید آن را به همان ابتدا بکشید، حرکت می کند و مانند ویندوز XP قدیمی خواهد بود. فراموش نکنید که راه اندازی سریع را دوباره پین کنید.











