نانو نحوه ذخیره تغییرات چگونه از نانو در لینوکس استفاده کنیم؟ (ویرایشگر متن نانو)
ویرایشگر نانو یک ویرایشگر سطح ابتدایی کوچک با رابط کاربری ساده است که اغلب به عنوان یک ویرایشگر استاندارد در سیستم های لینوکس یافت می شود. ویرایشگر مبتنی بر کنسول است و با دستور راه اندازی می شود نانو، به عنوان مثال:
باز کردن و ایجاد فایل با ویرایشگر نانو
باز کردن و ایجاد فایل در نانو آسان است. باید شماره گیری کنید:
Nano یک ویرایشگر بدون حالت است و می توانید بلافاصله شروع به تایپ برای درج متن کنید. اگر در حال ویرایش یک فایل پیکربندی مانند /etc/fstab هستید، از گزینه -w برای مثال استفاده کنید:
چندین گزینه موجود است خط فرمان:
- -T #، که اندازه (به کاراکتر) tab stop را تعیین می کند،
- -i، که تورفتگی خودکار را فعال می کند،
- -w، که بسته بندی خط در حاشیه صفحه را غیرفعال می کند (که در هنگام ویرایش فایل های پیکربندی بسیار مهم است) و غیره.
ذخیره سند و خروج از ویرایشگر نانو
برای ذخیره تغییرات خود، Ctrl+O را فشار دهید. برای خروج از نانو، Ctrl+X را فشار دهید. اگر از ویرایشگر خارج شوید و فایل اصلاح شده باشد، nano از شما می خواهد که فایل را ذخیره کنید. برای امتناع از ذخیره، به سادگی N را فشار دهید، یا برای تأیید، Y را فشار دهید. ویرایشگر نام فایل را می خواهد. به سادگی یک نام وارد کنید و سپس Enter را فشار دهید.
اگر به طور تصادفی نیاز به ذخیره فایلی را تأیید کردید که نیازی به ذخیره آن ندارید، همیشه میتوانید با فشار دادن Ctrl+C هنگامی که نام فایل از شما خواسته میشود، از ذخیره کردن آن خودداری کنید.
برش و چسباندن متن در ویرایشگر نانو
برای برش یک خط، از Ctrl+K استفاده کنید (Ctrl را نگه دارید و K را فشار دهید). خط ناپدید می شود. برای چسباندن آن، به سادگی مکان نما را به جایی که می خواهید خط را بچسبانید ببرید و Ctrl+U را وارد کنید. خط دوباره ظاهر شد. برای جابجایی چندین خط، کافی است با چند فشار Ctrl+K پشت سر هم آنها را برش دهید و سپس با یک فشار Ctrl+U آنها را بچسبانید. کل پاراگراف در جایی که به آن نیاز دارید ظاهر می شود.
اگر باید ملایمتر باشید، متن را علامت بزنید. مکان نما را به ابتدای متنی که می خواهید برش دهید حرکت دهید. Ctrl+6 (یا Alt+A) را فشار دهید. سپس مکان نما را در انتهای متنی که می خواهید برش دهید قرار دهید. متن علامت گذاری شده برجسته می شود. برای حذف علامت، کافی است دوباره Ctrl+6 را فشار دهید. برای برش متن علامت گذاری شده، Ctrl+K را فشار دهید. از Ctrl+U برای چسباندن آن استفاده کنید.
جستجوی متن در ویرایشگر نانو
یافتن یک خط ساده است: Ctrl+W (از انگلیسی "WhereIs") را فشار دهید، آنچه را که می خواهید پیدا کنید وارد کنید و Enter را فشار دهید. برای یافتن دوباره همان خط، Alt+W را فشار دهید.
|
توجه:در متن راهنمای nano، کلید Ctrl با یک "^" نشان داده می شود، بنابراین Ctrl+W به صورت ^W و غیره ظاهر می شود. کلید Alt با برچسب M (برای "Meta") و Alt+W به صورت M-W نشان داده می شود. |
لیست کلیدهای میانبر برای نانو. ناقص است - برخی از ترکیباتی که من نتوانستم آنها را در عمل آزمایش کنم از دست رفته است. یا به این دلیل که من یوگا انجام نمیدهم، یا تنظیمات Gnome به گونهای است که برخی از ترکیبها یا کلیدهای فردی توسط آن رهگیری میشوند - برای مثال، ترکیبهایی مانند Alt-( و Alt-). هنگام تایپ آنها، باید از Shift استفاده کنید (یعنی Alt-( در یک صفحه کلید معمولی به Alt-Shift-[ تبدیل می شود). به نانو اما همه اشعار و کمبود وقت است، اما این لیست است.
- صفحه اصلی= Ctrl-a
- پایان= Ctrl-e
- PgUp= Ctrl-y
- PgDn= Ctrl-v
- کلیدهای مکان نما= Ctrl-(f,b,n,p)
- Tab= Ctrl-i
- بک اسپیس= Ctrl-h
- حذف کنید= Ctrl-d
- بازگشت= Ctrl-m
- کمک کنید- Ctrl-g
- خارج شوید- Ctrl-x
- ذخیره فایل- Ctrl-o
- روشن کردن نحو-Alt-y
- برو به کلمه بعدی- Ctrl-Space
- برو به کلمه قبلی- Alt-Space
- به ابتدای خط بروید- خانه
- به انتهای خط بروید-پایان
- به پاراگراف بعدی بروید-Alt-0
- به پاراگراف قبلی بروید-Alt-9
- صفحه بعدی-PgDn
- صفحه قبلی -PgUp
- به خط شماره بروید.- Ctrl-_
- به انتهای فایل بروید-Alt-/
- به ابتدای فایل بروید-Alt-\
- به براکت منطبق بروید-Alt-]
- عقب رفتن-Alt-=
- به عقب برگرد-Alt-
- تغییر حالت انتخاب متن- Ctrl-6 (Ctrl-^). یکی از معدود ترکیباتی که در آن 6 و ^ بدون ابهام هستند (یعنی نیازی به فشار دادن shift برای ^ نیست). برای انتخاب متن پس از روشن کردن حالت انتخاب، باید از کلیدهای مکان نما استفاده کنید.
- انتخاب فعلی را کپی کنید- Alt-6 (Alt-^ یا Ctrl-k Ctrl-u). ترکیب دیگری که نیازی به فشار دادن Shift برای ^ ندارد.
- برش انتخاب فعلی- Ctrl-k
- درج کنید- Ctrl-u
- محتویات یک فایل را در یک بافر جدید قرار دهید- Ctrl-r<имя файла>. اگر می خواهید محتویات فایل را در مکانی بعد از مکان نما در بافر فعلی وارد کنید، ابتدا باید حالت Multi-buffer را برای نانو خاموش کنید. این کار با استفاده از ترکیب Alt-f انجام می شود.
- خروجی دستور چسباندن- Ctrl-r Ctrl-x
- جستجو کنید- Ctrl-w
- یافتن رخداد بعدی (پیدا کردن بعدی...)- Alt-w یا Ctrl-w را وارد کنید
- یافتن-جایگزینی- Ctrl-\ یا Alt-r
- جستجوی راهنما- Ctrl-w Ctrl-g
- عرض پاراگراف فعلی را تراز کنید (جایی که مکان نما قرار دارد)- Ctrl-j
- عرض کل سند را تراز کنید- Alt-j
من به حالت چند بافر اشاره کردم - این حالت عملکرد نانو است که در آن می توانید چندین فایل را همزمان ویرایش کنید. جابجایی بین چندین بافر با استفاده از ترکیبات Alt- و Alt- انجام می شود. .
من همچنین به برجسته سازی نحو اشاره کردم.
برجسته کردن نحو، مانند سایر تنظیمات نانو، باید در فایل nanorc نوشته شود. برای کاربر فعلی، این فایل معمولاً در اینجا ~/.nanorc قرار دارد و یک مثال با پیکربندی را می توان از /usr/share/doc/nano/examples/nanorc.sample.gz گرفت.
در اوبونتو، میتوانید پیکربندیهای آماده را با برجستهسازی نحو در /usr/share/nano/ پیدا کنید. این دایرکتوری حاوی فایلهای پیکربندی نانو، یک فایل برای هر نوع نور پسزمینه است. آنها به طور پیش فرض فعال هستند.
اگر نیاز به تغییر رنگها و سایر تنظیمات نور پسزمینه دارید، میتوانید پیکربندیهای آماده با برجستهسازی نحو را نیز مشاهده کنید. می توانید فایل ها را هم در /usr/share/nano و هم در in تغییر دهید دایرکتوری خانهدر فایل nanorc. در مورد اول، تغییرات جهانی خواهد بود، در مورد دوم - فقط برای کاربر فعلی.
اگر چه بیشتر فعالیت ها در اتاق عمل است سیستم لینوکسمی توان از طریق انجام داد رابط کاربری گرافیکیاگر میخواهید کنترل بیشتری بر فرآیند و انعطافپذیری بیشتری داشته باشید، باید به ویرایش دستی فایلهای پیکربندی متوسل شوید.
به این ترتیب می توانید هر پارامتر را دقیق تنظیم کنید و بدانید که هر خط مسئول چه چیزی است. برای کار با فایل های پیکربندی می توانید از ویرایشگرهای مختلف استفاده کنید. مبتدی ها اغلب از Gedit استفاده می کنند، کاربران با تجربه تری که قبلاً به ترمینال عادت کرده اند، ویرایشگر نانو را ترجیح می دهند و بسیاری از متخصصان می خواهند فقط از Vim استفاده کنند.
قبلاً در یکی از مقالات قبلی نحوه استفاده از Vim را بررسی کردیم، بسیار انعطافپذیر است، اما این انعطافپذیری به قیمت پیچیدگی و منحنی یادگیری عمودی تمام شد. در این مقاله می خواهم نحوه استفاده را بررسی کنم ویرایشگر متننانو در سیستم عامللینوکس. این یک ویرایشگر بسیار ساده است و هر مبتدی می تواند آن را مدیریت کند. اما، به نوبه خود، این یک گام عالی در جهت توسعه ترمینال خواهد بود.
ویرایشگر متن نانو در مجموعه برنامه های گنو گنجانده شده است و ویرایشگر استاندارد کنسول برای بسیاری از توزیع های لینوکس است. توسعه این برنامه، مانند بسیاری از برنامه های دیگر مجموعه گنو، در دهه نود آغاز شد.
آن روزها برنامه ارسال و دریافت بود ایمیل- کاج بخشی از آن یک ویرایشگر متنی به نام Pico بود که میتوانید از آن برای نوشتن پیامهای خود استفاده کنید. بسیاری از مبتدیان پیکو را به دلیل سادگی و شهود بودن آن دوست داشتند رابط شفاف. اما توزیعهای لینوکس، از جمله دبیان، نمیتوانند باینریهای خصوصی برای Pine و Pico را در مخازن خود قرار دهند.
با در نظر گرفتن همه اینها، تصمیم به ایجاد یک ویرایشگر TIP یا Tip Isn't Pico گرفته شد، اما به دلیل تضاد نام با ابزار دیگر، ویرایشگر به نانو تغییر نام داد.
مزیت اصلی نانو سهولت استفاده از آن است. استفاده از آن به آسانی OpenOffice یا Gedit است. بنابراین، یادگیری نحوه استفاده از برنامه بسیار آسان است. حالا بیایید به این سوال بپردازیم که چگونه از نانو استفاده کنیم.
چگونه از ویرایشگر نانو استفاده کنیم؟
اول از همه باید گفت که nano یک ویرایشگر متن کنسول است، یعنی مرسوم است که آن را از ترمینال اجرا کنید. برای این کار از سینتکس زیر استفاده می شود:
گزینه های نانو دلار /address/file/file
استفاده از گزینه های خط فرمان لزوماً نیازی به تعیین نام فایل ندارد، اما در برخی موارد گزینه ها می توانند بسیار مفید باشند. بیایید با جزئیات بیشتری به آنها نگاه کنیم:
- + شماره- خطی را در فایل مشخص کنید که ویرایش باید از آن آغاز شود.
- -ب- هنگام ذخیره یک نسخه پشتیبان از فایل ایجاد کنید.
- -با- پوشه برای نسخه پشتیبان;
- -دی- نمایش متن به صورت پررنگ
- -ای- تبدیل زبانه ها به فاصله.
- -اف- پشتیبانی از ویرایش چندین فایل را فعال کنید.
- -اچ- ذخیره تاریخچه جستجو و جایگزینی
- -من- پیکربندی فایلهای nanorc را نخوانید.
- -پ- موقعیت مکان نما را در آخرین ویرایش به خاطر بسپارید و بازیابی کنید.
- -تی- اندازه زبانه در فضاها.
- -m- فعال کردن پشتیبانی از ماوس؛
- -v- حالت فقط خواندنی، نمی توانید فایل را ذخیره کنید.
ما به طور طبیعی فقط مهمترین گزینه های برنامه را در نظر گرفته ایم، در واقع تعداد زیادی از آنها وجود دارد، اما اینها برای شروع کاملاً کافی خواهند بود. در ادامه نحوه کار با خود برنامه را بررسی خواهیم کرد. ظاهرو میانبرهای صفحه کلید
برای باز کردن یک فایل کافیست آن را در پارامترها به دستور nano منتقل کنید. اگر چنین فایلی وجود نداشته باشد، یک فایل جدید ایجاد خواهد شد. به عنوان مثال:
پنجره اصلی برنامه بسیار ساده به نظر می رسد، در خط بالایی نسخه ویرایشگر و نام فایل و همچنین اعلان تغییر فایل وجود دارد. بعد خود متن می آید و در پایین دوباره نام فایل و میانبرهای اصلی صفحه کلید وجود دارد که می توانید برای کار با برنامه از آنها استفاده کنید.

برای حرکت در متن، می توانید از ماوس، فلش های صفحه کلید یا میانبرهای صفحه کلید ویژه استفاده کنید. هیچ منویی در برنامه وجود ندارد و تمام اقدامات با استفاده از کلیدهای داغ انجام می شود. شاید یادآوری برخی از آنها در اولین بار آسان نباشد، اما پس از چندین بار تمرین همه چیز درست می شود. علاوه بر این، هر چیزی که نیاز دارید در پایین صفحه نمایش داده می شود. برای فعال کردن یک عمل خاص، فقط Ctrl و حرف مشخص شده را فشار دهید. کلید Shift هیچ جا استفاده نمی شود.
میانبرهای اصلی صفحه کلید
حال بیایید نگاهی دقیقتر به میانبرهای صفحهکلیدی که ویرایشگر متن نانو لینوکس ارائه میدهد بیاندازیم. برای باز کردن بیشتر اطلاعات دقیقدر مورد کلیدهای میانبر را فشار دهید Ctrl+G:
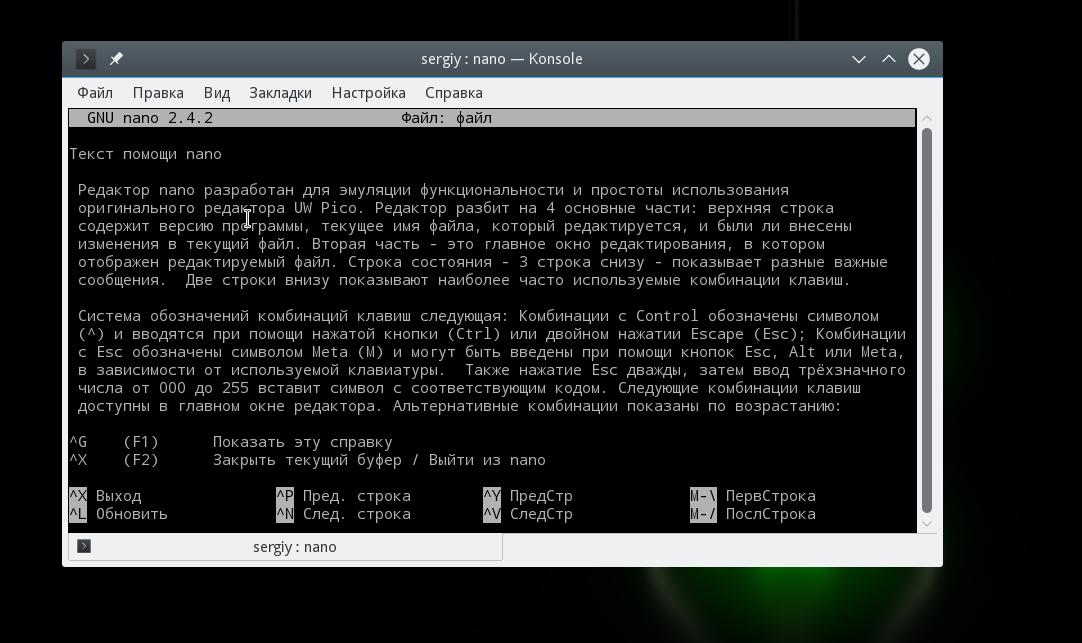
وقتی کار با ویرایشگر را تمام کردید و تغییرات خود را ذخیره کردید، کلیک کنید Ctrl+Xبرای خروج اگر فایل ذخیره نشد، برنامه از شما می خواهد که این کار را انجام دهید:

قبل از بستن برنامه، باید تغییرات را در یک فایل روی دیسک ذخیره کنید. برای این کار از ترکیب استفاده کنید Ctrl+O. اگر نانو را بدون پارامتر اجرا کردید، باید نام فایل را وارد کنید.

با کلیک کردن، میتوانید محتویات فایل دیگری را در موقعیت مکاننما جایگذاری کنید Ctrl+Rو نام فایل مورد نظر را وارد کنید:

برای واگرد آخرین اقدام، کلیک کنید Alt+U.و می توانید با استفاده از آخرین عمل دوباره تکرار کنید Alt+E.برای جستجو بر اساس رشته یا عبارت منظم، کلیک کنید Ctrl+W، می توانید از دستور عبارت منظم پرل استفاده کنید:

استفاده از میانبر صفحه کلید Alt+Rمی توانید از جستجو و جایگزینی استفاده کنید:

ما به ترکیب کلیدهای اصلی که برای کنترل توابع ویرایشگر استفاده می شوند نگاه کردیم. ممکن است برای شما پیچیده به نظر برسند، اما برای شروع، کافی است فقط بدانید Ctrl+Oو Ctrl+X، بقیه چیزها بعدا می آیند.
میانبرهای صفحه کلید برای پیمایش
بیایید اکنون به کلیدهای میانبر برای حرکت سریع متن در ویرایشگر نانو نگاه کنیم. البته همیشه میتوانید از کلیدهایی که قبلاً با آنها آشنا هستید استفاده کنید PageUP، PageDown، Home، Endو کلیدهای جهت دار، اما با توجه به اینکه نانو میانبرهای خاص خود را دارد، این خیلی راحت نیست. اگرچه آنها به اندازه Vim کاربردی نیستند، اما همچنان می توانید از آنها استفاده کنید.
برای حرکت مکان نما به جلو یا عقب، فشار دهید Ctrl+Fو Ctrl+Bو برای حرکت به سمت بالا/پایین یک خط استفاده کنید Ctrl+Pو Ctrl+N.
برای حرکت به ابتدای خط استفاده کنید Ctrl+Aو در پایان - Ctrl+E. همچنین میانبرهایی برای حرکت در صفحات وجود دارد، Ctrl+Vیک صفحه به پایین حرکت می کند و Ctrl+Y- بالای صفحه
اما این همه ماجرا نیست. شما می توانید با استفاده از کلمات حرکت کنید Ctrl+Spaceو Alt+Spaceو همچنین فشار دهید Ctrl+_و شماره خط مورد نظر و حتی علامتی که با کاما از هم جدا شده را وارد کنید.
برای اینکه ببینید مکان نما اکنون کجاست، کلیک کنید Ctrl+C.
کپی برش و پیست کنید
می توانید متن را با ماوس خود کپی کنید، اما این فقط در صورتی است که در رابط کاربری گرافیکی کار می کنید. اما اگر از برنامه در ترمینال تمیز استفاده می کنید، این گزینه کار نخواهد کرد. برای چنین مواردی، نانو ابزارهای انتخاب و کپی مخصوص به خود را دارد.
برای انتخاب بخشی از متن، کلیک کنید Ctrl+^مکان نما را به انتهای قسمت مورد نظر ببرید و دوباره همان کلید ترکیبی را فشار دهید. تمام متن بین نقطه شروع و پایان، بدون از جمله موقعیت مکان نما، برجسته می شود و می توانید آن را کپی یا برش دهید.
برای کپی کردن متن انتخاب شده، کلیک کنید Alt+^و برای بریدن آن - Ctrl+K. برای درج متن برش، مکان نما را به موقعیت دلخواه ببرید و کلیک کنید Ctrl+U.
برای برش یک خط کامل از متن، فقط کلیک کنید Ctrl+K، گاهی اوقات این کار هنگام ویرایش فایل های پیکربندی بسیار راحت است.
چندین فایل در نانو
همه نمی دانند، اما ویرایشگر متن لینوکس نانو از باز کردن چندین فایل پشتیبانی می کند. شما نمی توانید آنها را در یک صفحه باز کنید، اما می توانید آزادانه بین ویرایش هر یک از آنها جابجا شوید.
برای انجام این کار، هنگام شروع، چندین فایل را به ابزار ارسال کنید:
nano file1 file2
و سپس از میانبرهای صفحه کلید برای حرکت بین آنها استفاده کنید Alt+>و Alt+< . برای بستن فایلی که دیگر مورد نیاز نیست، کلیک کنید Ctrl+X. کل برنامه بسته نمی شود، بلکه فقط بافر فعال با فایل بسته می شود.
نتیجه گیری
در این مقاله نحوه استفاده از ویرایشگر نانو لینوکس را بررسی کردیم. اگرچه بسیار ساده است و در درجه اول برای کسانی که به لینوکس جدید هستند هدف قرار می گیرد، تعداد زیادی ویژگی وجود دارد که برنامه را به یک ویرایشگر بسیار قدرتمند تبدیل می کند. اگر سوالی دارید، در نظرات بپرسید!
در نهایت، مقایسه ای کوتاه بین nano و vim:
ویرایشگر نانویک ویرایشگر متن کنسول است. تقریباً در تمام توزیعهای لینوکس موجود است، در macOS موجود است و میتوان آن را در ویندوز اجرا کرد. وقتی رابط کاربری گرافیکی در دسترس نیست از nano اغلب برای ویرایش فایلهای پیکربندی استفاده میشود.
کنترل در نانو با استفاده از صفحه کلید انجام می شود کلیدهای میانبر. در پایین ویرایشگر لیستی از میانبرهای اصلی صفحه کلید وجود دارد. نماد ^ نشان دهنده کلید Ctrl است. برای مثال، ^X به معنای میانبر صفحه کلید Ctrl+X است. حروف نویسه حساس نیست Ctrl+X معادل Ctrl+x است.
بیایید نحوه انجام اقدامات اساسی هنگام کار با نانو را بررسی کنیم.
یک فایل جدید ایجاد کنید
برای ایجاد یک فایل، به سادگی ویرایشگر را بدون پارامتر راه اندازی کنید. وقتی ویرایشگر را می بندید، باید نام فایل را وارد کنید.
همچنین می توانید بلافاصله نام فایل جدید را تنظیم کنید:
پس از اجرای دستور، ویرایشگر نانو راه اندازی می شود و یک فایل خالی جدید برای ویرایش باز می شود.
یک فایل موجود را برای ویرایش باز کنید
برای ویرایش یک فایل موجود، باید ویرایشگر نانو را راه اندازی کنید و مسیر فایلی را که می خواهید باز کنید مشخص کنید:
ذخیره تغییرات
ذخیره کنید و به کار خود ادامه دهید
پیام زیر در خط وضعیت ظاهر می شود: نام فایل برای نوشتن: file_name(اگر نام فایل موجود نیست، باید نام فایل را وارد کنید). برای ذخیره تغییرات، Enter را فشار دهید.
ذخیره و خارج شوید
در در این مورد، اگر فایل را تغییر دهید، این سوال ظاهر می شود: " بافر اصلاح شده ذخیره شود (با پاسخ خیر آیا تغییرات را از بین می برد)؟". کلید y را فشار دهید. یک سوال ظاهر می شود که از شما می خواهد نام فایل را وارد کنید. نام فایل جدیدی را وارد کنید یا فقط Enter را فشار دهید. تغییرات ذخیره می شوند و ویرایشگر بسته می شود.
بدون ذخیره تغییرات خارج شوید
برای خروج از ویرایشگر و ذخیره نکردن تغییرات، از میانبر صفحه کلید استفاده کنید:
Ctrl+X
یه سوال هست" ذخیره بافر اصلاح شده ..؟"، n را فشار دهید.
کپی و پیست کنید
کپی و چسباندن ردیف ها
به برش دادنکل خط را در بافر قرار دهید، مکان نما را به خط مورد نظر ببرید و فشار دهید:
Ctrl+K
به درج کنیدروی خط از بافر کلیک کنید:
Ctrl+U
متن رایگان را کپی و جایگذاری کنید
برای کپی متن دلخواه در کلیپ بورد، ابتدا باید آن را انتخاب کنید. به شروع انتخابمکان نما را در ابتدای متنی که می خواهید کپی کنید قرار دهید و فشار دهید:
Ctrl+6
مکان نما را حرکت دهید، متن برجسته می شود.
به کپی کنیدمتن انتخاب شده در کلیپ بورد، فشار دهید:
Alt+6
یا، به برش دادنمتن انتخاب شده، کلیک کنید:
Ctrl+K
مکان نما را به جایی که می خواهید متن را از بافر بچسبانید، ببرید. به درج کنیدمتن از کلیک بافر:
Ctrl+U
جستجوی متن
برای جستجوی متن درون یک فایل، از میانبر صفحه کلید استفاده کنید:
Ctrl+W
باید یک رشته جستجو را وارد کنید و Enter را فشار دهید.
مکان نما در اولین تکرار متن جستجو شده (نسبت به مکان نما) قرار می گیرد. برای رفتن به رخداد بعدی، کلیک کنید:
Alt+W
برای توقف جستجو، کلیک کنید:
Ctrl+C
متن را پیدا و جایگزین کنید
برای یافتن و جایگزینی متن، از میانبر صفحه کلید استفاده کنید:
Ctrl+\
از شما خواسته می شود متنی را برای جستجو وارد کنید. یک رشته جستجو را وارد کرده و Enter را فشار دهید.
سپس از شما خواسته می شود متنی را که می خواهید جایگزین کنید وارد کنید. یک رشته تایپ کنید و Enter را فشار دهید.
در مرحله بعد، درخواستی برای جایگزینی رخداد یافت شده رشته مورد نیاز صادر می شود. میتوانید کلید A را فشار دهید تا همه رخدادهای موجود در فایل به طور همزمان جایگزین شوند، یا از کلیدهای Y یا N برای جایگزینی یا عدم جایگزینی موارد یافت شده در رشته جستجو استفاده کنید.
کلیدهای فوری
برای نمایش اطلاعات همه کلیدهای میانبر از ترکیب Ctrl+G استفاده کنید. 
پرکاربردترین کلیدهای فوری نانو عبارتند از:
| کلیدهای فوری | توضیحات |
|---|---|
| Ctrl+A | مکان نما را به ابتدای خط حرکت دهید. |
| Ctrl+E | مکان نما را به انتهای خط ببرید. |
| Ctrl+Y | مکان نما را 1 صفحه به بالا ببرید (مشابه PageUp) |
| Ctrl+V | مکان نما را 1 صفحه به پایین ببرید (مشابه با PageDown) |
| Ctrl+_ | به یک خط خاص بروید (شما باید شماره خط را وارد کنید). |
| Ctrl+C | نشان دهید مکان نما روی چه خط و موقعیتی قرار دارد. |
| Ctrl+W | جستجوی متن در یک فایل شما باید یک رشته جستجو را وارد کنید. |
| Ctrl+\ | متن را در یک فایل پیدا و جایگزین کنید. ابتدا رشته جستجو و سپس رشته جایگزین را وارد کنید. |
| Ctrl+D | کاراکتر زیر مکان نما را حذف کنید. |
| Ctrl+K | خط فعلی را حذف کنید. |
| Ctrl+O | تغییرات را بدون بستن ویرایشگر ذخیره کنید. |
| Ctrl+X | از ویرایشگر خارج شوید. اگر فایل اصلاح شده باشد، از شما خواسته می شود که تغییرات خود را ذخیره کنید. |
یه چیز دیگه
چند ترفند جالب دیگر هنگام کار با نانو که همه از آنها اطلاعی ندارند.
Ctrl = Esc Esc
به جای کلید Ctrl می توانید از دوبار کلیک کردن روی کلید Esc استفاده کنید. به عنوان مثال،
Esc+Esc+X
این معادل Ctrl+X است.
فقط خواندنی
برای باز کردن یک فایل فقط خواندنی، از سوئیچ -v استفاده کنید:
پشتیبان گیری از فایل
می توانید مطمئن شوید که وقتی یک فایل تغییر می کند، یک نسخه پشتیبان ایجاد می شود. برای این کار از کلید -B استفاده کنید:
اگر فایلی را تغییر دهید و تغییرات را ذخیره کنید، یک نسخه پشتیبان از فایل ایجاد می شود که محتویات آن قبل از تغییر است. نام پشتیبان با نام مطابقت دارد فایل منبعبا یک تار ~ در پایان.
امروز در مورد ویرایشگر متن کنسول نانو گنو صحبت خواهیم کرد.
تاریخچه نانو گنو
گنو نانو یک شبیه سازی از ویرایشگر متن Pico است که همراه با سرویس گیرنده ایمیل Alpine ارائه می شود. قبلاً در دو مقاله در مورد دومی صحبت کرده ایم (به پیوندهای انتهای مقاله مراجعه کنید). Gnu nano در سال 1999 زمانی که کریس آلگرتا شروع به ایجاد یک شبیه سازی از ویرایشگر Pico کرد، متولد شد. در ابتدا، ویرایشگر جدید TIP نام داشت، که مخفف آن بود: TIP خیلی سریع نیست، نام برنامه باید به nano تغییر می کرد برنامه دیگری که تیپ نیز نامیده می شود، مسئول برقراری ارتباط بین ترمینال و یک میزبان راه دور بود و در بسیاری از توزیع های یونیکس (به عنوان مثال، سولاریس) گنجانده شد.
اولین راه اندازی
برای شروع کار با گنو نانو، به کنسول بروید یا یک شبیه ساز ترمینال راه اندازی کنید. در اینجا لازم به ذکر است که کلیه کارهای بعدی در لینوکس مینت 14 "نادیا".
هنگامی که در کنسول یا شبیه ساز ترمینال قرار گرفتید، دستور را صادر کنید:
نام فایل $ nano
پس از تکمیل موفقیت آمیز دومی، پنجره برنامه نانو گنو را مشاهده خواهید کرد. در بالای صفحه، نسخه برنامه نشان داده می شود (در مورد ما 2.2.6) و نام فایل باز (یا به سادگی "New Buffer"، مانند زمانی که برای اولین بار GNU nano را راه اندازی می کنید - شکل 1 را ببینید). بعد پنجره ویرایش، نوار وضعیت است. و قسمت پایینی نوعی اشاره است که شرح ترکیب کلیدها و اقداماتی است که با فشردن این کلیدها انجام می شود. به عنوان مثال:
^G (یا F1)
جایی که "^" Ctrl است.
منجر به نمایش "متن راهنمای نانو" می شود. میتوانید با استفاده از کلیدهای مکاننما از طریق راهنما پیمایش کنید. یا از میانبرهای صفحه کلید استفاده کنید:
^N - یک خط به جلو حرکت دهید.
^P - یک خط به عقب برگردید.
^ V - یک صفحه به جلو حرکت کنید.
^Y - یک صفحه به عقب برگردید.
شکل 1. نانو گنو - اولین شروع
برای خروج از راهنما و بازگشت به پنجره اصلی، کلید ترکیبی زیر را فشار دهید:
^X (یا F2)
لطفاً یک بار دیگر توجه داشته باشید که می توانید از راهنمایی در پایین صفحه استفاده کنید. علاوه بر این، این اشاره ماهیت "متن" دارد. به عبارت دیگر، بسته به جایی که اکنون هستید (پنجره اصلی، راهنما و غیره) تغییر می کند. لطفا توجه داشته باشید که علاوه بر استفاده از میانبرهای صفحه کلید با Ctrl، به اصطلاح دنباله های متا (که با حرف "M" مشخص می شوند) استفاده می شود. به عنوان مثال، برای فعال یا غیرفعال کردن نمایش یک راهنمای ابزار، از کلید ترکیبی زیر استفاده کنید:
ورود به دنباله متا با کلید Esc یا Alt و سپس کلید بعدی (در مورد ما X) شروع می شود.
بنابراین ما به پنجره اصلی نانو گنو برگشتیم. حالا بیایید متنی را تایپ کنیم. و سپس با فشار دادن کلید ترکیبی آن را ذخیره کنید:
^O (یا F3)
هنگام ذخیره یک فایل، برنامه از شما می خواهد که نام فایلی که باید ذخیره شود را وارد کنید (شکل 2 را ببینید):
نام فایل ضبط شده:
نامی مانند Text را تایپ کرده و Enter را فشار دهید.

شکل 2. ذخیره متن در یک فایل در GNU nano
پس از آن، گنو نانو فایل را ذخیره می کند و اطلاعاتی در مورد تعداد خطوط ذخیره شده نمایش می دهد.
ویرایش متن
در حین ویرایش باید اقدامات مختلفی را انجام دهید. به عنوان مثال، در متن حرکت کنید. قبلاً تا حدی در مورد این در بالا گفته ایم. حالا بیایید ادامه دهیم.
برای حرکت دادن مکان نما یک کاراکتر به جلو، از ترکیب زیر استفاده کنید:
و پشت یک شخصیت:
برای انتقال مکان نما به ابتدای خط فعلی، فشار دهید:
و در انتهای خط جاری:
میتوانید کاراکترهای متن را با استفاده از «Delete» و «Backspace» و میانبرهای صفحهکلید ^D و ^H به ترتیب حذف کنید.
برای برش خط در متن و ذخیره آن در کلیپ بورد، باید روی:
^K (یا F9)
شما می توانید محتویات کلیپ بورد را به صورت زیر در خط جاری قرار دهید:
^U (یا F10)
می توانید خط فعلی را با استفاده از میانبرهای صفحه کلید کپی کنید (آن را در کلیپ بورد ذخیره کنید:
و سپس با استفاده از (^U یا F10) به ترتیب پیست کنید.
می توانید محتوا را از موقعیت مکان نما فعلی تا انتهای فایل به صورت زیر برش دهید:
این به بررسی قابلیتهای ویرایش موجود در نانو گنو میپردازد و چند کلمه در مورد قابلیتهای اضافی برنامه میگوید.
ویژگی های اضافی
گنو نانو به شما امکان می دهد اطلاعاتی در مورد موقعیت مکان نما فعلی بدست آورید. برای انجام این کار، فقط از میانبر صفحه کلید استفاده کنید:
پس از فشار دادن این دنباله کلید، اطلاعاتی را در قالب زیر مشاهده خواهید کرد (شکل 3 را ببینید):
خط 25/25 (100%)، ردیف 1/1 (100%)، نماد 100/100 (100%)

شکل 3. به دست آوردن اطلاعات در مورد موقعیت مکان نما فعلی
برای شمارش تعداد کلمات، خطوط و کاراکترها می توانید از دنباله زیر استفاده کنید:
پس از فشردن این کلید ترکیبی پیغامی را با فرمت زیر مشاهده خواهید کرد:
کلمات: 3 خط: 5 شخصیت: 28
انتقال به خط متن مورد نیاز با استفاده از دنباله کلید زیر انجام می شود (شخصیت "_" با فشار دادن کلید Shift وارد می شود):
^_پس از آن پیام زیر را مشاهده خواهید کرد:
شماره خط، شماره ردیف را وارد کنید (یک ردیف را می توان به عنوان موقعیت یک کاراکتر در یک خط تعیین کرد):
نتیجه گیری
گنو نانو یک شبیهسازی از ویرایشگر متن Pico است که با سرویس گیرنده ایمیل Alpine ارائه شده است. این برنامه اولین بار در سال 1999 منتشر شد.
گنو نانو یک ویرایشگر متن کنسول با کاربری آسان است. قابلیت های آن برای حل اکثر وظایف مرتبط با ویرایش متن کافی است.
این برنامه علاوه بر قابلیت های اساسی (حرکت در یک سند، بین کاراکترها، کپی/برش/پیست کردن خطوط) دارای تعدادی ویژگی های اضافی: کسب اطلاعات در مورد موقعیت فعلی مکان نما، شمارش کلمات، خطوط و کاراکترها، حرکت به خط مورد نیاز.










