یک فایل Word را باز کنید. چگونه یک سند Word را در اندروید باز کنیم
کامپیوتر ما دارای بسیاری از بیشتر است برنامه های مختلف. ما از برخی از آنها اغلب استفاده می کنیم، در حالی که برخی دیگر را به ندرت یا اصلاً استفاده نمی کنیم. اما مواردی نیز در رایانه وجود دارند که شما به سادگی باید آنها را بشناسید و بتوانید از آنها استفاده کنید. و یکی از آنها برنامه است مایکروسافت ورد.
البته، اگر از رایانه خود فقط برای بازی و ارتباط در اینترنت استفاده می کنید، به راحتی می توانید بدون Word کار کنید. اما در این مورد، به سختی می توان شما را یک کاربر مطمئن نامید. پس از همه، یک کاربر مطمئن کسی است که می داند چگونه عملیات اساسی را بر روی رایانه انجام دهد (ایجاد یک پوشه، کپی، حذف) و کار با برنامه های محبوب، از جمله Word و Excel.
به هر حال، زمانی که یک کارفرما از یک کارمند می خواهد که دانش کامپیوتر داشته باشد، این به معنای اول از همه دانش برنامه Microsoft Word است.
Word چیست
مایکروسافت ورد برنامه ای برای چاپ متن و نوشتن اسناد است. به عبارت ساده، برای چاپ استفاده می شود.
شما می توانید هر نوع متنی را در آن تایپ کنید: مقاله، سند، مقاله، درس، مدرک دیپلم و حتی کتاب. همچنین در این برنامه می توانید متن را به زیبایی طراحی کنید - یک عکس یا عکس به آن اضافه کنید، قسمت های آن را با رنگ های مختلف برجسته کنید، فونت، اندازه حروف را تغییر دهید و موارد دیگر. همچنین می توانید یک جدول ایجاد کنید، یک تبلیغ چاپ کنید یا یک پوستر در Microsoft Word ایجاد کنید. به علاوه، آنچه چاپ می شود را می توان روی کاغذ چاپ کرد، یعنی روی چاپگر چاپ کرد.
برنامه Word یک صفحه کاغذ سفید است که می توانید بلافاصله با استفاده از صفحه کلید کامپیوتر خود روی آن تایپ کنید. علاوه بر این، این یک ورق کاغذ نیست: اگر نیاز به چاپ متن زیادی دارید و روی یک صفحه قرار نمی گیرد، برنامه به طور خودکار برگه های بیشتری را اضافه می کند. همچنین می توانید متن چاپ شده را ویرایش کنید: اندازه حروف، فونت، سبک و موارد دیگر را تغییر دهید. دکمه های مخصوصی برای این کار در Word وجود دارد.
نحوه باز کردن Word
به دسکتاپ، یعنی به صفحه نمایش رایانه خود نگاه کنید. ممکن است این نماد را روی آن ببینید:
یا 
این آیکون برنامه Word را باز می کند.
اگر چنین نمادی در دسکتاپ وجود ندارد، روی دکمه "شروع" در گوشه سمت چپ پایین صفحه کلیک کنید.
یک لیست باز می شود. روی "برنامه ها" (همه برنامه ها) کلیک کنید.
یک لیست جدید ظاهر می شود. مورد را پیدا کنید " مایکروسافت آفیس"و روی آن کلیک کنید.
در این درس ما فقط با ویرایشگر متن Microsoft Office Word آشنا می شویم و در درس های بعدی با جزئیات بیشتری به این برنامه خواهیم پرداخت. این برنامه بسیار مفید و چند منظوره است. در اصل، برای تایپ متن نیازی به دانستن چیزهای زیادی ندارید، حتی یک مبتدی نیز می تواند آن را بفهمد، اما ما به ویژگی های مختلف این ویرایشگر متن خواهیم پرداخت.
آموزش کار با مایکروسافت آفیس ورد.
در مقاله، همه چیز با استفاده از مثال مایکروسافت آفیس ورد 2010 نشان داده خواهد شد، اما اگر آفیس 2007 دارید، نگران نباشید، در آموزش ویدیویی زیر مقاله، نحوه انجام هر کاری را که در مقاله مطرح شد نشان دادم.
بنابراین، اجازه دهید مایکروسافت آفیس ورد را راه اندازی کنیم.
برای وضوح، بیایید متنی را تایپ کنیم. خوب، یا بیایید چند پاراگراف از سایت را کپی کنیم و در نظر بگیریم، نحوه درج متن در word. متن را انتخاب کنید و:
- یا کلیک کنید کلیک راست کنیدماوس را انتخاب کنید و Copy را انتخاب کنید.
- یا به طور همزمان کلیدهای Ctrl+C را نگه دارید (می توانید در مورد کلیدهای داغ بیشتر بخوانید).

متن در کپی شده است. برای درج آن، روی فضای خالی سند کلیک راست کرده و Paste را انتخاب کنید یا به سادگی Ctrl+V را فشار دهید.

در گوشه سمت چپ بالا قرار دارد دکمه آفیس در ورد- این دکمه خانهبرنامه و با کمک آن می توانید اقدامات مختلفی را انجام دهید. در نسخه 2007 برنامه، این یک دکمه گرد است و در نسخه 2010، یک تب File به جای آن وجود دارد.

عملکرد آنها تقریبا یکسان است، فقط طراحی کمی متفاوت است. حال بیایید نگاهی دقیق تر به محتویات این دکمه بیندازیم. بنابراین، دکمه را فشار دهید.
چگونه یک سند جدید در Microsoft Word ایجاد کنیم؟
بیایید ابتدا در نظر بگیریم نحوه ایجاد یک سند word جدیدروی Create کلیک کنید و New Document را انتخاب کنید.

همانطور که می بینید، علاوه بر سند، یک ورودی وبلاگ نیز وجود دارد که اگر وبلاگ خود را دارید، یعنی یک دفترچه خاطرات آنلاین، می توانید با آن متن هایی برای ارسال در اینترنت بنویسید.
در اینجا می توانید قالب های مختلفی را بیابید یا قالب های خود را ایجاد کنید. بس است چیز مفید، به هر حال، از آنجایی که اغلب اوقات مشکلات بزرگی ایجاد می شود که لازم است به درستی رسمی شود نامه تجاری، آگهی، کارت یا هر سند دیگری، و در اینجا از قبل جاهای خالی وجود دارد، فقط باید متن خود را تایپ کنید. یا همانطور که قبلاً گفته شد می توانید الگوی خود را ایجاد کنید ، مثلاً یک پرسشنامه و آن را برای افراد دیگر ارسال کنید تا آنها آن را پر کنند. برای این کار روی Create کلیک کنید، My templates را انتخاب کنید، کادر Template را علامت بزنید و OK کنید. اکنون می توانید قالب خود را ایجاد کنید.

با این حال، بیشتر کاربران فقط باید بدانند نحوه ایجاد یک سند word، اما به یاد آوردن گزینه های دیگر ضرری ندارد. اگر به آن نیاز دارید، می دانید که کجا باید جستجو کنید.
بنابراین، اجازه دهید یک سند جدید ایجاد کنیم. سند خالی در یک پنجره جدید، جدا از سند اصلی ما باز می شود.

چگونه یک سند Word را باز و ذخیره کنیم؟
نکته بعدی به ما کمک می کند تا بفهمیم نحوه باز کردن یک سند Docروی Open کلیک کنید، سپس به دنبال هر سندی باشید که قبلاً در رایانه شما ذخیره شده یا از اینترنت با فرمت doc بارگیری شده است. خود برنامه اسنادی را که پشتیبانی می کند نشان می دهد.



پنجره ای باز می شود که در آن می توانید دقیقاً در رایانه ای که می خواهیم سند را ذخیره کنیم، انتخاب کنید. و از آنجایی که قبلا آن را ذخیره نکرده بودیم، باید نام سند را نیز وارد کنیم. نامی را وارد کنید که برای شما مشخص کند که چه نوع سندی است. اگر به صورت پیش فرض انتخاب نشده باشد، نوع فایل را به عنوان سند Word انتخاب کنید و روی Save کلیک کنید.

در اینجا، سند بر روی دسکتاپ ذخیره می شود، همانطور که ما انتخاب کردیم.

اکنون، وقتی دوباره دکمه Save را فشار دهید، نیازی به وارد کردن نام نخواهید داشت، برنامه به سادگی سند موجود را به روز می کند. من به شما توصیه می کنم که سند را اغلب ذخیره کنید تا به دلیل قطع برق یا یخ زدگی سیستم، داده ها را از دست ندهید. و یک توصیه کوچک خارج از موضوع: سعی کنید داده های مهم را روی دسکتاپ، در My Documents یا به طور کلی ذخیره نکنید. دیسک سیستمج. اگر اتفاقی برای سیستم بیفتد و مثلاً باید یا، وجود دارد احتمال بالااز دست دادن داده ها بنابراین، در سایر درایوهای محلی، به عنوان مثال، D یا E صرفه جویی کنید.

حالا بیایید به Word برگردیم و به دکمه Save As نگاه کنیم.

وقتی کلیک می کنیم، پنجره آشنا را می بینیم. در اینجا میتوانید سندی را با نام دیگری ذخیره کنید، بنابراین یک کپی ایجاد کنید که بعداً بدون تغییر سند اصلی با آن کار کنید. در اینجا می توانید با کلیک بر روی نوع فایل و انتخاب خط مورد نیاز سند را در قالب دیگری ذخیره کنید.

فرمت های زیادی در اینجا نمایش داده می شود، اما ما به معنای واقعی کلمه به 3 مورد از آنها علاقه مند هستیم. اگر مایکروسافت آفیس 2007 یا 2010 دارید، پس از انتخاب نوع فایل Word Document، سند با فرمت docx ذخیره می شود. در نسخه های قبلی Word این فرمت پشتیبانی نمی شود. بنابراین نحوه باز کردن یک سند با فرمت docx? برای این کار ابتدا باید آن را در Word 2007 یا 2010 باز کرده و با انتخاب نوع فایل Word Document 97-2003 ذخیره کنید. اکنون سند باید بر روی رایانه هایی با هر نسخه از Word باز شود. همچنین در در این موردمی توانید سند را به صورت متن در قالب RTF ذخیره کنید. این یک فرمت نسبتاً رایج است و نه تنها توسط تمام نسخه های Word، بلکه توسط بسیاری از ویرایشگرهای متن دیگر نیز پشتیبانی می شود.
سند Word را چاپ کنید.
و در نهایت، بیایید آن را بفهمیم، نحوه چاپ سند در wordبرای این کار Print را انتخاب کنید.

اینجا در سمت چپ یک پیش نمایش است، یعنی اگر سند چاپ شود چه شکلی می شود. اگر چندین چاپگر متصل دارید، می توانید انتخاب کنید که چاپ را به کدام یک ارسال کنید. برای پیکربندی تنظیمات مختلف، مانند چاپ رنگی یا سیاه و سفید، روی Properties Printer کلیک کنید. ما این نکته را با جزئیات در نظر نخواهیم گرفت، زیرا پنجره تنظیمات و خود تنظیمات متفاوت هستند. برای چاپ یک سند، روی دکمه چاپ با تصویر چاپگر کلیک کنید.
اکنون اجازه دهید به سرعت گزینه های قابل تنظیم هنگام چاپ در Word را مرور کنیم.

با استفاده از این دکمه، صفحاتی را که می خواهیم چاپ کنیم انتخاب می کنیم: همه یا فقط صفحه فعلی. همچنین می توانید صفحات خاصی را با وارد کردن شماره صفحات چاپ کنید. در صورت نیاز به چاپ چندین صفحه که به ترتیب نیستند (مثلاً 1، 3، 7، 15) یا برای چاپ از یک صفحه به صفحه دیگر (مثلاً با خط فاصله) می توانید اعدادی را وارد کنید که با کاما و فاصله از هم جدا شده اند. ، 7-25).
برای چاپ چند نسخه از یک سند، تعداد کپی ها را بنویسید.

دقیقاً در زیر می توانید ترتیب چاپ نسخه ها را پیکربندی کنید: مجموعه های آماده یا مثلاً ابتدا همه صفحات اول و سپس تمام صفحات دوم و غیره.
همچنین می توانید چاپ یک طرفه یا دو طرفه را پیکربندی کنید.

با چاپ دورو، چاپگر ابتدا یک طرف را چاپ می کند و سپس صفحه دستورالعمل نحوه صحیح ورق زدن برگه ها برای چاپ در طرف دیگر را نشان می دهد.
بهتر است اندازه صفحه را لمس نکنید.
حاشیه ها، یعنی تورفتگی هایی در لبه های صفحات که روی آنها چیزی چاپ نمی شود، می توانید موارد آماده را انتخاب کنید یا خودتان تنظیم کنید. هرچه حاشیه کمتر باشد، متن بیشتری در صفحه قرار می گیرد. اما اگر سند مهمی دارید، باید الزامات خاصی را برای طراحی آن در نظر بگیرید و زمینه های لازم را تنظیم کنید.
و در آخر، تعداد صفحات در هر برگ را انتخاب کنید. معمولاً 1 صفحه انتخاب می شود، اما اگر می خواهید چیزی مانند بروشور بسازید یا فقط کاغذ را ذخیره کنید، می توانید 2 صفحه در هر برگه را انتخاب کنید. اما به خاطر داشته باشید که هر چه تعداد صفحات بیشتر باشد، اندازه متن کوچکتر می شود.
بنابراین با برخی از اصول اولیه آشنا شدیم قابلیت های مایکروسافتآفیس ورد که بدون شک اکثر آنها برای شما مفید خواهند بود. این برنامه را مطالعه کنید و دانشی را که به دست آوردهاید تثبیت کنید، زیرا توانایی کار با Word همیشه مفید خواهد بود و در زمان فناوری دیجیتال ما بسیار ارزشمند است. موفق باشید در تسلط بر این برنامه مفید!
همه می دانند که هنگام کار با اسناد متنیدر Microsoft Office Word 2003، فایل ها با پسوند doc ذخیره می شوند. اما زمان تغییر می کند، برنامه های جدید با قابلیت های اضافی ایجاد می شوند و مایکروسافت نیز از این قاعده مستثنی نیست. نسخه های جدیدی از برنامه ها ایجاد شده است Microsoft Office 2007/2010/2013 که با پسوند جدید docx ذخیره شده اند. بنابراین، کارکنان اداری و کاربران عادی به نحوه باز کردن docx علاقه مند هستند.
هر فردی تغییر را دوست ندارد، زیرا برنامه جدیدبه عنوان مثال، رابط کاربری ممکن است تغییر کند، اما چرا چیزی را تغییر دهید که مدت هاست آشنا شده است. اما اگر MS Word 2003 را روی رایانه خود نصب کرده باشید و همکار یا دوست شما فایلی با پسوند docx به شما داده باشد، اما باز کردن آن امکان پذیر نباشد، زیرا نسخه MS Word 2003 نمی تواند فرمت ایجاد شده در مایکروسافت را باز کند، چه می شود. نسخه آفیس 2007/2010/2013. بنابراین، این کاربران نمی توانند فایل های docx را باز کنند.
من 3 راه برای حل این مشکل به شما پیشنهاد می کنم. هر کدام به شما نزدیکتر است، یکی را انتخاب کنید.
از کاربر بخواهید سند را دوباره ذخیره کند
در نسخه های جدید MS Word می تواند فایل ها را با پسوند * .doc ذخیره کند.
اکنون نوع فایل را انتخاب کنید: “Word 97-2003 *.doc Document” و سپس روی دکمه “ذخیره” کلیک کنید.
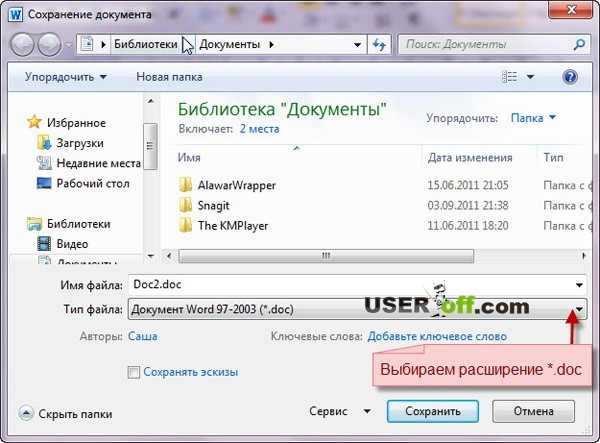
این روش برای آن دسته از کاربرانی که می توانند از کاربر دیگری درخواست کنند مناسب است این اقدام. پس از اینکه او آن را در نوع فایل مورد نظر ذخیره کرد، می تواند با خیال راحت این سند را برای شما ارسال کند، زیرا این بار با موفقیت می توانید آن را باز کنید و تغییراتی در آن ایجاد کنید.
بسته الحاقی برای مایکروسافت آفیس
نحوه باز کردن فایل docx، اگر نمی توانید از یک دوست بخواهید فایل را ارسال کند؟ این گزینه در واقع مشکل را حل می کند. لازم نیست از کسی بپرسی! با نصب این محصول نرم افزاریدر رایانه، همه کارها را خودتان انجام خواهید داد.
مشکلی که اکنون در مورد آن بحث می کنیم فقط مربوط به شما نیست و بنابراین مایکروسافت نرم افزار سازگاری را به طور خاص برای چنین کاربرانی ایجاد کرده است که با آن می توانید فایل های ایجاد شده در MS Word 2007/2010/2013 را بدون هیچ مشکلی باز کنید. پس از نصب این بسته، می توانید فایل ها را در Microsoft Office 2003 ذخیره کرده و سپس با این سند کار کنید.
بسته سازگاری قابل دانلود است. کادر زیر را علامت بزنید و روی «ادامه» کلیک کنید.

نصب بسته آغاز خواهد شد. پس از نصب پیغامی ظاهر می شود که نشان می دهد نصب کامل شده است. روی "OK" کلیک کنید.

ما در حال تلاش برای باز کردن فایلهایی هستیم که تا این اواخر نمیتوانستند باز شوند.
خدمات آنلاین رایگان
در بالا نحوه باز کردن docx را فهمیدیم. اما همچنین در مورد خدماتی که می توانند در مواقعی که زمانی برای دانلود و نصب برنامه ها ندارید، مفید باشند، فراموش نکنید.
آخرین روشی که می خواستم در مورد آن صحبت کنم این است مبدل آنلاین. سایت فوق العاده ای وجود دارد که می توانید با آن تبدیل را به صورت رایگان انجام دهید سندxفایل در سند.
بنابراین، ابتدا باید مشخص کنیم که کدام docxفایل باید تبدیل شود برای انجام این کار، روی دکمه "Browse..." کلیک کنید، پنجره ای ظاهر می شود که در آن مسیر فایل را نشان می دهیم *.docxو روی دکمه "Open" کلیک کنید.

اگر فایل کوچک باشد، تبدیل سریع خواهد بود. و با یک فایل بزرگ، این فرآیند ممکن است بیشتر طول بکشد، بنابراین این را در نظر داشته باشید. پس از آپلود فایل خود در سرویس، چند ثانیه صبر کنید تا پیام «فایل تبدیل شد!» ظاهر شود که به این معنی است که فایل پردازش شده است.

برای دانلود فایل بر روی دکمه “دانلود” که دقیقا در زیر قرار دارد کلیک کنید.
در روش های ذکر شده در بالا، من به شما گفتم که چگونه docx را در word 2003 باز کنید. اما اگر برنامه های دیگری وجود دارد که ممکن است روی رایانه شما نصب شود، می توانید از آنها برای اهداف خود نیز استفاده کنید. اگر رایگان نصب کرده اید ویرایشگر متن OpenOffice، سپس می توانید از آن برای باز کردن/ذخیره استفاده کنید فایل های docو docx. برنامه اپن آفیساین به صورت رایگان توزیع می شود، دارای یک رابط دوستانه است و می تواند با این فرمت کار کند.
این ما را به پایان بررسی کوتاه خود در مورد نحوه باز کردن یک فایل docx می رساند. همانطور که در بالا گفتم، انتخاب نحوه باز کردن فایل با شماست.
این مقاله مفاهیم اساسی مورد استفاده در Microsoft Word را معرفی میکند تا به کاربران جدید کمک کند تا اسناد پیچیده و حرفهای را شروع کنند.

سرفصل 1
روی پنل دسترسی سریع 2 صرفه جویی, لغو کنید، و بازگشت
برگه فایل 3 جدید, باز کنید, صرفه جویی, مهر و مومو بستن.
روبان 4
پنجره ویرایش 5
نوار اسکرول 6
نوار وضعیت 7
8
در Word، برای خروج از برنامه بدون از دست دادن داده، باید سند را ذخیره کنید. هنگامی که یک سند را ذخیره می کنید، به عنوان یک فایل در آن ذخیره می شود کامپیوتر محلییا در پوشه شبکه با نسخه بعدی، می توانید فایل را باز کنید، آن را ویرایش کنید و آن را چاپ کنید.
File Explorer را باز کرده و انتخاب کنید اسناد. لیستی از اسناد ظاهر می شود.
اگر سندی که می خواهید روی آن کار کنید در لیست است، روی نام فایل کلیک کنید تا سند باز شود. اگر سند در لیست نیست، به محلی که فایل در آن ذخیره شده است بروید و روی فایل دوبار کلیک کنید. صفحه splash Word ظاهر می شود و سپس سند نمایش داده می شود.
مشاوره: فایلو انتخاب دستور باز کنید. برای باز کردن یک سند اخیراً ذخیره شده، کلیک کنید آخرین.
اکثر ابزارهای قالب بندی متن را می توان با کلیک بر روی برگه پیدا کرد صفحه اصلیو سپس در گروه انتخاب کنید فونت ».

1 این روی برگه است صفحه اصلی.
2 این یک گروه است" فونت"در برگه" صفحه اصلی ".
3 فونت ».
|
تغییر فونت. |
||
|
اندازه فونت |
تغییر اندازه متن |
|
|
بزرگ شدن فونت |
اندازه متن را افزایش دهید |
|
|
کاهش فونت |
اندازه متن را کاهش دهید |
|
|
تغییر پرونده |
متن انتخاب شده را به حروف بزرگ، کوچک یا دیگر سبک های کلمه رایج تغییر دهید. |
|
|
تمام قالب بندی را از متن انتخاب شده حذف می کند و فقط متن ساده باقی می ماند. |
||
|
پررنگ |
متن انتخاب شده را به پررنگ تغییر می دهد. |
|
|
متن انتخاب شده را مورب می کند. |
||
|
استرس گرفت |
زیر متن انتخاب شده خطی می کشد. برای انتخاب نوع زیر خط، روی فلش کشویی کلیک کنید. |
|
|
خط کشیده شد |
یک خط وسط روی متن انتخاب شده می کشد. |
|
|
بین خطی |
کاراکترهای زیرنویس را ایجاد می کند. |
|
|
بالانویس |
کاراکترهای فوق نویس را ایجاد می کند. |
|
|
جلوه های متنی |
جلوه های بصری مانند سایه ها، درخشش ها و بازتاب ها را روی متن انتخاب شده اعمال کنید. |
|
|
رنگ هایلایت متن |
تبدیل متن علامت گذاری شده با نشانگر به متنی جذاب. |
|
|
رنگ فونت |
تغییر رنگ متن |
استفاده از Styles
سبکها به شما امکان میدهند عناصر کلیدی سندتان مانند سرفصلها، سرفصلها و زیرعنوانها را به سرعت قالببندی کنید. این مراحل را برای اعمال سبک ها به متن در سند خود دنبال کنید.
متنی را که می خواهید تغییر دهید انتخاب کنید.
روی برگه صفحه اصلیدر گروه سبک هاماوس را روی هر سبکی نگه دارید تا به صورت پویا مستقیماً در سند مشاهده کنید. برای مشاهده لیست کاملسبک، روی فلش کلیک کنید علاوه بر اینبرای باز کردن منطقه سبک ها.
برای اعمال سبکی که به بهترین وجه مناسب متن است، روی آن کلیک کنید.
وقتی همه چیز آماده شد، استایل ها را روی آن اعمال کنید عناصر فردی Word به شما امکان می دهد از مجموعه ای از سبک ها برای تغییر همزمان ظاهر کل سند خود استفاده کنید.
در "برگه" سازنده"در گروه قالب بندی یک سندبرای مثال یکی از مجموعه های سبک از پیش تعریف شده را انتخاب کنید منظماحراز هویت یا معمولی. ماوس را روی هر سبکی که اختصاص داده شده نگه دارید تا مستقیماً آن را به صورت پویا در سند مشاهده کنید. برای مشاهده مجموعه های سبک از پیش تعیین شده، روی فلش رو به پایین در سمت راست گروه کلیک کنید قالب بندی یک سند.
برای اعمال یک مجموعه سبک که به بهترین وجه مناسب متن است، روی آن کلیک کنید.
تغییر فاصله خطوط در یک سند
با با استفاده از Wordبه راحتی می توانید فاصله بین خطوط و پاراگراف ها را در سند خود تغییر دهید.
در "برگه" سازنده"انتخاب کنید فاصله پاراگراف هابرای مشاهده لیست کشویی از گزینه های فاصله پاراگراف. ماوس را روی هر سبک فاصله پاراگراف نگه دارید تا به صورت پویا مستقیماً در سند مشاهده کنید.
وقتی پیدا کردی نوع مناسب، روی آن کلیک کنید.
مشاوره:برای تنظیم فاصله پاراگراف خود، را انتخاب کنید فاصله سفارشی بین پاراگراف ها.
پیش نمایش و چاپ
بررسی اجمالی رابط کاربریکلمه

سرفصل 1 : نام فایل سند در حال ویرایش و نام برنامه ای که استفاده می کنید را نمایش می دهد. همچنین شامل دکمه های استاندارد کوچک کردن، بازیابی و بستن است.
در نوار ابزار دسترسی سریع 2 : دستوراتی که اغلب استفاده می شوند، به عنوان مثال. صرفه جویی, لغو کنید، و بازگشتآنها اینجا هستند. در انتهای نوار ابزار دسترسی سریع یک منوی کشویی وجود دارد که در آن می توانید سایر دستورات رایج یا رایج را اضافه کنید.
برگه فایل 3 : برای یافتن دستوراتی که به جای محتوای سند توسط خود سند اجرا می شوند، روی این دکمه کلیک کنید جدید, باز کنید, صرفه جویی, مهر و مومو بستن.
روبان 4 : دستورات مورد نیاز برای کار در اینجا قرار دارند. ظاهرروی نوار بسته به اندازه مانیتور تغییر می کند. Word نوارها را با مرتب کردن مجدد ترتیب کنترل آنها برای قرار دادن مانیتورهای کوچکتر فشرده می کند.
پنجره ویرایش 5 : محتویات سندی را که در حال تغییر آن هستید نشان می دهد.
نوار اسکرول 6 : به شما امکان می دهد موقعیت صفحه ای را که در حال ویرایش یک سند هستید تغییر دهید.
نوار وضعیت 7 : نمایش اطلاعات سند را تغییر می دهید.
دکمه های مشاهده 8 : به شما امکان می دهد حالت نمایشی را که سند را ویرایش می کنید مطابق با نیاز خود تغییر دهید.
کنترل زوم اسلاید 9 : به شما امکان می دهد تنظیمات بزرگنمایی سندی را که اندازه آن را تغییر می دهید تغییر دهید.
ذخیره و باز کردن یک سند
مکانی را برای ذخیره سند در فیلد مشخص کنید ذخیره به. هنگامی که یک سند را برای اولین بار ذخیره می کنید، از قبل به عنوان نام فایل در فیلد پر می شود نام فایلخط اول متن را در سند وارد کنید. برای تغییر نام فایل، یک نام فایل جدید وارد کنید.
سند در ذخیره شده است. نام فایل را در نوار عنوان تغییر دهید تا با نام فایل ذخیره شده مطابقت داشته باشد.
قابل باز شدن است سند وردبرای ادامه کار برای باز کردن یک سند، موارد زیر را انجام دهید:
روی دکمه Start کلیک کنید و انتخاب کنید اسناد.
به مکانی که فایل در آن ذخیره شده است بروید و روی فایل دوبار کلیک کنید. صفحه splash Word ظاهر می شود و سپس سند نمایش داده می شود.
مشاوره:همچنین می توانید با رفتن به تب، سند را در Word باز کنید فایلو انتخاب دستور باز کنید. برای باز کردن یک سند اخیراً ذخیره شده، اخیراً را انتخاب کنید
ویرایش و قالب بندی متن
قبل از اینکه بتوانید متن را ویرایش یا قالب بندی کنید، ابتدا باید متن را انتخاب کنید. برای انتخاب متن مراحل زیر را دنبال کنید.
مکان نما را در ابتدای متنی که می خواهید ویرایش یا قالب بندی کنید قرار دهید و کلیک کنید دکمه سمت چپموش ها
در حالی که دکمه سمت چپ ماوس را نگه داشته اید، آن را به سمت راست حرکت دهید (به نام "کشیدن") برای انتخاب متن. یک رنگ پس زمینه در محل اضافه می شود تا محدوده انتخاب متن انتخاب شده را نشان دهد.
اکثر ابزارهای قالب بندی متن با کلیک کردن بر روی برگه یافت می شوند صفحه اصلیو سپس در گروه انتخاب کنید فونت ».

1 این روی برگه است صفحه اصلی.
2 این یک گروه است" فونت"در برگه" صفحه اصلی ".
3 این دکمه Bold است. در جدول زیر نام و عملکرد دکمه های "" در گروه "" را مشاهده کنید فونت ».
|
تغییر فونت. |
||
|
اندازه فونت |
تغییر اندازه متن |
|
همه کاربران در مورد توانایی باز کردن یک سند Word به صورت آنلاین نمی دانند. خدمات وب بهترین چیز امروز است گزینه جایگزینآب و برق تمام عیار ویراستاران آنلاینمحبوب ترین برنامه پیام کوتاه دسترسی کامل به تمام قابلیت های معروف را فراهم می کند برنامه های اداری. آنها به ویژه برای آن دسته از کاربرانی که این نرم افزار به دلیل نقص سخت افزاری یا نرم افزاری کار نمی کند مفید خواهند بود. بیایید در مورد محبوب ترین و قابل اعتمادترین خدمات Word صحبت کنیم.
کلمه است فایل متنی، که در ابزار Microsoft Word ایجاد شده است. در حال حاضر، این محصول محبوب ترین محسوب می شود، بسیاری از کاربران برای نصب هزینه می کنند نسخه رسمیاز سازنده فایل ایجاد شده در این برنامه تقلید کامل از یک سند معمولی است که روی یک کاغذ چاپ شده است، بنابراین کار با آن آسان است. در اینجا می توانید متن بنویسید، ویرایش کنید، علائم بسازید و تصاویر گرافیکی را درج کنید.
امروزه اینترنت تقریباً در همه جای دنیا در دسترس است، بنابراین نیازی فوری به نصب برنامه های آفیس بر روی رایانه شما وجود ندارد. علاوه بر این، با خدمات آنلاین، لازم نیست در مورد به روز رسانی نرم افزار، عدم وجود فونت مناسب یا ایجاد نسخه پشتیبان در صورت یخ زدن دستگاه فکر کنید. برنامه های از راه دور به راحتی با وظایف خود کنار می آیند.
یک سند ویرایشگر Word را به صورت آنلاین با استفاده از Google Docs باز کنید
به گفته بسیاری از کاربران، این محصول رایگان بهترین است. این به شما امکان می دهد اشیاء Word را ایجاد و ویرایش کنید، و با فرمت های .doc و .docx کار می کند. این رابط کاربری ساده دارد، بنابراین حتی یک کاربر با حداقل دانش می تواند به سرعت آن را بفهمد. این ویرایشگر دارای ابزارهای زیادی برای قالب بندی متن، تصحیح خطاها در زمان واقعی، درج تصاویر، تبدیل و صادرات اسناد به برنامه های افزودنی است.

اصل کار با Google Docs به شرح زیر خواهد بود:
- به وب سایت;
- از میان فرمت های موجود که در منوی بالایی قرار دارند، فرمت مورد نظر خود را انتخاب کنید.
- برای فعال کردن برگه «Open Google Docs/Sheets/Presentations/Forms» (هر چیزی که انتخاب می کنید) کلیک چپ کنید.
- در یک پنجره جدید با لیستی از فایل های موجود برای مشاهده و ویرایش، می توانید آنها را با هر کلیک چپ ماوس باز کنید.
- برای ایجاد یک شی Word جدید، روی نماد "+" در گوشه پایین با کلیک کنید سمت راست;
- یک منو با ابزارهای ویرایش باز می شود، مانند نسخه محلی محصول.
- اشیاء به طور خودکار ذخیره می شوند تا دانلود شوند، روی "فایل/دانلود به عنوان" کلیک کنید و فرمت مورد نظر را در لیست پیدا کنید.
قابلیت های منابع
در وب سایت Google Docs نه تنها وجود دارد ویژگی های استاندارد، انواع جالب و مفید وجود دارد گزینه های اضافی. به عنوان مثال، "دسترسی مشترک" - با کمک آن می توانید به راحتی Word را به طور همزمان با سایر کاربران به صورت آنلاین ویرایش کنید، یک پیوند فردی ایجاد کنید یا دسترسی باز کنید.
- اشتراک گذاری با کلیک بر روی برگه "فایل/اشتراک گذاری" فعال می شود، پس از آن نام پروژه متنی خود را وارد می کنید و در پنجره دوم ایمیل های کاربرانی را که در کار با سند مشارکت می کنند، نشان می دهید.
- برای دریافت پیوند به نشریه، باید بخشهای «فایل/انتشار» را باز کنید و در پنجرهای که باز میشود، «انتشار» را پیدا کنید. می توان آن را کپی کرد یا برای ارسال در سایت های دیگر برداشت.
- برای پیکربندی پارامترهای دسترسی، بلوک مربوطه را که در گوشه بالا، در سمت راست قرار دارد، در پنجره جدید باز کنید، روی زبانه «پیشرفته» ضربه بزنید و در «سطوح دسترسی» روی «تغییر» کلیک کنید و سپس سطح حفاظت را انتخاب کنید
این یک بسته وب ویژه از برنامه های MS Office Word است که دارای ابزارها و عملکردهای مشابه است برنامه استانداردنصب کننده روی کامپیوتر علاوه بر این، در سرویس آنلایناصلاح متون به طور همزمان با افراد دیگر امکان پذیر است.

نکته قابل توجه این است که فقط پس از ثبت حساب مایکروسافت می توانید با ویرایشگر کار کنید. می توانید ثبت نام کنید اینجا. پس از خلقت حساب کاربریقابلیت های خدمات کامل برای این کار باز می شود:
- به وب سایت ورد آنلاین;
- یکی از محصولات ارائه شده را انتخاب کنید؛
- پس از تایید انتخاب باز خواهد شد برنامه مورد نیاز، که تمام ابزارهای مجموعه سنتی آفیس را فراهم می کند.
- سند با کلیک کردن متوالی روی "File/Save As" ذخیره می شود، در اینجا می توانید نتیجه را مستقیماً در Cloud در OneDrive بارگذاری کنید. کامپیوتر خوددر فرمت های doc/PDF/ODT. ذخیره با کلیک بر روی پسوند انتخاب شده انجام می شود.
ویرایش مشترک آنلاین، در برگه "" فعال شده است اشتراک گذاری"، در سمت راست بالای منوی Word قرار دارد؛ در فرمی که ظاهر می شود، ایمیل کاربری را که قصد اشتراک گذاری با او را دارید وارد کنید.
ابزاری ارزشمند که به شما امکان می دهد Word را بصورت آنلاین به صورت رایگان باز کنید و سه مورد برتر را ببندید. تفاوت اصلی آن با آنالوگ هایش استفاده از آن است رابط آشنا Word 2003-2007. اما در اینجا نیز نمی توانید بدون ثبت نام انجام دهید، باید یک حساب کاربری rollApp ایجاد کنید. شما می توانید این کار را به این صورت انجام دهید:
- ابتدا به وب سایت;
- در مرحله دوم، به دنبال "Office" در لیست برنامه ها بگردید و در یک پنجره جدید، روی ماوس کلیک چپ کنید تا ویرایشگر انتخاب شده اجرا شود.

- سپس صفحه ای باز می شود که روی "راه اندازی آنلاین" کلیک می کنید.
- در نتیجه، بخش حاوی اطلاعات فعال می شود که در آن مورد فرعی "Iamanewuser" باید برای ثبت نام بررسی شود.
- پس از تکمیل فرآیند ثبت نام، منوی ویرایشگر برنامه Microsoft Office مورد نیاز ما باز می شود.
- در نهایت، برای ذخیره سند، باید یکی از ذخیرهسازیهای احتمالی (Google drive/Dropbox/onedrive/Box) را فعال کنید.
باز کردن یک سند Word به صورت آنلاین از هر رایانه ای به همین راحتی است. برای این کار فقط نیاز به اتصال به اینترنت دارید. به لطف چنین خدماتی، امکان کار در هر زمان، صرف نظر از مکان، امکان پذیر شد.










