شروع فقط با دکمه سمت راست باز می شود. شروع به کار متوقف شد: بازیابی سیستم
یک اشکال دیگر سیستم عاملویندوز 10 دکمه Start است که به طور ناگهانی کار نمی کند. فقط تصور کنید که در حال کار، کار، و سپس بام هستید - و چنین شگفتی ظاهر شد. شروع کار به دلیل بهروزرسانیهای معمولی ویندوز 10 متوقف شد، یا به این دلیل که چیزی را در رجیستری به هم ریختهاید، یا این شما نبودید که رجیستری را خراب کردهاید، بلکه برخی برنامهها را به هم ریختهاید. در این صورت چه باید کرد؟ من چند راه برای حل این مشکل و فعال کردن منوی Start ترسیم کردهام.
اولین روشی که من دارم برای کسانی است که اقدامات رادیکال را دوست دارند. یعنی، شما می توانید آن را انجام دهید، لینک را دنبال کنید و بخوانید که چگونه می توان آن را انجام داد.
روش دوم تقریباً در همه موارد کمک می کند.
بازیابی منوی استارت با استفاده از PowerShell
برای اینکه برای مدت طولانی توصیف نکنم چه چیزی چیست، می گویم که PowerShell یک ابزار شبیه به خط فرمان است، فقط حتی خنک تر. چگونه می توانیم آن را راه اندازی کنیم اگر این "شروع" برای ما کار نمی کند. این نیز می تواند به روش های مختلفی انجام شود.
ابتدا می توانید کلیدهای ترکیبی Win+R را فشار داده و در پنجره باز شده وارد powershell شوید
در مرحله دوم، شما می توانید این کار را از طریق مدیر وظیفه انجام دهید. کلیدهای ترکیبی Alt+Ctrl+Del را فشار دهید و به Task Manager بروید. پنجره ای باز می شود که در آن کلیک می کنیم "فایل - اجرای کار جدید"
در پنجره ای که باز می شود، یک پرنده را در کنار آیتم قرار دهید "یک کار با حقوق مدیر ایجاد کنید"و دستور powershell را وارد کنید.

پنجره زیر را دریافت می کنیم.

مجموعه دستورات زیر را در آن کپی کنید:
Get-AppXPackage -AllUsers | Foreach (Add-AppxPackage -DisableDevelopmentMode -Register "$($_.InstallLocation)\AppXManifest.xml")
روی enter کلیک کنید. "طلسم" ای که وارد کرده اید شروع به کار کرده است و در عرض چند دقیقه خطاهایی را خواهید دید که با رنگ قرمز در پنجره مشخص شده اند. پس از آن، می توانید روی "شروع" کلیک کنید و عملکرد آن را بررسی کنید.
راه بعدی برای بازیابی دکمه Start، راه اندازی مجدد اکسپلورر است
برای انجام این کار، به مدیر وظیفه ای که قبلاً می شناسیم بروید و در تب Processes، کاوشگر را مجددا راه اندازی کنید. روی فرآیند مربوطه کلیک کنید کلیک راست کنیدو از منوی کشویی مورد را انتخاب کنید "راه اندازی مجدد".

کار جادوی ما بر روی ویرایشگر رجیستری
اگر همه چیز شکست خورد، به رجیستری مراجعه کنید. برای این کار کلیدهای ترکیبی که از قبل می شناسیم Win + R را فشار دهید و در پنجره باز شده دستور regedit را بنویسید. روی "OK" کلیک کنید.

HKEY_CURRENT_USER\Software\Microsoft\Windows\CurrentVersion\Explorer\Advanced
در سمت راست پنجره به پارامترها نگاه می کنیم. ما به دنبال EnableXAMLStartMenu می گردیم، اگر وجود نداشت، آن را ایجاد می کنیم. برای این کار روی یک فضای خالی کلیک کرده و انتخاب کنید "جدید - مقدار DWORD (32 بیت)"

مقدار 0 را روی پارامتر تازه ایجاد شده تنظیم کنید.
اگر این پارامتر را داشتید، اما مقدار آن متفاوت بود، باید آن را به 0 تغییر دهید.

اکنون تنها راه اندازی مجدد کامپیوتر و بررسی کنید که آیا دکمه Start کار می کند یا خیر.
امیدوارم مشکل خود را برطرف کرده باشید و خوشحال می شوم در نظرات در مورد کار انجام شده بنویسید و همچنین نشان دهید که از چه راه های دیگری این مشکل را حل کرده اید.
ما هم ویدیو را تماشا می کنیم
ارتقا به ویندوز 10 برای بسیاری بدون عواقب نبود. همانطور که اغلب اتفاق می افتد، مایکروسافت یک به روز رسانی "کج" ارائه کرد، بنابراین در برخی از رایانه ها، لپ تاپ ها و نت بوک ها به اندازه مشکلات لذت بخش بود. و یکی از این موارد عدم کارکرد صحیح منوی استارت است. گاهی اوقات راه اندازی مجدد سیستم کمک می کند، اما در برخی موارد حتی این کمکی نمی کند. اگر منوی استارت در ویندوز 10 کار نمی کند چه باید کرد؟
از شما دعوت می کنیم تا در ادامه این مقاله تمامی راه های حل این مشکل را بررسی کنید. به هر حال، با قضاوت بر اساس آخرین اخبار، سایر عناصر ساخته شده در سیستم جدید ساخته شده نیز هر از گاهی از کار کردن خودداری می کنند. با کمک نکات ما می توانید بر آنها نیز غلبه کنید.
اگر منوی استارت در ویندوز 10 کار نمی کند چه باید کرد؟
اولین و ساده ترین راه اندازی مجدد اکسپلورر است که با نام Explorer.exe نیز شناخته می شود. اما اگر راه اندازی مجدد سیستم کمکی نکرد، هیچ فایده ای نخواهد داشت. اگر پس از راه اندازی مجدد کامپیوتر، Start دوباره به درستی شروع به کار کرد، می توانید به طور مداوم از این روش استفاده کنید.احتمالاً ترکیبی را می شناسید که Task Manager را روشن می کند. بله، بله، اینها سه دکمه معروف CTRL+Alt+Del هستند. چه باید کرد:
اگر معجزه ای اتفاق نیفتاد و باز هم کار نکرد، مشکل جای دیگری است و باید به دنبال راه حل دیگری بود. خوشبختانه مقاله ما به اینجا ختم نمی شود.
PowerShell به عنوان راهی برای راهاندازی و اجرای مجدد Start
برای شروع، می خواهم به شما هشدار دهم که نه تنها به حل مشکل کمک می کند، بلکه می تواند باعث ایجاد برخی مشکلات در برنامه های نصب شده از فروشگاه ویندوز 10. از طرف دیگر، همیشه می توانید آنها را مجدداً نصب کنید - این کار هر مشکلی را که با برنامه های دانلود شده ایجاد می شود حل می کند.بیایید بفهمیم که چه کاری باید انجام شود:
دو گزینه برای راه اندازی PowerShell وجود دارد - از طریق تعداد زیادی پوشه به جنگل سیستم عامل بروید یا از پنجره "Run" استفاده کنید. پیشنهاد می کنیم از گزینه دوم استفاده کنید - سریع تر، ساده تر و راحت تر است.
- با استفاده از کلید ترکیبی Win+R، پنجره Run را اجرا کنید.
- "Powershell.exe" را در خط وارد کنید، سپس روی "OK" کلیک کنید.
- پنجره ای شبیه به Command Prompt، فقط آبی، باز می شود.
- ترکیب زیر را کپی کرده و در برنامه پیست کنید: Get-AppXPackage -AllUsers | Foreach (Add-AppxPackage -DisableDevelopmentMode -Register "$($_.InstallLocation)\AppXManifest.xml" ;
- برای اجرا بر روی "Enter" کلیک کنید.
- پس از مدتی، باید بررسی کنید که آیا منوی Start کار می کند یا خیر.
بازیابی عملکرد به شروع با استفاده از رجیستری
اگر چنین چیزی هنوز اتفاق نیفتاده است، نیازی به ناامیدی نیست - تنها یک گزینه آخر وجود دارد.
امنیت و نگهداری - حلکننده داخلی داخلی

یک کاربر جدید ایجاد کنید
اغلب مشکل در نام کاربری روسی است، بنابراین باید یک نام جدید ایجاد کنید: هنگامی که رایانه خود را بوت می کنید، کاربری را که ایجاد کرده اید انتخاب کنید و بررسی کنید که منوی Start کار می کند. به هر حال یکی از این روش ها باید او را به زندگی بازگرداند.
هنگامی که رایانه خود را بوت می کنید، کاربری را که ایجاد کرده اید انتخاب کنید و بررسی کنید که منوی Start کار می کند. به هر حال یکی از این روش ها باید او را به زندگی بازگرداند.
پس از به روز رسانی به نسخه جدید سیستم عامل، برخی از کاربران با وضعیت ناخوشایندی مواجه می شوند - دکمه Start در ویندوز 10 کار نمی کند. اما شما می توانید به تنهایی از شر این مشکل خلاص شوید.
چرا دکمه Start کار نمی کند؟
دلیل اصلی کار نکردن دکمه Start ریست کردن است تنظیمات عملکردیدر ویرایشگر رجیستری سیستم عامل تنظیمات Administrator نیز ممکن است بازنشانی شوند. اما چنین مشکلی به دلیل تقصیر کاربر و نه به دلیل نقص سیستم عامل ایجاد می شود ( خواندن "" مفید است).
بازیابی عملکرد
حتی اگر کاربر حرفه ای نیستید، باز هم می توانید به تنهایی عملکرد منوی Start را بازیابی کنید.
راه اندازی مجدد اکسپلورر
یک راه آسان برای رفع این مشکل، راه اندازی مجدد اکسپلورر است.
رفع وضعیت با استفاده از PowerShell

تغییر تنظیمات ویرایشگر رجیستری

ایجاد یک کاربر جدید در دستگاه


ویدیو
برای جزئیات بیشتر در مورد نحوه استفاده از روش های شرح داده شده در بالا، ویدیو را تماشا کنید و همچنین با روش های جایگزین برای حل این مشکل آشنا شوید.
نتیجه گیری
راه های مختلفی برای بازیابی دکمه Start پس از به روز رسانی ویندوز وجود دارد. اگر هیچ یک از اینها کمکی نکرد، سیستم خود را از طریق برنامه تنظیمات با استفاده از بازیابی بازیابی کنید درایو فلش قابل بوتیا دیسک
ویندوز 10 یکی از بهترین سیستم عامل ها در خط مایکروسافت محسوب می شود. از زمان معرفی، کاربران به برخی باگ ها و مشکلات اشاره کرده اند که اکنون اکثر آنها به طور کامل برطرف شده اند. متأسفانه، مشکلات "ده" همچنان مرتبط هستند و به طور مداوم به جستجو برای راه حل نیاز است.
یکی از این مشکلات، مشکل در عملکرد دکمه Start ویندوز 10 است. ممکن است دکمه Start بعد از به روز رسانی کار نکند. همچنین ممکن است پس از نصب ویندوز 10 از ابتدا مشکلی در منو و دکمه ایجاد شود.
ما سعی خواهیم کرد تمام گزینه هایی که چرا این اتفاق می افتد و راه هایی برای حل این وضعیت را شرح دهیم که کارایی آن قبلاً توسط کاربران ویندوز 10 ثابت شده است.
در میان روشهای حل مشکل عملکرد منوی Start، راهاندازی مجدد فرآیند explorer.exe در رایانه شخصی با ویندوز 10 متمایز است Task Manager. راه دیگر برای رسیدن به Task Manager فشار دادن CTRL+SHIFT+ESC است. در اینجا ما روی "جزئیات بیشتر" کلیک می کنیم. اگر چنین پنجره ای وجود ندارد، به سادگی به برگه "فرایندها" بروید.
در میان تمام فرآیندهایی که ما به دنبال "Explorer" هستیم. در نسخه انگلیسی ویندوز 10، این فرآیند به صورت Windows Explorer ظاهر می شود. برای تماس روی این فرآیند کلیک راست کنید منوی زمینهو روی “Restart” کلیک کنید.
این روش ناکارآمد است، اما اگر مشکل خاصی در عملکرد دکمه استارت ویندوز 10 وجود نداشت، ممکن است این روش کار کند. مشکلات جدی تر نیاز به اقدامات جدی تری دارد.
از سرگیری منوی Start با استفاده از PowerShell
قبل از شروع کار با PowerShell، باید در نظر داشته باشید که این روش، در اکثر موارد، برای حل مشکلات منوی استارت عالی عمل می کند. با این حال، این روش ممکن است تغییراتی در سیستم داشته باشد و در نتیجه ممکن است مشکلات دیگری ایجاد شود. به طور خاص، ما در مورد اختلال در عملکرد برخی از برنامه های دانلود شده از فروشگاه Dozens صحبت می کنیم. بنابراین، اول از همه، روشی را که در پاراگراف قبل توضیح داده شد، امتحان می کنیم و اگر اقدامات نتیجه ای نداشت، به سراغ دستکاری با PowerShell می رویم.
از آنجایی که دکمه Start غیرفعال است، تابع PowerShell فقط میتواند از پوشه Windows\System32\WindowsPowerShell\v1.0 راهاندازی شود. ما در این پوشه نگاه می کنیم و سپس روی فایل powershell.exe کلیک راست می کنیم تا به عنوان مدیر اجرا شود.
روش دیگری برای اجرای فایل PowerShell با حقوق مدیر وجود دارد. شما باید روی "شروع" راست کلیک کنید. یک منو باز می شود که در آن باید روی "Command Prompt (Administrator)" کلیک کنید. در فیلد powershell را تایپ می کنیم. در آینده، تمام ترکیبات لازم در اینجا وارد می شوند. هنگام کار با خط فرمان، یک پنجره جداگانه باز نمی شود.
در پنجره PowerShell دستور زیر را وارد کنید:
Get-AppXPackage -AllUsers | Foreach (Add-AppxPackage -DisableDevelopmentMode -Register "$($_.InstallLocation)AppXManifest.xml")
لازم نیست این کار را به صورت دستی انجام دهید، فقط کپی و پیست کنید. پس از اتمام دستور، سعی کنید منوی Start را باز کنید. اگر کشفی وجود ندارد، ادامه دهید.
کار با ویرایشگر رجیستری ویندوز 10
چندین راه دیگر برای آوردن منوی استارت وجود دارد شرایط کاری. در میان این روش های اضافی، یک گزینه خوب انجام برخی دستکاری ها با ویرایشگر رجیستری است.
برای ورود به پنجره ویرایشگر، Win+R را فشار دهید و دستور regedit را در خط ظاهر شده وارد کنید. ما به یک بخش نیاز خواهیم داشت HKEY_CURRENT_USER\ Software\ Microsoft\ Windows\ CurrentVersion\ Explorer\ Advanced.
در قسمت سمت راست در قسمت سمت راست کلیک کنید. "ایجاد" و سپس DWORD (32) را انتخاب کنید. پارامتر جدید باید نامگذاری شود: EnableXAMLStartMenu. حال بیایید مقدار پارامتر مورد نظر را تنظیم کنیم. این کار با دوبار کلیک کردن ماوس انجام می شود. ما به پارامتر مقدار 0 را اختصاص می دهیم.
ما با ایجاد یک کاربر جدید مشکل را حل می کنیم
اگر مشکل ادامه پیدا کرد، شاید ایجاد یک کاربر جدید راه حلی باشد. "Win" + R را فشار دهید. در قسمت جستجو وارد Control شوید تا وارد کنترل پنل شوید که در آن یک کاربر جدید ایجاد می کنیم.
همچنین می توانید از طریق خط فرمان یک کاربر جدید ایجاد کنید. "Win" + R را فشار دهید، نام کاربری خالص /add را در فیلد وارد کنید .
به عنوان یک قاعده، برای یک کاربر جدید، منوی شروع و تمام تنظیمات بدون مشکل کار می کنند. تنها چیزی که باقی می ماند انتقال تمام فایل ها به حساب جدید است.
اگر هیچ یک از گزینه ها کمک نکرد چه باید کرد
این اتفاق می افتد که هیچ چیز کمک نمی کند. سپس تنها چیزی که باقی می ماند استفاده از حالت بازیابی ویندوز است. این به معنای بازگشت به حالت اولیه است. اما معمولاً یک بازگشت بهروزرسانی ساده کار میکند. در "کنترل پنل" "برنامه ها و ویژگی ها" را انتخاب کنید. در اینجا بهروزرسانیها را بررسی میکنیم و جدیدترین آنها را حذف میکنیم.
بازگرداندن بهروزرسانیها خوب است زیرا پس از بهروزرسانی مجدد، هیچ مشکلی برای باز کردن منوی Start وجود ندارد.
یک نقطه ضعف قابل توجه زمانی است که باید منتظر بمانید تا نسخه قبلی ویندوز 10 بارگیری شود. اما باید دقیقاً به ترتیبی که آنها را مرتب کردیم شروع به تلاش کنید. به این ترتیب احتمال تشدید مشکل با دکمه Start به حداقل می رسد.
به روز رسانی های عملیاتی از وب سایت رسمی مایکروسافت در دسترس خواهد بود. با این حال، با چنین به روز رسانی برخی از مشکلات. به عنوان مثال، پس از به روز رسانی بعدی، برخی از کاربران مشاهده می کنند که دکمه "شروع" آنها در ویندوز 10 کار نمی کند.
در عین حال، به راحتی به کلیک ماوس روی نماد خود پاسخ نمی دهد، اما پس از فشار دادن دکمه Win روی صفحه کلید (کلید با آرم ویندوز) نیز کار نمی کند. اغلب همراه با چنین مشکلی، پارامترهای سیستم و همچنین سایر عناصر آن باز نمی شوند. در این مقاله نحوه رهایی از این وضعیت و بازگرداندن سیستم را به عملکرد خواهیم فهمید. اگر نمی خواهید مشکلات مشابه در آینده تکرار شوند، می توانید به طور کامل.
مایکروسافت در سال 2016 برای مبارزه با منوی استارت که دائماً شکسته شده است، حتی یک برنامه ویژه ایجاد کرد که قرار بود به طور خودکار این مشکل را برطرف کند.
این روش ساده ترین است، ابتدا از آن استفاده کنید، اگر پس از راه اندازی مجدد سیستم هنوز استارت کار نمی کند، به گزینه های بعدی بروید. Explorer.exe یک پوسته گرافیکی ویندوز است. مسئول هر چیزی است که می بینیم، از جمله Windows Explorer، نوار وظیفه، سینی سیستم و حتی ابزارک ها. مانند همه برنامه های دیگر، این برنامه ممکن است به عنوان مثال، به دلیل یک درگیری اساسی با سلول های داده در RAM، دچار مشکل شود. بنابراین، برای زنده کردن منوی استارت، اول از همه، بیایید سعی کنیم این فرآیند را دوباره راه اندازی کنیم.
چگونه رفع کنیم
دستورالعمل های ما را دنبال کنید:
- Task Manager را راه اندازی کنید. می توانید آن را با استفاده از ترکیب دکمه های Ctrl+Shift+Esc یا از طریق منوی زمینه نوار وظیفه ما باز کنید. برای این کار روی فضای خالی آن کلیک راست کرده و مورد مشخص شده در اسکرین شات را انتخاب کنید.

- اگر برای اولین بار است که ابزار را اجرا می کنید، باید آن را مستقر کنید. برای انجام این کار، روی دکمه "جزئیات" کلیک کنید. ما آن را با یک قاب قرمز مشخص کرده ایم.

- ما به برگه با نام: "Processes" می رویم، فرآیند "Explorer" را در آنجا پیدا می کنیم (گاهی اوقات می توان آن را Explorer نامید) و با استفاده از منوی زمینه که با کلیک راست روی نام فرآیند راه اندازی شده است، مورد "Restart" را انتخاب کنید.

کل رابط کاربری گرافیکی ویندوز 10 برای لحظه ای ناپدید می شود و دوباره ظاهر می شود. اگر این گزینه مشکل شما را حل نکرد، با خیال راحت به روش بعدی بروید، موثرتر خواهد بود.
حل مشکل با استفاده از رجیستری سیستم
این روش موثرتر از روش قبلی است و شامل تغییر مقدار کلید است رجیستری سیستم. اگر چنین کلیدی وجود نداشته باشد، آن را ایجاد می کنیم. بیایید نحوه انجام صحیح آن را بررسی کنیم.
- در ابتدا باید استاندارد را اجرا کنید ابزار ویندوز 10 به نام regedit. برای انجام این کار، ترکیب Win + R را فشار دهید و در پنجره ظاهر شده کلمه regedit را وارد کنید.

- در پنجره باز شده در سمت چپ یک درخت دایرکتوری رجیستری وجود دارد. مسیر مشخص شده در اسکرین شات را دنبال می کنیم. در سمت راست برنامه، کلید EnableXAMLStartMenu را انتخاب کنید و اگر وجود نداشت، آن را ایجاد کنید. برای انجام این کار، روی فضای خالی سمت راست regedit کلیک راست کرده و "New" - "DWORD Value (32 bit)" را انتخاب کنید.

- اکنون نام پارامتر جدید را به EnableXAMLStartMenu تغییر میدهیم و با دوبار کلیک کردن آن را باز میکنیم، مقدار را روی 0 قرار میدهیم.

- برای اعمال تغییرات باید ریبوت کنید. رابط کاربری گرافیکیویندوز ما نحوه انجام این کار را در روش اول توضیح دادیم.
تصحیح نام کاربری سیریلیک
گاهی اوقات منوی Start پس از ایجاد یک کاربر جدید ویندوز با نامی که به زبان روسی نوشته شده بود، کار نمی کند. برای اصلاح این وضعیت، باید از ابزار مدیریت کامپیوتر استفاده کنید و نام را اصلاح کنید. بیایید ببینیم چگونه این کار انجام می شود.
- ابتدا مدیریت کامپیوتر را از طریق جستجوی ویندوز باز می کنیم. وقتی نتیجه ظاهر شد، روی آن کلیک کنید.

- سپس در سمت چپ پنجره، بخش Utilities را باز کنید، به Local users and group بروید و روی پوشه Users کلیک کنید. در قسمت سمت راست پنجره، نامی را که باید تغییر نام دهید پیدا کنید و روی نام آن راست کلیک کنید. یک مورد "تغییر نام" در اینجا وجود خواهد داشت، چیزی که ما به آن نیاز داریم.

آماده است. ابزار مدیریت رایانه می تواند به محض راه اندازی مجدد سیستم اعمال شود. اگر این روش نتیجه دلخواه را نداشت، سعی کنید کاربر دیگری ایجاد کنید و عملکرد منوی Start را در آن بررسی کنید.
برای این کار موارد زیر را انجام می دهیم:
- برای انجام این کار، ابزار "Run" را راه اندازی می کنیم، از دو کلید Win + R به طور همزمان استفاده کنید. در پنجره ظاهر شده کلمه control را وارد کرده و Enter را فشار دهید.

- پس از باز کردن کنترل پنل، به منوی "حساب های کاربری" بروید.

- روی کتیبه نشان داده شده در تصویر کلیک کنید.

- سپس «مدیریت یک حساب دیگر» را انتخاب کنید.

- و یک کاربر جدید اضافه کنید.

- می توانید به روش دیگری به همان منو بروید. پرده را باز کن اعلان های ویندوز 10 و روی کاشی "همه پارامترها" کلیک کنید.

- پنجره ای که باز می شود کمی به پایین اسکرول کنید و کاشی "Accounts" را انتخاب کنید.

- در سمت چپ پنجره، زیربخش «خانواده و سایر کاربران» را انتخاب کنید و در سمت راست، روی «افزودن کاربر برای این رایانه» کلیک کنید.

- در اینجا می توانید یکی دیگر را ایجاد کنید کاربر ویندوز 10، اگر نمی خواهید حساب کاربری او را به یک حساب مایکروسافت پیوند دهید، روی مورد نشان داده شده در تصویر کلیک کنید و در منوی باز شده، گزینه "Add a user without a Microsoft account" را انتخاب کنید.


رایانه خود را مجدداً راه اندازی کنید یا به سادگی جلسه فعلی خود را پایان دهید و کاربری را که ایجاد کرده اید انتخاب کنید. اگر لانچر شروع به باز شدن کرد، مشکل در حساب کاربری است.
استفاده از حالت تعمیر و نگهداری خودکار در ویندوز 10
ویندوز 10 ابزار دیباگ مخصوص به خود را دارد که قرار است مشکلات مختلفی را برای کاربر برطرف کند. گاهی اوقات این تابعمشکل کار نکردن دکمه Start را حل می کند، بیایید نحوه استفاده از آن را بررسی کنیم.
- در نوار جستجوی ویندوز 10 (که توسط نماد ذره بین راه اندازی می شود)، عبارت "این کامپیوتر" را می نویسیم. بر روی مورد نشان داده شده در تصویر کلیک راست کرده و "Properties" را انتخاب کنید.

- در پنجره ای که باز می شود، روی کتیبه کلیک کنید: "Security and Service Center" (واقع در گوشه پایین سمت چپ).

- بخش "تعمیر و نگهداری" را گسترش دهید.

- با استفاده از کلید نشان داده شده در تصویر، راه اندازی کنید تعمیر و نگهداری خودکارسیستم ها

- خدمات شروع شده است و زمان می برد. هرچه در این مدت کمتر از رایانه خود استفاده کنید، فرآیند سریعتر تکمیل می شود. پس از اتمام اسکن رایانه شخصی، در صورت امکان، تمام مشکلات موجود در آن تصحیح خواهد شد. در صورت تمایل، سرویس را می توان غیرفعال کرد.

توجه! برای بررسی کامل، سریع و صحیح تر، توصیه می کنیم همه برنامه های در حال اجرا را ببندید و داده ها را ذخیره کنید. این برنامه فقط به عنوان یک مدیر اجرا می شود.
استفاده از PowerShell برای تعمیر منوی Start
در اینجا گزینه دیگری وجود دارد که به بهبود عملکرد منوی استارت کمک می کند. ما مراحل زیر را انجام می دهیم:
- ابتدا باید خود PowerShell را راه اندازی کنید. برای این کار از ابزار جستجوی داخلی استفاده می کنیم. روی نماد ذره بین در سمت چپ نوار وظیفه کلیک کنید و دستور PowerShell را در قسمت جستجو وارد کنید. هنگامی که نتیجه مورد نیاز ما ظاهر شد (که با شماره 3 در تصویر نشان داده شده است)، با دستکاری کننده خود روی آن کلیک راست کرده و بخش "Run as administrator" را انتخاب کنید.

گاهی اوقات نمی توان برنامه ای را از طریق جستجو پیدا کرد. برای رفع مشکل، در مسیر مشخص شده در تصویر به Windows Explorer رفته و powershell.exe را اجرا کنید. شما باید فایل را به عنوان مدیر اجرا کنید. برای این کار روی نام آن راست کلیک کرده و مورد مورد نظر را انتخاب کنید.

شما همچنین می توانید از طریق خط فرمان Windows PowerShell را فراخوانی کنید. پس از باز شدن cmd.exe، دستور powershell را در پنجره سیاه تایپ کرده و Enter را فشار دهید.

هنگامی که برنامه در حال اجرا است، ورودی را در آن وارد کنید:
Get-appxpackage -all *shellexperience* -packagetype bundle |% (add-appxpackage -register -disabledevelopmentmode ($_.installlocation + "\appxmetadata\appxbundlemanifest.xml"))

اجرای دستور چند ثانیه طول می کشد. اکنون رایانه خود را مجدداً راه اندازی کنید و بررسی کنید که آیا راه اندازی شروع به کار می کند یا خیر. اگر نه، به روش بعدی بروید.
Windows 10 Start Menu Fix Utility
همانطور که قبلاً گفتیم، افراد مایکروسافت از مشکل راه اندازی آگاه هستند. به همین دلیل آنها یک برنامه مینیاتوری ایجاد کردند که ما با آن کار خواهیم کرد. دستورالعمل های ما را دنبال کنید:
- ابتدا برنامه را با استفاده از دکمه زیر دانلود می کنیم. دانلود از وب سایت رسمی مایکروسافت است.
- برنامه را به عنوان یک مدیر اجرا کنید (بدون نیاز به نصب) و روی خط "Advanced" کلیک کنید.

- مطمئن شوید که کادر کنار «Automatically Applies fixes» علامت زده شده باشد و دکمه «Next» را فشار دهید.

- برنامه در حال اجرا است و سیستم برای مشکل در منوی استارت بررسی می شود.

- همانطور که می بینید هیچ مشکلی پیدا نشد. اگر آنها را داشته باشید، اصلاحات به طور خودکار انجام می شود. اگر روی مورد "مشاهده اطلاعات اضافی" کلیک کنید، می توانید متوجه شوید که ابزار مایکروسافت از چه معیارهایی برای جستجوی مشکلات استفاده می کند.


پارامترهایی که برنامه بررسی می کند:
- برنامه های مهم نصب نادرست؛
- مشکلات در رجیستری سیستم؛
- یکپارچگی پایگاه داده کاشی؛
- کاربرد آشکار می شود.
گزارشی که ابزار تولید میکند قابل چاپ است و هر مورد در پنجره یک راهنمای ابزار را نشان میدهد که هدف آن را توضیح میدهد. همین موارد نیز از عناصر فهرست مطالب هستند، اگر روی یکی از آنها کلیک کنید، به قسمت مورد نظر در بخش راهنما منتقل می شویم.
اگر مشکل حل نشد چه باید کرد؟
ما روشهای زیادی را ارائه کردهایم که مثلاً پس از بهروزرسانی، دکمه استارت ویندوز 10 کار نمیکند و معمولاً برای هر موقعیتی کافی است. اما حتی اگر هیچ یک از آنها به شما کمک نکردند، ناراحت نباشید. هر سیستمعامل ویندوز، و بهویژه Ten، دارای سیستمی از نقاط بازرسی است که به لطف آن میتوانید ویندوز را به حالتی که سیستم در زمان ایجاد چنین نقطهای در آن قرار داشت، برگردانید.
یکی دیگر از اشکالات سیستم عامل ویندوز 10 این است که دکمه Start به طور ناگهانی کار نمی کند. فقط تصور کنید که در حال کار، کار، و سپس بام هستید - و چنین شگفتی ظاهر شد. شروع متوقف شد...
با ویندوز 10، مایکروسافت به اصول اولیه بازگشته است و طبق تقاضای رایج، دکمه Start را بازگردانده است. علاوه بر این، دستخوش تغییرات قابل توجهی شده و کاربردی تر، زیباتر و کاربرپسندتر شده است.
ویندوز 10 به طور مداوم به روز می شود و اغلب مواردی وجود دارد که هنگام نصب یک به روز رسانی جدید، دکمه Start از کار می افتد و به کلیک ها با ماوس یا صفحه کلید پاسخ نمی دهد. اگر دکمه Start شما در ویندوز 10 کار نمی کند، به احتمال زیاد مقصر یا یک به روز رسانی نادرست یا تغییرات در رجیستری است.
چندین وجود دارد راه های سادهراه حل های این مشکل بیایید به همه راه حل ها نگاه کنیم، از ساده ترین و پایان دادن به سخت ترین.
explorer.exe را مجدداً راه اندازی کنید
برنامه Explorer (که به فرآیند explorer.exe نیز معروف است) یکی از برنامه های اصلی در سیستم عامل ها است. سیستم های ویندوزو بسیاری از برنامه های دیگر به آن بستگی دارد. راه اندازی مجدد اکسپلورر به دو صورت انجام می شود.
کلیدهای ترکیبی Ctrl+Alt+Del را روی صفحه کلید خود فشار دهید و «Task Manager» را انتخاب کنید. همچنین می توانید با کلیک راست بر روی نوار وظیفه آن را فراخوانی کنید.

در پنجره Task Manager که ظاهر می شود، در تب "Processes"، "Explorer" را پیدا کنید ( Windows Explorer V نسخه انگلیسیویندوز 10). بر روی آن راست کلیک کرده و روی "Restart" کلیک کنید. همچنین می توانید با کلیک روی دکمه در گوشه سمت راست پایین آن را راه اندازی مجدد کنید. 
پس از آن، منوی Start را اجرا کنید. اگر این روش کمکی نکرد، ادامه مطلب را بخوانید.
بازیابی منوی استارت با ویرایش رجیستری ویندوز
اصل این روششامل ویرایش پارامتر رجیستری است که مسئول عملکرد منوی Start است.
کلید ترکیبی Win+R را فشار دهید. در پنجره ای که ظاهر می شود، دستور تماس را بنویسید رجیستری regeditو روی OK کلیک کنید.

در پنجره رجیستری که باز می شود به شعبه زیر بروید:
HKEY_CURRENT_USER\Software\Microsoft\Windows\CurrentVersion\Explorer\Advanced

حالا باید یک پارامتر جدید ایجاد کنیم. برای انجام این کار، در هر نقطه از پنجره سمت راست کلیک راست کرده و "جدید" - "DWORD Value (32 بیت)" را انتخاب کنید.

پارامتر جدید را نام ببرید EnableXAMLStartMenu را فعال کنید. روی این پارامتر دوبار کلیک کنید و مقداری به آن اختصاص دهید 0 .

پس از این، باید کامپیوتر خود را مجددا راه اندازی کنید. مطمئن شوید که پس از راه اندازی مجدد، دکمه Start شروع به کار می کند.
استفاده از PowerShell برای حل یک مشکل در منوی Start
روی نماد ذره بین در کنار منوی استارت کلیک کنید و در آنجا PowerShell را بنویسید. شما آن را در جستجو پیدا خواهید کرد اپلیکیشن ویندوزپاورشل. روی آن راست کلیک کرده و به عنوان administrator اجرا کنید.

اگر به دنبال یک برنامه کاربردی هستید Windows PowerShellپیدا نشد، سپس به پوشه C:\Windows\System32\WindowsPowerShell\v1.0 بروید، روی برنامه powershell.exe راست کلیک کرده و به عنوان administrator اجرا کنید.

در پنجره PoweShell که باز می شود، کد زیر را قرار دهید:
Get-appxpackage -all *shellexperience* -packagetype bundle |% (add-appxpackage -register -disabledevelopmentmode ($_.installlocation + "\appxmetadata\appxbundlemanifest.xml"))
Enter را فشار دهید و کامپیوتر خود را مجددا راه اندازی کنید. عملکرد دکمه Start را بررسی کنید.
ابزار رسمی مایکروسافت که مشکل منوی Start را برطرف می کند
بچه های مایکروسافت از مشکلات در حال ظهور با منوی استارت در ویندوز 10 و حتی منتشر شده آگاه هستند ابزار ویژه، که تقریبا همیشه کار می کند.
ابتدا دانلود کنید (از وب سایت رسمی مایکروسافت دانلود کنید) و برنامه را اجرا کنید.
روی مورد "پیشرفته" کلیک کنید.

مطمئن شوید که چک باکس "Automatically Apply Patch" علامت زده شده است. پس از آن، روی "بعدی" کلیک کنید.

پنجره Start Menu Problem Search ظاهر می شود.
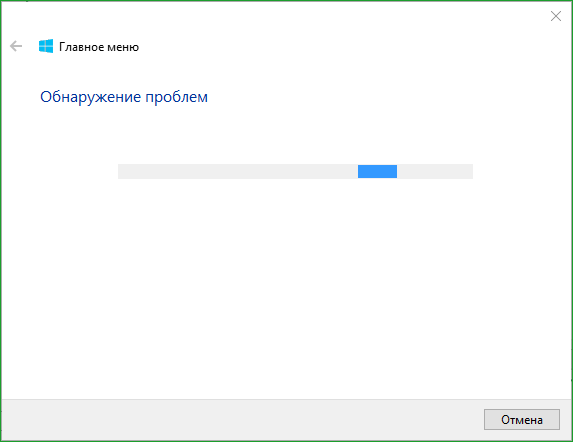
در صورت عدم وجود مشکل در منوی استارت، پیغام زیر ظاهر می شود. اگر مشکلاتی وجود داشته باشد، ابزار به طور خودکار آنها را برطرف می کند و هیچ چیز نباید در راه اندازی دکمه Start اختلال ایجاد کند.

ایجاد یک کاربر جدید با منوی شروع کار
اگر هیچ یک از روش ها به شما کمک نکرد، می توانید مشکل را به طور اساسی حل کنید و یک کاربر رایانه جدید ایجاد کنید.
هنگامی که به عنوان یک کاربر جدید وارد می شوید، یک شعبه رجیستری جدید ایجاد می شود که مسئولیت تنظیمات این کاربر جدید را بر عهده دارد و بر این اساس، منوی Start باید زیر آن کار کند.
تنها کاری که باید انجام دهید این است که فایل ها را از نسخه قدیمی منتقل کنید حساب کاربریبه یک جدید
برای ایجاد یک حساب کاربری جدید، "کنترل پنل" را جستجو کرده و روی آن کلیک کنید.

به منوی "حساب های کاربری" بروید.

"مدیریت یک حساب دیگر" را انتخاب کنید.

روی "افزودن کاربر جدید" کلیک کنید.

یک منو باز می شود تنظیمات ویندوز. در پایین پنجره، «Add a user for this computer» را انتخاب کنید.

در صفحه بعد مشخص کنید که اطلاعات ورود برای یک کاربر جدید را ندارید تا نیازی به ارائه آدرس نداشته باشید. ایمیلیا شماره تلفن برای مجوز در رایانه.

ویندوز اصرار دارد که حساب خود را به خدمات آنها پیوند دهیم. روی آن کلیک کنید که میخواهید کاربر بدون حساب مایکروسافت اضافه کنید.

و بالاخره به نقطه پایانی رسیدیم. نام کاربری و رمز عبور کاربر جدید کامپیوتر را مشخص کنید.
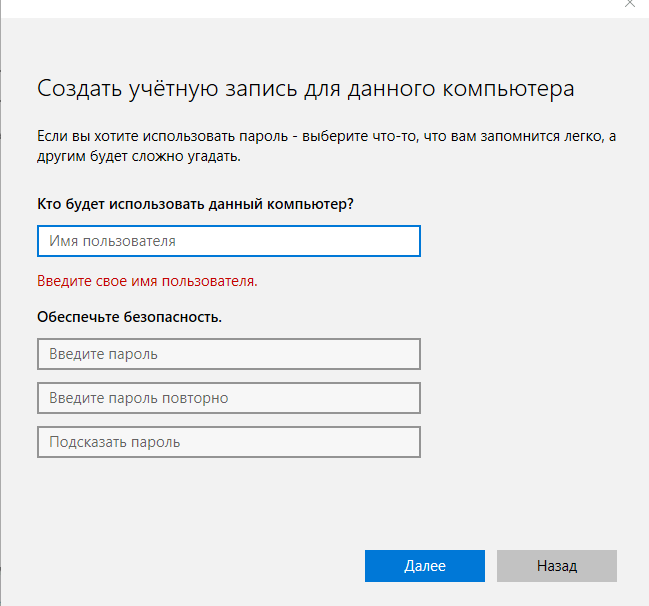
پس از این، رایانه خود را مجدداً راه اندازی کنید و به عنوان یک کاربر جدید وارد شوید. عملکرد دکمه Start را بررسی کنید. اگر همه چیز کار می کند، به سادگی فایل ها را از پوشه کاربر قدیمی به پوشه کاربر جدید رایانه منتقل کنید.
حل مشکلات ویدیویی با دکمه Start
به خصوص برای کسانی که درک مطالب را به صورت متنی آسان تر می دانند، پیشنهاد می کنم ویدیویی را در مورد نحوه بازگرداندن دکمه "شروع" به عملکرد تماشا کنید.
عملکرد ناکارآمد دکمه Start در سیستم عامل ویندوز 10 می تواند به دلایل مختلفی باشد. اگر این دکمه به کلیکها پاسخ نمیدهد، ممکن است به دلیل یک فرآیند بهروزرسانی ناموفق از موارد قبلی باشد. نسخه های ویندوزتا نسخه 10. مشکلات اغلب در منوی استارت پس از استفاده از نرم افزارهای مختلف مانند پاک کننده ها و بهینه سازهای رجیستری سیستم و همچنین پس از آزمایش با دکمه شروع جایگزین از برنامه های شخص ثالثنوع پوسته کلاسیکیا StartIsBack++. همراه با دکمه Start، سینی سیستم نیز ممکن است از کار بیفتد. اگر دکمه Start در ویندوز 10 کار نمی کند چگونه مشکل را حل کنیم؟
1. System Explorer را مجدداً راه اندازی کنید
راه اندازی مجدد سیستم اکسپلورر در برخی موارد زمانی که منوی Start باز نمی شود کمک می کند، مشروط بر اینکه مشکل عمیق تر نباشد. برای راه اندازی مجدد کاوشگر سیستم، مدیر وظیفه را با استفاده از کلیدها باز کنید Ctrl+Shift+Esc. ما به دنبال فرآیندی با نام هستیم "رسانا"، آن را انتخاب کنید، منوی زمینه را فراخوانی کرده و کلیک کنید "راه اندازی مجدد".
2. تعمیر و نگهداری خودکار را شروع کنید
موارد شناخته شده ای وجود دارد که نه تنها دکمه "شروع" کار نمی کند، بلکه سایر مشکلات نیز پس از اتمام فرآیند تعمیر و نگهداری خودکار سیستم ناپدید می شوند. واقعیت این است که سیستم همیشه نمیتواند زمان و منابع رایانه را برای انجام کامل تعمیر و نگهداری خودکار برنامهریزیشده به دست آورد. این فرآیند می تواند برای مدت طولانی منتقل شود، و بر این اساس، می تواند منجر به انواع مختلفی از مشکلات با ویندوز شود. اخیراً در مقاله ای در مورد ویژگی های تعمیر و نگهداری خودکار صحبت کردیم. اما در در این مورد، هنگامی که منوی Start باز نمی شود، ما آن را غیرفعال نمی کنیم، بلکه، برعکس، تعمیر و نگهداری خودکار سیستم را به صورت دستی شروع می کنیم و با وظیفه شناسی منتظر تکمیل آن هستیم. کلیدها را فشار دهید Win + Pause، روی لینک زیر سمت چپ کلیک کنید "ایمنی و خدمات".


منتظر تکمیل کامل فرآیند خدمات هستیم. در این زمان، حتی یک کامپیوتر معمولی از نظر قدرت می تواند کارهایی را انجام دهد که نیاز به منابع زیادی ندارند. اگر پس از اتمام سرویس، دکمه "شروع" هنوز پاسخ نمی دهد، آن را امتحان می کنیم تا ببینیم بعد از راه اندازی مجدد رایانه کار می کند یا خیر.
3. بررسی یکپارچگی فایل های سیستم
***
لیست بالا راه های بی ضرری برای رفع مشکل کار نکردن دکمه Start در ویندوز 10 است. حتی اگر آنها این مشکل را حل نکنند، حداقل هیچ مشکل جدیدی ایجاد نمی کنند. روش هایی که بیشتر مورد بحث قرار خواهند گرفت - با ویرایش رجیستری سیستم و استفاده از PowerShell - با تنظیمات سیستم تداخل دارند. و با این وجود، همیشه اینطور نیست، میتواند مملو از مشکلات مختلفی باشد، مانند برنامههای غیرکارکردی از فروشگاه ویندوز. بنابراین، قبل از شروع به استفاده از روشهای زیر برای مقابله با مشکل عدم کارکرد منوی استارت، ترجیحاً به یک نقطه بازیابی یا به وضعیت سیستم برگردید. نسخه پشتیبان، در صورت وجود اگر آنها وجود ندارند، قبل از انجام مراحل زیر، باید از احتمال برگشت سیستم مراقبت کنید. دستورالعمل های نقطه ای بازیابی ویندوز 10 می خوانیم. همچنین می توانیم از یک برنامه پشتیبان رایگان استفاده کنیم.
4. ویرایش رجیستری سیستم
ما سعی خواهیم کرد با استفاده از منوی استارت شکسته را "تعمیر" کنیم رجیستری ویندوز. کلیدها را فشار دهید Win+Rو در قسمت فرمان "دویدن"وارد کنید:

Enter را فشار دهید و در پنجره ویرایشگر رجیستری سیستم راه اندازی شده، در ساختار درختی سمت چپ، مسیر را گسترش دهید:
HKEY_CURRENT_USER\ SOFTWARE\ Microsoft\ Windows\ CurrentVersion\ Explorer\ Advanced

یک گزینه جدید ظاهر می شود.

بیایید یک نام برای او بگذاریم:
EnableXAMLStartMenu را فعال کنید
و Enter را فشار دهید.

سپس بر روی پارامتر جدید ایجاد شده دوبار کلیک کرده و مقدار آن را تنظیم کنید 0 ، اگر در ابتدا ارزشش را ندارد.

سپس کامپیوتر را ریستارت کرده و منوی Start را تست می کنیم.
5. در PowerShell فرمان دهید
اگر پس از ویرایش رجیستری سیستم، دکمه "شروع" همچنان کار نمی کند، سعی می کنیم با استفاده از یک پیشرفته مشکل را حل کنیم. خط فرمان پاورشل. باید با حقوق مدیر اجرا شود، بنابراین دستور "دویدن"این بار برای ما مناسب نیست. و مدیر وظیفه به ما کمک خواهد کرد. ما آن را با کلیدها راه اندازی می کنیم Ctrl+Shift+Esc، روی منو کلیک کنید "پرونده"، بیشتر - "شروع یک کار جدید"».

در پنجره ایجاد کار، در فیلد "باز"وارد کنید:
کادر را علامت بزنید "یک کار با حقوق مدیر ایجاد کنید"و Enter را فشار دهید.

در پنجره PowerShell دستور را وارد کنید:
Get-AppXPackage -AllUsers | Foreach (Add-AppxPackage -DisableDevelopmentMode -Register "$($_.InstallLocation)\AppXManifest.xml")
Enter را فشار دهید و منتظر بمانید تا دستور اجرا شود.
پس از این، دوباره کامپیوتر را راه اندازی مجدد می کنیم و دکمه Start را تست می کنیم تا ببینیم کار می کند یا خیر.
6. حساب جدید
در آن مورد نادری که هیچ یک از روش های بالا داده نشد نتایج مثبتیا معلوم شد که دکمه "شروع" کار می کند ، اما مشکلات دیگری در سیستم ظاهر می شود و باید به نقطه بازیابی یا وضعیت از نسخه پشتیبان برگردید ، می توانید یک حساب جدید ایجاد کنید. حساب جدید دارای تنظیمات پیش فرض منوی استارت خواهد بود. اگر معلوم شد که دکمه "شروع" در حساب جدید کار می کند، تنها کاری که باید انجام شود انتقال داده ها است. در صورت عدم استفاده از سرویس همگامسازی، باید فایلهای پوشه نمایه کاربر، نشانکهای مرورگر را انتقال دهید و برنامهها را از فروشگاه ویندوز نصب کنید. و البته منوی Start را سفارشی کنید.
حساب های جدید در ویندوز 10 در برنامه ایجاد می شوند "گزینه ها". اگر هم منوی استارت و هم آیکون های سینی سیستم کار نمی کنند به طوری که برنامه تنظیمات حداقل از مرکز اقدام فراخوانی شود، ساده ترین راه برای دسترسی به این برنامه منوی زمینه روی دسکتاپ و انتخاب آن است. "گزینه های نمایش"یا "شخصی سازی".

خروج از پنجره اصلی برنامه "گزینه ها"، سپس باید بخش را باز کنید "حساب ها"، سپس - برگه "خانواده و سایر کاربران".

اما حساب های غیر ضروری در ویندوز 10 به روش قدیمی در کنترل پنل حذف می شوند.

فناوری است سیستم پیچیده، که به دلیل تعداد زیادی از عوامل کار می کند. واضح است که اگر تغییرات جزئی رخ دهد، می تواند منجر به خطاهای بزرگ شود. خیلی ها آن را جادو می نامند زیرا اتفاق می افتد که منوی استارت در ویندوز 10 حتی باز نمی شود.
اگر این را در نظر بگیرید، بسیاری از افراد با این مشکل روبرو هستند. اما شما نباید ناامید شوید، زیرا حتی در چنین داستان های پیچیده ای یک راه منطقی وجود دارد. شروع به کار متوقف شد؟ بیا درستش کنیم!
مشکل فایل
بنابراین، ابتدا باید بررسی کنید که آیا فایل های سیستم عامل آسیب دیده اند یا خیر. برای این منظور باید خط فرمان را باز کرده و sfc /scannow را تایپ کنید. اگر اعلانهایی مبنی بر آسیبدیدگی فایلها ظاهر شد، باید دستور DISM /Online /Cleanup-Image /RestoreHealth را وارد کنید.
- اگر بر اساس نتایج اسکن، واضح است که فایل های ویندوز دست نخورده هستند، می توانید به روش دیگری مراجعه کنید:
- شما باید فشار دهید دکمه ویندوز(تصویر کاشی های روی صفحه کلید) و کلید R که پس از آن باید دستور regedit را وارد کرده و OK را انتخاب کنید.
- در رجیستری، به: HKEY_CURRENT_USER\Software\Microsoft\Windows\CurrentVersion\Explorer\Advanced بروید
- بعد باید نگاه کنید سمت راستصفحه نمایش داده شده و روی دکمه سمت راست ماوس کلیک کنید. یک لیست کشویی ظاهر می شود که در آن باید New >> DWORD (32-bit) Value را انتخاب کنید. پارامتر به دست آمده باید به EnableXAMLStartMenu تغییر نام دهد. مقدار چنین پارامتری معمولاً روی 0 تنظیم می شود. همچنین اتفاق می افتد که چنین چیزی از قبل وجود داشته باشد، بنابراین فقط باید مقدار مورد نیاز را 0 تنظیم کنید.
- مرحله آخر بستن برنامه ویرایش رجیستری و راه اندازی مجدد است.
ثبت مجدد منوی استارت
اگر بعد از این دستکاری ها دکمه Start کار نکرد، می توانید دوباره چنین منویی را ثبت کنید. برای این کار باید چند مرحله را طی کنید:
- بر روی نوار وظیفه کلیک راست کرده و از منوی کشویی گزینه Task Manager را انتخاب کنید.

- در پنجره باز شده، File >> Run new task را باز کنید.

- شما باید نام “powershell” را وارد کرده و کادر Create task with administrator rights را علامت بزنید. بعد یک دکمه OK وجود دارد، باید روی آن کلیک کنید.

- Windows PowerShell باز می شود و شما باید این خط را در آن وارد کنید: Get-appxpackage -all *shellexperience* -packagetype bundle |% (add-appxpackage -register -disabledevelopmentmode ($_.installlocation + “\appxmetadata\appxbundlemanifest.xml”) )

تمام مراحل باید با حقوق مدیر انجام شود و سپس کامپیوتر را مجددا راه اندازی کنید.
خودکنترلی
برای حل مشکل زمانی که Start کار نمی کند یا کل رایانه کار نمی کند، باید یک چیز را به خاطر بسپارید - وحشت نکنید. بله، هر اتفاقی ممکن است بیفتد: گاهی اوقات اعلانها دریافت نمیشوند، گاهی اوقات نوار وظیفه ناپدید میشود. این یک دستگاه پیچیده است، هر اتفاقی ممکن است برای آن بیفتد. اما برای هر شخصی یک دکمه تنظیم مجدد وجود دارد که به شما امکان می دهد شروع کنید حالت ایمنویندوز 10، در بدترین حالتش. اغلب اوقات به این نمی رسد.
حتی اگر برخی از دکمه ها یا پنل ها کار نکنند، نکته اصلی این است که مغز کاربر باید کار کند. از این گذشته، فقط زمانی که او نیز کار خود را متوقف کرد، باید زنگ هشدار به صدا درآید، زیرا همه چیز از دست رفته است.
(بازدید شده 8,491 بار، 2 بازدید امروز)
با سلام!
منوی استارت یک عنصر بسیار مهم در اکوسیستم ویندوز است. اگر در ویندوز 8 آن ها را آزمایش کردند و برخی از ویژگی ها را حذف کردند، در ویندوز 10 تصمیم گرفتند همه آزمایش ها را متوقف کنند و بیشتر عملکردی که زمانی لغو شده بود را برگرداندند.
به طور طبیعی، اگر مشکلاتی در منوی Start ایجاد شود، کار با رایانه به طور قابل توجهی دشوارتر می شود.
دلایل بسیاری وجود دارد که چرا دکمه "شروع" به فشار دادن و بر این اساس، نمایش منو متوقف می شود. این ممکن است نتیجه قرار گرفتن در معرض مضر باشد نرم افزار، آسیب فایل های سیستمی، خطاهای موجود در رجیستری (که توسط برنامه های کاربردی که برای مبارزه با همین خطاها طراحی شده اند معرفی شده اند) و دلایل دیگر.
در زیر چند راه حل وجود دارد که ممکن است کمک کند. با این حال، همانطور که می دانید، هیچ تضمین مطلقی وجود ندارد مقدار زیادیعوامل
شایان ذکر است که برای انجام بیشتر عملیات توضیح داده شده، باید حقوق مدیر را داشته باشید. اگر تحت یک حساب کاربری محدود کار می کنید، توانایی شما برای بازیابی عملکرد منوی استارت در ویندوز 10 به میزان قابل توجهی محدود خواهد شد.
رفع دکمه منوی استارت در ویندوز 10 با استفاده از یک نقطه بازیابی
اتاق عمل سیستم ویندوز 10 به طور خودکار نقاط بازیابی سیستم را در حین کار ایجاد می کند. یکی از این نقاط را انتخاب کرده و به آن برگردانید که در صورت عدم وجود مشکل در منوی Start ایجاد شده است.
برای اجرای این داخلی ابزار ویندوزشما باید موارد زیر را انجام دهید:

کلید ترکیبی را روی صفحه کلید خود فشار دهید Win+Rو در پنجره ای که ظاهر می شود اجرا کنیدوارد کنید rstrui.exeو سپس کلیک کنید باشهبرای شروع

در پنجره ای که باز می شود، به دنبال دستورالعمل های جادوگر، را انتخاب کنید نقطه کنترلو سیستم را به زمانی بازگردانید که سیستم به طور کامل عملیاتی شده بود.
اگر این کار کمکی نکرد یا سیستم بازیابی در مورد شما غیرفعال است، به روش بعدی برای حل مشکلات منوی استارت شکسته در ویندوز 10 بروید.
تعمیر منوی استارت در ویندوز 10 که با خراب شدن فایل های سیستم همراه است
فایل های سیستمی ویندوز 10 ممکن است آسیب دیده باشند. دلایل این امر هم می تواند نرم افزاری و هم سخت افزاری باشد.
از طرف ما، ارزش بررسی (تأیید) فایل های سیستم برای آسیب دیدن را دارد.
برای انجام این کار، کلید ترکیبی روی صفحه کلید خود را فشار دهید Ctri + Alt + Delو در منوی ظاهر شده بر روی مورد کلیک کنید Task Manager.

مدیر وظیفه باز می شود. اگر پنجره آن در حالت ساده شده نمایش داده می شود که در آن منو پنهان است، سپس روی مورد کلیک کنید جزئیات بیشتر.
پنجره Task Manager باز می شود و شما می توانید به آن دسترسی داشته باشید گزینه های اضافی. روی یک مورد کلیک کنید فایل -> کار جدیدی را شروع کنید.

در پنجره باز شده وارد شوید sfc /scannowو درست در زیر کادر را علامت بزنید یک کار با حقوق مدیر ایجاد کنیدو کلید را فشار دهید باشه.

در نتیجه یک پنجره خط فرمان باز می شود که روند بررسی سیستم را نمایش می دهد فایل های ویندوز 10.
پس از بررسی و بازیابی فایل های سیستم، کامپیوتر خود را مجددا راه اندازی کنید. اگر این کمکی نکرد، روش بعدی را امتحان کنید.
بازیابی شروع با استفاده از دستور PowerShell

روند راه اندازی Task Manager را تکرار کنید، پنجره ای را برای راه اندازی یک کار جدید از آنجا فراخوانی کنید و وارد شوید پاورشلو فشار دهید باشه.

در پنجره کنسول باز شده کد زیر را وارد کنید:
Get-appxpackage -all *shellexperience* -packagetype bundle |% (add-appxpackage -register -disabledevelopmentmode ($_.installlocation + "\appxmetadata\appxbundlemanifest.xml"))
و کلید را فشار دهید وارد کنید.
پس از اینکه دستور با موفقیت انجام شد، پنجره PowerShell را ببندید و کامپیوتر خود را مجددا راه اندازی کنید. اگر پس از این، منوی شروع بازیابی نشد، سعی می کنیم با استفاده از روشی که در زیر توضیح داده شده است - از طریق رجیستری آن را برطرف کنیم.
تعمیر ویندوز 10 با ویرایش یک پارامتر در رجیستری شروع کنید

اول از همه، شما باید خود ویرایشگر رجیستری را باز کنید، برای انجام این کار، میانبر صفحه کلید را فشار دهید برد +آرروی صفحه کلید در پنجره ای که ظاهر می شود و قبلاً آشنا شده است اجرا کنیددستور را وارد کنید regeditو کلید را فشار دهید باشه.
در پنجره ویرایشگر رجیستری به آدرس زیر بروید:
HKEY_CURRENT_USER\Software\Microsoft\Windows\CurrentVersion\Explorer\Advanced

در آنجا باید رکورد دیگری ایجاد کنیم. برای انجام این کار، روی قسمت آزاد در سمت راست پنجره ویرایشگر رجیستری کلیک راست کنید. یک منوی زمینه نمایش داده می شود که در آن باید انتخاب کنید ایجاد کنید-> مقدار DWORD (32 بیت).

یک پارامتر جدید ایجاد می شود - نامی به آن بدهید EnableXAMLStartMenu را فعال کنید. و سپس روی آن دوبار کلیک کنید و در پنجره باز شده مقدار را تنظیم کنید 0 (رقم صفر) و فشار دهید باشهذخیره کردن
اکنون تنها کاری که باید انجام دهید این است که کامپیوتر خود را مجددا راه اندازی کنید. من واقعا امیدوارم این راهنما به شما کمک کرده باشد.
رفع مشکلات Start با استفاده از ابزاری از مایکروسافت
این ابزار در اعماق مایکروسافت ایجاد شده است و برای از بین بردن بیشتر مشکلاتی که با Start در ویندوز 10 ایجاد می شود طراحی شده است.

آن را دانلود و اجرا کنید. دستورالعمل های منوی عیب یابی جادوگر را دنبال کنید.
خلاصه مختصر
خراب شدن منوی استارت در ویندوز 10 یک مشکل مهم است و نیاز به یک راه حل فوری دارد. این مطالب برخی از دلایلی را که باعث ایجاد انواع خرابی در منوی استارت در ویندوز 10 می شود، برجسته می کند. دستورالعمل ها و راه حل هایی ارائه شده است که به بازیابی عملکرد منوی همیشه محبوب در ویندوز کمک می کند.
اگر سوالی دارید می توانید در نظرات بپرسید.










