Kuinka käyttää testilevyä tiedostotaulukon palauttamiseen. Tietojen palautus
Jos tiedot ovat sinulle erittäin tärkeitä ja epäilet kykyjäsi/tietosi, irrota media välittömästi ja vie se palvelukeskus. Yritykset ratkaista ongelma itse voivat pahentaa tilannetta, jopa täysin mahdotonta palauttaa mitään.
Ensinnäkin on erittäin tärkeää minimoida työ vaurioituneen aseman kanssa, muuten tietojen palautuksen todennäköisyys pienenee merkittävästi.
Jos poistit vahingossa tiedoston osiolta, sinun tulee vaihtaa osio vain luku -tilaan mahdollisimman pian ja estää kaikki kirjoittamisyritykset siihen.
Jos asensit käyttöjärjestelmän vahingossa tärkeitä tietoja sisältävälle levylle/osioon, järjestelmän käynnistämistä tältä levyltä/osiolta ei suositella. Kaukotyössä kannattaa käyttää LiveCD/USB:tä tai toiselta levyltä/osiolta käynnistettyä järjestelmää.
Lisäksi tarvitset palautettujen tietojen tallentamiseen toisen tallennuslaitteen, jonka kapasiteetti on vähintään alkuperäisen.
Vähentääksesi mahdollista tietojen menetystä epäonnistuneen palautusyrityksen tapauksessa, sinun tulee tyhjentää vaurioitunut asema (FS, osio tai koko levy alkuperäisten tietojen sijainnin mukaan) dd- tai ddrescue-tiedoston kautta erota väliaine ja kokeile sitten tätä kaatoa:
sudo dd if =/ dev/ sdXY / =/ polku/ to/ dump.imgtestilevy
Usein kohtalo heittää meille sellaisen tilanteen, että ylihuomenna otamme tutkintotodistuksen, mutta tänään kiintolevy kaikkine tiedoineen kuoli. IN Linuxin standardi Tietojen palauttamisen tosiasiallinen apuohjelma on testilevy. Usein ihmisen on kuitenkin, kun kohtaa sen ensimmäistä kertaa, vaikea ymmärtää ja kieltäytyy siitä, koska siinä ei ole graafista käyttöliittymää.
Monet Linux-aloittelijat, jotka ovat tottuneet graafisiin käyttöliittymäohjelmiin Windowsissa, pelottavat syötteitä vaativien konsoliohjelmien käytön. tarvittavat komennot argumenteilla ja avaimilla, joita he eivät tiedä vähän. Usein tällaisten ohjelmistojen käyttöoppaat löytyvät joko osoitteesta englanti tai ovat tarpeeksi monimutkaisia ymmärtääkseen ensi silmäyksellä, ja henkilö hylkää tavoitteensa. Usein hänen on jälleen käännyttävä Windowsiin, etsittävä sieltä "luotettavaa ja ymmärrettävää" (GUI) -ohjelmaa viettäen siihen paljon aikaa sen sijaan, että hän poistaisi konsolin käytön tabu.
Erityisesti tämän artikkelin kirjoittamista varten löysin vanhan tarpeettoman flash-aseman ja nauhoitin siihen musiikkia ja videoita. Sen jälkeen osion kokoa ja sijaintia muutettiin GPartedissa (flash-asema vedettiin ulos tietokoneesta aivan huipentumahetkellä), ja lopuksi kaikki saatiin valmiiksi luomalla uusi osiotaulukko.
Seurauksena on, että tietokone ei tunnista flash-asemaa kytkettäessä, sillä on tärkeitä tietoja, palautamme sen.
1. Ensin sinun on asennettava testilevy. Voit tehdä tämän suorittamalla konsolissa:
sudo apt-get install testdisk2. Käynnistä testilevy järjestelmänvalvojan oikeuksilla
sudo testilevyTestdiskin tervetuloikkuna tulee näkyviin ja meitä pyydetään pitämään työstä lokia. IN tässä tapauksessa En näe tässä järkeä, mutta voit tehdä asioita toisin. Valitse haluamasi valikkokohta ja vahvista valintasi: Ei lokia → Enter.
3. Saatavilla olevat mediat tulevat näkyviin, valitse tarvitsemasi, vahvista painamalla Edetä.

4. Sinua pyydetään valitsemaan osiotaulukon tyyppi, uskon, että useimmissa tapauksissa on tyyppi Intel/PC-osio.

5. Näyttöön tulee valikko, jossa on toimintovalinta. Aluksi teemme analyysin valitsemalla Analysoida.

6. Osassa Analysoida Valita Pikahaku.

7. Viimeinen kysymys ennen analyysin aloittamista: "Pitäisikö testilevyltä etsiä osioita, jotka on luotu Windowsin avulla Vista? Minun tapauksessani - ei, joten valitsen N.

Analyysi alkoi...

Analyysi on valmis. Varoitus. Joko joitain osioita ei löytynyt tai osiotaulukkoa ei voitu kirjoittaa, koska osiot menevät päällekkäin.

8. Nyt voit aloittaa tietojen palauttamisen. Tässä tapauksessa olemme kiinnostuneita 2 vaihtoehdosta.
Saat luettelon tässä osiossa olevista tiedostoista painamalla P ja palauttaaksesi kiinnostavat tiedostot luettelosta
Yritä ladata osiotaulukon varmuuskopio painamalla L, tämä palauttaa median alkuperäiseen tilaan ennen vikaa

Näytä tiedostoluettelo painamalla R.

Täältä voit yrittää kopioida erityisen tärkeitä tiedostoja ja kansioita, varsinkin jos pelkäät, että tietoja ei palauteta, vaan päinvastoin menetät uusimmat tiedot, vaikka ne olisivat rikki. Esimerkiksi kopioin musiikkialbumi. Valitse haluamasi kohdistimella ja paina KANSSA kopioimista varten. Näkyy tiedostonhallinta, jossa voit valita, mihin kopioimme. Kotihakemistoon on erityisesti luotu kansio tätä tarkoitusta varten Palautettu.

Menemme siihen ja vahvistamme kopioinnin painamalla Y.

Avaamme kansion Nautiluksessa, näemme, että kaikki tiedostot ovat siellä ja voit kuunnella niitä.

9. Eli varsinkin tärkeitä tietoja Tallensimme sen varmuuden vuoksi, mutta tavoitteemme on saada media takaisin normaaliksi toimiva kunto. Jokaisesta testilevyn valikon kohdasta voit palata edelliseen Q-näppäimellä. Palataan siis kohtaan 8.

Yritetään palauttaa kaikki alkuperäiseen tilaan ennen vikaa lataamalla osiotaulukon varmuuskopio. Paina L. Valitse näkyviin tulevasta ikkunasta Ladata…

...ja vahvista aikeemme Y .

Siinä kaikki, palautusprosessi on valmis, irrota vaurioitunut tietoväline ja liitä se uudelleen. Nyt se on havaittu, kaikki tiedostot ovat paikoillaan, turvassa ja kunnossa.

Toivotan menestystä paranemiseen!
extundelete
Voit asentaa extundeleten suorittamalla komennon:
sudo apt-get install extundeleteKun huomaat, että olet poistanut tarvittavat tiedostot, sinun on irrotettava osio:
umount /dev/< partition>tai asenna uudelleen vain luku -tilassa
mount -o remount,ro /dev/< partition>Sinun tulee myös luoda osiosta varmuuskopio ennen kuin alat palauttaa tiedostoja:
dd bs = 4M jos =/ dev/< partition>of =partition.backupSiirry hakemistoon, johon poistetut tiedot palautetaan. Sen on sijaittava eri osiossa kuin se, johon palautetut tiedot on tallennettu:
CD/< путь_к_каталогу_куда_восстанавливать_данные>Suorita extundelete ja määritä osio, josta palautetaan, ja palautettava tiedosto:
sudo extundelete /dev/< partition>--restore-file /< путь к файлу>/< имя_файла>Voit myös palauttaa hakemistojen sisällön:
sudo extundelete /dev/< partition>--restore-directory/< путь_к_директории>Voit asettaa palautusajan, jonka kuluessa palautettavat tiedostot poistetaan, esimerkiksi näin:
sudo extundelete -- after< дата>/dev/< partition>--restore-directory/< путь_к_директории>Päivämäärä on määritettävä UNIX-aikana:
päivämäärä -d "28. maaliskuuta 19:34" +% sJotkut tiedostot voidaan palauttaa eri nimellä ja tunnisteella, vaikka tämä ei vaikuta tiedoston sisältöön.
ennen kaikkea
Hyvä kuvien ja kuvakaappausten palauttamiseen rikkinäiset kortit muistia ja flash-asemia.
ennen kaikkea - tietojen haku ja palautus allekirjoitusten avulla.
Asennus:
sudo apt-get asenna ensinEsimerkki käytöstä kuvien palauttamiseen /dev/sdb-levyltä ~/out_dir-hakemistoon:
sudo foremost -t jpg,gif,png,bmp -i /dev/ sdb -o ~/ out_dirGUI foremostille voidaan ladata ystävälliseltä keskustelupalstalta.
R-studio
Apu on maksettu. Kuitenkin useiden foorumin aiheiden perusteella päätellen se voi vaikeissa tapauksissa antaa parempia tuloksia kuin testilevy.
R-Studion avulla voit palauttaa kadonneita tietoja vaurioituneesta, alustusta, uudelleen alustettua tai uudelleen alustettua dataa etälevy(osio) paikallinen tai etätietokone käytetystä järjestelmästä (alustasta) riippumatta.
Skalpeli
Asennus:
sudo apt install skalpeliScalpel jäsentää tiedostot mallissa määritettyjen ylä- ja alatunnisteiden perusteella
/etc/scalpel/scalpel.conf
Jos haluat määrittää tiedostotyypit tunnistettaviksi, sinun on poistettava kommentit yllä olevan mallin vastaavilta riveiltä. Ole kuitenkin varovainen: usein tiedostojesi ylä- ja alatunniste voi poiketa tämän tyyppisten tiedostojen mallissa määritellyistä (esimerkiksi sony jpg). Tässä tapauksessa meidän on selvitettävä itsenäisesti etsimiemme tiedostojen ylä- ja alatunniste käyttämällä esimerkkiä olemassa olevasta samankaltaisesta tiedostosta:
Xxd -l 0x04 tiedostonimi; xxd -s -0x04 tiedostonimi
ja syötä ne asetustiedostoon.
Veitsen käyttäminen:
sudo scalpel input.iso -o outputdirLähteenä polkua voidaan käyttää polkuna oikea laite/dev/… ja levyvedoksen polku. Tiedostojen tallentamisen outputdir-hakemiston on oltava tyhjä.
Joskus käy niin, että olet vahingossa poistanut osion (osion) kiintolevyltäsi tai esimerkiksi alustanut vahingossa väärän osion. kovalevy. Näissä tapauksissa on erittäin suositeltavaa sammuttaa tietokone mahdollisimman nopeasti, jotta kiintolevylle ei kirjoiteta mitään ja poistetut tiedot eivät poistu.
TestDisk-ohjelma auttaa meitä palauttamaan osion kokonaan poistamisen tai vahingossa tapahtuneen alustamisen jälkeen.
TestDisk: ohjeet
Vaihe 1. Lataa levykuva ohjelmalla tai lataa Ultimate Boot CD (UBCD), joka sisältää jo TestDiskin.
(Suosittelemme lukemaan artikkelimme luomisesta käynnistettävä USB-muistitikku UBCD:ltä :)
Vaihe 2 Käynnistä CD-levyltä tai USB-asemalta, joka sisältää TestDisk-ohjelman.
Vaihe 3. Jos käynnistit UBCD 4.11:stä, etsi apuohjelma sopivasta osiosta: Tiedostojärjestelmätyökalut -> Osiotyökalut -> TestDisk v6.6.
Huomio! Kun käynnistät ohjelman, vastaa kaikkiin kysymyksiin "OK" käyttämällä "ENTER"-näppäintä tai odota vain automaattinen suoritus oletustoiminnot:
Ohjelma latautuu muutaman minuutin kuluttua.
Vaihe 4. Valitse TestDisk-ohjelmassa kiintolevy, jolta haluat löytää osion, ja napsauta Jatka (jatka):

Vaihe 5. Tyypin valinta tiedostojärjestelmä. Jos kiintolevyä käytettiin Windows-käyttöjärjestelmän kanssa, valitse Intel:

Vaihe 6. Napsauta Analysoi analysoidaksesi kovalevy:

Vaihe 7 Kun ohjelma määrittää tiedostojärjestelmän tyypin, aloita poistetun osion etsiminen napsauttamalla Jatka:

Ohjelma etsii poistettuja osioita (osioita) ja näyttää edistymisen prosentteina:

Jos poistetut osiot löytyvät, ne näkyvät luettelossa.
(Alla olevassa kuvassa näemme, että meidän tapauksessamme ohjelma löysi kaksi osiota - Data1 ja Data2)
Vaihe 8 Palauta haluttu osio valitsemalla se ylänuoli- ja alanuolinäppäimillä ja paina Anna avain :
(Oletetaan, että etsimme Data1-osiota ja haluamme palauttaa sen, jotta se tulee jälleen näkyviin Windowsissa)

Vaihe 9 Nyt sinun on käytettävä nuolia valitaksesi Kirjoita!

ja käynnistä se painamalla Enter. Tällä toiminnolla palautamme osiotaulukon ja valittu osio näkyy taas Windowsissa kaiken sisällön kanssa: Vaihe 10

Vahvistamme aikomuksen kirjoittaa osiotaulukko painamalla Y (yes) -näppäintä:
Ohjelma on palauttanut osion ja ilmoittaa, että uudelleenkäynnistys on tarpeen! Se on tehty! Vaihe 11
Poistu ohjelmasta.

Sulje viesti painamalla Enter:


... ja poistu ohjelmasta Quit-komennoilla (kaikki komennot käynnistetään edelleen ENTER-näppäimellä): 
Huomio! Ohjelma raportoi TestDisk-apuohjelman onnistuneen valmistumisen. Voit käynnistää tietokoneen uudelleen painamalla RESET-painiketta. Tiedostojärjestelmä toimii siten, että kun tiedostoja tai osioita poistetaan, vain niiden koordinaatit fyysiseltä levyltä poistetaan, tiedot säilyvät, mutta korvataan tarvittaessa uudella tiedolla. Tästä seuraa, että poistetun osion sisältö säilyy vahingoittumattomana vain siinä tapauksessa
, jos et ehtinyt korvata kiintolevyaluetta osion poistamisen jälkeen. Koska jos poistat osion ja pudotat sitten pari elokuvaa samalle kiintolevylle, uudet tiedot korvaavat osittain tai kokonaan alueen, jossa poistettu osio oli aiemmin. Siksi, jos poistit vahingossa tarvitsemasi osion, aloita sen palauttaminen välittömästi!
1. Mahdollisuudet Tämä esimerkki palautus TestDiskin avulla auttaa sinua vaihe vaiheelta palauttamaan osiot ja huonot sektorit
. Kun olet lukenut tämän oppaan, voit palauttaa tietosi.
- Meillä on 36 Gt:n kovalevy, jossa on 3 osiota. Valitettavasti: ensisijainen käynnistyssektori NTFS-osio
- oli vaurioitunut ja
Looginen NTFS-osio poistettiin vahingossa. Tämä hallinta
- auttaa sinua TestDiskin avulla vaihe vaiheelta palauttamaan nämä "kadonneet" osiot, jotka voivat johtua:
- vaurioituneiden NTFS-käynnistyssektorien uudelleenkirjoittaminen;
vahingossa poistettujen loogisten NTFS-osioiden palauttaminen.
FAT32-osion palauttaminen (NTFS-osion sijaan) voidaan saavuttaa noudattamalla täsmälleen samoja vaiheita. Saatavilla on myös muita palautusesimerkkejä. Lisätietoja FAT12-, FAT16-, ext2/ext3-, HFS+-, ReiserFS- ja muista osiotyypeistä.Tärkeitä kohtia TestDiskin käyttäminen:
- TestDisk on suoritettava järjestelmänvalvojan oikeuksilla.
- Voit liikkua TestDiskissä käyttämällä nuolia ja PageUp/PageDown-näppäimiä.
- Jatka vahvistamalla valintasi.
- Voit palata edelliseen näyttöön tai poistua TestDiskistä käyttämällä K (Lopettaa).
- Jos haluat tallentaa muutokset TestDiskiin, sinun on vahvistettava ne klo(Kyllä) ja/tai näppäile näppäimet ja
- Jos haluat todella kirjoittaa dataosion MBR:ään, sinun on valittava "Luo" -vaihtoehto ja painettava Enter-näppäintä.
Merkkejä
Jos ensisijainen osio tämä kova levy mukana käyttöjärjestelmä, se ei todennäköisesti lataudu uudelleen - vaurion vuoksi käynnistyssektori.Jos kiintolevy oli toissijainen tai voit kytkeä aseman toiseen tietokoneeseen (yleensä missä CD/ DVD-levy), havaittaisiin seuraavat oireet:
- Windowsin Resurssienhallinta tai Levynhallinta näyttää ensimmäisen ensisijaisen osion muodossa raaka-aineet(alustamaton) ja Windows-kehotteet: levyä ei ole alustettu, haluatko alustaa sen nyt?
[Sinun täytyy ei koskaan tehdä tietämättä miksi!] - Loogista osiota ei ole. Windowsin Resurssienhallinnassa se looginen asema ei ole enää saatavilla. Windowsin levynhallintakonsoli näyttää nyt vain "varaamattoman tilan", jossa tämä looginen osio sijaitsi.
Ajetaan suoritettavaa TestDisk-ohjelmaa
Jos TestDisk ei ole vielä asennettu, se voidaan ladata TestDisk Download -sovelluksesta. Pura tiedostot arkistosta, mukaan lukien alihakemistot.
Jotta voit palauttaa kadonneita osioita tai korjata tiedostojärjestelmää kiintolevyltä, USB-avaimelta, älykortilta jne., sinulla on oltava pääsy fyysiseen laitteeseen.
Voit palauttaa osion mediavedosta tai korjata tiedostojärjestelmän näköistiedoston suorittamalla
- TestDisk image.dd luo levykuvan
- TestDisk image.E01 palauttaa tiedostot EWF-kuvakotelosta
- Image.???"TestDisk", jos Encase-kuva on jaettu useisiin tiedostoihin.
Jos haluat palauttaa tiedostojärjestelmän, jota TestDisk ei ole luetteloinut, suorita TestDisk-laite, ts.
- TestDisk /dev/mapper/truecrypt0 tai TestDisk /dev/loop0 korjaamaan NTFS- tai FAT32-sektorin käynnistystiedostoja TrueCrypt-osioista. Sama tapa työskennellä salatun tiedostojärjestelmän kanssa, jossa on cryptsetup/DM-crypt/LUKS.
- TestDisk /dev/md0 korjataksesi tiedostojärjestelmän Linux RAID -laitteen päällä.
Luomisen syöttö
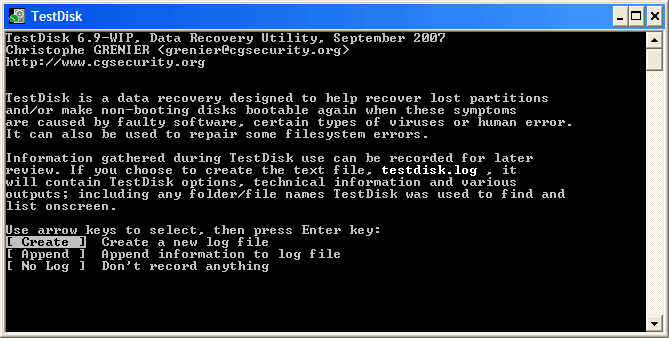 |
- Valitse Luo, jos haluat ohjeistaa TestDiskin luomaan lokitiedoston, joka sisältää tekniset tiedot ja viestit. Jos sinulla ei ole syytä lisätä tietoja lokiin tai käytät vain luku -mediaa TestDiskin kanssa, voit luoda lokin muualla.
- Valitse Ei, jos et halua vastaanottaa viestejä ja yksityiskohtaiset tiedot prosessista, joka kirjoitetaan lokitiedostoon (hyödyllinen, jos esimerkiksi TestDisk aloitti lukemisen ainoasta paikasta).
Levyn valinta
TestDiskin tulee tunnistaa kaikki kiintolevyt ja listata niiden koko:
Valitse osiotaulukon tyyppi - yleensä oletusarvo on oikea, koska TestDisk tunnistaa automaattisesti osiotaulukon tyypin.
Jatka painamalla Enter.
Osiotaulukon nykyinen tila
Ensimmäinen osio luetellaan kahdesti, mikä osoittaa vaurioituneen osion tai virheellisen osiotaulukon merkinnän.
Huono NTFS-käynnistys tarkoittaa huonoa NTFS-käynnistyssektoria, joten se on vioittunut tiedostojärjestelmä.
Vain yksi looginen osio (osion nimike 2) voidaan ostaa yhtä laajennettua osiota kohti. Yksi looginen osio puuttuu.
Vahvista päälle nopea haku jatkaaksesi.
Nopea haku osioista
Aikana nopea haku , TestDisk löysi kaksi osiota, mukaan lukien puuttuva looginen osio Osa 3 .
Kun kaikki osat ovat käytettävissä ja tiedot ovat oikein luettelossa, sinun tulee mennä valikkoon Luoda osiorakenteen säilyttämiseksi. Extd Part -valikko antaa sinulle mahdollisuuden päättää, käyttääkö laajennettu osio kaikkea vapaata tilaa levyllä tai vain tarvittava (minimi) tila.
Koska ensimmäinen osa puuttuu edelleen , korosta valikko syvä haku (jos ei ole jo tehty automaattisesti) ja paina Enter jatkaaksesi.
Osa puuttuu edelleen: syvä haku
Deep Search etsii myös FAT32:ta varmuuskopio käynnistyssektori, NTFS-varmuuskopion käynnistyssuperblock, ext2/ext3-varmuuskopion superblock tunnistaa useita osioita,
Perusteellisen haun jälkeen tulokset näytetään seuraavasti:
Ensimmäinen jakso "osio 1"
löydettiin käynnistyssektorin varmuuskopion avulla. Näytön viimeisellä rivillä voit lukea viestin "NTFS löydetty käyttämällä varmuuskopiosektoria!"
ja osiosi koko. "Osio 2" näytetään kahdesti eri kokoisina.
Molemmat osiot on listattu tilalla D
poistetaan, koska ne menevät päällekkäin.
Paina Q lopettaaksesi palataksesi edelliseen näyttöön.
Merkitään tämä osio Osio 2, jossa on vaurioitunut tiedostojärjestelmä, D (poistettu).
Vieritä alla olevaan toiseen osioon 2
Paina P-painiketta listataksesi tiedostot.
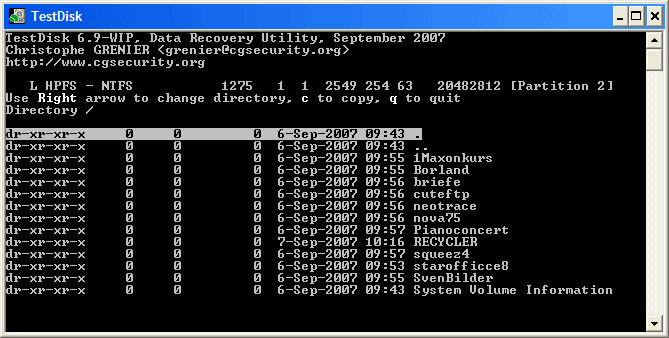 |
Se toimii, olet löytänyt oikean osion!
- Käytä vasenta/oikeaa nuolta navigoidaksesi kansioiden välillä ja katsellaksesi tiedostojasi lisävarmennusta varten
Huomautus: FAT-hakemisto on rajoitettu 10 klusteriin - jotkin tiedostot eivät välttämättä näy, mutta tämä ei vaikuta palautukseen.
Syyt siihen, miksi kiintolevyosio saattaa yhtäkkiä kadota, voivat olla erilaisia, mutta mikä tahansa ongelman lähde onkin, älä panikoi. Todennäköisempää on, että kaikki tiedostosi säilyivät turvassa, vain tiedot kiintolevyosiosta puuttuivat. Nämä tiedot sijaitsevat erityisessä osiotaulukossa levyn ensimmäisillä fyysisillä sektoreilla ja ovat jotain kuin linkki, joka osoittaa tiettyyn loogiseen osioon.
Jos tällainen linkki on vaurioitunut, järjestelmä ei yksinkertaisesti tiedä, missä osio alkaa ja päättyy kiintolevyllä. Onneksi tiedot osioista voidaan palauttaa ja sen myötä osioiden normaali näyttö käyttäjätiedoilla. Tärkeintä on olla tekemättä mitään hätäisiä toimia levyn kanssa siinä mielessä, että et yritä alustaa sitä, luoda sille uudelleen osioita jne., koska tämä aiheuttaa korjaamatonta vahinkoa tiedostoillesi.
Tässä esimerkissä käytämme konsoliapuohjelmaa kadonneen osion palauttamiseen TestDisk. Tämän tehokkaan ohjelmistotyökalun avulla voit palauttaa levyosiot ja -alueet MFT , korvaa käynnistysalue MBR , tarkista ja korjaa levyrakenteiden virheet. Lisäksi TestDiskiä pidetään tehokkaampana ja turvallisempana kuin edes tällaisia suosittuja, hyvin mainostettuja analogeja graafinen käyttöliittymä Miten Acronis .
Jos olet kadottanut käyttäjätietoja sisältävän osion, voit työskennellä Windows-apuohjelman kanssa, mutta vaurion sattuessa järjestelmäosio, kun Windows ei voi käynnistyä, levy on poistettava ja liitettävä toimivaan tietokoneeseen tai käytettävä LiveCD, joka sisältää TestDisk. Joten kuvitellaan, että levymme puuttuu D . Lataa apuohjelma viralliselta verkkosivustolta, pura se ja suorita suoritettava tiedosto testdisk_win.exe, valitse vaihtoehto ja paina Enter.


Apuohjelma määrittää yleensä osion tyypin automaattisesti seuraavassa ikkunassa Intel. Jätämme kaiken ennalleen ja painamme enteriä.

Analysoidaksesi levyn osiorakennetta, valitse ja paina enteriä uudelleen.

Varmista, että vaihtoehto on korostettu apuohjelmaikkunan alareunassa, ja paina Enter.

TestDisk tarkistaa ja jos se havaitsee poistetun osion levyltä, se näyttää sen.

Paina P-näppäintä varmistaaksesi, että käsittelet oikeaa osiota (Englanti) ja tarkastella osiossa saatavilla olevien tiedostojen luetteloa.

Poistu toistotilasta painamalla Q. Palautetaan nyt kadonnut osio. Paina Enter (osio on korostettu vihreällä) , aseta tila nuolinäppäimillä Kirjoittaa ja syötä uudelleen.

Tässä artikkelissa näytämme, kuinka TestDisk-apuohjelma toimii Windowsissa, jota käytetään levyltä poistettujen osioiden etsimiseen ja palauttamiseen. Testaustarkoituksia varten poistamme tarkoituksella kannettavasta tietokoneesta osion tärkeiden tiedostojen kanssa ja palautamme sen sitten.
Siirry tietokoneen hallintaan
Levynhallinnan valinta

Näemme, että kannettavaan tietokoneeseen on asennettu yksi fyysinen kiintolevy ja siihen on luotu kolme osiota. Nyt poistamme tilavuuden D: kokeen suorittamiseksi:

Vahvista poisto

Ja... osion D sijasta: meillä on varaamatonta tilaa:

Osion palauttaminen Testdisk for Windows -sovelluksella
Siirry ohjelman viralliselle verkkosivustolle: http://www.cgsecurity.org/wiki/TestDisk
Siirry osioon lataa:

ja lataa TestDisk for Windows:

Avaa ladattu tiedosto:

Puretaan se pakkauksesta:

Siirry kansioon, josta purkit arkiston:

ja suorita tiedosto testdisk_win.exe :

Konsoli-ikkuna avautuu.
Valita Ei lokia:

Valitse fyysinen kiintolevy ja napsauta Edetä:

Valitse osion tyyppi ja napsauta Enter:

Valita Analysoida:

Tämän jälkeen apuohjelma näyttää luettelon fyysisen levyn osioista. Napsauta Pikahaku aloittaaksesi poistettujen osioiden etsimisen:

Levyn skannauksen jälkeen apuohjelma löytää kaikki osiot, mukaan lukien poistetut osiot. Meidän tapauksessamme tämä on DATA-taltio.
Osion ominaisuudet näkyvät vasemmalla:
* - pääsaapas
P-pää
L-looginen

Aseta kohdistin etsimäsi osan päälle ja tarkista sen koko. Voit myös painaa näppäintä P näyttääksesi luettelon valitulla levyllä olevista tiedostoista. Voit poistua takaisin apuohjelman pääikkunaan painamalla -näppäintä K. Kun olimme varmoja, että se oli vaadittu jakso, paina Enter:

Napsauta Kirjoittaa kirjoittaaksesi tietoja DATA-taltiosta levyosiotaulukkoon:

Nyt sinun on vahvistettava painamalla Y:

Valita OK:

Valita Lopettaa:

Ja vielä kerran Lopettaa apuohjelmaikkunan sulkeminen:

Käynnistetään uudelleen...
Ja meidän D: drive on taas kanssamme:











