Esimerkkejä PhpMyAdminin käytöstä. MySQL-komentojen käyttäminen suoraan
Lukuaika: 5 minuuttia
Kerron kokemukseni verkkosivuston tietokannan (DB) palauttamisesta varmuuskopiosta phpMyAdminin kautta isännöintiisi.
Tämä asia ei ehkä koskaan ole sinulle hyödyllinen, mutta joka tapauksessa sinun pitäisi ymmärtää, kuinka toimia kriittisessä tilanteessa. Kuten sanotaan: "Valmista rekisi kesällä...".
On syytä mainita, että isännöitsijät voivat itse palauttaa verkkosivustosi varmuuskopiosta ilmaiseksi, jos käytät hyvän hosting-yrityksen palveluita. Jos tilanne on sellainen, ettei kukaan voi auttaa, niin lue eteenpäin.
Klikkaa suuremmaksi
Päällä tällä hetkellä sinulla on jo tietokannan varmuuskopio tietokoneellasi. Jäljelle jää vain ladata se nykyiseen tietokantaan korvaamalla, jotta sivusto alkaa toimia uudelleen tai paikalliseen tai toiseen sivustoon tekemäsi muutokset tulevat voimaan. Voit tehdä tämän siirtymällä phpMyAdminiin isännöinnissäsi. Näytän sinulle omalla esimerkilläni (se on samanlainen kuin muut toiminnallisessa osassa).
phpMyAdmin itse näyttää samanlaiselta kuin sinä, ehkä pienin eroin.
- Käännyn osoitteeseen acc. osio - edellisen kuvan oikea yläkulma MYSQL
- Napsauta vaadittua tietokantaa vastapäätä (jos sinulla ei ole yksi, vaan useita), napsauta phpMyAdmin-kirjoitusta (kuva alla)
Tämä sivu avautuu edessäsi, jossa sinun tulee klikata tietokantasi nimeä:
Klikkaa suuremmaksi
Nyt sinulla on mahdollisuus palauttaa sivusto varmuuskopiosta. Napsauta yläpaneelissa "Tuo":
Klikkaa suuremmaksi
Oletuksena kaikki WordPress-sivustot on koodattu UTF-8:lla, joten tämä asetus ei tarvitse koskea. Jos sivustosi on eri koodauksella, valitse sopiva koodattu avattavasta luettelosta. Jätämme loput sellaiseksi kuin sivulla.
Kun olet napsauttanut OK, sivuston palautusprosessi alkaa. Tämä voi kestää muutaman sekunnin tai minuutin tietokannan koosta riippuen.
Jos palautumisessa ilmenee ongelmia prosessin aikana, vastaava virhettä kuvaava viesti ilmestyy sivun yläosaan. Täällä sinun täytyy kääntyä isännöitsijän puoleen saadaksesi apua, koska... Virheet johtuvat useimmiten palvelinasetuksista (ei sisällä tilannetta, jossa tietokannan varmuuskopio on vaurioitunut).
Jos tallennat tietoja MySQL-tietokantaan ja on tärkeää, että et menetä niitä, sinun on tehtävä varmuuskopiot säännöllisesti. Tämä artikkeli opettaa sinulle kuinka nopeasti varmuuskopioida konsolin kautta ja palauttaa ne MySQL-tietokantaan. Voit myös siirtää tietoja toiselle palvelimelle.
Varmuuskopion tekeminen komentorivin kautta (mysqldumpin avulla)
Jos sinulla on pääsy palvelimeen konsolin (SSH) kautta, voit nopeasti tehdä varmuuskopioita ja ottaa ne takaisin käyttöön. Tämän avulla voit luoda nopeasti tietokannan vedosvedoksen (vedos on tietokannan tekstiversio) ja palauttaa ne takaisin nopeammin kuin phpmyadminin, adminerin jne. Tietokantavedos koostuu SQL-komennoista, joilla luodaan kopio tietokannastasi. Tässä on dump-komento:
$ mysqldump --opt -u -p >
- Tietokannan käyttäjätunnus (mahdollisesti root)
- käyttäjäsi salasana, voit kirjoittaa sen yhteen, jos se ei sisällä erikoismerkkejä tai välilyöntejä, esim. -proot, -password
- tietokantasi nimi
- sen tiedoston nimi, johon varmuuskopio tallennetaan
[--valita]- mysqldump-komennon vaihtoehdot, voit ohittaa ne ja olla kirjoittamatta niitä
Oletetaan, että sinulla on Drupal-tietokanta ja käyttäjänimi on root salasanan salasanan kanssa ja tiedoston nimi on backup.sql, komento on seuraava:
$ mysqldump -u root -password DrupalDB > backup.sql
Voit jättää salasanan pois tai salasana sisältää välilyöntejä ja muita erikoismerkkejä (#!, -_), jolloin sinun on syötettävä salasana erikseen ja komento on seuraava:
$ mysqldump -u root -p DrupalDB > backup.sql
Voit myös tehdä varmuuskopion yksittäisistä taulukoista, kun taulukot on erotettu toisistaan välilyönnillä, esimerkiksi solmujen käyttäjät:
$ mysqldump -u root -p DrupalDB-solmujen käyttäjät > backup.sql
Yksittäisten taulukoiden varmuuskopioimisen lisäksi voit varmuuskopioida useita tietokantoja kerralla.
$ mysqldump -u root -p -- tietokannat DrupalDB Drupal7 Drupal8 > backup.sql
Jos haluat siirtää MySQL-palvelin kokonaan, voit kopioida kaikki tiedot käyttämällä --all-databases -vaihtoehtoa:
$ mysqldump -u root -p --all-databases > alldb_backup.sql
Mysqldump-komennolla on myös useita hyödyllisiä vaihtoehtoja:
--lisää-pudota-taulukko- Voit poistaa taulukoita ennen tämän varmuuskopion käyttöönottoa (eli SQL-kyselyt DROP TABLE lisätään vedokseen ennen saman taulukon CREATE TABLE -komentoa).
--ei dataa- mahdollistaa vain tietokantarakenteen kopioimisen ilman dataa, se on hyödyllistä esimerkiksi kopioitaessa välimuistitaulukoita, joissa Drupalissa voi olla satoja tuhansia tietueita, joita emme tarvitse.
--add-lock- voit lisätä LOCK TABLES ja UNLOCK TABLES. Jos tietokannan koko on suuri, taulukot voidaan lukita pitkäksi aikaa.
Kuinka varmuuskopioida MySQL-tietokanta pakkaamalla
Ehkä sopivin vaihtoehto, koska se voidaan pakata 10-20 kertaa ja suurten tietokantojen varmuuskopioista tulee melko pieniä. Pakkaamiseen käytämme gzip-komentoa:
$ mysqldump -u root -p DrupalDB | gzip -9 > backup.sql.gz
Jos haluat purkaa tiedoston (ei palauttaa tietokantaa, vaan yksinkertaisesti purkaa), käytä tätä komentoa:
$ gunzip backup.sql.gz
Kuinka palauttaa MySQL-tietokanta varmuuskopiosta
Jos haluat palauttaa tietokannan vedosta, tarvitset puhtaan tietokannan. Voit poistaa taulukoita käyttämällä admineria tai phpmyadminia. Jos käytit parametria --add-drop-table, taulukot poistetaan ja täytetään, eikä sinun tarvitse ensin poistaa mitään. Tässä on komento palauttaa tietokanta kaatopaikasta:
$ mysql -u root -p DrupalDB< backup.sql
Jos sinulla oli pakattu varmuuskopio, käytä tätä komentoa:
Gunzip< backup.sql.gz | mysql -u root -p DrupalDB
Varmuuskopiointi ja palautus Adminerin kautta (korvaa PhpMyAdminille)
Adminer on PhpMyAdminin korvaaja. Se on toiminnaltaan sama, tehty vain yhden pienen tiedoston muodossa, mikä on erittäin kätevää:
Kopioimme tiedoston vain sivustomme juureen ja käytämme sitä selaimen kautta:
http://sivustosi_nimi/adminer-4.2.1.php (voit nimetä sen uudelleen muotoon adminer.php mukavuuden vuoksi):
Napsauta nyt Vie (vedä) ja lataa tiedot. Lisäksi voimme välttää tarpeettomien välimuistitietojen purkamisen:

Lataa vedos takaisin käyttämällä Tuo-välilehteä:
Tänään puhumme verkkosivustojen varmuuskopioinnista. Jotkut verkkovastaavat aliarvioivat varmuuskopion luomisen tärkeyden ja uskovat tämän toimenpiteen isännöitsijälle. Mutta nykyaikaisimmatkaan palveluita tarjoavat yritykset eivät aina pysty tarjoamaan luotettava suoja ja tietoturva. Mitä tahansa voi tapahtua: hakkerihyökkäys, laitevika, tulipalo tai tulva, ja kaikki tiedot menetetään. Siksi sinun on huolehdittava sivuston varmuuskopioinnista itse.
Staattisille sivustoille Varmuuskopion luominen ei ole erityisen vaikeaa. Riittää, kun kopioit kaikki tiedostot FTP-yhteyden kautta ja tallennat ne kiintolevyllesi.
Mutta nyt useimmat sivustot toimivat niin sanotuilla moottoreilla. Aiemmissa artikkeleissa olen jo kirjoittanut, . Ne eroavat siinä koostuu kahdesta osasta: moottori- ja tietokantatiedostot. Näin ollen sivuston varmuuskopion luominen tulee luomaan varmuuskopiot nämä komponentit.
Mitä tulee kopioida taajuuksia, niin tässä meidän on myös harkittava erikseen tietokannan varmuuskopiointi sivuston tiedot ja tiedostot. Ensimmäisessä tapauksessa varmistustaajuus määräytyy päivitystiheyden mukaan. Eli jos lisäät materiaalia sivustolle päivittäin, kopio on tehtävä päivittäin. Moottoritiedostoja päivitetään melko harvoin, joten varmuuskopiot tulisi tehdä vasta muutosten tekemisen jälkeen: lisäosien asentaminen, koodin vaihtaminen, tyylien muokkaus jne.
Nämä kaksi kopiota mahdollistavat sivustosi täydellisen palauttamisen hätätilanteessa.. Älä vain toista niiden ihmisten virheitä, jotka asettivat verkkosivuston varmuuskopion viimeiselle paikalle. ja - tämä on tietysti päätehtävämme, mutta yhtä tärkeää on, että sivustosta on aina toimiva kopio. Ainakin jos haluamme nukkua rauhassa, ilman pelkoa, että jonakin päivänä vakiintunut yritys yksinkertaisesti katoaa.
Kun kaikki toimii vakaasti vuoden tai kaksi, rentoudut tahattomasti. Näyttää siltä, että mitään ei tapahdu. Ja sivuston varmuuskopion luominen hiipuu vähitellen taustalle. Mutta kuvittele, mitä tapahtuu, jos et pysty palauttamaan sivustoa, jonka parissa työskentelit kovasti vuoden ajan. Tunne ei ole miellyttävä. Onko se siis riskin arvoinen? Lisäksi varmuuskopio tietokannan kopiointi vie vain muutaman minuutin päivässä.
Sivuston tiedostojen varmuuskopiointi.
Olemme selvittäneet varmuuskopioiden luontitiheyden ja sen merkityksen verkkovastaavalle. Siirrytään nyt suoraan toteutukseen. Varmuuskopion tekeminen verkkosivustosi tiedostoista on melko yksinkertaista. Täytyy päästä palvelimeen ftp-yhteyden kautta käyttämällä FileZilla-ohjelmaa. Voit lukea kuinka tämä tehdään artikkelista "".
Avaa ohjelman vasemmassa ikkunassa kansio, johon kopio tallennetaan, ja oikeasta ikkunasta sivuston juurihakemisto. Ja lataa kaikki kansion sisältö. Muuten, jotkut tiedostot voivat olla piilotettuja. Nähdäksesi ne FileZilla-ohjelmassa, valitse "Palvelin"-valikkokohta ja napsauta " Pakota näyttämään piilotetut tiedostot».
Sivustomoottori koostuu suuri määrä tiedostoja ja vie paljon tilaa, joten Kopiointiprosessi tulee olemaan melko pitkä. Lisäksi latausaika riippuu palvelimen nopeudesta. Prosessia ei tarvitse seurata. Parempi huolehtia omista asioistasi.
Kun varmuuskopio on ladattu kohteeseen kovalevy tietokone, tarvitset sitä arkisto. Tämä pienentää sen kokoa merkittävästi.
Jäljelle jää vain varmista kopion turvallinen säilytys. Tietokoneesi kovalevy on varmasti hyvä. Mutta mitä tehdä, jos se hajoaa? Paras vaihtoehto olisi tallentaa tiedot eri tietovälineille. Esimerkiksi sama kiintolevy ja irrotettava tietoväline (flash-asema, levy).
Tietokannan varmuuskopion luominen.
Tässä on useita vaihtoehtoja.
1. phpMyAdmin-ohjelman käyttö. Avaa ohjauspaneeli ja valitse "tietokanta".

Ja kirjaudu sisään phpMyAdminiin. Avautuvassa ikkunassa näet tietokantasi. Napsauta "vienti" -painiketta.

Valitse seuraavassa ikkunassa sivun alareunassa gzip-arkiston tyyppi, napsauta OK ja ilmoita, mihin arkisto tallennetaan.
2. Vaihtoehtoisesti voit ladata isännöitsijän tekemä tietokannan varmuuskopio. Etsi sopiva alue hosting-ohjauspaneelista.

Valitse avautuvasta ikkunasta, mitä kopioimme: tiedostot tai MySQL-tietokannat, valitse varmuuskopiointipäivämäärä ja tallenna.

 Periaatteessa edelliset menetelmät ovat melko yksinkertaisia eivätkä aiheuta vaikeuksia. Mutta aina, kun sinun on varmuuskopioitava sivustosi, sinun on mentävä isännöintiin. Jos päivität sivustoasi päivittäin, hyväksyt sen olevan tylsää. Siksi on olemassa loistava vaihtoehto - laajennus
Periaatteessa edelliset menetelmät ovat melko yksinkertaisia eivätkä aiheuta vaikeuksia. Mutta aina, kun sinun on varmuuskopioitava sivustosi, sinun on mentävä isännöintiin. Jos päivität sivustoasi päivittäin, hyväksyt sen olevan tylsää. Siksi on olemassa loistava vaihtoehto - laajennus
MySQL on melko suosittu tietokannan hallintajärjestelmä ( DBMS), mutta se ei ole kaukana ainoasta. Useimmat Internetin sivustot toimivat MySQL DBMS:llä. Ja tänään tarkastelemme tapausta varmuuskopio(alias kaatopaikka, alias varmuuskopio) verkkosivustotietokanta CMS WordPressissä.
- Hyödyllinen artikkeli:
Luonnollisesti sillä ei ole lainkaan väliä, mihin sisällönhallintajärjestelmään tai skriptiin sivustosi perustuu: Joomla, Drupal tai jopa Bitrix. Jos sinulla on tietokannan hallintajärjestelmä MySQL-tiedot, voit turvallisesti lisätä tämän oppaan suosikkeihisi :)
Joten on kaksi tapaa tyhjentää tietokanta:
- Konsolin kautta
- phpmyadminin kautta
Niille jotka eivät tiedä: PhpMyadmin- ilmainen ohjelmisto, asennettu valtaosaan isännöintisivustoista ja toimii MySQL DBMS:n kanssa. Käyttämällä phpmyadminia hallitset tietokantaa, esimerkiksi paikallinen verkkopalvelin.
Tietokannan varmuuskopiointi konsolin kautta
Tämä tehdään komennolla mysqldump. Tämän komennon avulla voit purkaa tietokannan tai koko tietokannan joukon yhdeksi tai useammaksi tiedostoksi. Tuloksena olevat tiedostot sisältävät kaikki tarvittavat ohjeet kaikkien taulukoidesi uudelleenluomiseen ja niiden täyttämiseen tiedoilla. Esimerkiksi jos tietokanta on siirrettävä toiselle palvelimelle.
Yhdistämme etäpalvelimeen ssh-protokollan kautta, esimerkiksi putty-ohjelmalla syöttämällä käyttäjätunnuksesi ja salasanasi.
Anna komento:
mysqldump -u %käyttäjänimi% -p %tietokannan nimi% > %dump-tiedoston nimi%.sql
- %käyttäjätunnus% on sen tietokantapalvelimen käyttäjätunnus, jonka isäntäpalvelin antoi sinulle
- %tietokannan nimi% - tietokannan nimi, useimmiten sama kuin % username%
- %vedostiedoston nimi%.sql - mikä tahansa varmuuskopiotiedoston nimi.
Löytää tämä varmuuskopio voi olla hakemistossa, josta mysqldump-komento kutsuttiin. Näet konsolista, missä hakemistossa olet tällä hetkellä komennolla:
Poista kaikki tietokannat:
mysqldump -u %käyttäjänimi% -p --kaikki-tietokannat > %dump-tiedoston nimi%.sql
Tietokannan palauttaminen konsolin kautta
Voit palauttaa tietokannan tiedostosta käyttämällä seuraavaa komentoa:
mysql -u %käyttäjänimi% -p -D %tietokannan nimi%< %имя дамп-файла%.sql
- %käyttäjätunnus% - tietokantapalvelimen käyttäjätunnus
- %tietokannan nimi% - sen tietokannan nimi, johon tietokanta palautetaan
- %vedostiedoston nimi%.sql on varmuuskopiotiedoston koko polku.
Tietokannan varmuuskopiointi PhpMyAdminin kautta
Itse asiassa tietokannan vedos phpmyadminilla tehdään muutamalla napsautuksella.
Valitse vasemmanpuoleisesta valikosta tietokanta, jonka haluat tallentaa. Siirry valikon kautta "Vie"-välilehteen:
PhpMyAdmin - Vie-välilehti
Napsauta "Ok"-painiketta. Voidaan mukauttaa lisävaihtoehtoja, valitsemalla "Normaali" Vientimenetelmä-osiossa.
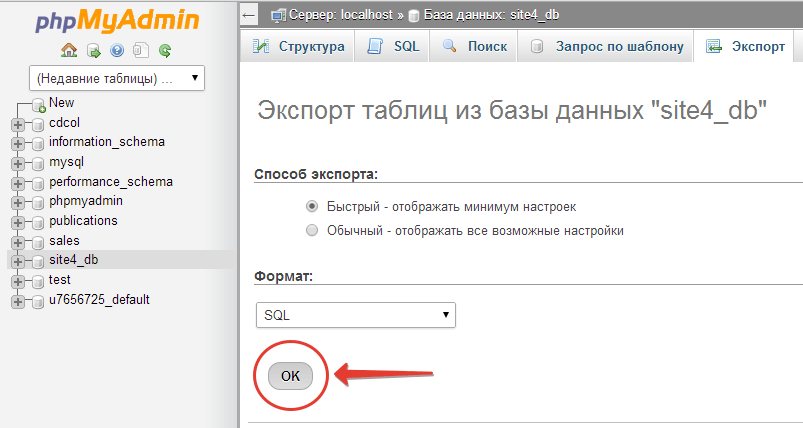
Komento tekee saman kuin mysqldump - se tallentaa tietokannan tiedostoon, jonka tunniste on .sql.
Tietokannan palauttaminen PhpMyAdminilla
Kaikki on sama: valitse vasemmasta valikosta tietokanta, johon haluat palauttaa varmuuskopion. Siirry seuraavaksi "Tuo" -välilehdelle ja valitse vedostiedosto.

Haluatko tietää kuinka varmuuskopioida tietokanta manuaalisesti WordPressissä ilman lisäosien apua? Kun tiedät tämän menetelmän, voit turvautua siihen aina tarpeen tullen. Tässä artikkelissa kerron kuinka varmuuskopioida tietokanta manuaalisesti WP:ssä.
Kun on tarpeen varmuuskopioida tietokanta manuaalisesti WordPressissä
Jokaisella verkkosivustolla tulee aina olla varmuuskopiojärjestelmä asennettuna ja määritettynä. Kun olet tehnyt tämän, voit aina palauttaa sivuston, jos sille tapahtuu jotain.
monet WordPressin käyttäjät menettää pääsynsä heidän tietoihinsa hallintopaneelit sivustoon kohdistuneen hyökkäyksen tai laajennuksen virheen jälkeen. Tästä syystä monista lähteistä löydät neuvoja täydellisen varmuuskopion tekemiseen WordPress-sivustostasi.
Jos olet kuitenkin jo menettänyt pääsyn järjestelmänvalvoja-alueelle, varmuuskopion tekeminen millä tahansa laajennuksella on vaikeaa. Tässä tapauksessa sivuston varmuuskopion luominen manuaalisesti tulee apuun.
Manuaalinen tietokannan varmuuskopio ei ole millään tavalla huonompi kuin laajennuksella luotu. Siirrytään nyt varmuuskopion manuaalisen luomismenetelmän kuvaamiseen.
IN tätä menetelmää PhpMyAdminia käytetään. Tämä on avoimen lähdekoodin ohjelmisto lähdekoodi, jonka avulla voit hallita MySQL-tietokantaa verkkokäyttöliittymän kautta. Se on esiasennettu useimmille hosting-sivustoille.
Joten ensinnäkin sinun on siirryttävä laitteen kojelautaan WordPress hosting A . Kun olet tehnyt tämän, napsauta tietokantaosiossa PHPMYADMIN.
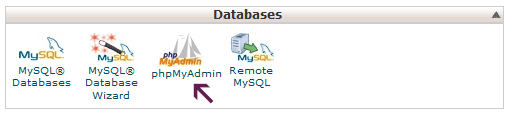
Ikkuna avautuu, varmista, että WordPress DB on valittuna phpMyAdminissa. Jos näin ei ole, napsauta WordPress-tietokannan nimeä. Kun teet tämän, näkyviin tulee luettelo tarvitsemasi tietokannan taulukoista.

Sinua pyydetään valitsemaan vientitapa. Valitse mukautettu tyyppi, koska... se tarjoaa enemmän vaihtoehtoja.

Kun napsautat "mukautettua", vaihtoehdot tulevat näkyviin. Kaikki tietokantataulukot valitaan.
Joskus WordPress-laajennukset lisää omat taulukonsa tietokantaan. Jos näet taulukoita, joita et halua viedä, poista niiden valinta. Jos et ole varma, tarvitsetko näitä taulukoita vai et, jätä kaikki ennalleen.

Vieritä alas "Tuloste"-osioon. Oletuksena PhpMyAdmin näyttää vientiprosessin tulosteen tekstinä. Muuta tätä valitsemalla "Tallenna tulos tiedostoon" -vaihtoehto. Valitse pakkausmuoto - zip tai gzip. Nyt sinun on vieritettävä sivun alareunaan ja napsautettava "Go" -painiketta.
PhpMyAdmin vie tietokannan puolestasi ja tallentaa sen zip- tai gzip-tiedostoon.
Siinä kaikki, olet onnistuneesti tehnyt manuaalisen varmuuskopion WordPress-tietokannastasi.
Enemmistö hyvä WordPress hosting-yritykset tarjoavat enemmän yksinkertaisia tapoja varmuuskopioiden luominen. Yhtä näistä menetelmistä käsitellään nyt.
Kirjaudu isännöinnin ohjauspaneeliin ja vieritä "Tiedostot"-osioon. Tässä näet painikkeen " Varmuuskopio" Bluehostilla, SiteGroundilla ja HostGatorilla on samanlaiset vaihtoehdot.
Vieritä Varmuuskopiot-sivua alaspäin kohtaan "Osittaiset varmuuskopiot" ja napsauta tietokannan nimeä ladataksesi varmuuskopiotietokantatiedoston.

Tältä sivulta voit tarvittaessa ladata myös erilaisia WordPress-varmuuskopiotiedostoja tietokoneellesi.
Huomautus: Voit tietysti varmuuskopioida tietokannan manuaalisesti, mutta muista, että tämä ei ole kaikkein tärkeintä paras vaihtoehto oikea varmuuskopioratkaisu WordPress-sivustolle.
Varmuuskopion luominen manuaalisesti on välttämätöntä, jos pääsy WordPress-tietokantaan menetetään; kun esimerkiksi hosting-yritys keskeytti sinun tili tai menetti tietosi.
Toinen vaihtoehto on, kun sivusto on altistettu hakkerin hyökkäys, WordPress-tietokannat ovat saastuneet ja tietojen puhdistaminen vie paljon aikaa.
Käytä sopivaa laajennusta varten automaattinen luominen ja tallentaa WordPress-tietokannan varmuuskopiot pilvitallennus. Voin suositella esimerkiksi BackupBuddya, joka luo ja tallentaa automaattisesti varmuuskopiot tallennusjärjestelmiin, kuten Google Drive, DropBox tai Stash.















