Panneau rapide pour Windows 10. Panneau de lancement rapide
Dans le panneau Windows 7 lancement rapide a été supprimé de la barre des tâches, mais il est toujours disponible sous Windows 7, 8 et 10 si vous savez comment l'activer. Pourquoi avez-vous besoin d’une barre de lancement rapide alors que vous pouvez épingler des programmes à la barre des tâches ? La barre de lancement rapide contient également une fonctionnalité « Afficher le bureau », qui est un emplacement plus évident que ce petit rectangle sur le côté droit de la barre des tâches (en particulier sous Windows 8 et 10). Peut-être préférez-vous aller plus loin, à savoir une barre des tâches non groupée avec des raccourcis sur le côté. Quoi qu'il en soit, nous allons vous montrer comment ajouter Quick Launch à la barre des tâches sous Windows 10, mais cela fonctionnera également sous Windows 7 et 8.
À ajouter une barre de lancement rapide revenez à la barre des tâches, faites un clic droit sur la zone ouverte de la barre des tâches et accédez au menu Panneaux → Créer une barre d'outils.
Copiez et collez le chemin suivant dans le « champ d'adresse » en haut de la nouvelle barre d'outils.
%APPDATA%\Microsoft\Internet Explorer\Lancement rapide

Cliquez ensuite sur le bouton Sélectionner un dossier.
Vous verrez la barre de lancement rapide sur la barre des tâches, mais elle sera à droite. La barre de lancement rapide d'origine se trouvait à gauche du bouton Démarrer, nous allons donc la déplacer vers la gauche de la barre des tâches.

Pour déplacer la barre de lancement rapide, vous devez d'abord déverrouiller la barre des tâches. Pour ce faire, faites un clic droit sur une partie vide de la barre des tâches et sélectionnez « Verrouiller la barre des tâches » dans le menu contextuel. Lorsque la barre des tâches est déverrouillée, il n'y a pas de coche à côté de l'option.
Cliquez et faites glisser les deux lignes pointillées verticales sur le côté gauche de la barre de lancement rapide vers le côté gauche de la barre des tâches. Tu trouves que tu ne peux pas traîner Icônes Windows Store, Explorateur de fichiers et Edge. Mais si vous souhaitez obtenir une barre de lancement rapide à côté du bouton Démarrer, nous pouvons résoudre ce problème.
Pendant que la barre des tâches est toujours déverrouillée, vous verrez deux lignes pointillées verticales à gauche des icônes Windows Store, Explorateur de fichiers et Edge. Cliquez et faites glisser ces lignes sur côté droità partir du panneau de lancement rapide. Désormais, les seules icônes entre la barre de lancement rapide et le bouton Démarrer sont l'icône Cortana ou Rechercher et le bouton Afficher la tâche. Si vous souhaitez que la barre de lancement rapide soit à côté du bouton Démarrer, vous pouvez masquer l'icône Cortana et le bouton Affichage des tâches.
La barre d'outils de lancement rapide d'origine comportait une icône et du texte. Cette version de la barre de lancement rapide n'a pas d'icône, juste un titre de lancement rapide, mais vous pouvez masquer le titre si vous le souhaitez. Pour ce faire, faites un clic droit sur la verticale lignes pointillées et sélectionnez Afficher le titre" pour décocher la case.
Lorsque le titre du lancement rapide est masqué, le premier élément du menu de lancement rapide apparaîtra dans la barre des tâches. Vous pouvez déplacer les lignes pointillées verticales pour modifier la largeur de la barre de lancement rapide dans la barre des tâches et afficher plusieurs éléments du menu de la barre des tâches. Si vous souhaitez masquer le titre de lancement rapide et afficher certains éléments dans le menu de la barre des tâches, vous pouvez également supprimer le texte des éléments afin qu'ils occupent moins d'espace. Pour supprimer du texte des éléments de menu, cliquez avec le bouton droit sur les lignes pointillées verticales et sélectionnez Afficher les signatures pour décocher la case.
Vous trouverez ci-dessous un exemple de barre d'outils de lancement rapide sans titre et sans étiquette, avec un élément affiché dans la barre des tâches.

Une fois que vous avez configuré la barre de lancement rapide comme vous le souhaitez, verrouillez à nouveau la barre des tâches en cliquant avec le bouton droit sur n'importe quel espace vide de la barre des tâches et en sélectionnant Verrouiller la barre des tâches dans le menu contextuel.
Si vous décidez que vous n'avez plus besoin de la barre de lancement rapide dans la barre des tâches, faites simplement un clic droit sur n'importe quel espace vide de la barre des tâches et accédez au menu. Panneaux→ Lancement rapide, décochez la case et la barre de lancement rapide disparaîtra de la barre des tâches.
Notez que lorsque vous supprimez la barre d'outils de lancement rapide de la barre des tâches, elle est également supprimée du sous-menu Barre d'outils. Si vous souhaitez ajouter à nouveau la barre de lancement rapide à la barre des tâches, vous devrez répéter les étapes de cet article.
La "Barre d'outils de lancement rapide" est apparue dans Windows XP. Windows 10 dispose également d'une barre de lancement rapide, mais vous devez d'abord l'activer.
Comment activer le lancement rapide dans Windows 10
Faites un clic droit sur la "Barre des tâches". Dans la fenêtre qui s'ouvre, passez votre souris sur « Panneaux » et sélectionnez « Créer une barre d'outils » dans la liste déroulante :
Dans la fenêtre « Nouvelle barre d'outils » qui s'ouvre, sélectionnez le dossier souhaité et cliquez sur le bouton « Sélectionner un dossier ». Après cette action, un lien épinglé pour accéder au dossier que vous avez sélectionné apparaîtra sur la « Barre des tâches » :

Personnalisation de la barre d'outils de lancement rapide
Pour configurer la "Barre d'outils de lancement rapide" créée, vous devez désactiver l'ancrage "Barre des tâches" (vous l'avez peut-être déjà désactivé plus tôt). Pour ce faire, faites un clic droit sur un espace vide de la « Barre des tâches » et décochez la case « Verrouiller la barre des tâches ».
Vous pouvez maintenant configurer apparence"Barre d'outils de lancement rapide", par exemple, modifiez le nom ou déplacez-le vers un autre emplacement de la "Barre des tâches". Après les paramètres, épinglez à nouveau la « Barre des tâches ».
Suppression de la barre d'outils de lancement rapide
Pour supprimer le panneau, vous devez cliquer avec le bouton droit sur la « Barre des tâches », sélectionner la section « Panneaux » et décocher le « Panneau de lancement rapide » que vous avez créé.
Si vous avez des questions, posez-les dans les commentaires, nous serons ravis de vous aider.
Comme vous le savez, Windows XP disposait d'un panneau pratique accès rapide ou Lancement rapide. Des plus récents Versions Windows il a été supprimé pour une raison inconnue et certains utilisateurs peuvent se sentir nostalgiques de cet outil.
Pour ceux qui manquent la barre d'outils d'accès rapide, je vais vous montrer comment la récupérer sous Windows 10. Pour Win7, cette instruction convient également. Alors commençons !
Faites un clic droit sur la barre des tâches, sélectionnez Panneaux, puis Créer une barre d'outils...
Mais avant cela, copiez l'adresse dans le presse-papiers, vous en aurez besoin plus tard :
Vous pouvez bien sûr suivre manuellement l'itinéraire :
\Users\[votre nom d'utilisateur]\AppData\Roaming\Microsoft\Internet Explorer\Quick Launch,
mais c'est long et antisportif. De plus, l'écran doit être allumé dossiers cachés et des fichiers.
Vous devez maintenant sélectionner un dossier pour le lancement rapide. C'est pourquoi nous avons copié l'adresse dans la première étape, afin de pouvoir maintenant la coller dans le champ Dossier ci-dessous et appuyez sur le bouton Sélection de dossier.

Lorsque nous cliquons sur Sélectionner un dossier, la fenêtre se fermera et la barre d'outils d'accès rapide apparaîtra en bas à droite.

Pour rendre la barre d'outils d'accès rapide plus compacte, vous pouvez supprimer des titres et des légendes. Faites un clic droit sur le panneau de lancement rapide et décochez les éléments dans le menu Afficher les signatures Et Afficher le titre.

Le panneau a désormais acquis un aspect familier. Vous pouvez maintenant l'étirer en maintenant les deux bâtons verticaux à gauche du panneau avec votre souris. S'ils ne sont pas là, vérifiez que la barre des tâches n'est pas ancrée ( Clic droit souris sur la barre des tâches -> Propriétés -> Épingler la barre des tâches). Pour rapprocher Quick Launch du bouton Démarrer, maintenez la souris enfoncée et faites-la glisser complètement vers la gauche (voir figure)

L'un de ceux trouvés dans Utilisateurs Windows 10 problèmes (mais pas souvent) - la barre des tâches disparaît, même dans les cas où aucun paramètre n'a été utilisé pour la masquer de l'écran.
Vous trouverez ci-dessous des méthodes qui devraient vous aider si vous avez perdu la barre des tâches dans Windows 10 et certains Informations Complémentaires, ce qui peut également être utile dans cette situation. Sur un sujet similaire : .
Le problème le plus souvent décrit avec la barre des tâches manquante de Windows 10 n’est qu’un « bug » et peut être résolu très simplement en redémarrant l’Explorateur.
Pour redémarrer Explorateur Windows 10, suivez ces étapes :

Habituellement, ces deux étapes simples résoudront le problème. Mais il arrive aussi qu'après chaque mise sous tension ultérieure de l'ordinateur, cela se répète. Dans ce cas, cela aide parfois.
Configurations multi-moniteurs
Lors de l'utilisation de deux moniteurs sous Windows 10 ou, par exemple, en mode « Bureau étendu », la barre des tâches s'affiche uniquement sur le premier moniteur.

Il est facile de vérifier si tel est votre problème - appuyez sur les touches Win + P (anglais) et sélectionnez l'un des modes (par exemple, "Récurrent"), à l'exception de "Développer".
Autres raisons pour lesquelles la barre des tâches peut disparaître
Et quelques autres options possibles raisons des problèmes avec la barre des tâches de Windows 10, qui sont très rares, mais elles méritent également d'être prises en compte.
- Programmes tiers qui affectent l'affichage du panneau. Il peut s'agir de programmes permettant de concevoir le système ou même de logiciels sans rapport. Vous pouvez vérifier si tel est le cas en exécutant . Si à démarrage propre tout fonctionne bien, vous devriez trouver le programme à l'origine du problème (en vous rappelant ce que vous avez installé dans dernièrement et recherche de startup).
- Problèmes avec fichiers système ou l'installation du système d'exploitation. . Si vous avez reçu votre système via une mise à niveau, il peut être judicieux d'effectuer une nouvelle installation.
- Problèmes avec les pilotes de la carte vidéo ou la carte vidéo elle-même (dans le second cas, vous devriez également avoir remarqué des artefacts, des bizarreries avec l'affichage de quelque chose sur l'écran auparavant). Peu probable, mais cela mérite quand même d’être pris en considération. Pour vérifier, vous pouvez essayer de voir : la barre des tâches apparaît-elle sur les pilotes « standards » ? Après cela, installez les derniers pilotes officiels de la carte vidéo. Dans cette situation également, vous pouvez accéder à Paramètres (touches Win+I) - « Personnalisation » - « Couleurs » et désactiver l'option « Rendre le menu Démarrer, la barre des tâches et le centre de notification transparents ».
Eh bien, une dernière chose : d'après certains commentaires sur d'autres articles du site, il semble que certains utilisateurs passent accidentellement en mode tablette et se demandent ensuite pourquoi la barre des tâches semble étrange, et son menu n'a pas d'élément « Propriétés » (où vous pouvez changer le comportement de la barre des tâches) .

Ici, vous devez simplement désactiver le mode tablette (en cliquant sur l'icône de notification), ou accéder aux paramètres - "Système" - "Mode tablette" et désactiver l'option "Activer". fonctionnalités supplémentaires contrôle tactile Windows lors de l'utilisation de l'appareil comme tablette." Vous pouvez également définir « À la connexion » sur « Aller au bureau ».
Ajoutons un panneau rapide démarrer Windows 10 et le bureau à la barre des tâches. Ramenons une vieille relique de Windows XP. Une chose très pratique et confortable pour ajouter certains programmes fréquemment utilisés pour un démarrage instantané. . Divisons l'article en deux points :
- Ajout d'un panel pour lancer rapidement certains programmes.
- Ajout de "bureau" à la barre des tâches.
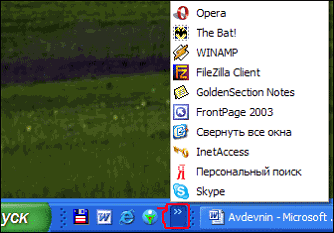

Ajoutons un panneau de lancement rapide.
Passons aux classiques du genre :
- Faites un clic droit sur le panneau et accédez à la ligne « panneau ».
- Créez une barre d'outils.

%UserProfile%\AppData\Roaming\Microsoft\Internet Explorer\Quick Launch
- Collez le code dans une ligne.
- Cliquez sur Appliquer et sélectionnez un dossier.

Examinons maintenant les paramètres du panneau. Faisons-le comme vous le souhaitez. Faites un clic droit sur le panneau créé :
- Comme nous pouvons le voir, j'ai supprimé deux coches des éléments " Afficher le titre", "Afficher les signatures". Vous avez un lancement pratique.
- Vous pouvez également le déplacer n'importe où, il suffit de décocher la case " épingler la barre des tâches" et déplacez les deux bandes qui sont apparues. Vous pouvez également la faire glisser jusqu'au tout début, elle bougera et ressemblera à l'ancien Windows XP. N'oubliez pas d'épingler le lancement rapide.











