Comment utiliser testdisk pour restaurer la table de fichiers. Récupération de données
Si les données sont extrêmement importantes pour vous et que vous doutez de vos capacités/connaissances, débranchez immédiatement le support et apportez-le à centre de services. Les tentatives pour résoudre le problème vous-même peuvent aggraver la situation, jusqu'à l'impossibilité totale de restaurer quoi que ce soit.
Tout d'abord, il est très important de minimiser le travail avec un disque endommagé, sinon la probabilité de récupération des données est considérablement réduite.
Si vous avez accidentellement supprimé un fichier d'une partition, vous devez passer la partition en mode lecture seule dès que possible et empêcher toute tentative d'écriture dessus.
Si vous avez installé par erreur un système d'exploitation sur un disque/une partition contenant des données importantes, il est strictement déconseillé de démarrer le système à partir de ce disque/partition. Pour le travail à distance, vous devez utiliser LiveCD/USB ou un système démarré à partir d'un autre disque/partition.
De plus, pour sauvegarder les données récupérées, vous aurez besoin d'un autre périphérique de stockage d'une capacité non inférieure à celle d'origine.
Pour réduire la perte possible d'informations en cas d'échec d'une tentative de récupération, vous devez effectuer un vidage complet du volume endommagé (FS, partition ou disque entier, selon la manière dont les données d'origine ont été localisées) via dd ou ddrescue vers un support séparé, puis expérimentez ce dump :
sudo dd if =/ dev/ sdXY of =/ path/ to/ dump.imgdisque de test
Souvent, le destin nous met dans une situation telle qu'après-demain nous obtenons notre diplôme, mais aujourd'hui, le disque dur contenant toutes les informations est mort. DANS Norme Linux L'utilitaire de facto en matière de récupération de données est testdisk. Cependant, souvent une personne, lorsqu'elle le rencontre pour la première fois, a du mal à le comprendre et le refuse, parce que il n'a pas d'interface graphique.
De nombreux débutants Linux habitués aux programmes GUI sous Windows sont intimidés par l'utilisation de programmes de console nécessitant une saisie. les commandes nécessaires avec des arguments et des clés peu connus d'eux. Souvent, les manuels de ces logiciels se trouvent soit sur langue anglaise, ou sont suffisamment complexes pour être compris au premier coup d'œil, et une personne abandonne son objectif. Souvent, il doit à nouveau se tourner vers Windows, y chercher un programme « fiable et compréhensible » (GUI), y consacrer beaucoup de temps, au lieu de lever le tabou sur l'utilisation de la console.
Surtout pour écrire cet article, j'ai trouvé une vieille clé USB inutile et j'y ai enregistré de la musique et des vidéos. Après cela, la taille et la position de la partition ont été modifiées dans GParted (le lecteur flash a été retiré de l'ordinateur au point culminant), et enfin, tout a été terminé en créant une nouvelle table de partition.
Le résultat est qu'une fois connectée, la clé USB n'est pas détectée par l'ordinateur, elle contient des informations importantes, nous la restaurerons.
1. Vous devez d’abord installer testdisk. Pour cela, exécutez dans la console :
sudo apt-get installer le disque de test2. Lancez testdisk avec les droits d'administrateur
sudo disque de testLa fenêtre de bienvenue de testdisk apparaît et il nous est demandé de conserver un journal du travail. DANS dans ce cas Je ne vois pas l'intérêt de cela, mais vous pouvez faire les choses différemment. Sélectionnez l'élément de menu souhaité et confirmez votre choix : Aucun journal → Entrée.
3. Les médias disponibles apparaissent, sélectionnez celui dont vous avez besoin, confirmez en appuyant sur Procéder.

4. Il vous est demandé de sélectionner le type de table de partition, je pense que dans la plupart des cas il y aura un type Partition Intel/PC.

5. Un menu apparaît avec le choix de l'opération. Pour commencer, nous effectuons l'analyse en sélectionnant Analyser.

6. En coupe Analyser Choisir Recherche rapide.

7. La dernière question avant de commencer l'analyse : « Testdisk doit-il rechercher les partitions créées avec en utilisant Windows Vue? Dans mon cas - non, alors je choisis N.

L'analyse a commencé...

L'analyse est terminée. Avertissement. Soit certaines partitions n'ont pas été trouvées, soit la table de partition n'a pas pu être écrite car les partitions se chevauchent.

8. Vous pouvez maintenant commencer à restaurer les informations. Dans ce cas, nous sommes intéressés par 2 options.
Obtenez une liste des fichiers contenus dans cette section en appuyant sur P avec une restauration ultérieure des fichiers d'intérêt de la liste
Essayez de charger une copie de sauvegarde de la table de partition en appuyant sur L, cela ramènera le support à son état d'origine avant la panne.

Affichez une liste de fichiers en appuyant sur R.

À partir de là, vous pouvez essayer de copier des fichiers et des dossiers particulièrement importants, surtout si vous craignez que les données ne soient pas restaurées, mais au contraire, vous perdrez les dernières informations, même si elles sont cassées. Par exemple, je copierai album de musique. Sélectionnez celui souhaité avec le curseur et appuyez sur AVEC pour la copie. Apparaît gestionnaire de fichiers, où vous pouvez choisir où nous allons copier. Un dossier a été spécialement créé dans le répertoire personnel à cet effet Restauré.

Nous y allons et confirmons la copie en appuyant sur Oui.

On ouvre le dossier dans Nautilus, on voit que tous les fichiers sont là et vous pouvez les écouter.

9. Alors, surtout une information important Nous l'avons sauvegardé au cas où, mais notre objectif est de ramener les médias à la normale condition de travail. À partir de chaque élément du menu testdisk, vous pouvez revenir au précédent à l'aide de la touche Q. Nous revenons donc au point 8.

Essayons de tout remettre à son état d'origine avant l'échec en chargeant une copie de sauvegarde de la table de partition. Appuyez sur L. Dans la fenêtre qui apparaît, sélectionnez Charger…

...et confirmons nos intentions Y .

Ça y est, le processus de récupération est terminé, déconnectez et reconnectez le support endommagé. Maintenant qu'il est détecté, tous les fichiers sont en place, sains et saufs.

Je vous souhaite une guérison réussie !
extundelete
Vous pouvez installer extundelete en exécutant la commande :
sudo apt-get install extundeleteUne fois que vous réalisez que vous avez supprimé fichiers nécessaires, vous devez démonter la partition :
démonter /dev/< partition>ou remonter en mode lecture seule
mount -o remonter,ro /dev/< partition>Vous devez également créer une copie de sauvegarde de la partition avant de commencer à travailler avec elle pour restaurer des fichiers :
dd bs =4M si =/ dev/< partition>de = partition.sauvegardeAccédez au répertoire où les données supprimées seront restaurées. Il doit être situé sur une partition différente de celle sur laquelle les données récupérées ont été stockées :
CD/< путь_к_каталогу_куда_восстанавливать_данные>Exécutez extundelete, en spécifiant la partition à restaurer et le fichier à restaurer :
sudo extundelete /dev/< partition>--restore-file /< путь к файлу>/< имя_файла>Vous pouvez également restaurer le contenu des répertoires :
sudo extundelete /dev/< partition>--restore-directory/< путь_к_директории>Vous pouvez définir le délai de récupération pour supprimer les fichiers en cours de récupération, par exemple comme ceci :
sudo extundelete --après< дата>/dév/< partition>--restore-directory/< путь_к_директории>La date doit être spécifiée en heure UNIX :
date -d "28 mars 19h34" +% sCertains fichiers peuvent être restaurés sous un nom et une extension différents, bien que cela n'affecte pas le contenu du fichier.
avant toute chose
Idéal pour récupérer des photos et des captures d'écran de cartes cassées mémoire et lecteurs flash.
avant tout - recherche et récupération de données à l'aide de signatures.
Installation:
sudo apt-get install d'abordUn exemple d'utilisation pour restaurer des images du disque /dev/sdb vers le répertoire ~/out_dir :
sudo avant tout -t jpg,gif,png,bmp -i /dev/ sdb -o ~/ out_dirL'interface graphique de Foremost peut être téléchargée à partir d'un forum convivial.
R-Studio
Le service public est payant. Cependant, à en juger par plusieurs sujets sur le forum, dans les cas graves, il peut donner de meilleurs résultats que testdisk.
R-Studio vous permet de récupérer des données perdues à partir de données endommagées, formatées, reformatées ou disque distant(section) local ou ordinateur distant quel que soit le système (plateforme) utilisé.
Scalpel
Installation:
sudo apt installer scalpelScalpel analyse les fichiers en fonction de l'en-tête et du pied de page spécifiés dans le modèle
/etc/scalpel/scalpel.conf
Pour définir les types de fichiers à reconnaître, vous devez décommenter les lignes correspondantes dans le modèle ci-dessus. Attention cependant : souvent l'en-tête et le pied de page de vos fichiers peuvent différer de ceux spécifiés dans le modèle pour ce type de fichier (par exemple, sony jpg). Dans ce cas, nous devons connaître indépendamment l'en-tête et le pied de page des fichiers que nous recherchons en utilisant l'exemple d'un fichier similaire existant :
Xxd -l 0x04 nom de fichier ; xxd -s -0x04 nom de fichier
et entrez-les dans le fichier de configuration.
Utilisation du scalpel :
sudo scalpel input.iso -o outputdirComme un chemin source peut être utilisé comme chemin vers appareil réel/dev/… et le chemin d’accès à l’image disque. Le répertoire outputdir pour enregistrer les fichiers doit être vide.
Parfois, il arrive que vous ayez accidentellement supprimé une partition (partition) de votre disque dur ou, par exemple, que vous ayez formaté par inadvertance la mauvaise. Disque dur. Dans ces cas-là, il est fortement recommandé d’éteindre l’ordinateur le plus rapidement possible afin que rien ne soit écrit sur le disque dur et que les informations supprimées ne soient effacées.
Afin de restaurer complètement la partition après suppression ou formatage accidentel, le programme TestDisk nous aidera.
Disque de test : instructions
Étape 1. Téléchargez l'image disque avec le programme ou téléchargez le Ultimate Boot CD (UBCD), qui inclut déjà TestDisk.
(Nous vous recommandons de lire notre article sur la façon de créer clé USB amorçable de l'UBCD : )
Étape 2. Démarrez à partir d’un CD ou d’une clé USB contenant le programme TestDisk.
Étape 3. Si vous avez démarré à partir d'UBCD 4.11, recherchez l'utilitaire dans la section appropriée : Outils du système de fichiers -> Outils de partition -> TestDisk v6.6.
Attention! Au démarrage du programme, répondez à toutes les questions « OK » à l'aide de la touche « ENTRÉE » ou attendez simplement exécution automatique actions par défaut :
Dans quelques minutes, le programme se chargera.
Étape 4. Dans le programme TestDisk, sélectionnez le disque dur sur lequel vous souhaitez rechercher la partition, puis cliquez sur Continuer (continuer) :

Étape 5. Choisir un type système de fichiers. Si le disque dur a été utilisé avec le système d'exploitation Windows, sélectionnez Intel :

Étape 6. Cliquez sur Analyser pour l'analyse disque dur:

Étape 7 Lorsque le programme détermine le type de système de fichiers, cliquez sur Procéder pour lancer la recherche de la partition effacée :

Le programme recherche les partitions supprimées (partitions) et affiche la progression en pourcentage :

Si des partitions supprimées sont trouvées, elles apparaîtront dans une liste.
(Dans l'image ci-dessous, nous voyons que dans notre cas, le programme a trouvé deux sections - Data1 et Data2)
Étape 8 Pour restaurer la partition souhaitée, sélectionnez-la à l'aide des touches « Flèche vers le haut » et « Flèche vers le bas » et appuyez sur La touche Entrée :
(Disons que nous recherchons la partition Data1 et que nous souhaitons la restaurer pour qu'elle redevienne visible sous Windows)

Étape 9 Vous devez maintenant utiliser les flèches pour sélectionner Write ! et appuyez sur Entrée pour le lancer. Avec cette action, nous restaurons la table de partition et la partition sélectionnée sera à nouveau visible dans Windows avec tout son contenu :

Étape 10 Nous confirmons l'intention d'écrire la table de partition en appuyant sur la touche Y (oui) :

Le programme a restauré la partition et vous informe qu'un redémarrage est nécessaire ! C'est fait!
Étape 11 Quittez le programme.
Appuyez sur Entrée pour fermer le message :

... et quittez le programme à l'aide des commandes Quitter (toutes les commandes sont toujours lancées avec la touche ENTRÉE) :


Le programme signale la réussite de l'utilitaire TestDisk. Vous pouvez appuyer sur RESET pour redémarrer l'ordinateur. 
Attention! Le système de fichiers fonctionne de telle manière que lorsque des fichiers ou des partitions sont supprimés, seules leurs coordonnées sur le disque physique sont effacées, tandis que les données restent, mais sont remplacées par de nouvelles informations si nécessaire. Il s'ensuit que le contenu de la partition supprimée restera indemne seulement au cas où, si après avoir supprimé la partition, vous n'avez pas eu le temps d'écraser la zone du disque dur. Parce que si vous supprimez une partition puis videz quelques films sur le même disque dur, les nouvelles données écraseront partiellement ou complètement la zone où se trouvait précédemment la partition supprimée. Par conséquent, si vous avez accidentellement supprimé une partition dont vous aviez besoin, commencez à la restaurer immédiatement !
1. Opportunités
Cet exemple récupération à l'aide de TestDisk vous aidera étape par étape à restaurer les partitions et secteurs défectueux. Après avoir lu ce guide, vous pourrez récupérer vos données.
Nous disposons d'un disque dur de 36 Go contenant 3 partitions. Malheureusement:
- secteur de démarrage principal Partition NTFS a été endommagé et
- Une partition logique NTFS a été accidentellement supprimée.
Ce gestion vous aidera, à l'aide de TestDisk, étape par étape, à récupérer ces partitions « perdues », qui pourraient être causées par :
- réécriture des secteurs de démarrage NTFS endommagés ;
- récupération de partitions logiques NTFS supprimées accidentellement.
La récupération d'une partition FAT32 (au lieu d'une partition NTFS) peut être réalisée en suivant exactement les mêmes étapes. D'autres exemples de récupération sont également disponibles. Pour plus d'informations sur FAT12, FAT16, ext2/ext3, HFS+, ReiserFS et autres types de partitions.
Une des conditions :Les points importants pour utiliser TestDisk :
- TestDisk doit être exécuté avec les privilèges d'administrateur.
- Pour naviguer dans TestDisk, utilisez les flèches et les touches PageUp/PageDown.
- Pour continuer, confirmez votre choix.
- Pour revenir à l'écran précédent ou quitter TestDisk, utilisez Q (Quitter).
- Pour enregistrer les modifications sur TestDisk, vous devez les confirmer à(Oui) et/ou entrez les clés, et
- Pour écrire réellement la partition de données sur le MBR, vous devez sélectionner l'option "Créer" et appuyer sur la touche Entrée.
Panneaux
Si la partition principale c'est dur disque contenu système opérateur, il ne se chargera probablement plus - en raison de dommages Secteur de démarrage.Si le disque dur était un disque secondaire ou si vous pouvez connecter le disque à un autre ordinateur (généralement là où se trouve le CD/ Disque DVD), les symptômes suivants seraient observés :
- Windows Explorer ou Disk Manager affiche la première partition principale comme matières premières(non formaté) et Windows invite : le disque n'est pas formaté, souhaitez-vous le formater maintenant ?
[Vous devez jamais faire sans savoir pourquoi !] - Il n'y a pas de partition logique. Dans l'Explorateur Windows, cela lecteur logique plus disponible. La console de gestion des disques Windows affiche désormais uniquement « l'espace non alloué » où se trouvait cette partition logique.
Exécution de l'exécutable TestDisk
Si TestDisk n'est pas déjà installé, il peut être téléchargé à partir de TestDisk Download. Extrayez les fichiers de l'archive, y compris les sous-répertoires.
Pour récupérer des partitions perdues ou réparer le système de fichiers depuis un disque dur, une clé USB, une carte à puce, etc., vous devez avoir accès au périphérique physique.
Pour restaurer une partition à partir d'une image multimédia ou réparer une image de système de fichiers, exécutez
- TestDisk image.dd créer une image disque
- TestDisk image.E01 récupérer des fichiers à partir de l'image EWF Encase
- Image.???"TestDisk" si l'image Encase est divisée en plusieurs fichiers.
Pour restaurer un système de fichiers non répertorié par TestDisk, exécutez le périphérique TestDisk, c'est-à-dire
- TestDisk /dev/mapper/truecrypt0 ou TestDisk /dev/loop0 pour réparer les fichiers de démarrage du secteur NTFS ou FAT32 à partir des partitions TrueCrypt. La même méthode de travail avec un système de fichiers crypté avec cryptsetup/DM-crypt/LUKS.
- TestDisk /dev/md0 pour réparer le système de fichiers au-dessus d'un périphérique RAID Linux.
Entrée de création
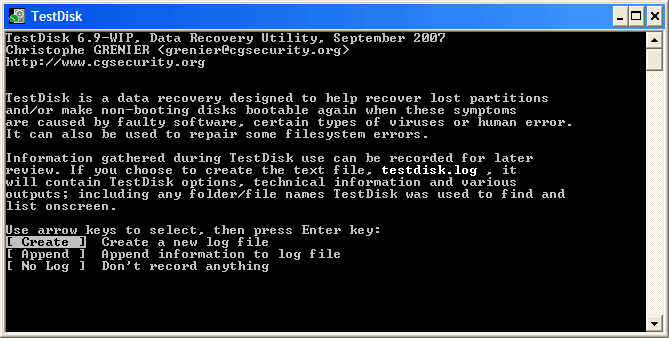 |
- Sélectionnez Créer pour demander à TestDisk de créer un fichier journal contenant Informations techniques et des messages. Si vous n'avez aucune raison d'ajouter des données au journal ou si vous exécutez un support en lecture seule avec TestDisk, vous pouvez créer le journal ailleurs.
- Sélectionnez Non si vous ne souhaitez pas recevoir de messages et des informations détaillées sur le processus qui sera écrit dans le fichier journal (utile si, par exemple, TestDisk a commencé à lire au seul endroit).
Sélection de disque
Tous les disques durs doivent être détectés et répertoriés avec leur taille par TestDisk :
Sélectionnez le type de table de partition - généralement la valeur par défaut est correcte, car TestDisk détecte automatiquement le type de table de partition.
Appuyez sur Entrée pour continuer.
État actuel de la table de partition
La première partition est répertoriée deux fois, ce qui indique une partition endommagée ou une entrée de table de partition non valide.
Un mauvais démarrage NTFS indique un mauvais secteur de démarrage NTFS, il s'agit donc d'un système de fichiers corrompu.
Une seule partition logique (étiquette de partition 2) peut être achetée par partition étendue. Il manque une partition logique.
Confirmez sur recherche rapide , continuer.
Recherche rapide de sections
Pendant recherche rapide , TestDisk a trouvé deux partitions, y compris la partition logique manquante marquée Section 3 .
Quand toutes les sections sont disponibles et les données sont correctes dans la liste, vous devriez aller dans le menu Créer pour préserver la structure des cloisons. Le menu Extd Part vous donne la possibilité de décider si la partition étendue utilisera tout place libre sur le disque ou uniquement l'espace requis (minimum).
Puisque la première section manque toujours , mettre le menu en surbrillance recherche poussée (si ce n'est pas déjà fait automatiquement) et appuyez sur Entrée pour continuer.
Section toujours manquante : recherche approfondie
Recherche poussée recherchera également FAT32 copie de sauvegarde secteur de démarrage, superbloc de démarrage de sauvegarde NTFS, superbloc de sauvegarde ext2/ext3 détecte plusieurs partitions,
Après une recherche approfondie, les résultats s'affichent comme suit :
Première section "section 1"
a été trouvé à l'aide d'une sauvegarde du secteur de démarrage. Sur la dernière ligne de l'écran, vous pouvez lire le message "NTFS trouvé en utilisant le secteur de sauvegarde !"
et la taille de votre partition. "Partition 2" s'affiche deux fois avec des tailles différentes.
Les deux sections sont répertoriées avec leur statut D
pour supprimés car ils se chevauchent.
Appuyez sur Q pour Quitter pour revenir à l'écran précédent.
Laissez cette partition Partition 2 avec le système de fichiers endommagé être marquée comme D (supprimée).
Faites défiler jusqu'à la section deux, section 2 ci-dessous
Appuyez sur le bouton P pour lister vos fichiers.
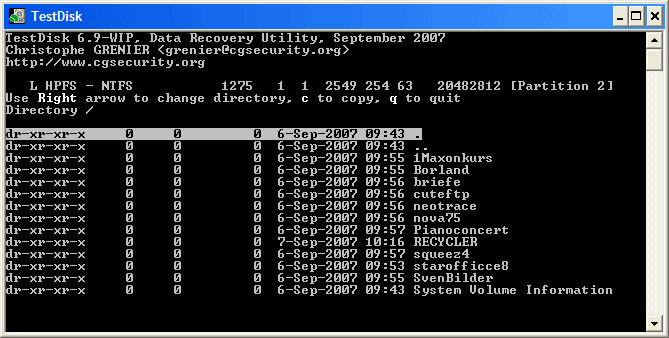 |
Ça marche, vous avez trouvé la bonne rubrique !
- Utilisez les flèches gauche/droite pour parcourir les dossiers et surveiller vos fichiers pour une vérification plus approfondie
Note: Le répertoire FAT est limité à 10 clusters. Certains fichiers peuvent ne pas apparaître, mais cela n'affecte pas la récupération.
Les raisons pour lesquelles votre partition de disque dur peut soudainement disparaître peuvent être différentes, mais quelle que soit la source du problème, ne paniquez pas. Il est plus que probable que tous vos fichiers soient restés sains et saufs, seules les informations sur la partition du disque dur manquaient. Ces données se trouvent dans une table de partition spéciale dans les premiers secteurs physiques du disque et constituent en quelque sorte un lien pointant vers une partition logique particulière.
Si un tel lien est endommagé, le système ne saura tout simplement pas où commence et se termine la partition sur le disque dur. Heureusement, les informations sur les partitions peuvent être restaurées, et avec elles l'affichage normal des partitions avec les données utilisateur. L'essentiel est de ne pas entreprendre d'actions hâtives avec le disque, c'est-à-dire de ne pas essayer de le formater, de recréer des partitions dessus, etc., car cela causerait des dommages irréparables à vos fichiers.
Dans cet exemple, nous utiliserons l'utilitaire console pour récupérer une partition perdue Disque de test. Ce puissant outil logiciel vous permet de récupérer des partitions et des zones de disque MFT , écraser la zone de démarrage MBR , vérifiez et corrigez les erreurs dans les structures de disque. De plus, TestDisk est considéré comme plus efficace et plus sûr que même ses homologues populaires et bien promus avec interface graphique Comment Acronis .
Si vous avez perdu une partition avec des données utilisateur, vous pouvez travailler avec l'utilitaire depuis Windows, mais en cas de dommage partition système, lorsque Windows ne peut pas démarrer, le disque doit être retiré et connecté à un ordinateur en état de marche ou utiliser LiveCD, qui contient Disque de test. Alors imaginons que notre disque manque D . Téléchargez l'utilitaire depuis le site officiel, décompressez-le, exécutez le fichier exécutable testdisk_win.exe, sélectionnez l'option et appuyez sur Entrée.


L'utilitaire détermine généralement automatiquement le type de partition ; il est fort probable que vous l'aurez sélectionné dans la fenêtre suivante. Intel. Nous laissons tout tel quel et appuyons sur Entrée.

Pour analyser la structure de partition du disque, sélectionnez et appuyez à nouveau sur Entrée.

Assurez-vous que l'option est mise en surbrillance en bas de la fenêtre de l'utilitaire et appuyez sur Entrée.

TestDisk analysera et s'il détecte une partition supprimée sur le disque, il l'affichera.

Pour vous assurer que vous utilisez la bonne partition, appuyez sur la touche P (Anglais) et consultez la liste des fichiers disponibles dans la section.

Pour quitter le mode lecture, appuyez sur Q. Restaurons maintenant la partition perdue. appuyez sur Entrée (la section doit être surlignée en vert) , utilisez les touches fléchées pour définir le mode Écrire et entrez à nouveau.

Dans cet article, nous montrerons comment fonctionne le programme utilitaire TestDisk pour Windows, qui est utilisé pour rechercher et restaurer les partitions supprimées sur un disque. À des fins de test, nous supprimerons délibérément la partition contenant les fichiers importants de l'ordinateur portable, puis la restaurerons.
Aller à la gestion informatique
Sélection de la gestion des disques

Nous voyons que l'ordinateur portable a un disque dur physique installé et que trois partitions ont été créées dessus. Maintenant on supprime le volume D : pour réaliser l'expérience :

Confirmer la suppression

Et... au lieu de la partition D : nous avons de l'espace non alloué :

Récupération d'une partition à l'aide de Testdisk pour Windows
Allez sur le site officiel du programme : http://www.cgsecurity.org/wiki/TestDisk
Accédez à la rubrique télécharger:

et téléchargez TestDisk pour Windows :

Ouvrez le fichier téléchargé :

Déballons-le :

Accédez au dossier dans lequel vous avez décompressé l'archive :

et exécutez le fichier testdisk_win.exe :

La fenêtre de la console s'ouvre.
Choisir Aucun journal:

Sélectionnez le disque dur physique et cliquez sur Procéder:

Sélectionnez le type de partition et cliquez sur Entrer:

Choisir Analyser:

Après cela, l'utilitaire affiche une liste de partitions sur le disque physique. Cliquez sur Recherche rapide pour lancer la recherche des partitions supprimées :

Après avoir analysé le disque, l'utilitaire trouve toutes les partitions, y compris celle supprimée. Dans notre cas, il s'agit du volume DATA.
Les propriétés de la partition sont affichées à gauche :
* - démarrage principal
P-principal
L-logique

Placez le curseur sur la section que vous recherchez et vérifiez sa taille. Vous pouvez également appuyer sur la touche P. pour afficher une liste des fichiers sur le disque sélectionné. Pour revenir à la fenêtre principale de l'utilitaire, appuyez sur la touche Q. Quand nous étions sûrs que c'était le cas rubrique obligatoire, presse Entrer:

Cliquez sur Écrire pour écrire des informations sur le volume DATA dans la table de partition de disque :

Vous devez maintenant appuyer sur Y pour confirmer :

Choisir D'ACCORD:

Choisir Quitter:

Encore une fois Quitter pour fermer la fenêtre de l'utilitaire :

Redémarrage...
Et notre lecteur D: est de nouveau parmi nous :











