Comment récupérer des fichiers sur Mac OS. Comment récupérer des données perdues sur Mac et Windows
Le fichier était resté sur mon bureau depuis un mois, il a été supprimé hier et aujourd'hui j'en avais désespérément besoin. Une situation familière. Voyons comment récupérer des fichiers après suppression sur Mac OS.
Tout d'abord, comprenons que tout fichier que vous supprimez, même en vidant la corbeille, reste sur votre disque dur. Et il peut être restauré. Mais nous examinerons également un utilitaire intégré qui vous permet d'éviter de telles situations et de toujours tout garder sous contrôle.
Corbeilles - le dossier qui stocke fichiers supprimés sur cette rubrique disque dur
Le dossier .Trashes est le dossier dans lequel sont stockés les fichiers et dossiers supprimés de cette partition. Il est caché à l'utilisateur et pour le voir, vous devez saisir la commande dans le terminal ().
Mais ce n’est pas la tâche de voir, nous le voyons, mais nous ne pouvons rien faire directement. Nous examinerons ensuite les méthodes de récupération...
Récupération de fichiers depuis la corbeille
Le premier endroit où va un fichier lorsqu’il est supprimé est la corbeille. Si vous n'êtes pas gêné par son remplissage et son retrait et que vous ne le nettoyez pas après chaque retrait, alors vous pouvez le restaurer à partir de celui-ci.

C'était le premier moyen et le plus accessible.
Un utilitaire pour récupérer des fichiers depuis un disque dur

Si néanmoins la corbeille a été vidée et que les fichiers étaient nécessaires, l'utilitaire Disk Drill pour récupérer des fichiers à partir d'un disque dur nous aidera. L'utilitaire vous permet de récupérer des fichiers qui sont même passés par la corbeille. Permettez-moi de vous rappeler encore une fois que les fichiers supprimés de la corbeille continuent de se trouver sur le disque dur.
Le programme a une interface assez simple et n'importe quel utilisateur peut le comprendre ; il existe également des versions en russe.
La fonction Disk Drill contient plusieurs directions, considérons-les dans l'ordre.
Récupération de données
La récupération des données supprimées est l'objectif principal du programme. Disk Drill vous permet de récupérer des données non seulement à partir de disques locaux, mais aussi depuis des clés USB, des disques durs externes et même connectés à un ordinateur appareils mobiles Appareils iOS.
Après avoir installé le programme, nous commençons à rechercher les données perdues et supprimées. Il est à noter que le programme peut afficher des fichiers même après un formatage rapide des partitions ou de l'intégralité du disque dur.
Pour commencer, nous avons formaté notre clé USB fonctionnelle en FAT32, puis copié plusieurs fichiers dessus et supprimé l'un d'entre eux.
Après cela, le processus de recherche des données perdues (supprimées) a été lancé.

Le programme a non seulement trouvé le fichier supprimé, mais également des milliers d'autres fichiers qui « vivaient » sur cette clé USB avant le formatage ! Après un formatage profond en plusieurs passes, les fichiers peuvent ne pas s'afficher avant le formatage, et il faut également en tenir compte lors du travail !
Mais nous espérons. que vous ne faites pas de formatage en profondeur tous les jours. Ainsi, après détection, il ne vous reste plus qu'à sélectionner le fichier qui vous intéresse et à cliquer sur restaurer. Les fichiers seront restaurés dans disque dur.
Récupération de données à partir d'appareils iOS
La récupération iOS dans Disk Drill est basée sur la sauvegarde iOS à partir de en utilisant iTunes. Quoi qu'il y ait dans la sauvegarde, tout peut être restauré : photos, vidéos, audio, etc.
Prend en charge iPhone, iPad et iPod avec iOS installé 5 et plus.
La récupération commence par l'analyse de la dernière sauvegarde de l'appareil.
Après l'analyse, le programme affichera tous les fichiers trouvés, qui peuvent être facilement récupérés en cliquant sur le bouton approprié.
Duplicate Finder - recherche de fichiers en double
L'outil Duplicate Finder de Disk Drill analyse votre disque à la recherche de fichiers en double et libère de l'espace supplémentaire. Il est également pratique à utiliser pour vos stockages en ligne tels que Dropbox et Google Drive. Très pratique à utiliser lorsque l’on dispose d’une grande bibliothèque de photos, de vidéos et de musique. Souvent, nous déplaçons des fichiers d'un dossier à l'autre sans supprimer les doublons, et tout cela s'accumule et occupe de l'espace sur le disque dur.
Comment utiliser le Finder de doublons :
- Faites glisser ou ajoutez une zone pour rechercher les doublons.
- Cliquez sur « Scanner ». Attendez. Voyez combien d'espace vous pouvez récupérer.
- Sélectionnez les doublons à supprimer ou utilisez la sélection automatique. Cliquez sur "Supprimer". Prêt.
Nous avons testé cet outil et son résultat était plus qu'impressionnant. Jugez par vous-même :


Le programme a trouvé 3 404 fichiers en double avec un volume total de plus de 30 Go. Très bien.
Création d'un disque de récupération amorçable
Pour augmenter les chances de guérison ou dans les cas où partition système endommagé, Disk Drill vous permet de créer disque de démarrage récupération.
Cet outil nécessitera une clé USB ou tout autre support inscriptible d'au moins 2 Go.
Comment créer un disque de récupération bootable :
- Sélectionnez un disque - la source de récupération parmi ceux exécutés sur OS X 10.8.5+.
- Sélectionnez le disque qui sera bootable.
- Redémarrez votre Mac tout en maintenant la touche Option enfoncée. Sélectionnez la partition « DiskDrill Boot » pour une récupération de données en toute sécurité.
Création d'une sauvegarde

Les disques tombent en panne, c'est inévitable. Disk Drill peut être utilisé pour créer une copie octet par octet et récupérer des données à partir de celle-ci, plutôt qu'à partir d'un disque endommagé.
Comment faire une sauvegarde DMG :
- Sélectionnez le disque ou la partition à sauvegarder.
- Sélectionnez la zone de stockage de sauvegarde. Vous aurez peut-être besoin d'un autre disque dur pour la sauvegarde. Cliquez sur "Enregistrer".
- Attendez pendant que la sauvegarde est créée. Utilisez l'option Attacher une image disque de Disk Drill pour monter une image disque.

Nettoyage de disque
Le module Nettoyage de Disk Drill vous aidera à voir où il est allé espace libre sur votre disque dur. En créant une carte visuelle de vos fichiers et dossiers, vous pouvez rapidement supprimer les éléments inutiles.
Comment utiliser le nettoyage de disque :
- Sélectionnez le lecteur à rendre. Cliquez sur "Scanner".
- Attendez. Regardez la carte visuelle construite. Sélectionnez un dossier spécifique en cliquant sur "Sélectionner".
- Sélectionner fichiers nécessaires et des dossiers. Cliquez sur "Supprimer".

Comme le montre la capture d'écran, le programme vous permet de déterminer les dossiers les plus « chargés », en ouvrant lesquels vous pouvez voir quels fichiers se trouvent avec plus grande taille prendre de la place.
Pour ceux qui connaissent déjà le programme, nous vous informons que les développeurs ont récemment publié une mise à jour importante pour Disk Drill 3.
Quoi de neuf:
- Possibilité de récupérer des données depuis iPhone, iPad, iPod Touch
- Possibilité de récupérer des données depuis Appareils Android(mode de stockage de masse rooté ou USB uniquement)
- Nouvelle fonctionnalité gratuite de recherche de fichiers en double
- Nouvelle fonctionnalité gratuite pour créer une clé USB bootable
- Prise en charge ExFAT, EXT4
- Travailler avec Mac OS 10.12 Sierra
- Nouvelle interface
Utilitaire de sauvegarde Time Machine
Machine à voyager dans le temps- Ce fonction standard automatique sauvegarde fichiers utilisateur. Comme tout le monde Services Apple, Time Machine est extrêmement simple à utiliser et à configurer, mais certaines choses non évidentes nécessitent des éclaircissements.
La première chose à faire pour utiliser Time Machine est de créer une partition de disque pour celui-ci.
Finder - Aller - Utilitaires - Utilitaire de disque
Ou appelez-le via un raccourci dans Launchpad.

Si vous disposez d'une version inférieure à 10.10, la fenêtre de l'utilitaire est différente, mais l'essence ne change pas. Il convient de le noter. que seul un disque nettoyé et formaté peut être partitionné. Libérer lecteur logique et divisez-le en 2 sections. Vous pouvez définir le volume de la partition pour Time Machine en fonction de vos besoins et de la taille souhaitée des fichiers copiés. Par exemple, le système EL Capitan avec une petite quantité programmes installés prend environ 19 Go d'espace disque, et en allouant 100 Go à l'aide de l'utilitaire que j'ai fourni très grand nombre sauvegardes avant le premier écrasement. Si vos besoins nécessitent plus d'espace, lorsqu'il est activé, l'utilitaire lui-même indiquera le volume de partition requis pour la sauvegarde. À titre d'exemple, j'ai pris mon disque téraoctet avec une grande quantité de vidéos, de photos et d'autres fichiers. Time Machine nous informe que la taille estimée d'une sauvegarde complète de mon disque dur sera de 276,34 Go.

Je fais sauvegardes système et uniquement les fichiers de travail, la taille de la copie ne dépasse donc pas 40 Go.
Comment activer Time Machine
Pour l'activer, allez dans les paramètres principaux et cliquez sur Time Machine

Nous arrivons à la fenêtre suivante, mais prenons notre temps et ne l'allumons pas tout de suite.

Quelle que soit la raison pour laquelle vous avez perdu ou supprimé des fichiers sur Mac, cet article fournit meilleures solutions pour la récupération Fichiers Mac avec ou sans logiciel. Continuez à lire et découvrez comment récupérer des fichiers et des dossiers sur Mac.
Comment puis-je récupérer des fichiers supprimés sur Mac ?
J'ai accidentellement supprimé l'intégralité du dossier familial sur mon Macbook Pro. J'ai beaucoup de valeur vidéos de famille et les photos dans ce dossier. Quelle fiabilité logiciel récupérer des fichiers m'aidera à récupérer un dossier supprimé sur Mac ?
Est-il possible de récupérer un fichier supprimé sur Mac ?
Oui c'est le cas. Si vous avez sauvegardé un dossier à l'aide de Time Machine, vous pouvez restaurer les dossiers supprimés à partir de Time Machine. Si vous ne l’avez pas fait, vous n’avez pas à vous inquiéter outre mesure. En effet, le dossier supprimé sera marqué comme données inaccessibles sur votre Mac. Ainsi, si le dossier supprimé n'a pas été écrasé par de nouvelles données sur votre Mac, vous pouvez le récupérer à l'aide du logiciel Recoverit Mac File Recovery.
Partie 1. Meilleur logiciel de récupération de dossiers supprimés pour Mac
Recoverit Data Recovery Mac est un logiciel de récupération de dossiers qui vous aide à récupérer facilement les dossiers supprimés sur Mac, que les dossiers de votre Mac soient perdus en raison d'une suppression, d'un formatage ou même d'une corruption. Avec son aide, vous pouvez facilement récupérer presque tous les types de fichiers perdus. Dossiers Mac, y compris des photos, des fichiers audio, des vidéos, des fichiers de documents, des fichiers archivés et bien plus encore. Actuellement, cet outil de récupération de données est entièrement compatible avec Macbook Air, Macbook Pro, iMac, Mac-Mini etc.
Recoverit est le meilleur logiciel pour récupérer des fichiers supprimés
La récupération de dossiers et de fichiers supprimés ou perdus à partir d'un MacBook est simple, sûre et complète.
Récupérez les dossiers perdus en raison d'une suppression accidentelle, d'un disque dur formaté, d'une attaque de virus ou d'une panne du système.Récupérez les fichiers et dossiers supprimés tels que les photos et les documents dans tous les formats avec un taux de réussite de 96 %.
Systèmes d'exploitation pris en charge : Mac OS 10.14, 10.13, macOS 10.12, OS X 10.11, 10.10, 10.9, 10.8 ; Windows 10/8/7/XP/Vista.
Tutoriel vidéo sur la façon de récupérer des fichiers et dossiers supprimés sur Mac
Partie 2. Comment récupérer des dossiers et fichiers supprimés sur Mac même à partir d'une corbeille vide
Comment récupérer des fichiers supprimés définitivement ?
Téléchargez et installez le logiciel Recoverit Mac Undelete sur votre ordinateur Mac. Veuillez ne pas installer l'application sur une partition à partir de laquelle votre dossier a été supprimé sur votre Mac.
Étape 1 Sélectionnez un emplacement pour les fichiers supprimés
Exécutez le logiciel de récupération de données Recoverit. Pour récupérer des fichiers supprimés sur Mac, vous devez sélectionner l'emplacement ou le disque dur où votre dossier ou vos fichiers sont supprimés ou perdus.
Étape 2 Analyser la partition ou le disque

Recoverit Mac File Recovery commencera à analyser la partition ou le disque dur sélectionné pour rechercher les fichiers et dossiers supprimés sur Mac. Pendant la numérisation, vous pouvez vérifier les fichiers numérisés.
Étape 3 : Prévisualiser et récupérer le dossier supprimé de Mac

Après la numérisation, vous pouvez sélectionner les dossiers supprimés récupérés et afficher certains fichiers récupérables tels que des photos, des images et des images. Ensuite, il vous suffit de marquer le dossier ou les fichiers que vous souhaitez récupérer et de cliquer sur « Récupérer » pour les enregistrer à nouveau sur votre Mac.
Note. Pour éviter d'écraser les données, n'enregistrez pas le dossier ou les fichiers récupérés sur la partition d'origine.
Partie 3. Comment récupérer des fichiers supprimés sur Mac sans logiciel
Outre le logiciel de récupération de données Mac, nous avons également trouvé 2 autres solutions natives pour Mac, à savoir Mac Trash et Time Machine. Contrairement à Recoverit, ils ne sont pas toujours réalisables et prennent du temps à long terme. Mais dans certains cas, ils sont vraiment simples et rapides. Voyons comment ils fonctionnent et pourquoi ils ne parviennent pas à récupérer les fichiers supprimés.
Qu’est-ce qui peut entraîner la suppression de fichiers sur Mac ?
- Faites glisser les éléments inutiles vers la corbeille du Dock ;
- Sélectionnez le fichier et appuyez sur « Commande-Supprimer » pour supprimer le fichier ;
- Sélectionnez un élément dans la corbeille et sélectionnez « Supprimer immédiatement » ;
- Videz la corbeille Mac pour supprimer définitivement les fichiers et dossiers ;
- Utilisez les raccourcis clavier « Option + Commande + Supprimer » pour supprimer définitivement des fichiers ;
- Cliquez sur l'icône Rechercher dans le Dock et sélectionnez Vider la corbeille ;
- Configurez vos paramètres de préférences : « Supprimer les articles du panier après 30 jours » ;
- Un virus ou une panne du système Mac peut supprimer vos fichiers.
Solution 1 : récupérer des fichiers depuis la corbeille sur Mac
Le plus d'une manière simple la récupération de fichiers supprimés sur Mac doit être récupérée à partir de la corbeille si les fichiers sont supprimés en les faisant glisser vers la corbeille en utilisant « Supprimer » ou en appuyant sur « Commande-Supprimer ». DANS sinon La solution 1 ne sera pas un moyen efficace de vous aider à récupérer vos fichiers supprimés définitivement. Dans tous les cas, vous disposez de trois options pour récupérer les fichiers de la corbeille.
- Option 1 : ouvrez la corbeille et faites glisser les éléments supprimés de la corbeille.
- Option 2 : ouvrez la corbeille, sélectionnez les éléments que vous souhaitez récupérer et choisissez Fichier > Rétablir
- Option 3 : ouvrez la corbeille, sélectionnez et copiez les éléments, collez-les dans un endroit sûr et différent.
En suivant les instructions, vous pouvez récupérer vos fichiers supprimés en une minute. Comme c'est facile et simple, n'est-ce pas ? Cependant, si vous avez supprimé définitivement des fichiers et que ces méthodes ne vous aident pas, utilisez Time Machine ou Recoverit Mac File Recovery.
Solution 2 : restauration à partir d’une sauvegarde Time Machine
Time Machine est un autre programme Mac intégré pour sauvegarder et restaurer des données. Si vous disposez de sauvegardes régulières de vos fichiers Mac, vous pouvez toujours les restaurer depuis Time Machine afin que vos fichiers ne soient pas supprimés ou perdus.
- Assurez-vous que votre lecteur de sauvegarde Time Machine est connecté et allumé ;
- Ouvrez le dossier où sont stockés vos fichiers supprimés et cliquez sur l'icône Time Machine ;
- Utilisez la chronologie, faites défiler l'écran ou utilisez le champ de recherche pour rechercher les fichiers supprimés ;
- Sélectionnez les fichiers que vous souhaitez récupérer et appuyez sur la barre d'espace pour prévisualiser ;
- Cliquez sur "Récupérer" pour récupérer les fichiers de Time Machine.
Récupérer des fichiers sur Mac avec un logiciel
Lorsque vous réalisez que les fichiers ou dossiers dont vous avez besoin ont été supprimés de votre Mac ou périphérique externe, vous devez d'abord vérifier la corbeille ou la sauvegarde Time Machine, ce qui peut vous faire gagner beaucoup de temps et d'efforts. Si les solutions ne fonctionnent pas, veuillez contacter immédiatement Recoverit Mac File Recovery. C'est votre dernière option pour récupérer des fichiers perdus ou supprimés sur Mac. Il prend en charge la récupération de données Mac dans toutes les situations.
Note. Récupérer des données Mac perdues sous Mac OS X 10.13 (High Sierra)
En raison de l'exigence macOS Élevé Sierra (macOS 10.13) Les utilisateurs Mac ne peuvent accéder au lecteur système intégré à partir d'aucune application. Par conséquent, si vous devez récupérer des données perdues à partir de disque système Sous macOS 10.13, désactivez d'abord la protection de l'intégrité du système.
Comment désactiver la « Protection de l'intégrité du système » ?
Veuillez suivre les instructions ci-dessous.
- Étape 1 Lorsque vous entendez la tonalité de démarrage, redémarrez votre Mac et maintenez simultanément les touches « Commande + R » enfoncées pour démarrer OS X en mode de récupération.
- Étape 2 Lorsque l'écran Utilitaires OS X apparaît, ouvrez plutôt le menu Utilitaires en haut de l'écran et sélectionnez Terminal.
- Étape 3 Dans la fenêtre Terminal, tapez « csrutil Disable » et appuyez sur Entrée, puis redémarrez votre Mac.
Conclusion
C'est ainsi que vous pouvez récupérer des fichiers supprimés sur un Mac.
Les données sur votre ordinateur doivent être traitées avec soin et de manière responsable. Il semble que tout le monde le sache, mais des cas où des documents ou des photos importants des dernières vacances disparaissent soudainement de l'appareil se produisent quotidiennement. Il a été accidentellement supprimé, le disque a été endommagé, le système est tombé en panne - il peut y avoir plusieurs raisons. Et dans un tel cas, il vous suffit d’avoir un outil sur votre ordinateur pour récupérer les informations nécessaires.
Ne cachons pas qu’il existe de nombreux programmes pour cela. Nous avons regardé de plus près. Pourquoi? Premièrement, il prend en charge non seulement OS X, mais aussi Windows : si vous possédez un iPhone, cela ne signifie pas que vous utilisez un Mac. Deuxièmement, cet utilitaire dispose d'une bonne version gratuite, qui suffira à de nombreuses personnes.
L'application EaseUS Data Recovery Wizard est simple et directe. Tout d'abord, nous sélectionnons le type de données à restaurer (vous pouvez tout faire en même temps). Apparence La version pour Windows est conçue dans le style du système d'exploitation de Microsoft.

Après cela, nous déterminons sur quel disque nous avons « perdu » nos fichiers.

Le programme propose deux types d'analyse : régulière et avancée (également disponible dans la version gratuite). Ce dernier prend donc plus de temps, mais il trouve même les fichiers dont vous n'avez peut-être même pas soupçonné l'existence. Un simple scan nous a suffi pour en trouver deux par hasard photos supprimées pour examen.

Sur Mac, EaseUS Data Recovery Wizard fonctionne selon la même logique, seule l'interface est légèrement modifiée dans le style d'OS X. L'algorithme d'actions est le même : sélectionner le type de fichier - sélectionner le disque - analyser - analyse avancée (si l'habituel un seul ne suffisait pas).

L'utilitaire récupère presque toutes les données - depuis les données supprimées et endommagées accidentellement lors d'une attaque de virus jusqu'aux données disparues en cas de dommage du disque et d'erreur du système d'exploitation. De plus, cela fonctionne non seulement avec le lecteur de l’ordinateur, mais aussi disque externe, clé USB, carte mémoire et même téléphone mobile.

La principale différence entre la version gratuite et la version payante est la limitation de la taille des données pouvant être récupérées. Dans le cas de la version gratuite, il s'agit de 2 Go, mais dans la version professionnelle, il n'y a pas de limite. Mais Version professionnelle+ WinPE convient à ceux qui souhaitent toujours pouvoir restaurer des informations, même si le système ne démarre pas (cela arrive assez souvent sous Windows).

Pour comprendre si vous avez besoin ou non des versions professionnelles, leur
Bonne journée les amis. J'ai décidé d'écrire un article d'aide pour ceux qui ont perdu d'une manière ou d'une autre leurs données sur une clé USB ou un disque. Cet article ne parlera que de système opérateur Mac. Informations sur la récupération de fichiers à partir d'un lecteur flash et sur un disque d'exploitation Système Windows vous pouvez le trouver sur Internet. Il existe de nombreuses informations de ce type, mais très peu sur Mac OS.
Il existe de nombreux programmes sous Windows qui récupèrent les données des lecteurs flash et des disques, et beaucoup d'entre eux sont gratuits. On ne peut pas en dire autant de Mac OS. Pour ces derniers, il n'existe que quelques programmes qui garantissent (enfin, peut-être 90 %) la possibilité de récupérer vos données, à moins, bien sûr, que votre ordinateur portable ne grille et qu'un marteau ne tombe sur la clé USB.
Programmes de récupération de données à partir de lecteurs flash et de disques
1. Perceuse à disque
Le programme le plus connu du secteur pour Mac OS et peut-être le plus efficace. Au moins à en juger par les avis des utilisateurs de Mac, le site officiel de ce programme et simplement les internautes. Disk Drill fonctionne avec les ordinateurs portables MacBookPro, Air, iPod, Mac Mini et iMac. Ce programme infidèle fonctionne à la fois avec le disque dur et le SSD. Quant aux clés USB, c’est généralement le point fort de Disk Drill. Les cartes SD, XD, Compact Flash standard, MMC et de nombreux autres supports de stockage externes sont restaurés par ce programme. Et ce qui est le plus intéressant : un très faible pourcentage de non-récupération, alors que dans de nombreux autres programmes, le pourcentage est assez élevé (surtout dans les programmes pour Windows). On a le sentiment que Disk Drill récupérerait les données même à partir d'un lecteur flash perdu (ce serait très pertinent :)))
2. R-Studio
Un bon programme pour la récupération de données sur disques durs et des disques durs externes et des cartes flash. Le programme fonctionne avec presque tous les systèmes de fichiers(FAT12/16/32, NTFS et autres). Les critiques sur ce programme ne sont pas mauvaises (je n’en ai pas vu de mauvaises). Ce n'est pas le programme le plus populaire, mais peut-être tout simplement pas promu (contrairement à Disk Drill)
3.Récupération de données Mac
Un bon programme de récupération de données GRATUIT médias externes et lecteurs HDD/SSD - Stellar Phoenix Macintosh Data Recovery. Fonctionne avec tous les médias et tous les formats de données. Restaurer des fichiers à partir d'un lecteur flash avec Macintosh Data Recovery est un plaisir car, à mon avis, il possède l'interface la plus idéale.
4. Sauvetage de données
La récupération de disque est toujours une histoire désagréable, effrayante, car vous ne savez pas si vous pouvez tout récupérer ou non. Sauvetage de données - super programme pour récupérer les données d'un système endommagé. Si votre système Mac OS tombe en panne, le plus important dans cette situation est de sauvegarder les fichiers importants à partir du disque, et non du système lui-même. Le système peut être réinstallé.
Eh bien, en fait, je ne peux plus proposer de candidats pour la récupération de données sur Mac OS et les lecteurs flash, car je ne connais pas d'autres programmes. Dans les commentaires, vous pouvez écrire des programmes que vous avez utilisés et qui vous ont vraiment aidé. Tous mes vœux.
Ci-dessous une liste programmes gratuits pour récupérer des données sur Mac disponible en ligne. Ces cinq applications diffèrent par leurs caractéristiques. Cependant, ils ont tous quelque chose en commun : ils sont gratuits et donc utiles pour l’utilisateur moyen.
1. Perceuse à disque
Disk Drill Basic est la version gratuite de Disk Drill. Cette application, en plus de la possibilité de prévisualiser les fichiers récupérés, contient de nombreux fonctions supplémentaires, tels que Recovery Vault et Garantied Recovery, qui en font l'un des meilleures applications pour récupérer les données Mac.
Coffre-fort de récupération- il s'agit essentiellement d'une couche supplémentaire au dossier Corbeille qui stocke un lien vers les données supprimées.
Récupération garantie est un service en arrière-plan qui enregistre une copie de chaque fichier envoyé dans un dossier spécifié par l'utilisateur. Les deux utilitaires réduisent considérablement le risque de perte de données importantes.
Disk Drill peut récupérer des données à partir de disques durs internes et externes, de clés USB, de cartes mémoire SD et de nombreux autres appareils pouvant être connectés à un Mac, y compris les appareils iOS et Android. Son dernière version dispose d'une vaste base de données de signatures de fichiers et utilise des algorithmes d'analyse très efficaces.
De plus, cette application offre également une fonction d'imagerie disque, donnant à l'utilisateur la possibilité de travailler avec une version clonée du périphérique/partition sans compromettre la source d'origine.

Disk Drill dans une publication populaire
L'interface utilisateur est très intuitive et la version Pro comprend un support client efficace et la possibilité d'acheter une mise à niveau à vie couvrant toutes les versions futures. Dans l'ensemble, Disk Drill est une excellente application pour les utilisateurs occasionnels, professionnels et professionnels, et la mise à niveau vaut vraiment l'argent dépensé.
n'est pas l'outil gratuit de récupération de données Mac le plus puissant, mais il a l'avantage d'être livré avec un logiciel libre. code source. Cela signifie que non seulement l'application, mais également son code source sont disponibles pour les utilisateurs.

PhotoRec peut fonctionner avec OS X, Linux, Free BSD, Net BSD, Open BSD et Windows. Il vous permet de récupérer les formats de fichiers les plus courants tels que Images JPEG, fichiers audio MP3, fichiers OpenDocument et Microsoft Office, Documents PDF, pages HTML et fichiers d'archives ZIP. Les fichiers peuvent être récupérés à partir de différents appareils tels que les cartes mémoire d'appareil photo numérique, les clés USB, les disques durs et les CD-ROM.
Ce application gratuite Pour récupérer des fichiers, Mac utilise une technologie puissante appelée file carving. Cette méthode comprend deux étapes. Tout d’abord, il recherche la taille du bloc de données ou du cluster. Si le système de fichiers est intact, cette valeur est obtenue à partir du superbloc (ext2/ext3/ext4) ou de l'enregistrement de démarrage du volume (FAT, NTFS).
Si cela n'est pas possible, l'application vérifie chaque secteur de l'appareil et, à partir des dix premiers fichiers trouvés, calcule la taille du bloc ou du cluster. Deuxièmement, l'application lit le périphérique, bloc par bloc/cluster par cluster, vérifiant les différentes signatures de fichiers disponibles dans la base de données de l'application, collectant et récupérant ainsi les fichiers disponibles.
Dans l'ensemble, c'est bon outil si vous avez besoin d'en restaurer dossiers personnels sans recourir à une application professionnelle.
3. Assistant de récupération de données EaseUS
L'assistant de récupération de données EaseUS est l'un des meilleurs programmes pour récupérer les données Mac. Le développeur a publié trois différentes versions: Version gratuite, professionnelle et illimitée. La version gratuite permet de récupérer un maximum de 2 Go de données.

Cette application gratuite de récupération de données Mac peut récupérer les données des ordinateurs portables Mac, ordinateurs de bureau, disques durs, clés USB, cartes SD, cartes mémoire d'appareil photo numérique, etc. Il fonctionne sur les disques internes pris en charge par HFS, ainsi que sur les systèmes de fichiers FAT/FAT32 utilisés dans les clés USB et les disques durs externes pouvant être connectés à un ordinateur Apple. Cette application récupère les formats de fichiers utilisés dans les images, vidéos, musiques et fichiers de documents.
Conçu pour récupérer des fichiers supprimés accidentellement ou perdus en raison du formatage du disque, il couvre également la corruption des données causée par une panne de courant ou la suppression de l'appareil sans l'éteindre au préalable.
Pour résumer, on peut dire que l'outil de récupération gratuit Données EaseUs est une application pratique pour supprimer accidentellement et involontairement des fichiers.
#4. Récupération de données Mac Softtote
Ce logiciel gratuit de récupération de données Mac présente l'avantage d'être proposé sans aucune restriction et d'inclure une assistance technique gratuite.

Peut récupérer des fichiers perdus sur des disques durs internes et externes. Les types de fichiers incluent Canon, Fuji, Nikon et les fichiers d'images Kodak les plus courants. Il fonctionne sur les appareils basés sur des fichiers Systèmes NTFS, HFS/HFS+, HFS Wrapper et FAT. L'application a la capacité d'afficher des détails tels que la taille de l'image et la date de création. Il offre également la possibilité de sélectionner les fichiers à récupérer.
En bref, Softtote peut être inclus dans la liste des meilleurs logiciels de récupération de données Mac et même s'il n'est pas très connu, il vaut la peine d'essayer en cas de perte accidentelle de fichiers.
#5. Récupération de données MiniTool Power
Ce logiciel de récupération de données Mac dispose d'une version à usage personnel qui peut être utilisée gratuitement sur un seul ordinateur et a une capacité de récupération maximale allant jusqu'à 1 Go. Des versions commerciales, d'entreprise et techniques sont également proposées.
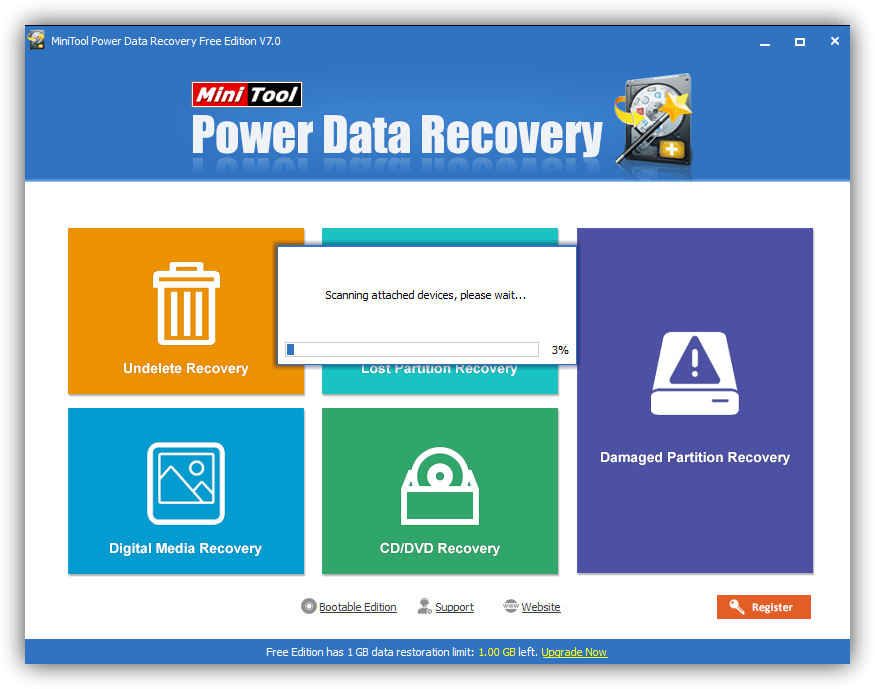
Vous permet de récupérer des photos, de la musique, des vidéos, e-mail, documents et autres types de données avec Ordinateurs Mac ou d'autres périphériques de stockage couramment utilisés. Version gratuite Uniquement pris en charge par e-mail.
Ce logiciel de récupération de données pour Mac fonctionne dans quatre modes différents. Le premier, "Annuler la suppression", peut être utilisé pour récupération rapide données perdues en raison d’une suppression accidentelle. Le second, Damaged Partition Recovery, récupère les données perdues des partitions existantes. Le troisième, Lost Partition Recovery, récupère les données perdues des partitions perdues ou supprimées. Et enfin, le mode « Digital Media Recovery » restaure fichiers multimédiaà partir de périphériques de stockage portables.










