Nano comment enregistrer les modifications. Comment utiliser Nano sous Linux ? (éditeur de texte nano)
L'éditeur nano est un petit éditeur d'entrée de gamme doté d'une interface simple, que l'on retrouve souvent comme éditeur standard sur les systèmes Linux. L'éditeur est basé sur une console et se lance avec la commande nano, Par exemple:
Ouverture et création d'un fichier avec l'éditeur nano
Ouvrir et créer un fichier dans nano est simple. Vous devez composer :
Nano est un éditeur non modal et vous pouvez immédiatement commencer à taper pour insérer du texte. Si vous modifiez un fichier de configuration tel que /etc/fstab, utilisez l'option -w, par exemple :
Plusieurs options disponibles ligne de commande:
- -T #, qui définit la taille (en caractères) du taquet de tabulation,
- -i, qui permet l'indentation automatique,
- -w, qui désactive le retour à la ligne au niveau de la bordure de l'écran (ce qui est très important lors de l'édition des fichiers de configuration), et ainsi de suite.
Enregistrer le document et quitter l'éditeur nano
Pour enregistrer vos modifications, appuyez sur Ctrl+O. Pour quitter Nano, appuyez sur Ctrl+X. Si vous quittez l'éditeur et que le fichier a été modifié, nano vous demandera de sauvegarder le fichier. Pour refuser l'enregistrement, appuyez simplement sur N, ou pour confirmer, appuyez sur Y. L'éditeur vous demandera un nom de fichier. Entrez simplement un nom, puis appuyez sur Entrée.
Si vous avez accidentellement confirmé la nécessité d'enregistrer un fichier que vous n'avez pas besoin d'enregistrer, vous pouvez toujours refuser l'enregistrement en appuyant sur Ctrl+C lorsque vous êtes invité à saisir le nom du fichier.
Couper et coller du texte dans l'éditeur nano
Pour couper une seule ligne, utilisez Ctrl+K (maintenez Ctrl et appuyez sur K). La ligne disparaîtra. Pour le coller, déplacez simplement le curseur là où vous souhaitez coller la ligne et entrez Ctrl+U. La ligne réapparut. Pour déplacer plusieurs lignes, coupez-les simplement en appuyant plusieurs fois sur Ctrl+K d'affilée, puis collez-les en appuyant une fois sur Ctrl+U. Le paragraphe entier apparaît là où vous en avez besoin.
Si vous devez être plus doux, marquez le texte. Déplacez le curseur au début du texte que vous souhaitez couper. Appuyez sur Ctrl+6 (ou Alt+A). Placez ensuite le curseur à la fin du texte que vous souhaitez couper ; Le texte marqué est mis en surbrillance. Pour supprimer la coche, appuyez simplement à nouveau sur Ctrl+6. Pour couper le texte marqué, appuyez sur Ctrl+K. Utilisez Ctrl+U pour le coller.
Recherche de texte dans l'éditeur nano
Trouver une ligne est simple : appuyez sur Ctrl+W (de l'anglais "WhereIs"), entrez ce que vous voulez trouver et appuyez sur Entrée. Pour retrouver la même ligne, appuyez sur Alt+W.
|
Note: Dans le texte d'aide de nano, la touche Ctrl est représentée par un "^", donc Ctrl+W apparaît comme ^W, etc. La touche Alt est étiquetée M (pour "Meta") et Alt+W est affiché comme M-W. |
Liste des raccourcis clavier pour nano. Il est incomplet - il manque certaines combinaisons que je n'ai pas pu tester en action. Soit parce que je ne fais pas de yoga, soit parce que les paramètres de Gnome sont tels que certaines combinaisons ou touches individuelles sont interceptées par celui-ci - par exemple, des combinaisons comme Alt-( et Alt-). Lorsque vous les tapez, vous devez utiliser Shift (c'est-à-dire Alt-( sur un clavier ordinaire est converti en Alt-Shift-[). Et dans mon système, Alt-Shift est lié au changement de mise en page. Il chevauche les touches de raccourci que j'envoie à nano Mais ce ne sont que des paroles et un manque de temps, mais voici la liste.
- Maison= Ctrl-a
- Fin= Ctrl-e
- Page précédente= Ctrl-y
- PgDn= Ctrl-v
- Touches de curseur= Ctrl-(f,b,n,p)
- Languette= Ctrl-i
- Retour arrière= Ctrl-h
- Supprimer= Ctrl-d
- Retour= Ctrl-m
- Aide- Ctrl-g
- Sortie- Ctrl-x
- Enregistrer le fichier- Ctrl-o
- Activer/désactiver la coloration syntaxique-Alt-y
- Aller au mot suivant- Ctrl-Espace
- Aller au mot précédent- Alt-Espace
- Aller au début de la ligne- Maison
- Aller à la fin de la ligne-Fin
- Aller au paragraphe suivant-Alt-0
- Aller au paragraphe précédent-Alt-9
- Page suivante-PgDn
- Page précédente -Page précédente
- Allez à la ligne n°- Ctrl-_
- Aller à la fin du fichier-Alt-/
- Aller au début du fichier-Alt-\
- Aller au support correspondant-Alt-]
- Rembobiner-Alt-=
- Rembobiner-Alt–
- Changer le mode de sélection de texte- Ctrl-6 (Ctrl-^). L'une des rares combinaisons dans lesquelles 6 et ^ sont sans ambiguïté (c'est-à-dire que vous n'avez pas besoin d'appuyer sur Maj pour ^). Pour sélectionner du texte après avoir activé le mode de sélection, vous devez utiliser les touches du curseur.
- Copier la sélection actuelle- Alt-6 (Alt-^ ou Ctrl-k Ctrl-u). Une autre combinaison qui ne nécessite pas d'appuyer sur Shift pour ^.
- Couper la sélection actuelle- Ctrl-k
- Insérer- Ctrl-u
- Collez le contenu d'un fichier dans un nouveau tampon- Ctrl-r<имя файла>. Si vous devez insérer le contenu du fichier dans le tampon actuel après le curseur, vous devez d'abord désactiver le mode multi-tampon pour nano. Cela se fait en utilisant la combinaison Alt-f.
- Coller le résultat de la commande- Ctrl-r Ctrl-x
- Recherche- Ctrl-w
- Rechercher l'occurrence suivante (Rechercher le suivant...)- Alt-w ou Ctrl-w Entrée
- Rechercher-remplacer- Ctrl-\ ou Alt-r
- Rechercher de l'aide- Ctrl-w Ctrl-g
- Aligner la largeur du paragraphe actuel (là où se trouve le curseur)- Ctrl-j
- Aligner la largeur de tout le document- Alt-j
J'ai mentionné le mode Multi-buffer - c'est le mode de fonctionnement nano dans lequel vous pouvez éditer plusieurs fichiers en même temps. La commutation entre plusieurs tampons se fait à l'aide des combinaisons Alt- et Alt-. .
J'ai également mentionné la coloration syntaxique.
La coloration syntaxique, comme les autres paramètres nano, doit être écrite dans le fichier nanorc. Pour l'utilisateur actuel, ce fichier se trouve généralement ici ~/.nanorc, et un exemple de configuration peut être extrait de /usr/share/doc/nano/examples/nanorc.sample.gz
Dans Ubuntu, vous pouvez trouver des configurations prêtes à l'emploi avec coloration syntaxique sur /usr/share/nano/ . Ce répertoire contient des fichiers de configuration nano, un pour chaque type de rétroéclairage. Ils sont activés par défaut.
Si vous devez modifier les couleurs et d'autres paramètres de rétroéclairage, vous pouvez également consulter des configurations prêtes à l'emploi avec coloration syntaxique. Vous pouvez modifier les fichiers à la fois dans /usr/share/nano et dans répertoire personnel dans le fichier .nanorc. Dans le premier cas, les modifications seront globales, dans le second, uniquement pour l'utilisateur actuel.
Bien que la plupart des activités en salle d'opération Système Linux peut être fait via Interface graphique Si vous souhaitez plus de contrôle sur le processus et plus de flexibilité, vous devrez recourir à la modification manuelle des fichiers de configuration.
De cette façon, vous pouvez affiner chaque paramètre et savoir de quoi chaque ligne est responsable. Vous pouvez utiliser différents éditeurs pour travailler avec les fichiers de configuration. Les débutants utilisent le plus souvent Gedit, les utilisateurs plus expérimentés et déjà habitués au terminal préfèrent l'éditeur nano, et de nombreux professionnels souhaitent utiliser uniquement Vim.
Nous avons déjà vu comment utiliser Vim dans l'un des articles précédents, il est très flexible, mais cette flexibilité s'est faite au prix d'une complexité et d'une courbe d'apprentissage verticale. Dans cet article, je veux voir comment utiliser éditeur de texte Nano dans système opérateur Linux. Il s'agit d'un éditeur très simple et tout débutant peut le gérer. Mais, à son tour, ce sera une excellente étape vers le développement du terminal.
L'éditeur de texte Nano est inclus dans la suite de programmes GNU et constitue l'éditeur de console standard pour de nombreuses distributions Linux. Le développement du programme, comme de nombreux autres programmes de la suite GNU, a commencé dans les années 90.
À cette époque, il existait un programme pour envoyer et recevoir e-mail- Pin. Une partie de celui-ci était un éditeur de texte appelé Pico, que vous pouviez utiliser pour rédiger vos messages. De nombreux débutants ont apprécié Pico pour sa simplicité et son intuitivité interface claire. Mais les distributions Linux, y compris Debian, ne pouvaient pas inclure de binaires privés pour Pine et Pico dans leurs référentiels.
Compte tenu de tout cela, il a été décidé de créer un éditeur TIP ou Tip Isn't Pico. Mais ensuite, en raison d'un conflit de nom avec un autre utilitaire, l'éditeur a été renommé nano.
Le principal avantage du nano est sa facilité d’utilisation. C'est aussi simple à utiliser qu'OpenOffice ou Gedit. Il est donc très simple d’apprendre à utiliser le programme. Passons maintenant à la question de savoir comment utiliser nano.
Comment utiliser l'éditeur Nano ?
Tout d'abord, il faut dire que nano est un éditeur de texte sur console, ce qui signifie qu'il est d'usage de l'exécuter depuis le terminal. La syntaxe suivante est utilisée pour cela :
Options $nano /adresse/fichier/fichier
L'utilisation des options de ligne de commande ne nécessite pas nécessairement de spécifier simplement le nom du fichier, mais dans certains cas, les options peuvent être très utiles. Regardons-les plus en détail :
- +numéro- préciser la ligne du fichier à partir de laquelle l'édition doit commencer ;
- -B- créer une copie de sauvegarde du fichier lors de l'enregistrement ;
- -AVEC- dossier pour copie de sauvegarde;
- -D- afficher le texte en gras ;
- -E- convertir les tabulations en espaces ;
- -F- activer la prise en charge de l'édition de plusieurs fichiers ;
- -H- enregistrer l'historique de recherche et de remplacement ;
- -JE- ne lisez pas la configuration des fichiers nanorc ;
- -P- mémoriser et restaurer la position du curseur lors de la dernière édition ;
- -T- taille des onglets en espaces ;
- -m- activer la prise en charge de la souris ;
- -v- mode lecture seule, vous ne pouvez pas enregistrer le fichier.
Nous n'avons considéré que les options les plus importantes du programme ; bien sûr, il y en a en fait beaucoup plus, mais celles-ci suffiront amplement pour commencer. Nous verrons ensuite comment travailler avec le programme lui-même. apparence et les raccourcis clavier.
Pour ouvrir un fichier, il suffit de le passer dans les paramètres de la commande nano. Si un tel fichier n'existe pas, un nouveau sera créé. Par exemple:
La fenêtre principale du programme semble très simple, dans la ligne supérieure se trouvent la version de l'éditeur et le nom du fichier, ainsi qu'une notification si le fichier a été modifié. Vient ensuite le texte lui-même, et tout en bas se trouve à nouveau le nom du fichier et les raccourcis clavier de base que vous pouvez utiliser pour travailler avec le programme.

Pour vous déplacer dans le texte, vous pouvez utiliser la souris, les flèches du clavier ou des raccourcis clavier spéciaux. Il n'y a pas de menu dans le programme et toutes les actions sont effectuées à l'aide de touches de raccourci. Peut-être que certains d'entre eux ne seront pas faciles à retenir du premier coup, mais après plusieurs séances de pratique, tout s'arrangera. De plus, tout ce dont vous avez besoin est affiché en bas de l’écran. Pour activer une action particulière, appuyez simplement sur Ctrl et sur la lettre spécifiée. La touche Shift n'est utilisée nulle part.
Raccourcis clavier de base
Examinons maintenant de plus près les raccourcis clavier proposés par l'éditeur de texte nano Linux. Pour ouvrir davantage informations détailléesà propos des raccourcis clavier, appuyez sur Ctrl+G:
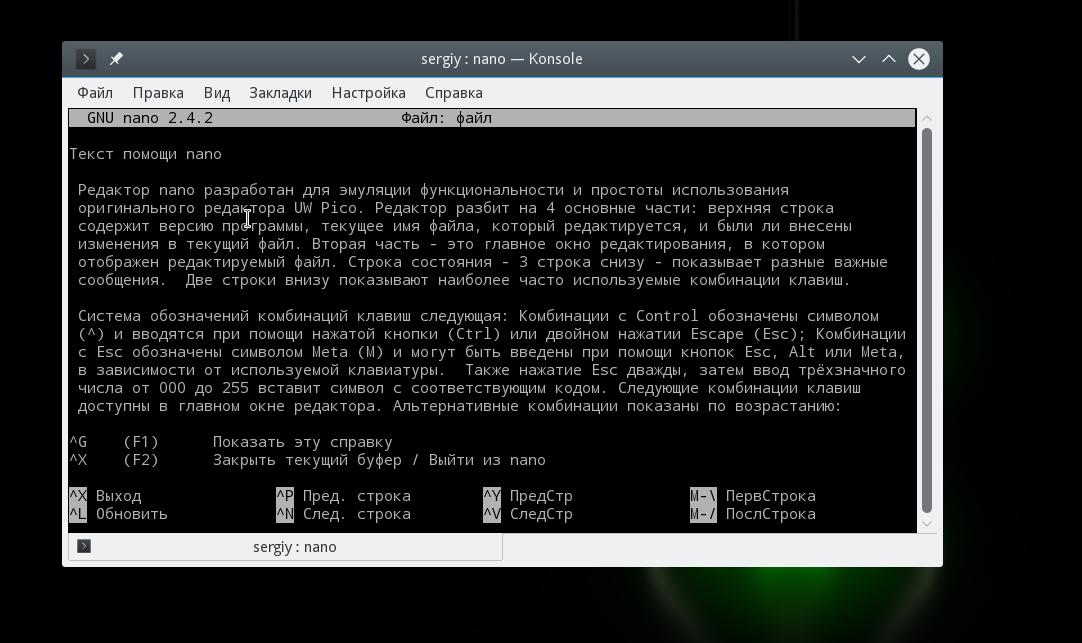
Lorsque vous avez fini de travailler avec l'éditeur et enregistré vos modifications, cliquez sur Ctrl+X Pour quitter si le fichier n'a pas été enregistré, le programme vous demandera de faire ceci :

Avant de fermer le programme, vous devez enregistrer les modifications apportées à un fichier sur le disque. Pour ce faire, utilisez la combinaison Ctrl+O. Si vous avez exécuté nano sans paramètres, vous devrez saisir un nom de fichier.

Vous pouvez coller le contenu d'un autre fichier à la position du curseur en cliquant sur Ctrl+R et entrez le nom du fichier cible :

Pour annuler la dernière action, cliquez sur Alt+U. Et vous pouvez répéter la dernière action en utilisant Alt+E. Pour effectuer une recherche par chaîne ou expression régulière, cliquez sur Ctrl+W, vous pouvez utiliser la syntaxe standard des expressions régulières Perl :

Utiliser un raccourci clavier Alt+R vous pouvez utiliser la recherche et le remplacement :

Nous avons examiné les principales combinaisons de touches utilisées pour contrôler les fonctions de l'éditeur. Ils peuvent vous paraître compliqués, mais pour commencer, il suffit de savoir Ctrl+O Et Ctrl+X, tout le reste viendra plus tard.
Raccourcis clavier pour la navigation
Examinons maintenant les raccourcis clavier permettant de parcourir rapidement le texte dans l'éditeur nano. Bien entendu, vous pouvez toujours utiliser les touches que vous connaissez déjà PageUP, PageDown, Accueil, Fin et les touches fléchées, mais ce n'est pas très pratique étant donné que nano a ses propres raccourcis. Même s'ils ne sont pas aussi pratiques que ceux de Vim, vous pouvez toujours les utiliser.
Pour déplacer le curseur vers l'avant ou vers l'arrière, appuyez sur Ctrl+F Et Ctrl+B et pour monter/descendre d'une ligne, utilisez Ctrl+P Et Ctrl+N.
Pour aller au début de la ligne, utilisez Ctrl+A, et à la fin - Ctrl+E. Il existe également des raccourcis pour se déplacer dans les pages, Ctrl+V descend d'une page et Ctrl+Y- en haut de la page.
Mais ce n'est pas tout. Vous pouvez parcourir les mots en utilisant Ctrl+Espace Et Alt+Espace, et appuyez également sur Ctrl+_ et saisissez le numéro de la ligne souhaitée, et même un symbole séparé par une virgule.
Pour voir où se trouve maintenant le curseur, cliquez sur Ctrl+C.
Copier couper et coller
Vous pouvez copier du texte avec votre souris, mais c'est uniquement si vous travaillez dans une interface graphique. Mais si vous utilisez le programme dans un terminal propre, cette option ne fonctionnera pas. Pour de tels cas, nano dispose de ses propres outils de sélection et de copie.
Pour sélectionner une section de texte, cliquez sur Ctrl+^ déplacez le curseur à la fin de la section souhaitée et appuyez à nouveau sur la même combinaison de touches. Tout le texte entre les points de début et de fin, à l'exclusion de la position du curseur, sera mis en surbrillance et vous pourrez le copier ou le couper.
Pour copier le texte sélectionné, cliquez sur Alt+^ et pour le découper -Ctrl+K. Pour insérer du texte coupé, déplacez le curseur vers la position souhaitée et cliquez sur Ctrl+U.
Pour couper une ligne entière de texte, cliquez simplement sur Ctrl+K, cela s'avère parfois très pratique lors de l'édition de fichiers de configuration.
Plusieurs fichiers dans Nano
Tout le monde ne le sait pas, mais l'éditeur de texte nano Linux prend en charge l'ouverture de plusieurs fichiers. Vous ne pouvez pas les ouvrir sur le même écran, mais vous pouvez librement basculer entre l'édition de chacun d'eux.
Pour cela, transmettez plusieurs fichiers à l'utilitaire au démarrage :
fichier nano1 fichier2
Et puis utilisez les raccourcis clavier pour vous déplacer entre eux Alt+> Et Alt+< . Pour fermer un fichier dont vous n'avez plus besoin, cliquez sur Ctrl+X. Ce n'est pas tout le programme qui se fermera, mais uniquement le tampon actif avec le fichier.
Conclusions
Dans cet article, nous avons vu comment utiliser l'éditeur nano Linux. Bien qu'il soit très simple et destiné principalement à ceux qui découvrent Linux, il existe un grand nombre de fonctionnalités qui font du programme un éditeur très puissant. Si vous avez des questions, posez-les dans les commentaires !
Enfin, une courte comparaison entre nano et vim :
Éditeur nano est un éditeur de texte pour console. Il est disponible dans presque toutes les distributions Linux, est disponible sur macOS et peut être exécuté sous Windows. nano est souvent utilisé pour éditer des fichiers de configuration lorsqu'une interface graphique n'est pas disponible.
Le contrôle en nano s'effectue depuis le clavier à l'aide de raccourcis clavier. Au bas de l'éditeur se trouve une liste de raccourcis clavier de base. Le symbole ^ représente la touche Ctrl. Par exemple, ^X signifie le raccourci clavier Ctrl+X. La casse des caractères n'est pas sensible ; Ctrl+X est équivalent à Ctrl+x .
Voyons comment effectuer des actions de base lorsque vous travaillez avec nano.
Créer un nouveau fichier
Pour créer un fichier, lancez simplement l'éditeur sans paramètres. Lorsque vous fermez l'éditeur, vous devrez saisir un nom de fichier.
Vous pouvez également définir immédiatement le nom du nouveau fichier :
Après avoir exécuté la commande, l'éditeur nano se lancera et un nouveau fichier vide s'ouvrira pour édition.
Ouvrir un fichier existant pour le modifier
Pour éditer un fichier existant, vous devez lancer l'éditeur nano et préciser le chemin d'accès au fichier que vous souhaitez ouvrir :
Enregistrer les modifications
Enregistrez et continuez à travailler
Le message suivant apparaîtra dans la ligne d'état : Nom du fichier à écrire : nom_fichier(si le nom du fichier est manquant, vous devez alors saisir le nom du fichier). Pour enregistrer les modifications, appuyez sur Entrée.
Enregistrer et quitter
DANS dans ce cas, si vous avez modifié le fichier, la question apparaîtra : " Enregistrer le tampon modifié (RÉPONDRE Non, DÉTRUISERA LES CHANGEMENTS) ?". Appuyez sur la touche y. Une question apparaîtra vous demandant de saisir un nom de fichier. Entrez un nouveau nom de fichier ou appuyez simplement sur Entrée. Les modifications seront enregistrées et l'éditeur se fermera.
Quitter sans enregistrer les modifications
Pour quitter l'éditeur et ne pas enregistrer les modifications, utilisez le raccourci clavier :
Ctrl+X
Il y a une question" Enregistrer le tampon modifié ..?", appuyez sur n.
Copier et coller
Copier et coller des lignes
À couper ligne entière et placez-la dans le tampon, déplacez le curseur sur la ligne souhaitée et appuyez sur :
Ctrl+K
À insérer cliquez sur la ligne du tampon :
Ctrl+U
Copier et coller du texte libre
Pour copier du texte arbitraire dans le presse-papiers, vous devez d'abord le sélectionner. À commencer la sélection Placez le curseur au début du texte que vous envisagez de copier et appuyez sur :
Ctrl+6
Déplacez le curseur, le texte sera mis en surbrillance.
À copie texte sélectionné dans le presse-papiers, appuyez sur :
Alt+6
ou, à couper texte sélectionné, cliquez sur :
Ctrl+K
Déplacez le curseur à l'endroit où vous souhaitez coller le texte du tampon. À insérer texte du tampon cliquez :
Ctrl+U
Rechercher du texte
Pour rechercher du texte dans un fichier, utilisez le raccourci clavier :
Ctrl+W
Vous devez entrer une chaîne de recherche et appuyer sur Entrée.
Le curseur sera placé sur la première occurrence du texte recherché (par rapport au curseur). Pour passer à l'occurrence suivante, cliquez sur :
Alt+W
Pour arrêter la recherche, cliquez sur :
Ctrl+C
Rechercher et remplacer du texte
Pour rechercher et remplacer du texte, utilisez le raccourci clavier :
Ctrl+\
Vous serez invité à saisir le texte à rechercher. Entrez une chaîne de recherche et appuyez sur Entrée.
Il vous sera ensuite demandé de saisir le texte par lequel vous souhaitez remplacer. Tapez une chaîne et appuyez sur Entrée.
Ensuite, une demande sera émise pour remplacer l'occurrence trouvée de la chaîne requise. Vous pouvez appuyer sur la touche A pour remplacer toutes les occurrences du fichier en même temps, ou utiliser les touches Y ou N pour remplacer ou non les occurrences trouvées de la chaîne de recherche.
Raccourcis clavier
Pour afficher des informations sur tous les raccourcis clavier, utilisez la combinaison Ctrl+G. 
Les raccourcis clavier nano les plus couramment utilisés sont :
| Raccourcis clavier | Description |
|---|---|
| Ctrl+A | Déplacez le curseur au début de la ligne. |
| Ctrl+E | Déplacez le curseur à la fin de la ligne. |
| Ctrl+Y | Déplacer le curseur d'une page vers le haut (analogue à PageUp) |
| Ctrl+V | Déplacer le curseur d'une page vers le bas (analogue à PageDown) |
| Ctrl+_ | Accédez à une ligne spécifique (vous devrez saisir un numéro de ligne). |
| Ctrl+C | Montre sur quelle ligne et position se trouve le curseur. |
| Ctrl+W | Rechercher du texte dans un fichier. Vous devez saisir une chaîne de recherche. |
| Ctrl+\ | Recherchez et remplacez du texte dans un fichier. Entrez d'abord la chaîne de recherche, puis la chaîne de remplacement. |
| Ctrl+D | Supprimez le caractère sous le curseur. |
| Ctrl+K | Supprime la ligne actuelle. |
| Ctrl+O | Enregistrez les modifications sans fermer l'éditeur. |
| Ctrl+X | Quittez l'éditeur. Si le fichier a été modifié, vous serez invité à enregistrer vos modifications. |
Quelque chose d'autre
Quelques astuces plus intéressantes lorsque vous travaillez avec nano, que tout le monde ne connaît pas.
Ctrl = Échap Échap
Au lieu de la touche Ctrl, vous pouvez double-cliquer sur la touche Échap. Par exemple,
Échap+Échap+X
Cela équivaut à Ctrl+X.
Lecture seule
Pour ouvrir un fichier en lecture seule, utilisez le commutateur -v :
Sauvegarde de fichiers
Vous pouvez vous assurer que lorsqu'un fichier est modifié, une copie de sauvegarde est créée. Pour ce faire, utilisez le commutateur -B :
Si vous modifiez un fichier et enregistrez les modifications, une copie de sauvegarde du fichier sera créée, avec le contenu du fichier tel qu'il était avant la modification. Le nom de la sauvegarde correspond au nom fichier source avec un tilde ~ à la fin.
Aujourd'hui, nous allons parler de l'éditeur de texte de la console GNU nano.
Histoire de GNU nano
GNU nano est un clone de l'éditeur de texte Pico fourni avec le client de messagerie Alpine. Nous avons déjà parlé de ce dernier dans deux articles (voir liens en fin d'article). Gnu nano est né en 1999 lorsque Chris Allegretta a commencé à créer un clone de l'éditeur Pico. Initialement, le nouvel éditeur s'appelait TIP, qui était un acronyme : TIP n'est pas Pico. Très vite, le nom du programme a dû être changé en nano. Cela s'est produit le 10 janvier 2000. La raison était un conflit de nom avec. un autre programme également appelé tip. Ce dernier était chargé d'établir la communication entre le terminal et un hôte distant et était inclus dans de nombreuses distributions Unix (par exemple, Solaris).
Premier lancement
Pour démarrer avec GNU nano, accédez à la console ou lancez un émulateur de terminal. Il convient de noter ici que tous les travaux ultérieurs seront effectués Linux Menthe 14 "Nadya".
Une fois que vous êtes dans la console ou l'émulateur de terminal, exécutez la commande :
$ nom de fichier nano
Après avoir terminé avec succès cette dernière, vous verrez la fenêtre du programme GNU nano. En haut de l'écran seront indiqués la version du programme (dans notre cas 2.2.6) et le nom du fichier ouvert (ou simplement « New Buffer », comme lorsque vous démarrez GNU nano pour la première fois - voir Fig. 1). Vient ensuite la fenêtre d'édition, la barre d'état. Et la partie tout en bas est une sorte d'indice, qui est une description de la combinaison de touches et des actions qui seront effectuées lorsque ces touches seront enfoncées. Par exemple:
^G (ou F1)
où "^" est Ctrl ;
entraînera l'affichage du "texte d'aide nano". Vous pouvez faire défiler l'aide à l'aide des touches curseur. Ou en utilisant les raccourcis clavier :
^N — avancer d'une ligne ;
^P — recule d'une ligne ;
^V — avancer d'un écran ;
^Y - revenir en arrière d'un écran.
Figure 1. GNU nano - premier démarrage
Pour quitter l'aide et revenir à la fenêtre principale, appuyez sur la combinaison de touches suivante :
^X (ou F2)
Veuillez noter encore une fois que vous pouvez utiliser l'indice en bas de l'écran. De plus, cette allusion est de nature « contextuelle ». Autrement dit, cela change en fonction de l'endroit où vous vous trouvez actuellement (fenêtre principale, aide, etc.). Veuillez noter qu'en plus d'utiliser des raccourcis clavier avec Ctrl, des séquences dites Meta (désignées par la lettre "M") sont utilisées. Par exemple, pour activer/désactiver l'affichage d'une info-bulle, utilisez la combinaison de touches suivante :
La saisie d'une séquence Meta commence par la touche Esc ou Alt, puis la touche suivante (dans notre cas, X).
Nous sommes donc de retour dans la fenêtre principale de GNU nano. Maintenant, tapons du texte. Et puis enregistrez-le en appuyant sur la combinaison de touches :
^O (ou F3)
Lors de l'enregistrement d'un fichier, le programme vous demandera de saisir le nom du fichier qui doit être enregistré (voir Fig. 2) :
Nom du fichier d'enregistrement :
Tapez un nom, tel que Texte, et appuyez sur Entrée.

Figure 2. Enregistrement de texte dans un fichier dans GNU nano
Après quoi, GNU nano enregistrera le fichier et affichera des informations sur le nombre de lignes enregistrées.
Modification du texte
Pendant l'édition, vous devez effectuer diverses actions. Par exemple, parcourez le texte. Nous en avons déjà parlé en partie ci-dessus. Maintenant, continuons.
Pour avancer le curseur d'un caractère, utilisez la combinaison suivante :
et retour d'un caractère :
Pour déplacer le curseur au début de la ligne en cours, appuyez sur :
et à la fin de la ligne courante :
Vous pouvez supprimer des caractères dans le texte en utilisant respectivement « Supprimer » et « Retour arrière », ainsi que les raccourcis clavier ^D et ^H.
Pour couper une ligne dans le texte et l'enregistrer dans le presse-papiers, vous devez cliquer sur :
^K (ou F9)
Vous pouvez coller le contenu du presse-papiers dans la ligne actuelle comme suit :
^U (ou F10)
Vous pouvez copier la ligne actuelle (en l'enregistrant dans le presse-papiers) à l'aide de raccourcis clavier :
puis collez, respectivement, en utilisant (^U ou F10).
Vous pouvez couper le contenu de la position actuelle du curseur jusqu'à la fin du fichier comme suit :
Ceci conclut l'examen des capacités d'édition disponibles dans GNU nano et dit quelques mots sur les capacités supplémentaires du programme.
Fonctionnalités supplémentaires
GNU nano vous permet d'obtenir des informations sur la position actuelle du curseur. Pour cela, utilisez simplement le raccourci clavier :
Après avoir appuyé sur cette séquence de touches, vous verrez des informations au format suivant (voir Fig. 3) :
Ligne 25/25 (100%), ligne 1/1 (100%), symbole 100/100 (100%)

Figure 3. Obtention d'informations sur la position actuelle du curseur
Pour compter le nombre de mots, de lignes et de caractères, vous pouvez utiliser la séquence suivante :
Après avoir appuyé sur cette combinaison de touches, vous verrez un message au format :
Mots : 3 Lignes : 5 Caractères : 28
Le passage à la ligne de texte souhaitée s'effectue à l'aide de la séquence de touches suivante (le caractère « _ » est saisi avec la touche Maj enfoncée) :
^_après quoi vous verrez le message suivant :
Entrez le numéro de ligne, le numéro de ligne (une ligne peut être désignée comme la position d'un caractère dans une ligne) :
Conclusion
GNU nano est un clone de l'éditeur de texte Pico fourni avec le client de messagerie Alpine. Le programme a été lancé pour la première fois en 1999.
GNU nano est un éditeur de texte de console facile à utiliser. Ses capacités sont suffisantes pour résoudre les tâches les plus pertinentes liées à l'édition de texte.
En plus des fonctionnalités de base (se déplacer dans un document, entre les caractères, copier/couper/coller des lignes), le programme dispose d'un certain nombre de fonctionnalités supplémentaires: obtenir des informations sur la position actuelle du curseur, compter les mots, les lignes et les caractères, passer à la ligne souhaitée.










