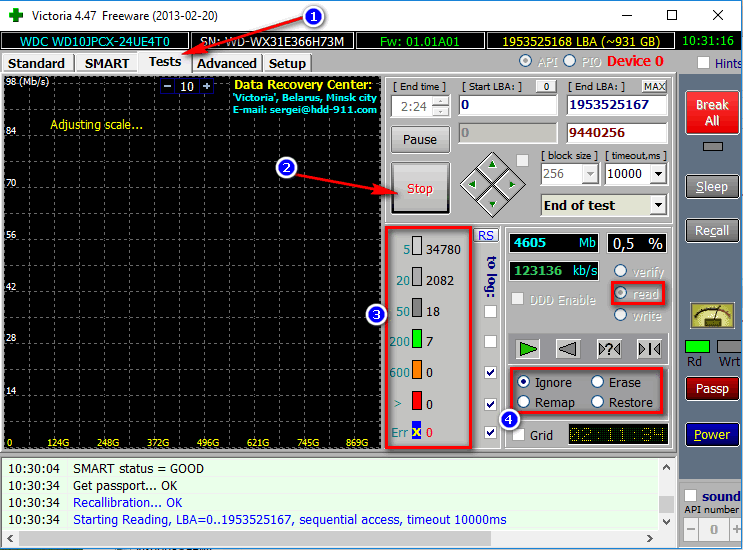Divertissement sous DOS. Commandes ms-dos pour travailler avec des disques
- Bonjour administrateur, dites-moi s'il vous plaît c'est ce que j'ai fait clé USB amorçable avec le programme Victoria et j'ai démarré l'ordinateur à partir de celui-ci, mais pour une raison quelconque, le programme ne voit aucun de mes disque dur, même si je l'ai défini dans le BIOS Mode SATA dans IDE au lieu de AHCI. Ce qu'il faut faire?
- Dites-moi, quel est le meilleur algorithme pour supprimer un bloc défectueux : Advanced REMAP, BUTTERFLY - Reading ou Erase 256 sect ? Et pourquoi l'algorithme de masquage des blocs défectueux BB = Advanced REMAP est-il meilleur que BB = Erase 256 sect, car ils effacent tous les deux les informations utilisateur dans le secteur ou est-ce que je me trompe ?
- Administrateur, pourquoi ne puis-je pas démarrer un ordinateur portable avec le BIOS UEFI à partir d'un lecteur flash avec le programme Victoria. Je reçois toujours une erreur, j'ai l'impression que l'ordinateur portable ne voit pas le lecteur flash ?
- Bonjour, veuillez expliquer pourquoi, lors de la vérification avec le programme Victoria, le même nombre de secteurs défectueux de blocs défectueux dans l'adressage LBA est donné au début, et lors de la vérification à nouveau, les adresses changent un peu, que faire à ce sujet et comment déterminez l'adresse exacte du bloc défectueux, puis corrigez-le.
- Dites-moi, je suis très intéressé, est-il possible de déterminer quel fichier du système d'exploitation se trouve sur le mauvais bloc, ou en d'autres termes, comment faire correspondre la propriété d'une mauvaise section (mauvais bloc) à un fichier spécifique dans Windows ?
- Lors de l'exécution à partir d'une clé USB amorçable Victoria 3.52 sur le même système, après avoir appuyé sur
Et choisir n'importe qui Interface disque dur affiche une erreur<DRSC+DRDY est manquant ou la vis ne s'enlève pas BUSY...>
Bonjour les amis ! Nous continuons à vous parler sur notre site Internet de le meilleur programme sur le diagnostic et la réparation des disques durs appelés Victoria, dans cet article, nous allons créer un lecteur flash amorçable avec le programme Victoria et démarrer notre ordinateur à partir de celui-ci, puis vérifier notre disque dur pour la présence de secteurs défectueux (blocs défectueux) et s'il y en a (et ils seront trouvés), alors nous les réparerons.
Pardonnez-moi, mes chers, il n'y a aucun moyen de rassembler tout notre matériel sur Victoria dans un seul article. En conséquence, nous avons obtenu jusqu'à cinq articles, et si vous êtes immédiatement arrivé à ce troisième article, alors je vous conseille de lire d'abord les deux premiers articles, sinon vous ne comprendrez tout simplement pas ce qui se passe dans cet article.
Comment créer une clé USB amorçable avec le programme Victoria, démarrer un ordinateur ou un ordinateur portable à partir de celui-ci (s'ils ne démarrent pas normalement en raison de secteurs défectueux) et tester la surface du disque dur pour détecter les blocs défectueux. Comment se débarrasser des blocs défectueux en mode DOS.
Pour le troisième article, nous travaillons avec un disque dur WDC WD5000AAKS, il a des secteurs défectueux (blocs défectueux) et nous voulons nous en débarrasser.
Dans le premier article, nous avons fait connaissance avec le programme Victoria, dans le deuxième article, nous avons trouvé 13 blocs défectueux sur notre disque dur WDC WD5000AAKS (capacité de 500 Go) et avons essayé de les résoudre directement dans Windows en cours d'exécution, mais nous n'avons pas réussi,
Mais nous avons réussi à faire une image secteur par secteur du disque dur défectueux dans le programme DMDE et à copier toutes les données du « mauvais » disque dur, puis à les donner au propriétaire du disque dur défectueux, mais ce n'est pas le cas. toujours possible.
Les données du client ont été sauvegardées, il ne nous reste plus qu'à guérir notre disque dur des blocs défectueux et à le remettre en service, ce que nous allons faire dans cet article.
Téléchargez l'image ISO du CD-ROM bootable avec le programme russe Victoria 3.5 sur le mien stockage en nuage suivez le lien

L'archive avec l'image du programme Victoria est téléchargée, extrayez l'image de l'archive.

Tu peux. Si vous n'avez pas de lecteur de disque, nous créerons une clé USB amorçable avec le programme Victoria.
Création d'une clé USB amorçable avec le programme Victoria à l'aide de WinSetupFromUSB
Accédez au site officiel du programme WinSetupFromUSB.
Téléchargez, décompressez et exécutez notre programme. Je suis sous le système d'exploitation Windows 8 64 bits. Notre programme WinSetupFromUSB peut fonctionner à la fois sur les systèmes d'exploitation 32 bits et sur les systèmes d'exploitation 64 bits. Pour exécuter WinSetupFromUSB dans Programme Windows 8 64 bits double-cliquez sur le fichier WinSetupFromUSB_1-4_x64.exe.

Dans la fenêtre principale du programme WinSetupFromUSB, sélectionnez notre clé USB connectée.
Cochez la case Formater automatiquement avec FBinst (attention, toutes les données de la clé USB seront supprimées) et cochez la case NTFS
Cochez la case ci-dessous Linux ISO/Autres ISO compatibles Grub4dos! et cliquez sur le bouton à droite qui ouvre la fenêtre de l'explorateur.

- Remarque : je l'ai personnellement réalisé il y a longtemps et je vais maintenant simplement ajouter le programme Victoria à cette clé USB.
Une fenêtre d'explorateur s'ouvre, dans laquelle je trouve mon dossier avec l'image du programme Victoria et je le sélectionne avec le bouton gauche de la souris. Ouvrir





En une demi-minute, la clé USB est prête.

Pour démarrer n'importe quel ordinateur ou ordinateur portable à partir d'un lecteur flash contenant le programme Victoria, vous devez entrer dans le BIOS et changer le mode de fonctionnement des disques durs de AHCI V EDI. Comment faire cela ?
Lors du démarrage de l'ordinateur, appuyez sur la touche Suppr, et sur l'ordinateur portable F2 et entrez dans le BIOS. Passons à l'onglet En plus, Configuration SATA

Et passez AHCI à IDE



Bon, c'est tout, on entre au chargement dans menu de démarrage ordinateur ou ordinateur portable et sélectionnez notre clé USB bootable Kingston DataTraveler Mini 3.0 32 Go avec le programme Victoria.


Dans la première fenêtre, ne sélectionnez rien et attendez quelques secondes.

Dans la fenêtre suivante, utilisez les flèches du clavier pour sélectionner vcr35r dans la partition 0 et appuyez sur Entrée.

Choisir Victoria 3.5 russe pour ordinateur de bureau et appuyez sur Entrée.

On appuie sur F1 sur le clavier et un message d'aide apparaît, qui ne nous dit encore rien (cela nous sera utile plus tard), appuyez sur Échap et quittez le certificat.

Appuyez sur "P" sur le clavier pour sélectionner le canal IDE souhaité ou en mots simples en sélectionnant le disque dur souhaité (si vous en avez plusieurs).

Sélectionner " Poste PCI-ATA/SATA" On se déplace à l'aide des flèches du clavier « ↓ », et on confirme le choix avec la touche « Entrée ».

Tous les lecteurs visibles par notre programme Victoria apparaissent et nous devons sélectionner celui avec lequel nous allons travailler.
Remarque : Si à ce stade vous obtenez une erreur<Отсутствует DRSC+DRDY или винт не снимает BUSY...>ou aucun disque dur n'est détecté, alors vous n'avez pas changé l'option AHCI dans l'IDE dans le BIOS. Si vous changez mais que le disque n'est toujours pas détecté, essayez de connecter le disque dur à un autre connecteur SATA de la carte mère.
Entrez le numéro de canal, c'est-à-dire le numéro du disque dur.
En choisissant le bon disque dur, vous ne devez en aucun cas vous tromper. Par exemple, dans mon cas, deux disques sont visibles : disque dur WDC WD5000AAKS-00A7B2, que nous devons guérir des secteurs défectueux (blocs défectueux) et de mon état solide Disque SSD SPCC SSD162 sur lequel est installé mon Windows 8, ce SSD Nous n'y toucherons pas.
Nous avons le disque dur WDC WD5000AAKS-00A7B2 sous le numéro 1, ce qui signifie que nous appuyons sur 1 et Entrée sur le clavier.
Ça y est, le disque dur est sélectionné et prêt à fonctionner avec le programme Victoria.

Si vous appuyez sur F2, le passeport du disque dur sélectionné s'ouvrira. Pour quitter cette fenêtre, appuyez sur Échap sur votre clavier.

Si vous appuyez sur F9, S.M.A.R.T. apparaîtra.
notre disque dur.
Veuillez noter que Victoria a mis en évidence le chiffre 8 en rouge (alarme !) sur la valeur Raw, l'attribut le plus important pour la santé du disque dur.

Explication : Que signifie l'attribut 5 Nombre de secteurs réaffectés - (remappage) ? Si le firmware intégré au disque dur détecte un secteur défectueux (bloc défectueux), il réaffectera ce secteur en tant que secteur de la piste de sauvegarde (le processus est appelé remappage). Mais il n'y a pas un nombre infini de secteurs de rechange sur le disque dur, et le programme nous avertit en mettant en évidence cet indicateur en rouge - bientôt il n'y aura plus rien auquel réaffecter les blocs défectueux, et cela entraîne une perte de données et nous devons nous préparer pour remplacer le disque dur par un nouveau.
INTELLIGENT. Nous connaissons désormais notre disque dur, mais cela ne suffit pas pour avoir une image complète, nous devons encore effectuer une analyse complète de la surface du disque dur.
Tester la surface et réparer un disque dur des blocs défectueux dans le programme Victoria
Attention : tous les paramètres de numérisation sont définis à l'aide de la touche F4. Lorsque vous appuyez sur F4, ce menu apparaît.
Amis, dans le programme Victoria, vous pouvez configurer l'analyse de votre disque dur à la recherche de blocs défectueux non pas sur toute la surface du disque dur, mais dans une certaine zone (détails plus loin dans l'article), mais ce n'est que si vous avez déjà exécuté une analyse complète. scannez et connaissez le nombre exact de secteurs défectueux.
Si vous ne connaissez pas le nombre exact de blocs défectueux dans l'adressage LBA et n'avez pas exécuté une analyse complète du disque dur dans le programme Victoria sous Windows (dont nous avons parlé dans les articles précédents) ou en mode DOS, alors nous lancerons un analyse complète du disque dur ici même sous DOS.
1. Le premier paramètre d'analyse, Start LBA: , définit le numéro de secteur à partir duquel le test commencera, la valeur par défaut est 0.

Appuyez sur la touche Espace et entrez le numéro du secteur dont nous avons besoin. Par exemple, nous savons que nos blocs défectueux commencent à partir du secteur 770 000 000, nous devons alors définir ce numéro ici et le programme Victoria commencera à analyser le disque dur à partir du secteur 770 000 000.

Maintenant, je propose de laisser le chiffre 0 et de tester le disque dur commencera dès le tout premier bloc de secteurs.
Appuyez sur Entrée et après cela, les nombres saisis sont convertis en l'adresse LBA à partir de laquelle le test commencera, dans notre cas 0.

Passons à l'option de numérisation suivante. Pour sélectionner l'option de menu souhaitée, utilisez les touches fléchées « ↓ ».
2. Fin LBA - adresse du secteur où les tests se termineront. Laissons-le tel quel. Autrement dit, nous testerons notre disque dur pour détecter la présence de blocs défectueux du début à la fin du disque dur.

3. "Lecture linéaire"- le test le plus rapide et le plus précis de la surface du disque dur du début à la fin, je vous conseille de le choisir.

Si vous souhaitez expérimenter, appuyez sur "Espace", puis à nouveau sur "Espace" et sélectionnez un autre test, par exemple Lecture aléatoire- tester les secteurs du disque dur non pas séquentiellement, mais à l'aide d'un générateur de nombres aléatoires. Amis, le but de toute lecture est d'indiquer au micrologiciel du disque dur ce qu'il faut faire lorsqu'un bloc défectueux est détecté Remapper(réaffectation, remplacement) exclusion du fonctionnement d'un secteur illisible (bloc défectueux), attribuant son numéro LBA à un autre secteur physiquement sain de la piste de sauvegarde. Dans de rares cas, cela ne fonctionne pas à l'aide de la lecture linéaire, mais est obtenu à l'aide de la lecture aléatoire, mais sachez que la lecture aléatoire ressemble à ce qui suit


Soyez particulièrement prudent avec l'algorithme Écrire (effacer) (en jargon - enregistrement dans toute la clairière)- efface complètement les informations du disque dur par blocs de 256 secteurs, c'est-à-dire que toutes vos données sur le disque dur seront supprimées.

Aide pour le programme Victoria au cas où
http://hdd-911.com/index.php?option=content&task=view&id=27&Itemid=27#linread
4. Ignorer les mauvais blocs - le plus paramètre principal Programmes Victoria, technologie pour corriger les secteurs défectueux des blocs défectueux. Par défaut, l'algorithme le plus simple pour vérifier la surface du disque dur est défini Ignorer les mauvais blocs n’apportant ni préjudice ni bénéfice au disque dur. Grâce à cet algorithme, nous pouvons connaître l'état général du disque dur et le nombre de secteurs défectueux (blocs défectueux), le cas échéant.

Mais nous pouvons changer l'algorithme de test de la surface du disque dur pour celui le plus efficace - BB = Advanced REMAP ! (n'efface les informations utilisateur nulle part sauf dans le secteur défectueux lui-même, mais là, les informations sont déjà perdues dans la plupart des cas). Appuyez sur « Espace » et utilisez les flèches du clavier pour sélectionner BB = Advanced REMAP, puis lorsque vous exécuterez le test, la surface du disque dur sera non seulement analysée pour détecter la présence de secteurs défectueux, mais les blocs défectueux seront également corrigés. .
- Que se passe-t-il avec cet algorithmeBB = REMAP avancé avec secteur défectueux ? Une tentative est effectuée (plusieurs fois) pour forcer l'écriture des informations sur le secteur défectueux du disque dur ; si la tentative réussit, le secteur devient sain et est supprimé de la liste des blocs défectueux (aucun remappage ne se produit). Si la tentative d'écriture échoue, le secteur malade est réaffecté à un secteur sain à partir d'une piste de sauvegarde du disque dur spécialement conçue pour de tels cas.
Le remappage est la réaffectation (remplacement) d'un secteur malade, attribuant son numéro LBA à un autre secteur physiquement sain de la piste de réserve. Les informations du secteur (au moment de la réaffectation) sont bloquées dans la RAM de la vis, et dès que le secteur est réaffecté, elles sont réécrites.
Le remappage n'est fondamentalement pas destructeur pour les informations ; si vos données sont perdues, ce ne sera que dans un secteur défectueux, mais vous devez admettre que les données du bloc défectueux étaient déjà illisibles. Dans le second cas, les données seront simplement transférées vers le secteur depuis la piste de sauvegarde.

Parmi les algorithmes les plus souvent utilisés lors de la réparation de la surface d'un disque dur, je voudrais également noter l'algorithme BB = Classic REMAP, c'est un moyen simple de masquer les blocs défectueux, mais cela ne fonctionne pas toujours.

Il existe également BB = Erase 256 sect, qui peut également réparer un secteur défectueux et effectuer REMAP, mais il présente un inconvénient : lorsqu'un secteur défectueux est détecté, BB = Erase 256 sect efface complètement les informations dans tout le bloc (256 secteurs, soit attention, vos données seront supprimées dans certains cas). La taille d'un bloc (comme vous le savez) est égale à 256 secteurs.
Si nous comparons BB = Erase 256 sect avec l'algorithme avancé BB = Advanced REMAP dont nous avons déjà parlé, alors BB = Advanced REMAP est plus avantageux dans la mesure où même s'il efface des informations, il ne le fait que dans un secteur défectueux.

Pour commencer, sélectionnons Ignorer les mauvais blocs et découvrez combien de secteurs défectueux nous avons.
5. Modifier la fin du test. Appuyez sur Entrée sur le clavier et le test du disque dur commence avec les algorithmes que nous avons spécifiés pour vérifier la surface du disque à partir du premier secteur (Démarrer LBA : ) 0 et sans correction de surface (Ignorer les blocs défectueux).

Comme vous pouvez le constater, seule la première moitié de l’analyse est encore terminée. De nombreux secteurs excellents avec une latence de lecture ne dépassant pas 5 ms. Il existe également des secteurs avec une bonne latence en lecture de 20 ms et une latence en lecture satisfaisante de 50 ms. Ce qui est mauvais, c'est qu'il existe de véritables secteurs défectueux (blocs défectueux), dont les informations ne peuvent pas du tout être lues - 7 ! Et une fois la numérisation terminée - 13. Comment les corriger ?

Remappage - correction des secteurs défectueux
Nous configurons le programme Victoria pour que lors du prochain scan nos blocs défectueux soient corrigés.
Appuyez sur F4. Dans le premier paragraphe Démarrer LBA appuyez sur "espace", nous connaissons déjà le nombre de secteurs défectueux et définirons ce paramètre différemment. Le premier scan a montré que tous nos blocs défectueux commencent par le secteur 770 000 000 et terminez à la toute fin, alors appuyez sur la barre d'espace du clavier et sélectionnez 770 000 000.
2. Mettre fin au LBA- laisser telle quelle l'adresse du secteur où se terminera le test, car nous avons des blocs défectueux à la toute fin du disque dur.
3. "Lecture linéaire"
4. Ignorer les mauvais blocs, appuyez sur la barre d'espace et définissez l'algorithme BB = REMAP avancé.
5. Changer la fin du test. Appuyez sur Entrée sur le clavier et le test du disque dur commence avec l'algorithme spécifié pour réparer la surface du disque BB = Advanced REMAP.

Comme nous pouvons le voir, le « remappage » est réussi et tous les secteurs défectueux et blocs défectueux existants sont corrigés.
Comment puis-je savoir ce qui s'est exactement passé, si le secteur a été réaffecté de la filière de réserve ou si le programme Victoria a réussi à annuler ce secteur ?

Pour ce faire, vous devez examiner le SMART du disque dur, si le paramètre Realalloated Sector Count est resté le même, alors aucune réaffectation n'a eu lieu et Victoria a réussi à forcer l'écriture sur un secteur illisible, puis à lire les informations, après quoi le mauvais Le secteur a cessé d'être un mauvais bloc et est devenu normal.
Dans notre cas, l'attribut Nombre de secteurs réaffectés est resté le même ; cela se produit lorsque les blocs défectueux corrigés étaient logiciels (erreurs de logique de secteur) et non physiques. .

Dans cet article, nous parlerons d'un problème tel que l'impression sur des imprimantes laser sous DOS. Le fait est que, malgré les systèmes d'exploitation populaires très répandus (tels que Windows 98/2000/NT/XP et autres), pour l'environnement interne desquels presque tous les systèmes modernes imprimantes laser, il est toujours nécessaire d'imprimer depuis DOS. Ce besoin se pose généralement dans des organisations telles que les banques, les chaînes de magasins et les magasins privés, ainsi que divers bureaux qui s'occupent de bases de données. Cela est principalement dû soit à des capacités obsolètes (ordinateurs et systèmes comptables obsolètes - principalement des agences gouvernementales), soit à la nécessité de disposer de sécurité accrue postes de travail. Ce dernier cas peut s'expliquer par le fait que système opérateur MS DOS est bon pour sa compacité par rapport à Windows. Il est entièrement basé sur du texte, puisque le mode graphique, en tant que tel, n'est tout simplement pas pris en charge par ce système d'exploitation, et offre au programmeur de nombreuses possibilités de contrôler la machine (grâce à lui, vous pouvez faire ce que votre cœur désire, même au niveau des registres du processeur et du sous-système vidéo, jusqu'aux entrées de mémoire directes). En raison de sa rareté et de son retard technologique (l'ensemble du système d'exploitation est constitué de TROIS fichiers - io.sys, msdos.sys et command.com), les virus ne sont désormais pratiquement plus écrits pour lui, ce qui protège en grande partie les systèmes de ces organisations contre les programmes antivirus modernes et bugs (cependant, à une époque, des milliers de virus étaient écrits sur cette plateforme, cette sécurité n'est donc que relative).
Mais il existe cependant une autre raison qui oblige de nombreuses agences gouvernementales à conserver les données dans un système DOS. Les banques et autres institutions gouvernementales utilisent ce système d'exploitation pour un certain nombre de raisons administratives plutôt que techniques. Afin d'installer un système sur un canal de communication sérieux ou dans une agence gouvernementale, il doit passer la commission technique de l'État et recevoir le certificat approprié. GosTechCommission est une institution qui examine tous code de programme OS par 0 et 1, et vérifie l'ensemble du système, du programme ou du système d'exploitation pour les signets, le code espion, etc. Force est de constater qu'il est très difficile de parcourir tout le code du système d'exploitation Windows. Par conséquent (le dernier axe passé par la Commission Technique d'État est WinNT 4.0), afin d'alimenter votre produits logiciels et les systèmes des agences gouvernementales et des banques (puisque les banques utilisent des canaux de communication fermés d'État contrôlés par l'ancienne FAPSI), les programmeurs écrivent des programmes sur des produits « certifiés », parmi lesquels DOS.
Difficulté à imprimer sous environnement DOS.
Des problèmes avec l'imprimante surviennent immédiatement après sa connexion au PC. Dans un environnement DOS, l'imprimante en tant que périphérique ne peut tout simplement pas être affichée, c'est-à-dire Vous ne pouvez comprendre si l'imprimante fonctionne sous DOS qu'en vous y connectant et en imprimant une page de test. Et il se peut que l'imprimante soit connectée, parfaitement détectée et imprime depuis Windows, mais lorsque vous accédez au DOS, un problème très courant se pose aujourd'hui - il s'agit d'une impression déformée de l'alphabet cyrillique (c'est-à-dire que vous envoyez une commande pour imprimer le russe texte, mais l'imprimante vous donne des pages avec des hiéroglyphes).
Ce problème vient en fait d'une seule source, à savoir la réticence de nombreux développeurs de pilotes à adapter les imprimantes pour fonctionner sous DOS (bien que cela soit tout à fait possible et ne nécessite pas de coûts supplémentaires particuliers).
Le pilote d'imprimante est programme système, qui contrôle complètement l’imprimante. Le pilote accepte les commandes et imprime le texte du système d'exploitation et des applications, puis les transmet à l'imprimante.
Aujourd'hui, presque tous les fabricants s'efforcent de créer des imprimantes adaptées à l'environnement Windows ; souvent, ces imprimantes ne peuvent généralement fonctionner normalement que dans cet environnement et nulle part ailleurs. Pour les programmes Windows (tels que Word), ces imprimantes sont idéales, elles peuvent être identifiées sans problème, et s'il n'y a pas de marque d'imprimante de ce type dans la liste Matériel Windows, alors il y a toujours des pilotes fournis par le fabricant sur un CD (ou autre support de stockage) inclus.
Qu'en est-il de la compatibilité de ces imprimantes sous DOS ? De nombreux fabricants ne jugent pas nécessaire de fournir options supplémentaires ses propres imprimantes (le soi-disant générateur de caractères intégré) et l'impression à partir de programmes DOS ont longtemps été jetées dans les profondeurs de l'histoire, avec le système DOS lui-même, grâce aux efforts de Microsoft.
En outre, il existe de nombreuses autres fonctionnalités insignifiantes qui peuvent être, si elles ne sont pas nécessaires, du moins très souhaitables. Il s'agit, par exemple, d'un détail aussi agréable que la capacité de l'imprimante à imprimer dans le mode d'impression dit recto verso, c'est-à-dire un mode dans lequel même les pages d'un document sont imprimées sur une seule face d'une feuille de papier, et pages impaires de l'autre, ce qui permet d'assembler les feuilles en brochures et livres. Et en même temps, une économie de papier significative est réalisée. Mais excusez-moi, dites-vous, après tout, presque toutes les imprimantes peuvent imprimer séparément les pages paires et impaires ! Et c'est vrai, mais avez-vous essayé de faire, disons, une brochure ou un livre de cette manière ? Sinon, soyez prêt à effectuer beaucoup de travail manuellement :
Tout d'abord, vous devez charger un nombre strictement défini de feuilles dans l'imprimante (sinon elle ne s'arrêtera pas et commencera à imprimer des pages paires sur des feuilles vierges).
Deuxièmement, vous devrez modifier manuellement l'ordre des feuilles pour qu'après leur rechargement, la page 2 se retrouve sur la même feuille que la page 1 et que l'emplacement du texte soit correct. Il convient également de se préparer au fait qu'il faudra également réfléchir : sans une imagination spatiale développée, il ne sera pas possible d'orienter correctement les feuilles. Il suffit d'essayer cette astuce une fois avec un document de 40 feuilles, et l'envie de s'amuser ainsi s'évaporera aussitôt pour toujours (trier chaque feuille à la main est un plaisir assez douteux).
Ainsi, nous pouvons dire qu'un problème farfelu devient un problème vraiment grave pour les organisations obligées d'imprimer depuis DOS.
Impression sur des imprimantes avec support matériel.
Mais tout n’est pas aussi terrible qu’il y paraît à première vue. De nombreux fabricants, bien sûr, ont transféré la majorité de leurs imprimantes vers l'environnement Windows uniquement (ce sont les imprimantes dites Win), mais il existe également des fabricants qui ont calculé à juste titre les besoins du marché et ont poursuivi la gamme de nouvelles modèles d'imprimantes entièrement compatibles avec l'environnement DOS ou divers utilitaires (qui permettent également d'imprimer depuis DOS). Après tout, le segment de marché est, comme mentionné ci-dessus, principalement constitué de structures financières ou traitant de nombreuses bases de données, ce qui signifie que ces organisations auront besoin de machines puissantes.
La compatibilité avec l'environnement DOS pour ces imprimantes est obtenue grâce au support matériel. En règle générale, ces imprimantes modernes comprennent un certain nombre de processeur puissant et même un disque dur, certains fabricants offrent également aux imprimantes la possibilité de travailler avec des cartes Flash (pour stocker les documents et les pilotes fréquemment utilisés) - ceci afin de ne pas charger le PC et de transférer certaines fonctions directement sur l'imprimante elle-même . Un ensemble de pilotes est déjà installé (intégré) dans ces imprimantes (y compris des imprimantes compatibles non seulement avec l'environnement DOS, mais également avec des systèmes d'exploitation tels que Linux, etc.), ainsi que des solutions intéressantes comme, par exemple, un ensemble de polices (en particulier - cyrillique). Cela vous permet, une fois que vous avez paramétré l'encodage russe en mode DOS, de ne pas avoir à le confirmer à chaque fois que vous allumez l'imprimante et l'ordinateur. De plus, le remplissage électronique de l'imprimante contient également divers langages de description de données (Adobe PostScript, PCL, etc.). Ces langages sont là encore conçus pour reprendre une partie du travail de l'ordinateur et le transférer vers l'imprimante.
Un exemple frappant de telles capacités matérielles est l'utilisation par Kyocera Mita d'un langage d'impression logiciel spécial appelé Prescribe, à l'aide duquel il a été possible de résoudre de nombreuses difficultés liées à l'impression d'imprimantes sous DOS. Prescribe est le langage simple de votre imprimante, composé d'une série de commandes faciles à retenir (comme SLM (Set Left Margin) pour spécifier la marge gauche ou BOX pour dessiner des cadres.). Grâce à ce langage il est devenu possible, en précisant commandes simples, imprimez sous DOS en mode recto verso, définissez la taille et le type de police, créez des mises en page, ajustez les bords, la position du texte et dessinez des éléments graphiques. En général, faites tout ce qui est devenu si familier dans l'environnement Windows. De plus, Kyocera Mita a équipé ses imprimantes de la possibilité d'imprimer des codes-barres - cela a également été rendu possible grâce aux capacités du langage Prescribe (B dans ce cas le code-barres est perçu comme une simple police non standard).
Le principe d'utilisation des commandes utilisées dans le langage Prescribe2 est différent du principe d'utilisation de diverses programmes d'application et les services publics qui existent aujourd'hui. La plupart des applications logicielles permettent de contrôler l'imprimante via des codecs et des séquences stockées intégrées au programme et qui ne sont pas directement visibles par l'utilisateur. Au contraire, le langage Prescribe2 est constitué d'ensembles de caractères simples que vous pouvez voir sur le moniteur et saisir vous-même sur la ligne de commande DOS ou fournir un lien vers fichier texte avec la commande écrite dedans. . Cela facilite grandement la configuration de l'impression et vous aide, si nécessaire, à ajouter ou supprimer tel ou tel élément.
Je voudrais également noter que les paramètres et les capacités d'impression dans différents modes de Windows ont été considérablement étendus et sont réalisés sous une forme très pratique (et ce malgré le fait que les imprimantes sont remarquablement adaptées à l'environnement DOS et sont très pratiques lorsque y travaillant).
Ainsi, lors de l'achat, si vous savez que vous devrez gérer l'impression à partir de DOS, veillez à faire attention aux options d'imprimante intégrées. Si la possibilité d'imprimer à partir d'un environnement DOS est indiquée, une telle imprimante vous aidera à vous débarrasser de nombreux problèmes possibles à la fois.
Impression sous Windows avec émulation DOS.
En plus des banques et des entreprises, il y a aussi vous et moi - utilisateurs de PC domestiques, et tôt ou tard, il peut arriver que nous devions également imprimer quelque chose depuis DOS. Et les imprimantes domestiques (qui, en règle générale, sont assez peu gourmandes en énergie et peu coûteuses - et donc assez simples) sont pour la plupart ce qu'on appelle des imprimantes Win, c'est-à-dire axé uniquement sur l'environnement Windows (discuté plus en détail ci-dessous). Et dans de telles imprimantes, il est fort probable qu'elles n'intègreront pas d'options supplémentaires qui augmenteraient leur coût. Alors que faire ?
Ce problème avec les imprimantes domestiques est résolu par le merveilleux utilitaire DOSprn.
(http://russian.dosprn.com)En principe, la tâche d'impression à partir d'applications DOS pourrait très bien être résolue par les développeurs de pilotes ou de systèmes d'exploitation eux-mêmes. Mais apparemment, ils n’en avaient aucune envie. Le fait est qu'il est possible de faire fonctionner n'importe quelle imprimante Win avec d'anciens programmes DOS.
Mais pas vraiment avec tous, mais seulement avec ceux qui démarrent et fonctionnent normalement dans Fenêtre Windows. Un exemple de ceci est l'utilitaire Développeurs russes DOSprn. Il vous permet non seulement de russifier l'imprimante lors de l'impression à partir de programmes DOS s'il y a des problèmes avec l'alphabet cyrillique, mais également de configurer l'impression à l'aide de n'importe quelle page de codes - il peut s'agir d'absolument n'importe quelle police. Le programme fonctionne avec toutes les imprimantes dotées de pilotes pour Windows.
Malheureusement, l'installateur habituel pour Windows n'est pas fourni : pour installer DOSprn, vous devez créer le répertoire dans lequel vous allez le placer et y décompresser l'archive, en utilisant un archiveur comme WinZip (ou WinRar). Maintenant, pour travailler avec le programme, il vous suffit de le lancer ou de placer un raccourci vers DOSprn.exe au démarrage.
Après le lancement, une nouvelle icône apparaîtra dans la barre d'état système de la barre des tâches. En cliquant sur cette icône clic droit souris, vous obtiendrez un menu de paramètres DOSprn très simple et compréhensible. Il est fortement recommandé avant de commencer le travail de lire attentivement les instructions du programme, heureusement elles sont en russe : elles décrivent en détail tous les éléments du menu de paramètres et vous expliquent comment éviter certains problèmes.
Sans lire les instructions, vous ne comprendrez probablement pas pourquoi DOSprn ne veut pas répondre lorsque vous appuyez sur le bouton Imprimer de Norton Commander. Mais le fait est que lorsque vous travaillez avec une imprimante Win, vous devez forcer le programme DOS à imprimer le document dans un fichier. Malheureusement, il n'y a pas de moyen plus simple. Pour ce faire, vous devez copier le fichier prn2file.com du même répertoire où DOSprn a été installé dans le dossier de votre programme DOS.
Il s'agit d'un redirecteur de port résident, qui dirigera l'impression vers le fichier de file d'attente. Pour qu'il se charge immédiatement avant de démarrer une application DOS, vous devez la programmer - faites un clic droit sur le raccourci de l'application DOS, sélectionnez "Propriétés" et sur l'onglet "Programme" dans la ligne " Fichier batch"notez "prn2file.com" (sans les guillemets). Ça y est, maintenant une simple imprimante Win fonctionne avec un programme DOS, il ne reste plus qu'à sélectionner l'orientation de la page dans la fenêtre DOSprn - portrait ou paysage - et le tour est joué .
Imprimantes Windows uniquement
Ce sont exactement les mêmes imprimantes Win mentionnées précédemment. Presque toutes les imprimantes modernes sont entièrement adaptées à l'environnement Windows (ce qui n'est pas surprenant, puisqu'il s'agit aujourd'hui de l'un des systèmes d'exploitation les plus courants, les plus simples et les plus populaires au monde). La commodité d'imprimer à partir de ces systèmes d'exploitation est déterminée par de nombreux facteurs, dont l'un est la facilité d'identification d'une imprimante particulière. En plus des pilotes développés pour Fabricants de fenêtres imprimantes, le système d'exploitation lui-même dispose déjà d'un grand nombre de pilotes intégrés pour la plupart des marques et modèles connus, ce qui simplifie l'installation de l'imprimante en quelques clics de souris sur la fenêtre d'installation.
Mais, malgré toutes les commodités de l'environnement Windows et, en particulier, les différentes capacités d'impression offertes par les développeurs d'éditeurs de texte tels que Word dans le cadre de MS Office, il existe également de nombreuses lacunes et problèmes lors de l'impression depuis différentes versions Systèmes d'exploitation Windows (par exemple, Windows NT ou Windows 2000). Chaque fabricant traite les défauts de ses imprimantes de différentes manières (il s'agit principalement d'utilitaires supplémentaires et de programmes auxiliaires). En outre, ces problèmes attirent également des développeurs tiers qui, aux côtés des fabricants d'imprimantes, proposent également divers solutions logicielles. Et il existe de nombreux programmes de ce type, et afin de ne pas vous plonger dans la jungle de la gamme de logiciels proposée, vous pouvez considérer le programme DOSprn, qui vous est déjà familier, comme une solution visuelle universelle.
Par exemple, lors de l'impression à partir des systèmes d'exploitation Windows NT et Windows 2000, vous devez utiliser DOSprn avec le redirecteur prn2file.com inclus. Malheureusement, il prend de l'espace en mémoire et lors du traitement d'un travail plus grand que sa mémoire tampon, le programme peut se comporter de manière instable. Par conséquent, si le programme DOS lui-même vous permet de sortir le travail non pas pour l'imprimer, mais dans un fichier, il le ferait. Il est préférable de diriger la sortie vers une file d'attente de fichiers directement à partir des paramètres du programme que vous utilisez.
Cette approche est plus intelligente et le résultat sera plus stable. Gardez simplement à l'esprit que si votre programme imprime dans un fichier dont le nom ne peut pas être redéfini, le nom du fichier doit être écrit dans le programme DOSprn lui-même. Cependant, certains des résultats positifs Vous pouvez y parvenir en expérimentant avec la ligne de commande prn2file.com : elle vous permet de spécifier le nom du fichier de file d'attente, le numéro de port et la taille du tampon d'impression.
Notez simplement que dans les propriétés de votre imprimante dans la boîte de dialogue "Paramètres du port", la case "File d'attente pour les travaux MS-DOS" doit être décochée, sinon le programme ne pourra pas intercepter le travail d'impression. La case "Interception de port" dans les paramètres de DOSprn lui-même doit être cochée, sinon le programme ne fonctionnera plus.
Il est également conseillé d'activer l'option "Enrouler les lignes longues" afin que lorsqu'une ligne est plus longue que la largeur de la feuille, elle ne soit pas coupée. Lors du choix d'une police, il n'est pas recommandé d'utiliser des polices proportionnelles. La meilleure option, selon les développeurs, est Courier New ou Lucida Console. Si les pseudographies ne s'impriment pas normalement, sélectionnez la page de codes dans les paramètres de police non pas « 866 », mais « 866_ », dans ce cas, tous les caractères pseudographiques seront uniquement dessinés sous forme de lignes et non extraits du fichier de police.
C'est tout ce que l'on peut dire sur DOSprn. Oui, et encore une chose ! Si vous avez besoin d'imprimer rapidement un fichier texte, vous n'avez pas besoin de l'ouvrir dans certaines applications : vous pouvez le faire directement depuis DOSprn ; il y a un bouton spécial pour cela dans la fenêtre du programme. Cet utilitaire, bien que petit, est donc très pratique et efficace.
Tous les droits de publication appartiennent à la société "ABIUS".
A:\> - lecteur A :, répertoire racine ;
C:\DOS> - lecteur C:, répertoire DOS.
Pour saisir une commande, tapez cette commande sur le clavier et appuyez sur Entrée. La commande peut être saisie en lettres latines minuscules et majuscules ou une combinaison des deux.
Pour changer le lecteur actuel, vous devez taper le nom du lecteur qui doit devenir actuel, puis deux points, par exemple, si le lecteur actuel est C: et que vous souhaitez rendre le lecteur A: actuel, puis dans la commande ligne, vous devez taper A :, c'est-à-dire que la ligne de commande ressemblera à ceci : disque :
Dans ce cas, l'invite MS DOS prend la forme :
R :\>
Comme mentionné ci-dessus, après avoir entré une commande MS DOS, vous devez appuyer sur la touche Entrée. Vous ne devez pas mettre le lecteur de disquette à jour s'il n'y a pas de disquette sur le lecteur ou si la disquette n'est pas formatée.
La commande la plus courante consiste peut-être à formater le disque ; elle marque la surface du disque et y écrit les informations système ( secteur de démarrage, table d'allocation de fichiers et répertoire racine), et vérifie également les défauts du disque. Vous devez toujours vous rappeler que la commande format détruit toutes les informations sur le disque !. formater le disque: /b /s /v /u /q /f:capacité_disque /n:secteurs /t:pistes
Les options suivantes peuvent s'appliquer :
/b - l'espace disque est réservé pour fichiers système, qui peut être copié ultérieurement sur le disque à l'aide de la commande sys ;
/s - écrit les fichiers système IO.SYS, MSDOS.SYS, COMMAND.COM sur le disque, ce qui fait que le disque devient un disque système ;
/v - demande avant de formater le nom de volume ;
/u - formate le disque et détruit toutes les données ;
/q - formatage rapide ; /f:capacity - sélectionnez la capacité pour laquelle le disque est formaté, par exemple, 1440 - 1,44 Mo ;
/n:sectors et /t:tracks - définit le nombre de pistes et de secteurs pour les disques non standard.
Les fichiers système peuvent également être copiés sur le disque à l'aide de la commande sys.
La commande diskcopy copie complètement toutes les informations d'une disquette à une autre :
copie de disque disque1 : disque2 :
Exemples :
diskcopy a : a : - copie d'informations d'une disquette à une autre, installée sur le même lecteur ;
formater a:/s/v - formater une disquette, y copier les fichiers système et afficher le nom du volume ;
sys a : - copie des fichiers système sur le lecteur A.
salle d'opération Système MS-DOS Il dispose également de commandes supplémentaires conçues pour fonctionner avec des sous-répertoires et gérer les disques durs et les disquettes. Un exemple frappant est la disquette de démarrage réalisée sous Windows 98. Cette disquette contient le système d'exploitation MS-DOS avec les programmes nécessaires et utiles.
Les plus courants sont FORMAT.COM, SYS.COM, FDISK.EXE, SCANDISK.EXE. Quelques mots ont été dits sur FORMAT.COM et SYS.COM. Maintenant brève description FDISK.EXE et SCANDISK.EXE :
SCANDISK.EXE
Conçu pour vérifier la surface du disque, système de fichiers et catalogues. Par exemple, vous devez scanner le disque C depuis DOS, pour ce faire nous tapons la commande : scandisk c :
FDISK.EXE suffit programme puissant pour partitionner un disque dur (HDD) à partir du DOS. Bien sûr, il existe un programme plus avancé qui fonctionne également sous DOS - Partition Magic, mais c'est FDISK qui est capable de créer un secteur de démarrage sur un nouveau disque dur. FDISK divise le disque dur en partitions avec formatage de chaque partition. Vous devez donc vous rappeler que lorsque le disque dur est partitionné par le programme FDISK, toutes les informations seront supprimées. Syntaxe de lancement : fdisk.
Si un système d'exploitation est installé Système Windows 98, vous pouvez alors démarrer sous DOS lorsque vous démarrez l'ordinateur en maintenant la touche F8 enfoncée. Ensuite, vous devez sélectionner 5 éléments Invite de commande uniquement. En sélectionnant Invite de commande uniquement, l'utilisateur est redirigé vers la ligne de commande ou le DOS. D'ailleurs, de ligne de commande Vous pouvez restaurer le registre à partir d'une copie avec la commande scanreg /restore ou optimiser le registre par compression avec la commande scanreg /opt.
2. PROCESSEUR DE TEXTE MICROSOFT WORD. TECHNIQUES DE BASE
Un éditeur de texte est un programme de traitement de texte utilisé pour créer de nouveaux documents (lettres, rapports, newsletters) ou modifier des documents existants. Les éditeurs de texte modernes (y compris l'éditeur Word) sont parfois appelés traitements de texte car ils contiennent des grand nombre fonctions de traitement de texte.
Dans un traitement de texte puissant Microsoft Word pour Windows, il est pratique de préparer une grande variété de documents. Le texte que vous saisissez s'affiche à l'écran exactement tel qu'il sera imprimé. De puissants outils d'édition de texte rapprochent ses capacités de celles du bureau systèmes de publication tout en conservant une simplicité d'utilisation.
L'utilisateur a accès à une variété d'outils d'édition : modification du type et du style de police, alignement des paragraphes, définition de l'espacement des lignes, surbrillance avec des cadres, texte multicolonne, surbrillance de paragraphes, retraits suspendus, numérotation automatique et bien plus encore. Vous pouvez insérer des tableaux dans le texte dont les cellules peuvent contenir à la fois du texte et des chiffres. L'outil graphique intégré facilite le choix parmi une variété de types disponibles graphiques. De plus, vous pouvez insérer des formules dans les cellules qui recalculent automatiquement le résultat lorsque les paramètres changent.
Le texte peut être accompagné de graphiques qui peuvent être insérés déjà fichiers existants V divers formats ou créez à l'aide du module intégré éditeur graphique. Si le document a grande taille, puis pour faciliter son utilisation, vous pouvez créer automatiquement une table des matières ou un index alphabétique.
Dans Word pour Windows, une grande attention est accordée au travail avec les lettres. Pour n'importe quelle lettre, vous pouvez créer automatiquement une enveloppe dont l'adresse sera sélectionnée dans une base de données de pratiquement n'importe quel format. Si vous devez envoyer une lettre à plusieurs adresses, il vous suffit de saisir les adresses correspondantes dans la base de données et elles seront automatiquement imprimées sur les enveloppes.
Nouveau Version Word pour Windows vous permettent d'écrire sans erreurs. Il dispose d'un programme de correction d'erreurs intégré. Le mode de vérification orthographique dynamique est pris en charge. Chaque mot que vous écrivez sera vérifié immédiatement, et s'il contient une erreur, vous le remarquerez immédiatement grâce à un marquage spécial qui marque le mot mal orthographié. Afin de corriger un mot mal orthographié, faites simplement un clic droit dessus et une liste de remplacements possibles vous sera proposée.
DANS nouvelle version Dans Microsoft Word, vous pouvez utiliser le nouveau correcteur orthographique. Les utilisateurs apprécieront également la possibilité de formater automatiquement le texte.
Microsoft Word vous permet de saisir, modifier, formater et concevoir du texte et de le placer correctement sur la page. Avec ce programme, vous pouvez insérer des graphiques, des tableaux et des graphiques dans votre document et corriger automatiquement les erreurs d'orthographe et de grammaire. Éditeur de texte Word possède de nombreuses autres fonctionnalités qui facilitent grandement la création et la modification de documents. Fonctions les plus fréquemment utilisées :
joint.
Pour sélectionner des objets, utilisez la souris, les touches et la colonne dite de marquage.
La colonne à puces est une partie sans étiquette de l'écran sur le côté gauche de la fenêtre du document qui est utilisée pour mettre en surbrillance le texte. Lorsque le pointeur de la souris se trouve dans cette zone, il se transforme en flèche de sélection. La colonne de marquage représente la manière la plus simple mettre en évidence une ligne, un paragraphe ou un document entier.
Tableau 1 - Méthodes de sélection de texte
Objet texte
Méthodes de sélection
Mot
Double-cliquez dans les limites des mots
Offre
Maintenez la touche Ctrl enfoncée et cliquez dans les limites de la phrase
Doubler
Cliquez sur la colonne d'étiquette à gauche de la ligne souhaitée
Plusieurs lignes
Faites glisser le pointeur de la souris dans la colonne de marquage de la première à la dernière ligne
Paragraphe
Double-cliquez sur la colonne à puces à gauche du paragraphe souhaité
Document entier
Triple-cliquez ou Ctrl-cliquez sur la colonne d'étiquette
La zone du texte sélectionné peut être étendue. Pour ce faire, maintenez la touche enfoncée Changement, Cliquez sur le dernier objet du texte sélectionné.
La zone de sélection peut être agrandie d'un caractère si, tout en maintenant la touche enfoncée Changement, appuyez sur la touche curseur souhaitée.
Avec un bloc de texte sélectionné, appuyer sur la touche Entrée supprime le texte.
Word fait la distinction entre la mise en forme de caractères individuels et la mise en forme de paragraphes entiers. Si le formatage des caractères se résume à choisir une police, une taille et un style de caractère, alors le formatage des paragraphes consiste à définir des retraits entre les paragraphes adjacents, ainsi qu'à partir des bords d'une feuille de papier, à créer une ligne rouge et à choisir l'alignement du texte : centré, à gauche. bordé, bordé à droite, le long des bords gauche et droit ensemble (dans le sens de la largeur), etc. A cet effet, des boutons correspondants sont présents dans la barre d'outils.
Word propose deux manières fondamentalement différentes de mettre en forme du texte : la mise en forme directe (ou immédiate) et la mise en forme à l'aide de styles. Avec le formatage direct, le fragment sélectionné se voit attribuer les paramètres de conception nécessaires un par un. L'avantage du formatage de style est que l'objet sélectionné (généralement un paragraphe) se voit attribuer tout un ensemble de paramètres de formatage (style de formatage), générés à l'avance et portant un nom unique. Un style de formatage peut inclure la police, le paragraphe, la tabulation, la bordure et le remplissage, le cadre, la numérotation ainsi que la langue utilisée pour la césure et la vérification orthographique. Des styles de formatage peuvent être attribués aux paragraphes sélectionnés ou au paragraphe dans lequel se trouve le curseur.
Pour rendre le texte lisible, ils n'utilisent généralement pas plus de trois polices et modifient le style ou la taille de la police pour les surlignages, les signatures et les titres du texte. Le format du document doit correspondre à son contenu. Le texte est mieux perçu s'il y a un peu d'espace libre sur la page, des marges sur les bords de la page, espace libre entre les colonnes de texte et avant les titres. La lisibilité du texte est également grandement influencée par le choix correct de la police de caractères, du style et de la taille de la police, de l'espacement entre les lignes de texte, du remplissage, retraits de paragraphe etc.
TÂCHE 2
Exécution de cette mission prévoit la conversion des nombres d'un système numérique à un autre, la représentation des nombres sous forme à virgule flottante et à virgule fixe, la représentation des nombres sous forme normale, la mise en œuvre d'opérations arithmétiques et la représentation d'entiers signés en direct, inverse et complémentaire codes. Dans les premier et deuxième exemples, vous devez convertir les nombres du système numérique décimal (10 ss) en binaire (2 ss), octal (8 ss) et hexadécimal (16 ss). Dans les troisième et quatrième exemples, vous devez convertir des nombres de 2 cc en 10 cc, 8 cc, 16 cc. Dans les cinquième et sixième exemples, les nombres donnés sous forme de point fixe (FP) doivent être représentés sous forme de point fixe (FP). Aux septième et huitième – normalisez les chiffres. Dans le neuvième, effectuez une opération arithmétique. Au dixième, représenter un entier signé en codes directs, inverses et complémentaires. Dans les rapports sur les premier et quatrième exemples, des calculs mathématiques complets doivent être présentés, la précision de la représentation des nombres va jusqu'à la cinquième décimale.
SOLUTION
112,764 = 1110000, 110000111001010110 (résultat arrondi)
Pour convertir le nombre spécifié en nombre binaire, vous devez diviser la partie entière par base 2
112 / 2
112 56 / 2
0 56 28 / 2
0 28 14 / 2
0 14 7 / 2
0 6 3 / 2
1 2 1
1
Nous enregistrons les résultats obtenus de droite à gauche.
Pour calculer la partie fractionnaire
0,764 *2 = 1,528
0,528 * 2 = 1,056
0,056*2 =0,112
0,112 *2 = 0,224
0,224*2 = 0,448
0,448* 2 = 0,896
0,896 *2 = 1,792
0,792*2 =1,584
0,584*2 =1,168
0,168*2 = 0,336
0,336*2 = 0,672
0,672*2 =1,344
0,344*2 =0,688
0,688*2 =1,376
0,376*2 =0,752
0,752*2 =1,504
0,504*2=1,008
112,764 (10) = 170, 607126010142223350 (8)
112 / 8
112 14 /8
0 8 / 1
7
0,764 *8 = 6,112
0,112*8 =0,896
0,896*8 =7,168
0,168 * 8 =1,344
0,344 * 8 =2,752
0,752* 8 = 6,016
0,016*8 =0,128
0,128*8 =1,024
0,024*8 =0,192
0,192*8 =1,536
0,536*8 = 4,288
0,288* 8 = 2,304
0,304*8 =2,432
0,432*8 =3,456
0,456*8 =3,648
0,648*8 =5,184
112,764 (16) = 70.С395810624D0
112 /16
112 7
0
0,764 *16 =12,224
0,224*16 =3,584
0,584*16 =9,344
0,344*16 =5,504
0,504 *16 = 8,064
0,064*16=1,024
0,024*16 =0,384
0,384 *16 =6,144
0,144*16 =2,304
0,304 *16 = 4,864
0,864 * 16 = 13,824
-159,942 (10) = -10011111,1111001 (2) (arrondi)
159 / 2
158 79 / 2
1
78 39 / 2
1
38 19 / 2
1
18 / 2
1 9 / 2
8 / 2
1 4 / 2
4 2 / 2
0
2
1
0
0,942 * 2 = 1,884
0,884 * 2 = 1,768
0,768 * 2 = 1,563
0,563*2 =1,126
0,126*2 =0,252
0,252 * 2 = 0,504
0,504 *2 = 1,008
-159,942 = -237,722203513615 (8) (arrondi)
159 / 8
152 19 / 8
7 16 2
3
0,942 *8 = 7,536
0,536 * 8 = 4,288
0,288 * 8 = 2,304
0,304 * 8 = 2,432
0,432 * 8 = 0,456
0,456 * 8 = 3,648
0,648 * 8 = 5,184
0,184 * 8 = 1,472
0,472 * 8 = 3,776
0,776 * 8 = 6,208
0,208 * 8 = 1,664
0,664 * 8 = 5,312
-159,942 = - 95.F126E978D4 (16)
159 / 16
154 9
5
0,942 * 16 = 15,072
0,072 *16 = 1,152
0,152 * 16 = 2,432
0,432 * 16 = 6,912
0,912 * 16 =14,592
0,592 * 16 =9,472
0,472*16 = 7,552
0,552 * 16 = 8,832
0,832 *16 =13,312
0,312 * 16 = 4,992
Convertir des nombres de 2cc en 10cc, 8cc, 16cc
1110111,110101 (2) = 1*2 6 +1*2 5 + 1*2 4 + 0*2 3 + 1*2 2 + 1*2 1 + 1*2 0 + 1*2 -1 +1*2 -2 +
0*2 -3 + 1*2 -4 + 0*2 -5 +1*2 -6 = 119,828125 (10)
1110111,110 101 (2) = 167,65 (8)
111 0111,1101 0100 (16) = 107,65 (16)
11010101,11101
11010101,11101 (2) = -(1*2 7 +1*2 6 +0*2 5 + 1*2 4 + 0*2 3 + 1*2 2 + 0*2 1 + 1*2 0 + 1*2 -1 +1*2 -2 +1*2 -3 + 0*2 -4 + 1*2 -5)= -213,90625 (8)
1101 0101.11101 (2) = D5, E8 (16)
Les nombres donnés sous forme de virgule flottante doivent être représentés sous forme de virgule fixe
5,68E+04 =0,568*10 -5
2,3E -0,2 = 0,23*10 -2
Normaliser les nombres
(24,1) 10
(101,101) 2
Le nombre réel X peut être représenté sous deux formes : naturelle et normalisée. Dans sa forme naturelle, X a un nombre entier et une partie fractionnaire, entre lesquelles est placé un séparateur (virgule ou point), par exemple 123,4567. Cependant, cette notation est gênante pour les nombres trop grands ou au contraire trop petits. De plus, l'utilisation d'une telle forme (également appelée « notation à virgule fixe ») dans un ordinateur entraînerait une diminution de la précision des calculs en raison de la nécessité de faire correspondre les chiffres des nombres traités et les arrondis associés, ou pourrait donner cela conduit à une situation appelée débordement, lorsque le chiffre le plus significatif du numéro ne rentre pas dans la grille de bits allouée. Pour les raisons évoquées nombres réels sont représentés dans un ordinateur sous une forme normalisée (un autre nom est « représentation à virgule flottante »), dont le principal avantage est la mise à l'échelle automatique du nombre à chaque étape du traitement, ce qui, d'une part, garantit la plus grande précision possible des calculs, et d'autre part, élimine la nécessité de prendre des mesures pour éviter les débordements (à l'exception de situations assez exotiques avec un nombre dépassant la grille de bits allouée). En fait, il s’agit d’une forme universelle d’écriture de tous les nombres sauf ceux définis comme « type : entiers ».
Le nombre X 10 est dit normalisé s'il est représenté sous la forme
X 10 = [+|-] M 10 10 [+|-] k 10
Dans cette notation, M 10 est appelée la mantisse du nombre normalisé ; les valeurs de mantisse se situent dans la plage 0,1 M 10<1. k 10 называется порядком нормализованного числа — это целое положительное десятичное число.
(24,1) 10 = 0,241*10 2
De la même manière que pour normaliser un nombre décimal, vous pouvez également représenter un nombre dans un système numérique arbitraire p sous une forme normalisée :
X p = [+|-] M p · p [+|-] k p
(101,101) 2 = 0,101101 2 *2 -112
Dans ce cas, les valeurs de la mantisse se situent dans l'intervalle p -1 M p<1 (т.е. первая значащая цифра мантиссы всегда ненулевая), а показатель степени представляется в системе p (k p).
La mantisse est située dans l'intervalle 0,1 2
M2<1, что соответствует десятичному интервалу 0,5 10 M 10 <1.Une opération arithmétique doit être effectuée
(1F +2D) 16 = 115+ 213 =328
F 16 + D 16 = 1C 16, où C reste dans ce chiffre et 1 est transféré au chiffre 2 ;
1 16 + 2 16 +1 16 = 4, où le deuxième 1 16 est l'unité de transport
Représente un entier signé dans les codes direct, inverse et complément à deux
Nombres négatifs dans les codes directs, inverses et complémentaires, ils ont des images différentes.
1. Code direct. Le chiffre 1 est placé dans le bit de signe, et le code binaire de sa valeur absolue est placé dans les bits de la partie numérique du nombre. Par exemple:
2. Code retour. Il est obtenu en inversant tous les chiffres du code binaire de la valeur absolue d'un nombre, y compris le bit de signe : les zéros sont remplacés par des uns, et les uns par des zéros. Par exemple:
3. Code supplémentaire. Il est obtenu en formant un code inverse puis en ajoutant un à son chiffre le moins significatif. Par exemple:
En règle générale, les nombres décimaux négatifs, lorsqu'ils sont saisis dans une machine, sont automatiquement convertis en leur code binaire inverse ou complémentaire et sont stockés, déplacés et utilisés dans des opérations sous cette forme. Lorsque de tels numéros sont sortis de la machine, conversion inverse en nombres décimaux négatifs.
Ainsi, il faut convertir le nombre décimal -18 en binaire
18 /2
18 9 / 2
0
8 4 / 2
1
4 2 / 2
0
2
1
0
-18 (10) = 1 10010 – code numérique direct
-18 (10) = 101101 – code inversé du numéro
-18 (10) = 101100 – code numérique supplémentaire
TÂCHE 3
En utilisant les capacités de MS Word, construisez et calculez un tableau résumant le volume des ventes de certains produits, d'une certaine entreprise. Sur la base des données du tableau, construisez un diagramme correspondant.
Indemnité journalière (matin, après-midi, soir, nuit)
Tableau - Dynamique des ventes quotidiennes de groupes d'assortiment de produits
matin
jour
soirée
nuit
Produits de boulangerie
14,5
Viande et saucisses
Produits culinaires
Frais surgelés

lorsque vous saisissez du texte, vous atteignez la fin d'une ligne, Word passe automatiquement à la ligne suivante ;
Si vous faites une faute de frappe lors de la saisie de texte, la fonction de correction automatique la corrige automatiquement. Et la fonction de vérification orthographique automatique met en évidence les mots mal orthographiés avec une ligne ondulée rouge pour les rendre plus faciles à voir et à corriger ;
si vous utilisez des traits d'union pour mettre en évidence des éléments de la liste, utilisez des fractions, une marque ou autre caractères spéciaux, la fonction de formatage automatique les corrigera elle-même ;
Pour présenter du texte sous forme de tableau, vous pouvez bien sûr utiliser une tabulation, mais Microsoft Word propose des outils bien plus efficaces. Et si le tableau contient des données numériques, il est alors facile de le transformer en graphique ;
Le mode Aperçu vous permet de voir le document sous la forme dans laquelle il sera imprimé. De plus, il vous permet d'afficher toutes les pages en même temps, ce qui est pratique pour apporter des modifications avant l'impression.
Le programme offre également un certain nombre de fonctions qui permettent d'économiser du temps et des efforts. Parmi eux :
AutoTexte – pour stocker et insérer des mots, des phrases ou des graphiques fréquemment utilisés ;
styles – pour stocker et spécifier des ensembles entiers de formats à la fois ;
fusion – pour créer des lettres en série, imprimer des enveloppes et des étiquettes ;
macros – pour exécuter une séquence de commandes fréquemment utilisées ;
« maîtres » – pour créer des documents conçus par des professionnels.
Graphique, Équation, WordArt - grâce à ce groupe de programmes, il est possible d'insérer divers diagrammes (Graphique), formules mathématiques (Équation - éditeur de formules) et effets de texte (WordArt) dans un document. Ces programmes sont installés dans le sous-répertoire MSAPPS du répertoire WINDOWS, c'est-à-dire sur le disque sur lequel il est installé Environnement Windows. Ceci est particulièrement important si la majeure partie du package Word est installée sur un autre lecteur. Il devrait y en avoir suffisamment sur les deux disques espace libre.
Outils de vérification linguistique – ces programmes sont conçus pour vérifier l’orthographe, corriger les fautes de frappe et sélectionner des synonymes.
Enveloppes, filtres et ODBC (Convertisseurs, filtres et accès aux données) - les documents créés dans d'autres éditeurs de texte ont des formats de fichiers qui diffèrent du format utilisé par l'éditeur Word. Pour que Word fonctionne avec de tels fichiers, vous avez besoin programmes spéciaux conversions de format, ou convertisseurs.
Aide en ligne, exemples et démos – système d'aide Word occupe environ 5 Mo d’espace disque. Il contient des informations sur chaque commande et décrit les étapes à effectuer pour obtenir le résultat requis. Il contient notamment des informations sur WordBasic (un langage de programmation intégré permettant de créer de nouvelles fonctions de traitement de texte), qui ne sont pas décrites dans la documentation imprimée.
Assistants, modèles et lettres – Les assistants et modèles vous permettent de gagner du temps lors de la préparation de documents standards. À l'aide de modèles Word, vous pouvez créer rapidement des lettres, des fax, des inscriptions sur des enveloppes, etc.
Outils - ce groupe comprend le programme d'installation, qui vous permet de modifier la configuration de MS Word, le programme Dialog Editor, le programme MS Info, conçu pour obtenir des informations sur le système actuel Configuration Windows, et le programme Dialog Editor, qui est utilisé pour créer des macros (macros).
Graphiques (Clip Art) – la bibliothèque graphique contient plus de 50 dessins pouvant être utilisés pour concevoir des documents.
Mise en forme des documents. L'éditeur de texte Word pour Windows est un outil puissant pour préparer des documents de manière professionnelle en utilisant efficacement toute la variété de ses fonctions. Éditeur de mots vous permet de créer un grand nombre d'effets spéciaux.
Le formatage s'appelle changer apparence texte sans en modifier le contenu. Par exemple, un mot peut être représenté dans différentes polices.
La création et l'exécution d'un document sur un ordinateur commencent par l'appel d'un formulaire (modèle) sur la base duquel le document sera créé. Il peut être intégré Modèle Word, le papier à en-tête d'une organisation, un formulaire unifié élaboré par l'organisation ou une feuille vierge.
Pour automatiser les processus bureautiques, des modèles pré-créés pour tous les principaux types de documents sont le plus souvent utilisés. Cela accélère le processus de création, de traitement et de recherche de documents et, surtout, élimine de nombreuses erreurs dans leur conception. Il est recommandé de créer les types de modèles suivants : un formulaire général de l'organisation, un formulaire de lettre, des formulaires pour des types spécifiques de documents (arrêtés, instructions, actes, etc.).
Lors de la première ouverture Document Word par défaut, il est créé sur la base du modèle Ordinaire, qui contient des informations sur les styles de paragraphe et de caractère, les paramètres de page et les barres d'outils qui seront affichées à l'écran.
Une fois que vous avez sélectionné un modèle de document et défini les options de page, vous pouvez saisir le texte du document.
Les textes saisis sur un ordinateur diffèrent de ceux saisis. En plus des caractères saisis au clavier, si le mode approprié est défini, des caractères dits non imprimables peuvent apparaître à l'écran :
¶ — symbole de fin de paragraphe ;
→ — caractère de tabulation ;
- symbole de fin de ligne sans fin de paragraphe, etc.
Par défaut, Word affiche tous les caractères non imprimables. Ces symboles vous aident à voir l'emplacement des objets texte sur une page de document et sont affichés à l'écran, mais pas imprimés. Vous pouvez les supprimer à l'aide des touches Supprimer ou Retour arrière.
Afin de masquer ou réafficher ces symboles, vous devez cliquer sur le bouton du panneau outils Norme.
Saisir un nouveau texte effectué dans fenêtre activeà l'endroit où se trouve le curseur.
Lorsque vous déplacez la souris, le pointeur change de forme en fonction de sa position sur l'écran. Dans la zone de texte, cela ressemble à ligne verticale avec des encoches I.
Le curseur dans le texte ressemble à une barre verticale clignotante |.
Lors de la saisie de texte, faites attention à l'emplacement du pointeur et du curseur de la souris. Il est facile de les confondre.
La saisie de texte sur du texte existant s'effectue en mode Remplacements.
Pour définir le mode Remplacer/Insérer, double-cliquez sur le bouton Remplacer (Remplacer) dans la barre d'état.
La lettre manquante peut être insérée lors de la saisie dans le des inserts, dans ce cas, la ligne est automatiquement étendue vers la droite.
Vous pouvez supprimer du texte à l'aide des touches Supprimer ou Retour arrière.
Lorsque vous saisissez du texte à l'aide de l'algorithme de césure intégré, il passe automatiquement à la ligne suivante.
Pressage Saisir les touches marque la fin du paragraphe en cours et la transition vers le suivant.
Fractionnement de ligne Pour créer une nouvelle ligne dans un paragraphe, appuyez simultanément sur les touches Maj + Entrée.
Pagination Lors de la saisie du texte, celle-ci s'effectue automatiquement et des séparateurs de pages dits « doux » sont créés.
Il est parfois nécessaire de commencer un texte par nouvelle page, lorsque le précédent n'est pas encore rempli ; frappes Ctrt+Entrée crée une séparation « dure » du texte à un endroit spécifique du document.
Le séparateur de page rigide apparaît à l'écran (affichage dans le menu Voir, Régulier) sous la forme d'une ligne de points avec des mots Saut de page.
Pour supprimer un séparateur de page rigide, placez le curseur à la fin du paragraphe précédant la division et appuyez sur Supprimer.
Avant de modifier un objet, vous devez le sélectionner
L'édition du texte commence par sa sélection. Les opérations suivantes peuvent être effectuées sur le texte sélectionné :
formatage ;
copier;
effacement;
Bonne journée!
Tôt ou tard, tout utilisateur d'ordinateur (ordinateur portable) est confronté à des problèmes causés par un mauvais fonctionnement du disque dur. (remarque : souvent appelé brièvement - HDD) ...
Le plus souvent, les symptômes d'un problème avec le disque dur sont les suivants :
- impossibilité de démarrer « l'ancien » Windows (et d'installer le nouveau) ;
- réinitialiser certains paramètres ou programmes du système d'exploitation ;
- impossibilité d'ouvrir des fichiers ou des programmes (une erreur liée à l'intégrité des fichiers peut souvent apparaître) ;
- copie et lecture de fichiers très lentes ;
- charge élevée du processeur lors de l'accès au disque et de la tentative d'ouverture (de lecture) d'un fichier à partir de celui-ci ;
- Windows se bloque lorsque vous essayez de lire ou de copier des fichiers à partir du disque ;
- l'apparition de clics, grincements, tapotements, etc. lorsque le disque fonctionne (y prêtez une attention particulière s'ils n'existaient pas auparavant !) ;
- redémarrages déraisonnables de l'ordinateur, etc.
Si les symptômes listés ci-dessus apparaissent, la première chose (pendant que tout fonctionne encore) est que je recommande de tout copier documents importants vers un support séparé.
Eh bien, après cela, vous pourrez commencer à vérifier...
En général, un disque dur est un objet plutôt fragile, et s'il n'est pas manipulé avec précaution, il peut rapidement être endommagé. Les raisons de son fonctionnement instable(et l’échec), le plus souvent, sont :
- pannes de courant inattendues - lorsque le PC perd tout simplement soudainement de l'alimentation (les ordinateurs portables, d'ailleurs, en sont protégés). En ce qui concerne les PC, tous les utilisateurs ne disposent pas d'un onduleur (malheureusement) ;
- mise hors tension forcée par l'utilisateur. Parfois, lorsque l'ordinateur se bloque « fortement », d'autres options ne conviennent tout simplement pas ;
- fortes vibrations, impacts sur le disque - le plus souvent, les ordinateurs portables qui les accompagnent en souffrent. Le disque peut également être endommagé pendant le transport ;
- en cas de fonctionnement instable de l'alimentation, mauvais contact sur le disque (quand l'alimentation est là, alors pas...) ;
- fonctionnement non dans des conditions de température optimales (le plus souvent surchauffe) ;
- usure physique (lors de travaux très longs) ;
- un mauvais lot (avec quelques défauts) du fabricant du disque.
Tous ces facteurs peuvent provoquer la formation d'erreurs du système de fichiers et de secteurs défectueux (on les appelle également blocs défectueux, mauvais - signifie mauvais, traduit de l'anglais). Voyons vérifier ceci et cela en détail, et étape par étape...
Pour les erreurs
La vérification et la correction des erreurs du système de fichiers sous Windows se font à l'aide du programme intégré - chkdsk. Il est disponible dans toutes les versions de Windows : XP, 7, 8, 10. D'ailleurs, vous l'avez peut-être même vu fonctionner après une panne de courant : avant de charger l'OS Windows, vous voyez un écran noir et certains pourcentages s'y affichent , quelque chose est en cours de vérification (exemple dans la capture d'écran ci-dessous)...

Comment exécuter l'utilitaire chkdsk
Méthode numéro 1 - sur cet ordinateur
Vous devez d’abord ouvrir l’Explorateur de fichiers et accéder à « Ce PC » ( remarque : avant, il s'appelait toujours « Poste de travail »).

Ouvrez ensuite la section "Outils" et cliquez sur le bouton "Vérifier" (les privilèges d'administrateur sont requis).


Windows a terminé l'analyse
Méthode numéro 2 - via la ligne de commande
Exécutez également l'utilitaire chkdsk vous pouvez utiliser la ligne de commande (cependant, la ligne de commande doit être lancée en tant qu'administrateur).
Pour cela, ouvrez le gestionnaire de tâches (combinaison de touches - Ctrl+Shift+Esc), puis cliquez sur fichier/nouvelle tâche , entrez dans la ligne "Ouvrir" CMD, et cochez la case "Créer une tâche avec les droits d'administrateur"(un exemple est montré dans la capture d'écran ci-dessous).

- chkdskd :- commande de vérification du disque en mode lecture ;
- chkdskd : /f- vérifier et corriger les erreurs trouvées ;
- - obtenez de l'aide sur les capacités de l'utilitaire.

Pour les blocs défectueux/secteurs défectueux
Quels sont ces mauvais blocs ?
Peut-être qu'en commençant cette sous-section de l'article, nous ne pouvons pas nous passer d'une brève explication. En fait, un disque dur est constitué de plusieurs disques magnétiques sur lesquels se déplace la tête de lecture. Lors de l'écriture sur un disque, la tête magnétise certaines zones du disque ( de l'informatique : des zéros et des uns ).

Ces informations sont enregistrées dans certaines zones appelées secteurs. Parfois, les informations ne peuvent pas être lues à partir d'un secteur (les raisons pour lesquelles cela se produit sont indiquées au début de l'article) - ces secteurs sont appelés cassés (ou mauvais blocs. Mauvais - mauvais (anglais)).
Pour rechercher des blocs défectueux sur un disque, vous en avez besoin d'un spécial. programme : il accédera à tous les secteurs du disque et tentera d'en lire les informations. Si tout est en ordre avec le secteur, le temps de lecture est de 3 millisecondes, le temps de lecture critique est de 600 millisecondes (ce temps indique que ce bloc est devenu « illisible » et ne vaut pas la peine de travailler avec).
Au fait, les mêmes promotions. les utilitaires peuvent non seulement trouver de tels secteurs, mais également les réaffecter à des secteurs de sauvegarde (cette opération est appelée Remapper).
Maintenant, comment cela se fait...
Les meilleurs programmes pour travailler avec le disque dur (test, diagnostics, etc.) -
Sous Windows
L'un des meilleurs programmes pour tester et diagnostiquer un disque dur - Victoria. En l'utilisant, vous pouvez visualiser les lectures de la table S.M.A.R.T. (technologie d'auto-surveillance des disques, plus de détails), évaluer l'état technique du variateur, remplacer les secteurs endommagés par des secteurs de rechange en état de marche, et bien plus encore.
Un autre point important: Victoria n'affiche pas les défauts du système de fichiers, les erreurs logicielles, etc. Elle évalue l'état physique du disque ! Pour trouver et corriger les erreurs, consultez la première partie de l'article.
Victoria
Site Web du développeur : http://hdd-911.com/ (différentes versions)
Onglet Paramètres du mode de fonctionnement du disque dur dans le BIOS -
Une fois que Victoria a vérifié le disque, renvoyez l'option. Sinon, le disque commencera à ralentir et Windows commencera à générer des erreurs.
D'ailleurs, voici à quoi ressemblera le disque problématique. Faites attention à la ligne Compteur d'amortisseurs G-Sensor(l'onglet indique s'ils ont frappé ou frappé le disque) - comme vous pouvez le voir ci-dessous, ils ont frappé. À cause de cela, le disque a commencé à se bloquer et à ralentir. En général, son statut MAUVAIS(et rouge). Dans ce cas, il n'y a qu'une seule solution : copier toutes les informations (ce qui est possible) et acheter un nouveau disque.
Onglet TEST
Passons directement au test du disque : pour cela, ouvrez l'onglet TEST et définissez les paramètres (comme dans la capture d'écran ci-dessous : lire, ignorer). Pour démarrer le test, cliquez sur le bouton "Commencer".
Victoria commencera à vérifier le disque et vous commencerez à voir comment les nombres à côté des rectangles de différentes couleurs augmenteront (surlignez-3 dans la capture d'écran ci-dessous). Une attention particulière doit être portée rouge Et bleu rectangles (ce sont des secteurs défectueux devenus illisibles).
Si des rectangles bleus ont été trouvés sur votre disque, vous devez réexécuter le disque avec Victoria avec l'option activée Remapper(rectangle-4, voir capture d'écran ci-dessous). Dans ce cas, Victoria remplacera ces secteurs par des secteurs de réserve, c'est pourquoi ils se souviennent du mot « traitement » dans ce cas...
Test de disque (traitement) // TEST Victoria
Si tu en as trop rectangles bleus - alors un tel traitement, s'il aide, ne durera probablement pas longtemps. Si le disque commence à « s'effondrer », je vous recommande d'en transférer toutes les données (si vous ne l'avez pas déjà fait par une étrange coïncidence ☻) et de chercher un remplaçant.
D’ailleurs, l’apparition de blocs bleus sur un nouveau disque dur est inacceptable !
AJOUT!
Je voudrais attirer votre attention sur un point - si vous exécutez une vérification et une analyse de disque à partir du système d'exploitation Windows, qui est lancé à partir du même disque que celui que vous analysez - alors les résultats du test peuvent être quelque peu inexacts (et l'apparition de vert ou même les rectangles orange peuvent ne rien dire). Peut-être que dans ce cas, vous ne pouvez regarder que les bleus (blocs défectueux).
Une option beaucoup plus précise consiste à utiliser le système d'exploitation Windows installé sur un autre disque ou un LiveCD de démarrage d'urgence. Vérifier avec Victoria sous DOS affichera des résultats beaucoup plus précis et donnera une véritable évaluation du disque. Comment procéder est décrit ci-dessous...
Sous DOS
Beaucoup, bien sûr, ont peur du DOS et que tout y sera incompréhensible (du moins pas autant que sous Windows). Je vais quand même essayer (dans la mesure du possible) de montrer avec un exemple où et sur quoi cliquer pour vérifier votre disque.
Victoria (3.5 pour fonctionner sous DOS)
De. site Web : http://hdd-911.com/
Comme je l'ai déjà dit, Victoria a plusieurs versions. Pour travailler sous DOS, il vous en faut un spécial. version (généralement 3.5 est utilisée). Il s'agit d'une image ISO standard qui doit être correctement écrite sur un lecteur flash (ou un disque). Souvent, l'image est fournie dans une archive RAR ou ZIP ; l'image ISO de l'archive doit d'abord être extraite (WinRAR peut vous aider).
Comment enregistrer correctement Victoria pour qu'elle démarre à partir d'un lecteur flash
- pour graver une image ISO, vous aurez besoin du programme WinSetupFromUSB (site officiel du programme WinSetupFromUSB -) ;
- Tout d’abord, insérez la clé USB et lancez le programme ;
- Ensuite, sélectionnez votre clé USB dans la liste et cochez les cases à côté des éléments suivants : Formatez-le automatiquement avec FBinst, alignez, copiez BPB, FAT32;
- au point Linux ISO/Autres ISO compatibles Grub4dos- indiquez votre image ISO auprès de Victoria ;
- appuyez sur le bouton GO (Remarque : le programme vous demandera à plusieurs reprises que vous êtes conscient que toutes les données de la clé USB seront supprimées ! Copiez tout ce qui est important à l'avance pour ne pas vous laisser distraire à ce moment-là).
En fait, si tout va bien avec la clé USB et que vous avez tout fait correctement, dans quelques minutes, vous verrez un message Travail terminé- travail terminé !
Remarque : si vous écrivez de manière incorrecte sur le lecteur flash (par exemple, beaucoup écrivent en utilisant UltraISO), vous pouvez voir une erreur du type « aucun système de noyau... ». Réécrivez simplement le lecteur flash en utilisant la méthode suggérée ci-dessus.
Comment démarrer à partir d'un lecteur flash avec Victoria. Sélection du bon disque pour le test
Dans l'ensemble (si le lecteur flash est écrit correctement), le chargement n'est pas différent, comme si vous le faisiez pour un lecteur flash d'installation avec Windows.
La meilleure option, à mon avis, est d'appeler le menu de démarrage et de sélectionner notre clé USB. Si vous ne savez pas comment ouvrir le menu de démarrage, vous pouvez utiliser cet article :
Si vous avez gravé le lecteur flash dans WinSetupFromUSB (comme recommandé ci-dessus), vous devrez alors sélectionner Victoria dans le menu de démarrage. (voir capture d'écran ci-dessous - "vcr35r").
Ce n'est pas un fait que le programme sélectionnera par défaut le disque dur dont vous avez besoin. Pour sélectionner vous-même le disque, appuyez sur la touche P..
Un menu devrait apparaître : utilisez les flèches haut et bas pour déplacer le pointeur. Le dernier élément de ce menu est responsable de la sélection d'un disque dur sur un contrôleur PCI/ATA/SATA/RAID.
Si vous avez utilisé le dernier menu, vous devez alors spécifier le numéro de disque (défini dans la liste trouvée) et appuyer sur la touche Entrée (exemple ci-dessous).
Test de disque sous Victoria (DOS)
Pour commencer les tests à Victoria - appuyez sur la touche de fonction F4. Après cela, un menu devrait apparaître dans lequel vous devez définir les paramètres : "Démarrer LBA", "Fin LBA", "Lecture linéaire", "Ignorer les blocs défectueux"(ignorer les secteurs illisibles). La sélection s'effectue à l'aide des flèches "Droite" et "Gauche".
Important! Au lieu d'une lecture linéaire, vous pouvez définir « Écrire (effacer) », « Écrire à partir d'un fichier » et dans l'élément de menu suivant - « BB = Erase 256 sect » : sachez que de tels paramètres effacent les informations situées sur le disque dur !
Pour que le test s'exécute- appuyez à nouveau sur le bouton F4. Des rectangles gris devraient immédiatement apparaître sur l'écran du moniteur. Il ne reste plus qu'à attendre la fin de la vérification (au fait, Victoria signale l'heure du contrôle, voir coin inférieur droit - reste).
Que rechercher et quelles conclusions tirer...
En principe, tout ce que j'ai dit sur la vérification du disque sous Windows est également pertinent ici. À droite, les secteurs sont affichés en fonction de leur temps de lecture. Plus il y a de rouge et d'orange, pire c'est pour le disque. S'il y a beaucoup de rouges, cela signifie que le disque risque bientôt de tomber complètement en panne (en règle générale, dans ce cas, il ralentit beaucoup, les fichiers y sont lus et copiés lentement, le PC se bloque souvent, etc. "joie »).
Ajout
Veuillez également faire attention à la section "Défauts"(à droite, approximativement au centre de l'écran). Si tout va bien avec le disque, idéalement, il devrait dire : "Aucun défaut trouvé" (comme sur la photo ci-dessus). Si vous avez trouvé des défauts dans cette section, cela peut indiquer de graves problèmes avec le disque.
Et enfin, si vous rencontrez des difficultés avec le programme et ne savez pas sur quoi appuyer, essayez de regarder dans l'aide - touche F1. De manière générale, soyez prudent avec l'utilitaire Victoria et n'effectuez pas de « tests » avec votre disque s'il contient les données nécessaires.
Montrer tous les aspects du travail avec Victoria et considérer toutes les nuances - je pense que cela n'est guère possible, même dans le cadre de plusieurs articles. Eh bien, j'espère avoir atteint mon objectif : évaluer l'état du disque dur, et je termine donc l'article.
Merci d'avance pour tout ajout sur le sujet.
Bonne chance!
Server 2012 et les progrès techniques en général sont bons. Mais parfois il faut revenir à l'essentiel - DOS. Et il ne s'agit pas de souvenirs nostalgiques des premiers jouets. Il existe DOSBox pour cela.
Un logiciel simple et spécifique impossible fonctionner sous XP ou 7. Ni l'aide susmentionnée de DOSBox ni de VirtualPC. Il s'agit généralement de diverses mises à jour du BIOS. Ou des programmes qui fonctionnent directement avec le contrôleur de port COM - un logiciel auto-écrit pour les programmeurs auto-soudés, souvent utilisé dans les ateliers de réparation automobile et les centres de service d'équipement d'impression.
Habituellement, à ces fins, dans le coin, depuis des temps immémoriaux, il y a un Pentium 200 avec un moniteur CRT. Mais tout a une fin. Et la question se pose : que faire ensuite : acheter les mêmes vieux trucs, faire du multiboot ou utiliser DOS pour l'ordinateur le moins productif ? Et cette question ne peut pas être retardée, car il y a déjà une file d'attente et bientôt les gens qui s'y trouvent commenceront à se tourner vers d'autres réparateurs.
Une issue rapide pourrait être. Cela vous prendra 5 minutes et une clé USB de petite capacité préparée pour l'éjection.
EDIT.COMéditeur de texte
EXT.EXE génération de ligne de commande interactive pour EXTRACT
EXTRAIT.EXE extracteur de fichiers CAB
FDISK.EXE gestion des partitions de disque
FORMAT.COM formatage des partitions créées par FDISK
MSCDEXT.EXE redirecteur pour CDROM, fonctionne sur le principe d'un redirecteur réseau, reçoit en premier les requêtes du système d'exploitation et traite celles liées au CDROM, pour le système d'exploitation le CDROM apparaît comme un lecteur réseau
SCANDISK.EXE programme pour vérifier le système de fichiers et le disque pour les erreurs
SYS.COM transférer des fichiers système d'un disque à un autre