Voit 8 disponibles 4. Le système ne voit pas toute la RAM
Familier de nombreux utilisateurs. Lorsque vous appelez la fenêtre des propriétés du système, le volume complet est affiché, mais pour une raison quelconque, il est indiqué qu'il y a un peu moins de mémoire disponible. C'est encore pire lorsque l'utilisateur sait exactement combien de RAM il a installée, mais que seulement 50 % ou moins sont disponibles. Pourquoi cela se produit et comment utiliser la quantité maximale de RAM seront discutés plus en détail. Mais d’abord, examinons brièvement les principales raisons de ce phénomène.
Pourquoi toute la RAM n’est-elle pas disponible ?
Alors, quelles sont les opérations Systèmes Windows Parfois, ils affichent des indicateurs dont les valeurs sont évidemment inférieures à la quantité totale de RAM installée ; celles-ci peuvent être associées à un certain nombre de raisons, parmi lesquelles les plus importantes sont les suivantes :
- Un système 32 bits est installé et ne prend pas en charge une mémoire supérieure à 4 Go ;
- le maximum n'est pas pris en charge carte mère;
- dans les paramètres système, il existe une limite sur la quantité maximale de RAM utilisée ;
- Les paramètres de redistribution de la mémoire sont mal définis dans le BIOS ;
- la mémoire est partiellement réservée aux adaptateurs vidéo intégrés ;
- trop de course processus actifs;
- les bandes installées sont endommagées, leurs performances sont altérées ou elles sont mal connectées ;
- l'utilisation de la mémoire est bloquée par des virus.
Il faut dire d’emblée que les questions liées à l’exposition virale ne seront pas examinées en détail. Ici, nous pouvons vous conseiller d'effectuer simplement une analyse, juste au cas où, en utilisant des antivirus portables ou des programmes similaires disposant de chargeurs de démarrage.
Comment utiliser toute la mémoire installée de la manière la plus simple ?
Beaucoup plus questions importantes Lorsque toute la RAM n'est pas disponible, des problèmes surviennent lors de la connexion des clés USB ou de leur fonctionnement incorrect. Tout d'abord, assurez-vous que la carte mère est conçue pour le volume installé, et vérifiez également le serrage de l'insertion des bandes dans les emplacements correspondants. Il serait également utile d'effectuer un test de mémoire, pour lequel vous pouvez utiliser votre propre Outil Windows(mdsched) ou programmes tiers comme Memtest86/86+.
Si aucun problème n'est identifié à ce stade, faites attention au nombre de bits de la modification Windows installée. Si vous disposez d'une version 32 bits, qui ne peut pas fonctionner avec une RAM de plus de 4 Go (sauf si vous utilisez des outils spéciaux), quelle que soit la quantité de mémoire que vous installez au-dessus de cette limite, le système ne la reconnaîtra toujours pas.
La solution optimale l'installation deviendra 64 bits Versions Windows. Mais dans ce cas, les programmes précédemment installés risquent de ne pas fonctionner et les fichiers importants devront être copiés sur une autre partition logique ou sur un support amovible.
Parfois, il arrive que toute la RAM ne soit pas disponible en raison d'options d'utilisation de la mémoire mal définies dans (msconfig).

Dans le configurateur, sur l'onglet téléchargement, cliquez sur le bouton paramètres supplémentaires et vérifiez si l'option de mémoire maximale est cochée. S'il y en a un, supprimez-le, enregistrez les options installées et redémarrez le système.
Comme cela est déjà clair, une partie de la mémoire peut être « consommée » par un grand nombre de processus et de services actifs en arrière-plan qui ne sont pas visibles pour l'utilisateur. Tout d'abord, désactivez tous les composants inutiles au démarrage (sous Windows 7 et versions antérieures, l'onglet correspondant dans les paramètres de configuration est utilisé à cet effet ; dans les versions supérieures, « Gestionnaire des tâches »).

Au cas où, regardez les composants actifs du système dans la section Programmes et fonctionnalités et désactivez ceux inutilisés (module Hyper-V, Internet Explorer, si vous utilisez un autre navigateur, un autre service d'impression, si vous n'avez pas d'imprimante, etc.). De même, vous pouvez définir le type de démarrage sur désactivé pour certains autres services (services.msc), mais dans ce cas, vous devez savoir exactement ce qui peut être désactivé et ce qui ne le peut pas.
Il y a peu de RAM disponible : quels paramètres peuvent être modifiés dans le BIOS ?
Si le problème persiste après avoir appliqué les solutions décrites ci-dessus, accédez aux paramètres des systèmes BIOS/UEFI principaux et vérifiez les paramètres de mémoire, qui doivent contenir un élément contenant les mots Remappage ou Remap (redistribution).

Si vous disposez de Windows 64 bits et disposez de plus de 4 Go de mémoire, définissez-le sur Désactivé. DANS sinon il doit être activé.
Si toute la RAM n'est pas disponible en raison de la réservation d'espace supplémentaire pour la carte vidéo intégrée à la carte mère, définissez cet élément sur une valeur qui correspond à la capacité mémoire de l'adaptateur (vous pouvez la trouver sur l'onglet du moniteur lors de l'appel de la boîte de dialogue DirectX - dxdiag) . Cela se fait en changeant détection automatique(Auto) vers l’une des options disponibles (32, 64 ou 128 Mo).
Patcher les systèmes 32 bits
Enfin, vous pouvez utiliser toute la mémoire supérieure à 4 Go sur les systèmes 32 bits à l'aide de l'utilitaire ReadyFor4GB. Tout d'abord, le fichier exécutable EXE du même nom est lancé à partir du dossier de l'application, puis les boutons Vérifier et Appliquer sont enfoncés. Après cela, des actions similaires sont effectuées pour l'objet ntkrnlpa.exe. Le fichier AddBootMenu.cmd est alors lancé et la confirmation de l'exécution de la commande est donnée. Après le redémarrage, si un menu apparaît avec le bootloader, Windows est sélectionné.
Remarque : toutes les actions sont effectuées uniquement en exécutant des fichiers en tant qu'administrateur à vos risques et périls, car les performances du système après l'utilisation de cette méthode ne sont pas entièrement garanties.
Question: Mémoire installée 8 Go (3,97 Go disponibles)
Windows a commencé à utiliser la moitié de la mémoire, avant laquelle les 8 Go étaient utilisés. Le problème est que je ne sais pas quand et dans quelles circonstances cela s’est produit, car je n’ai pas utilisé l’ordinateur depuis environ un mois.
MèreMémoire
4x Samsung PC10600 1333 MHz 2 Go chacunJe les ai réorganisés par endroits, vérifié chacun séparément, effacé les contacts avec de l'eau de Cologne, joué avec le remappage de la mémoire, réinitialisé le BIOS avec un cavalier, sorti le processeur, cliqué sur MemOK, en général j'ai essayé beaucoup de choses sur d'autres forums. Et oui, la case à cocher dans msconfig est désactivée.
Une telle astuce, lorsque vous retirez un dé du deuxième emplacement, c'est-à-dire J'ai laissé trois clés dans les emplacements 1,3,4, le système a commencé à voir et à utiliser les 6 concerts. De telles choses. Peut-être que quelqu'un connaît la solution ?
J'ai essayé de surveiller
Répondre: Merci à tous, le problème a été résolu. Je n'ai toujours pas compris ce que c'était, car après deux heures de réorganisation de la mémoire dans différentes combinaisons, j'ai réussi à en trouver une dans laquelle le système s'allume et toute la mémoire est utilisée. En général, apparemment les connecteurs sont en train de mourir, il vaut mieux ne plus y toucher.
Question : Windows 7 x64 avec 8 Go de RAM (3,99 Go disponibles)
Paramètres de l'ordinateur :
Carte mère - Asus p7h55
Processeur - Xeon x3440
RAM : 2 sticks de 4 Go
Alimentation à 450w
Disque dur, lecteur de disquette et tous les goodies.
Système Windows 7 Professionnel x64. Dans les propriétés du système, 8 Go sont affichés, mais seulement 3,99 Go sont utilisés. Everest voit également 2 clés de 4 Go, mais seulement 3,99 Go sont réellement utilisés. J'ai déjà essayé plusieurs méthodes : via msconfig, j'ai décoché l'élément "Mémoire maximale" et via le BIOS dans l'élément "Memory Remap Feature", j'ai défini "Activer", j'ai échangé les bandes (dans des séquences différentes), j'ai effacé le contacts sur la mémoire. Le résultat est le même : rien ne se passe. Quel est le problème de toute façon ? Comment faut-il le décider ? J'ai regardé tellement de sujets ici et sur d'autres forums, rien n'y fait.
Répondre:
Message de persen27
J'ai posé des questions sur Amdeshnoy au cas où le chien serait enterré.
Alors change celui-là
Merci, je suis déjà en train de prendre des mesures pour le remplacer. J'espère que tout réussira !
Question : La mémoire supplémentaire n'est pas disponible (ASUS P7H55-V)
Mes amis, nous avons vraiment besoin de votre aide.
j'ai une mère Carte ASUS P7H55-V, qui a fonctionné plusieurs années avec 4 Go de RAM (2 matrices de 2 Go chacune)
Aujourd'hui, j'ai acheté 2 autres matrices similaires, je les ai insérées, Windows les voit, mais la mémoire est inaccessible.
La mémoire installée est affichée comme 8,00 Go - et la mémoire disponible est de 3,97 Go
Windows 7 (Ultimate, X64) - j'ai essayé de réinstaller (à partir d'un autre disque), aucun résultat
Les nouvelles matrices fonctionnent à 100 % (j'ai retiré les anciennes, je ne les ai utilisées que sur les nouvelles - tout fonctionne)
Le BIOS ne voit que 4096 mémoire disponible (j'ai mis à jour le BIOS mais cela n'a pas fonctionné)
Dans les paramètres de démarrage (MSCONFIG) - toutes les cases sont décochées
Processeur Core i5-750 OEM<2.66GHz, 2.5 GT/s, 8Mb, LGA1156 (Lynnfield)
Ancienne mémoire DDR3 4096Mo (pc-10600) 1333MHz Kingston, Kit de 2
Nouvelle mémoire KINGSTON VALUERAM KVR13N9S6/2 DDR3 - 2GB 1333, DIMM, Ret
J'ai échangé les matrices - aucun résultat
J'ai réinstallé Windows, mis à jour le BIOS, réinitialisé les paramètres, échangé les prises - aucun résultat, aidez-moi s'il vous plaît avec des conseils
La carte mère prend en charge 16 Go de RAM – le problème n’est certainement pas là.
Répondre: En général, est-ce que n'importe quelle bande séparément (c'est-à-dire insérer une seule bande) dans n'importe quel emplacement fonctionne ?
Si tout le reste échoue, remplacez la nouvelle mémoire par une mémoire normale, 8 ou 16 puces. Le type de Kingston que vous avez acheté est généralement inconnu là où il est utilisé.
Question : Sur 8 Go de RAM, 3,19 Go sont disponibles
Bonjour, chers utilisateurs du forum ! Après de nombreuses heures à « fumer » le forum, je n’ai toujours pas trouvé de réponse à ma question. Configuration ordinateur :
- Système d'exploitation Windows 7 Professionnel 64 bits
- Carte mère MSI A88XM-E35 (MS-7721)
- Perc AMD A8-5600K
- RAM : une clé Crucial de 8 Go (CT102464BA160B.C16)
Et j'ai commencé à surfer sur Internet... Après avoir lu de nombreux messages, j'ai effectué toutes les actions possibles. Cela ne mène à rien. Une fois, un changement de slot a entraîné la réservation de « seulement » 2,5 Go, et ce seulement jusqu'au redémarrage de l'ordinateur.
En outre. J'ai commencé à soupçonner une incompatibilité entre le module mémoire et la carte mère, mais une visite sur le site MSI a dissipé mes doutes. J'ai fouillé dans le BIOS (tout semble être en russe, mais tout est illogique), mais il n'y a pas de véritables paramètres de mémoire, à l'exception de la modification de la fréquence et des délais. Eh bien, j'ai commencé à essayer de jouer avec la fréquence... La mémoire est de 1600, et elle démarre aussi, je l'ai réglée sur 1866 - elle a démarré normalement, aucun changement. Puis j'ai mis 2133, la carte mère n'a pas passé le post. Je n'abandonne pas, je réessaye - voilà, Windows s'est chargé, je vais dans les propriétés de l'ordinateur et je vois toute la mémoire disponible ! Mais après quelques secondes, des fenêtres d'erreur et un écran bleu commencent à apparaître. Je n'ai pas immédiatement prêté attention aux propriétés du matériel en parcourant le message, mais j'ai ensuite remarqué qu'il écrit 4 Go de mémoire, et lorsque la fréquence augmente à 2133, il voit 8 Go, mais ça ne marche pas de manière stable. Je ne peux pas augmenter la tension. Je ne sais pas quoi faire, il n’y a aucun moyen de voir une autre mère pour l’instant. D'après les informations, la mémoire est compatible avec cette carte mère, où dois-je creuser ensuite ?
Répondre: Bonjour, j'ai eu le même problème, rien n'y fait, j'ai cliqué sur bios 2 comme toi, ce qui m'a aidé c'est que j'ai installé 1600 hertz RAM dans les paramètres OC dans le bouton bios 2 à gauche. Bonne chance
Question : Il y a moins de RAM qu'il ne devrait y en avoir
Les gens sont intéressés par la question. Disons que j'ai 8 Go de RAM sur mon ordinateur et qu'il s'agit de Windows 10 64 bits. Et quand j'ouvre les propriétés de mon ordinateur, il est indiqué qu'il est installé : 8 Go de RAM (7,78 disponibles). Question : pourquoi la version 7,78 est-elle disponible et où vont les 0,22 Go de RAM restants ?
Et si vous ouvrez htop sur Ubuntu 16.04 64 bits, alors il est généralement indiqué Mem : 7.58
Pourquoi ne puis-je pas utiliser les 8 192 Mo de RAM ? Et pourquoi différents systèmes d’exploitation ont-ils différentes quantités de RAM disponibles ?
Répondre:
Message de krazy2013
La vidéo intégrée consomme de la mémoire
Droite
Message de krazy2013
mais en douceur. 256, 1024 Mo....
Mord dynamiquement autant que nécessaire pour le moment et mord
Zone extérieure, publiez la configuration, non ?
Question : 6 Go - 3,18 Go disponibles
Les gars, j'ai un ordinateur portable Sony Vaio avec 6 Go de RAM (2 et 4) 2.8 matériel réservé ! j'ai donc inséré les 1ères bandes, dans le 1er emplacement il y a un écran noir (2 et 4), le 2ème emplacement fonctionne bien (2 et 4) réservé. appareil. ~800 Mo. Avec 2 sticks d'ordinateur portable, le système démarre et affiche 6 Go (3.18 disponible). PS Il n'y a pas de coche pour la mémoire maximale.
Répondre: Je suppose que merci. Je pensais que le BIOS serait réinstallé, j'ai trouvé celui d'origine, lorsque j'ai essayé de l'installer, il dit : ce programme est déjà installé, aucune réinstallation n'est nécessaire ;
Question : L'ordinateur ne voit pas toute la mémoire :wall:
Assemblé un ordinateur (pourcentage : Intel core i5 760
carte: Asus P7H55-M
RAM : DIMM Crucial DDR3 2x2
vidéo : Nvidia GeForce GT 640 MSI)
Le problème est le suivant : Mémoire installée : 4 Go (1,97 disponible), surfé sur les forums, fait tout son possible. Dans msconfig, décochez la case, modifiez la valeur Memory Remap sur activée dans le BIOS, mettez à jour le BIOS, retirez la batterie. Un problème est survenu lorsque j'ai réorganisé les bandes elles-mêmes, le moniteur ne s'allumait pas dans toutes les positions sauf
1 -
2 +
1 -
2 +
Rien n’y fait.
Mise à jour : 01/01/2020 Publié : 15/06/2018
Description
Le système détecte moins de RAM que celle installée dans l'ordinateur.
Ou toute la mémoire n'est pas disponible pour le système :
De plus, le BIOS peut ne pas détecter la totalité de son volume (le plus souvent, seulement la moitié).
Cause
- Une partie de la mémoire est occupée par la carte vidéo.
- L'édition ou la limite de bits du système d'exploitation.
- Limitation du logiciel.
- Réservation de mémoire par le système.
- Dysfonctionnement de la RAM.
- Limitation côté processeur.
- Erreur du BIOS ou nécessité de le mettre à jour.
- La limite de volume maximale prise en charge par la carte mère.
- La carte mère ne prend en charge aucun des modules de mémoire.
Solution
1. Utilisation de la carte vidéo intégrée
Ce problème est caractérisé par une allocation de mémoire insignifiante pour la carte vidéo. Dans ce cas, on observera une légère diminution de la mémoire disponible, par exemple :
Toute carte vidéo intégrée à la carte mère consomme de la mémoire système, car elle ne dispose pas de ses propres ressources.
Pour comprendre quelle carte vidéo est utilisée, vous pouvez accéder au gestionnaire de périphériques (commande devmgmt.msc) et développez la section Adaptateurs vidéo:
En règle générale, les adaptateurs NVIDIA et AMD sont discrets (non intégrés), tandis que les adaptateurs Intel sont intégrés.
Si nous voulons que la carte vidéo intégrée consomme moins de mémoire, allez dans le BIOS/UEFI et recherchez l'un des paramètres :
- Partager la taille de la mémoire
- Tampon de trame VGA intégré
- Afficher la taille de la fenêtre du cache
- Taille de la fenêtre vidéo sur puce
- Taille de la mémoire vidéo intégrée
- Sélection du mode graphique interne
- Mémoire de partage graphique intégrée
* Dans différentes versions du BIOS, ils peuvent être appelés différemment. Il est également possible que d'autres paramètres soient utilisés - dans ce cas, vous devez étudier la documentation de la carte mère ou utiliser un moteur de recherche.
Ensuite, nous modifions la quantité de réservation de mémoire pour les systèmes vidéo requis :
2. Limitation du logiciel
La restriction peut être définie dans le système. Pour le supprimer, ouvrez la ligne de commande et entrez la commande msconfig- la fenêtre « Configuration système » s'ouvrira (vous pouvez également utiliser la recherche Windows par nom de fenêtre).
Dans la fenêtre qui s'ouvre, allez dans l'onglet et cliquez sur Options supplémentaires:
Vérifiez que la case n'est pas cochée Mémoire maximale ou ne vaut pas une valeur inférieure au volume. Sinon, décochez simplement la case :
3. Limites du système d'exploitation
Différentes éditions du système Windows ont des limites sur la quantité maximale de mémoire utilisée.
a) Toutes les versions 32 bits peuvent utiliser un maximum de 3,25 Go de RAM. Cette limitation architecturale est la limite de ce dont un système 32 bits est capable. L'image ressemblera à ceci :
Pour utiliser plus de 3 Go de mémoire, vous devez réinstaller le système vers la version 64 bits.
b) Les éditions Windows ont également des limitations. Par exemple, Windows 10 Home 64 bits vous permettra d'utiliser 128 Go et Windows 10 Pro x64 vous permettra d'utiliser 512 Go. Avec Windows 7, la situation est pire : l'édition familiale de base vous permettra d'utiliser seulement 8 Go et l'édition initiale seulement 2 Go.
Plus de détails dans les tableaux :
| Système d'exploitation | Limite, Go | |
|---|---|---|
| 32 bits | 64 bits | |
| Windows 10 Famille | 4 | 128 |
| Windows 10 Professionnel | 4 | 512 |
| Windows 8 | 4 | 128 |
| Windows 8 Entreprise | 2 | 512 |
| Windows 8 Professionnel | 4 | 512 |
| Windows 7 Démarreur | 2 | 2 |
| Windows 7 Édition Familiale Basique | 4 | 8 |
| Windows 7 Édition Familiale Premium | 4 | 16 |
| Windows 7 Professionnel | 4 | 192 |
| Windows 7 Entreprise | 4 | 192 |
| Windows 7 Intégral | 4 | 192 |
Si notre problème est lié à la limite d'édition, nous devons mettre à jour le système ou le réinstaller.
4. Configuration du système d'E/S de base
Pour que l'ordinateur utilise toute la mémoire, dans certains cas, des paramètres BIOS/UEFI peuvent être requis :
5. Vérification de la fixation des modules ou réorganisation des clés USB
La clé USB n'est peut-être pas suffisamment connectée à l'emplacement de la carte mère, c'est pourquoi elle ne sera pas utilisée par l'ordinateur. Dans ce cas, nous observerons un manque d'une grande quantité de mémoire (par module). Nous essayons de l'insérer plus étroitement dans le connecteur. Lorsqu'il est installé correctement, le module doit émettre un clic.
Parfois, l’échange de modules de mémoire est utile. Nous démontons simplement l'ordinateur, retirons les modules et les échangeons.
Dans certains cas, l'emplacement de la carte mère peut être défectueux. S'il existe des connecteurs gratuits, vous pouvez essayer de les utiliser. Il est nécessaire d'utiliser des emplacements de la même couleur.
6. Volume maximum pris en charge par la carte mère
Il est nécessaire de vérifier quel est le volume maximum que la carte mère elle-même peut voir. Pour ce faire, vous devez utiliser les instructions - elles sont incluses dans le kit et vous pouvez également les télécharger sur le site Web du fabricant. Des informations similaires peuvent également être trouvées sur certaines boutiques en ligne :
Certains équipements (généralement déjà obsolètes) ne prennent en principe pas en charge de grandes quantités de mémoire. Par exemple, l'ordinateur portable ASUS K50, selon les spécifications, prend en charge 4 Go, cependant, le support technique officiel indique qu'il ne verra que 3 Go.
7. Problème avec le BIOS/UEFI
Étant donné que le BIOS/UEFI est responsable de la collecte des informations sur l'ordinateur, le problème peut survenir dès la première étape de la mise sous tension du PC.
Tout d'abord, essayons de réinitialiser les paramètres. Pour ce faire, débranchez l'ordinateur de la source d'alimentation et retirez la batterie pendant 20 minutes (vous pouvez l'essayer pour la première fois, 10 secondes). Si cela ne résout pas le problème, mettez à jour le BIOS.
8. Dysfonctionnement du module de mémoire
En cas de panne de mémoire, le système et le BIOS n'afficheront pas la totalité de son volume (généralement seulement la moitié). Par exemple, si 16 Go sont insérés dans l’ordinateur (2 clés de 8 Go), nous n’en verrons que 8.
Dans ce cas, vous pouvez essayer de retirer et de réinsérer les clés USB (vous pouvez en souffler un peu de poussière). De plus, les lattes peuvent être échangées. Vous pouvez également essayer de nettoyer les contacts (une gomme ordinaire fera l'affaire). Certains ordinateurs portables ou ordinateurs tout-en-un ont un capot séparé, ouvrant lequel vous pouvez accéder aux modules de mémoire, sinon vous devrez démonter complètement l'ordinateur.
Si cela ne résout pas le problème, exécutez un test de mémoire. Dans le cas où le test montre également une partie de la mémoire, nous essayons de retirer les deux sticks et de les insérer un par un - si l'ordinateur ne s'allume pas avec l'un d'eux, ce stick défectueux doit être remplacé, si le l'ordinateur démarre avec tous les sticks, nous avons peut-être affaire à un problème de BIOS (étape ci-dessous).
9. Carte graphique discrète
Il a déjà été indiqué ci-dessus que la carte vidéo intégrée occupe une partie de la mémoire pour son travail. Dans certains cas, une carte discrète peut également occuper de la mémoire système en tant que « mémoire d'échange ». Cela se produit à un moment où il ne dispose pas de suffisamment de mémoire propre (le plus souvent, après un overclocking ou le lancement de jeux/applications exigeants).
Pour résoudre le problème, essayez ce qui suit :
- Si la carte a été overclockée, nous renvoyons les anciens paramètres.
- Réinstallez le pilote de la carte vidéo.
De plus, certains ordinateurs portables peuvent utiliser deux cartes vidéo : intégrées et discrètes. Si l'application n'exige pas la carte graphique, l'ordinateur portable fonctionnera sur la carte vidéo intégrée, occupant ainsi des ressources mémoire. Alternativement, dans les paramètres du BIOS, vous pouvez activer la priorité pour l'utilisation d'une carte vidéo discrète.
10. Limites du processeur
Chaque processeur a sa propre limite pour prendre en charge la quantité maximale de RAM. Vous devez vous rendre sur le site officiel du développeur et vérifier quel volume maximum prend en charge notre processeur.
11. Support du module côté carte mère
Si vous avez acheté de la mémoire supplémentaire et qu'elle est différente de la deuxième clé, vous devez vous assurer que la carte mère prend en charge le nouveau module.
Cela peut être fait sur le site officiel du fabricant de la carte mère - accédez à la section support et recherchez la fiche de compatibilité. Parmi la liste des équipements, vous devez trouver la mémoire achetée.
12. Nettoyer les modules avec une gomme
Si le problème apparaît tout seul, vous pouvez essayer de retirer les modules de mémoire de carte mère et nettoyez leurs contacts avec une gomme. Ensuite, nous soufflons les connecteurs de la carte mère et insérons la mémoire en place.
13. Installation du pilote pour le chipset
La mise à jour ou la réinstallation du pilote peut également aider à résoudre le problème. Pour ce faire, nous déterminons le fabricant et le modèle de la carte mère, allons sur le site Web du fabricant, trouvons la page du modèle spécifique et téléchargeons le pilote du chipset. Installez le pilote téléchargé et redémarrez l'ordinateur.
De plus, le pilote peut être installé semi-automatiquement à l'aide du programme DriverHub.
14. Ajustement des horaires
Si l'ordinateur est équipé de sticks avec des timings différents, le contrôleur de mémoire ajuste automatiquement les paramètres nécessaires, en se concentrant généralement sur les indicateurs du plus lent. Mais il arrive que le contrôleur ne puisse pas sélectionner les paramètres optimaux. Cela conduit au fait qu'un des modules ne fonctionne pas correctement et que sa capacité mémoire n'est pas utilisée.
Pour définir les horaires, accédez au BIOS/UEFI et recherchez l’option des paramètres de mémoire. Selon le type de firmware, sa version et son fabricant, ces paramètres peuvent varier considérablement. Vous devez trouver des instructions pour la version du BIOS/UEFI que vous utilisez pour modifier les paramètres de synchronisation et définir ceux qui correspondent au module de mémoire le plus lent.
15. Désactivez la virtualisation
Dans certains cas, la technologie de virtualisation activée peut avoir un impact sur la prise en charge maximale de la mémoire. Pour vérifier cette option, nous essayons de la désactiver.
La désactivation de la prise en charge de la virtualisation se produit dans le BIOS dans une section portant un nom similaire à Processeur ou Configuration du processeur. Cette section se trouve généralement dans la sous-section Avancé. Selon le processeur utilisé, l'option de support de virtualisation s'appelle différemment :
- pour les processeurs Intel, nous traduisons l'option Technologie de virtualisation Intel(ou Intel VT) pour positionner Désactivé.
- pour les processeurs AMD, nous traduisons l'option Mode SVM positionner Désactivé.
Enregistrez les paramètres et vérifiez la capacité de la mémoire.
16. Limitation de la licence Windows
Les systèmes fournis avec les ordinateurs utilisent une politique de licence stricte qui limite le remplacement des équipements. Cela peut conduire à une situation dans laquelle, lors de l'ajout de mémoire, la totalité de celle-ci ne sera pas reconnue.
Dans ce cas, vous devez réinstaller le système. Dans ce cas, une simple réinstallation sur le système existant n'aidera pas - seulement un formatage complet de la partition système avec l'installation d'un nouveau Windows.
Les gens se posent souvent la question : pourquoi sur quatre (six ou huit) gigaoctets de RAM installés dans un ordinateur, seuls 2,23 (3,25 ou 2,87, etc.) sont disponibles ? Voici les raisons possibles d'une détection incomplète de la RAM.
Pourquoi l'ordinateur ne voit-il pas une partie de la RAM ?
1. Un système d'exploitation 32 bits est installé.
Tout système d'exploitation 32 bits ne « verra » pas plus de 4 Go de RAM. Le plus souvent - de 3,15 à 3,5 Go. Et ici, ce n'est pas si important qu'il s'agisse de XP ou de "huit". Cela se produit en raison de la répartition spécifique de l'espace d'adressage mémoire. Par conséquent, afin d'éviter de vous retrouver dans une telle situation, vous devez utilisez le système d'exploitation Windows 64 bits.
2. L'ordinateur utilise un adaptateur vidéo intégré
Une carte vidéo intégrée (ou « intégrée ») peut « couper » une partie de la RAM pour ses propres besoins. Ceci est très courant sur les ordinateurs portables. Cette situation est normale. Et si la quantité de RAM restante ne vous suffit pas, un seul conseil : augmenter son volume en ajoutant ou en remplaçant des modules.
Il est également important de comprendre ici que :
- différents adaptateurs vidéo intégrés occupent différentes quantités de RAM ;
- la même carte vidéo est capable d'occuper différentes quantités de mémoire, en fonction de la quantité de RAM installée sur l'ordinateur. Disons qu'avec 2 Go de RAM, la carte vidéo prenait 512 Mo. Et quand ils ont installé 4 Go, les graphiques ont commencé à couper 1 Go.
- Il existe des adaptateurs vidéo hybrides qui possèdent leur propre mémoire, mais sont également capables de l'étendre en empruntant de la mémoire à la RAM.
Pour ces deux raisons, il peut parfois être assez difficile de comprendre pourquoi une quantité particulière de RAM est disponible. Après tout, il se peut que sur 6 gigaoctets installés, Windows 32 bits ait « vu » 3,25 Go et que la carte vidéo ait « coupé » 512 Mo supplémentaires de ce volume. En conséquence, dans les propriétés du système, il sera écrit 6 Go (2,73 disponibles). La solution à un tel problème combiné sera encore une fois remplacer le système d'exploitation par un système 64 bits et, si nécessaire, augmenter la RAM.
3. Restrictions de l'édition du système d'exploitation sur la quantité maximale de RAM
Les éditions plus récentes de Windows 7 et Vista ont des limitations sur l'utilisation de la RAM. Par exemple, Windows 7 Starter ne fonctionne qu'avec 2 Go de RAM, Home Basic x64 avec 8 Go et Home Extended x64 avec 16 Go. Naturellement, dans ce cas, la seule solution serait d'installer une autre édition du système d'exploitation (par exemple, Pro).
4. Certains modules de mémoire sont défectueux ou il n'y a aucun contact
Éteignez votre ordinateur. Débranchez le cordon d'alimentation de votre ordinateur de bureau ou retirez la batterie de votre ordinateur portable. Appuyez plusieurs fois sur le bouton d'alimentation pour retirer la charge des condensateurs.
Retirez tous les modules de mémoire, nettoyez leurs contacts avec une gomme, puis nettoyez-les avec de l'alcool. Placez les bandelettes en place et vérifiez qu'elles sont toutes détectées par le système. Cela peut être facilement fait dans le programme gratuit CPU-Z. Accédez à l'onglet SPD. Sur le côté gauche de la fenêtre se trouve une liste déroulante qui affiche des informations sur les clés RAM installées dans chaque emplacement :

Si des champs vides s'affichent lors de la sélection d'un certain emplacement, cela signifie soit qu'il n'y a aucun module dedans, soit qu'il ne fonctionne pas.
5. Les modules sont mal installés
Sur certains modèles de cartes mères, certains emplacements peuvent ne pas fonctionner tant que les emplacements prioritaires ne sont pas occupés. Par conséquent, ces nuances doivent être clarifiées dans le manuel de la carte mère (sur le site Web du fabricant ou dans la brochure).
6. Problème de compatibilité du module RAM
Vérifiez le fonctionnement des barrettes individuellement à l'aide de Memtest86+ ().
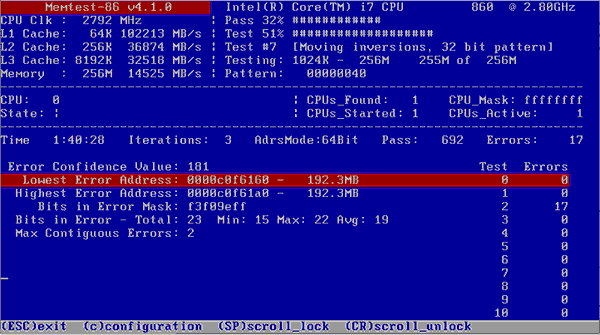
Si chaque module fonctionne correctement indépendamment (il est détecté dans le système, son volume s'affiche correctement, il n'y a pas d'erreurs dans les tests) et lors de l'installation de plusieurs modules ensemble, un n'est pas détecté, alors il y a un problème de compatibilité des barrettes avec l'un l'autre. Pour éviter cela, essayez d'installer des modules absolument identiques ().
Conclusions
Encore une fois sur les choses les plus importantes. Pour que le système d'exploitation utilise la RAM au maximum, il est recommandé d'installer des éditions Windows 64 bits telles que Professional. En ce qui concerne les systèmes d'exploitation modernes (Windows 7, 8.1 et 10), l'installation de la version 64 bits ne pose aucun problème. Et si vous avez le choix, n’hésitez pas à choisir cette option.
Mais XP x86 et XP x64 sont en réalité des systèmes différents avec des versions de noyau différentes. Et l'édition Windows XP 64 bits est considérée comme assez instable. Il est donc recommandé soit d'installer Windows 7/8.1/10 (si l'ordinateur est conçu pour fonctionner avec l'un d'entre eux), soit de laisser XP 32 bits.
N’importe qui peut être confronté au problème de disposer de toute sa RAM. À un moment donné, lorsque vous décidez d'ajouter une ou plusieurs barrettes de RAM à votre ordinateur, la situation suivante se produit. Dans les propriétés du système, il est indiqué que 4 Go sont installés, mais que seulement 2 Go sont disponibles. Ou au lieu de 8 Go, 4 Go sont disponibles.
Dans cet article, nous vous expliquerons comment résoudre ce problème et forcer Windows à utiliser toute la RAM.
Comment rendre disponible toute la RAM installée ?
La première étape consiste à décider de plusieurs choses. D'abord - . Si vous disposez de Windows 32 (x86) bits, il ne verra pas plus de 3,2 Go de RAM ! La seule option dans ce cas est d'installer un système d'exploitation 64 bits.
De plus, s’il est utilisé, il consommera une certaine quantité de votre RAM. Généralement pas plus de 700 Mo. Cela ne peut être corrigé qu'en installant une carte vidéo discrète (autonome) dotée de sa propre mémoire vidéo.
Si vous disposez de Windows 64 bits et d'une carte vidéo discrète, mais que toute la RAM n'est pas disponible, vous devez procéder comme suit.
Pour commencer, ouvrez l'unité centrale, retirez tous les modules de RAM, essuyez les contacts avec une lingette imbibée d'alcool/une simple gomme, puis réinstallez-les, de préférence en échangeant leurs emplacements. Cela aide beaucoup de gens.
Une raison possible est un mauvais contact avec la RAM
L'étape suivante consiste à activer la fonction dans les paramètres du BIOS. Il se trouve généralement dans la section Avancé -> Configuration du North Bridge.

Activation de la fonctionnalité de remappage de la mémoire dans le BIOS
Vous devez également vous rendre dans le configurateur système en appuyant sur les boutons « Windows » + « R » du clavier et en entrant la commande « msconfig » dans la fenêtre qui s'ouvre.

La combinaison des boutons « Win » + « R » du clavier

Ouvrez le configurateur système avec la commande msconfig
Dans la fenêtre qui s'ouvre, allez dans l'onglet « Télécharger » -> « Options avancées ».











