ნანო როგორ შეინახოთ ცვლილებები. როგორ გამოვიყენოთ Nano Linux-ზე? (ნანო ტექსტის რედაქტორი)
ნანო რედაქტორი არის მცირე საწყისი დონის რედაქტორი მარტივი ინტერფეისით, რომელიც ხშირად გვხვდება როგორც სტანდარტული რედაქტორი Linux სისტემებში. რედაქტორი დაფუძნებულია კონსოლზე და გაშვებულია ბრძანებით ნანო, მაგალითად:
ფაილის გახსნა და შექმნა ნანო რედაქტორით
ფაილის გახსნა და შექმნა ნანოში მარტივია. თქვენ უნდა აკრიფოთ:
Nano არის უმოდელო რედაქტორი და შეგიძლიათ დაუყოვნებლივ დაიწყოთ აკრეფა ტექსტის ჩასმა. თუ თქვენ არედაქტირებთ კონფიგურაციის ფაილს, როგორიცაა /etc/fstab, გამოიყენეთ -w ვარიანტი, მაგალითად:
რამდენიმე ვარიანტი ხელმისაწვდომია ბრძანების ხაზი:
- -T #, რომელიც ადგენს ჩანართის შეჩერების ზომას (სიმბოლოებით),
- -i, რომელიც საშუალებას აძლევს ავტომატურ შეწევას,
- -w, რომელიც გამორთავს ხაზების შეფუთვას ეკრანის საზღვრებთან (რაც ძალიან მნიშვნელოვანია კონფიგურაციის ფაილების რედაქტირებისას) და ა.შ.
დოკუმენტის შენახვა და ნანო რედაქტორიდან გასვლა
ცვლილებების შესანახად დააჭირეთ Ctrl+O. ნანოდან გასასვლელად დააჭირეთ Ctrl+X. თუ გამოხვალთ რედაქტორიდან და ფაილი შეიცვალა, nano მოგთხოვთ შეინახოთ ფაილი. შენახვაზე უარის თქმის მიზნით, უბრალოდ დააჭირეთ N, ან დასადასტურებლად დააჭირეთ Y. რედაქტორი ითხოვს ფაილის სახელს. უბრალოდ შეიყვანეთ სახელი და დააჭირეთ Enter.
თუ შემთხვევით დაადასტურეთ ფაილის შენახვის აუცილებლობა, რომლის შენახვაც არ გჭირდებათ, ყოველთვის შეგიძლიათ უარი თქვათ შენახვაზე Ctrl+C-ის დაჭერით, როდესაც მოგეთხოვებათ ფაილის სახელი.
ტექსტის ამოჭრა და ჩასმა ნანო რედაქტორში
ერთი ხაზის ამოსაჭრელად გამოიყენეთ Ctrl+K (დააჭირეთ Ctrl და დააჭირეთ K). ხაზი გაქრება. ჩასვით, უბრალოდ გადაიტანეთ კურსორი იქ, სადაც გსურთ ხაზის ჩასმა და შეიყვანეთ Ctrl+U. ხაზი კვლავ გამოჩნდა. რამდენიმე ხაზის გადასატანად, უბრალოდ გაჭერით ისინი ზედიზედ რამდენიმე დაჭერით Ctrl+K და შემდეგ ჩასვით Ctrl+U ერთი დაჭერით. მთელი აბზაცი გამოჩნდება იქ, სადაც გჭირდებათ.
თუ უფრო ნაზი უნდა იყოთ, მონიშნეთ ტექსტი. გადაიტანეთ კურსორი ტექსტის დასაწყისში, რომლის ამოჭრაც გსურთ. დააჭირეთ Ctrl + 6 (ან Alt + A). შემდეგ მოათავსეთ კურსორი ტექსტის ბოლოს, რომლის ამოჭრაც გსურთ; მონიშნული ტექსტი მონიშნულია. მონიშვნის მოსაშორებლად, უბრალოდ დააჭირეთ Ctrl+6 ისევ. მონიშნული ტექსტის მოსაჭრელად დააჭირეთ Ctrl+K. ჩასვით გამოიყენეთ Ctrl+U.
ტექსტის ძიება ნანო რედაქტორში
ხაზის პოვნა მარტივია: დააჭირეთ Ctrl+W (ინგლისურიდან "WhereIs"), შეიყვანეთ ის, რისი პოვნაც გსურთ და დააჭირეთ Enter. იგივე ხაზის ხელახლა საპოვნელად დააჭირეთ Alt+W.
|
შენიშვნა:ნანოს დამხმარე ტექსტში Ctrl ღილაკი წარმოდგენილია "^"-ით, ამიტომ Ctrl+W გამოჩნდება როგორც ^W და ა.შ. Alt კლავიშს აწერია M („მეტა“) და Alt+W ნაჩვენებია როგორც M-W. |
ცხელი კლავიშების სია ნანოსთვის. ის არასრულია - აკლია რამდენიმე კომბინაცია, რომლებიც მოქმედებაში ვერ გამოვცადე. ან იმიტომ, რომ მე არ ვაკეთებ იოგას, ან Gnome-ის პარამეტრები ისეთია, რომ ზოგიერთი კომბინაცია ან ცალკეული კლავიშები იჭრება მის მიერ - მაგალითად, კომბინაციები, როგორიცაა Alt-( და Alt-). მათი აკრეფისას თქვენ უნდა გამოიყენოთ Shift (ანუ Alt-( ჩვეულებრივ კლავიატურაზე გარდაიქმნება Alt-Shift-[). ჩემს სისტემაში კი Alt-Shift დაკავშირებულია განლაგების შეცვლასთან. ეს არის ის, რაც უგულებელყოფს იმ ცხელ კლავიშებს, რომლებიც რომელსაც ვუგზავნი ნანოს, მაგრამ ეს ყველაფერი ლექსებია და დროის ნაკლებობა, მაგრამ აქ არის სია.
- მთავარი= Ctrl-a
- დასასრული= Ctrl-e
- PgUp= Ctrl-y
- PgDn= Ctrl-v
- კურსორის ღილაკები= Ctrl-(f,b,n,p)
- ჩანართი= Ctrl-i
- Backspace= Ctrl-h
- წაშლა= Ctrl-d
- დაბრუნება= Ctrl-m
- დახმარება- Ctrl-g
- გასვლა- Ctrl-x
- ფაილის შენახვა- Ctrl-o
- სინტაქსის მონიშვნის გადართვა- ალტ-ი
- გადადით შემდეგ სიტყვაზე- Ctrl-Space
- გადადით წინა სიტყვაზე- Alt-Space
- გადადით ხაზის დასაწყისში- სახლში
- გადადით ხაზის ბოლოს-დასრულდეს
- გადადით შემდეგ აბზაცზე-Alt-0
- გადადით წინა აბზაცზე-Alt-9
- შემდეგი გვერდი-PgDn
- წინა გვერდი -PgUp
- გადადით ხაზზე No.- Ctrl-_
- გადადით ფაილის ბოლოს-Alt-/
- გადადით ფაილის დასაწყისში-Alt-\
- გადადით შესაბამის ფრჩხილზე-Alt-]
- უკან გადახვევა-Alt-=
- უკან გადახვევა-Alt-
- ტექსტის შერჩევის რეჟიმის შეცვლა- Ctrl-6 (Ctrl-^). ერთ-ერთი იმ რამდენიმე კომბინაციიდან, რომელშიც 6 და ^ ცალსახაა (ანუ, თქვენ არ გჭირდებათ ^-ისთვის Shift-ის დაჭერა). შერჩევის რეჟიმის ჩართვის შემდეგ ტექსტის შესარჩევად, თქვენ უნდა გამოიყენოთ კურსორის ღილაკები.
- დააკოპირეთ მიმდინარე არჩევანი- Alt-6 (Alt-^ ან Ctrl-k Ctrl-u). კიდევ ერთი კომბინაცია, რომელიც არ საჭიროებს Shift-ის დაჭერას ^-ისთვის.
- მიმდინარე არჩევანის გაჭრა- Ctrl-k
- ჩასმა- Ctrl-u
- ჩასვით ფაილის შინაარსი ახალ ბუფერში- Ctrl-r<имя файла>. თუ თქვენ გჭირდებათ ფაილის შიგთავსის ჩასმა მიმდინარე ბუფერში კურსორის შემდეგ ადგილას, მაშინ ჯერ უნდა გამორთოთ მრავალ ბუფერული რეჟიმი ნანოსთვის. ეს კეთდება Alt-f კომბინაციის გამოყენებით.
- ჩასვით ბრძანების გამომავალი- Ctrl-r Ctrl-x
- ძიება- Ctrl-w
- იპოვეთ შემდეგი მოვლენა (იპოვეთ შემდეგი...)- Alt-w ან Ctrl-w Enter
- მოძებნა-ჩანაცვლება- Ctrl-\ ან Alt-r
- დახმარების ძებნა- Ctrl-w Ctrl-g
- მიმდინარე აბზაცის სიგანის გასწორება (სადაც მდებარეობს კურსორი)- Ctrl-j
- გაასწორეთ მთელი დოკუმენტის სიგანე- ალტ-ჯ
მე აღვნიშნე Multi-buffer რეჟიმი - ეს არის ნანო ოპერაციული რეჟიმი, რომელშიც შეგიძლიათ ერთდროულად რამდენიმე ფაილის რედაქტირება. რამდენიმე ბუფერს შორის გადართვა ხდება Alt- და Alt- კომბინაციების გამოყენებით. .
მე ასევე აღვნიშნე სინტაქსის ხაზგასმა.
სინტაქსის ხაზგასმა, ისევე როგორც სხვა ნანო პარამეტრები, უნდა ჩაიწეროს nanorc ფაილში. ამჟამინდელი მომხმარებლისთვის ეს ფაილი ჩვეულებრივ მდებარეობს აქ ~/.nanorc და კონფიგურაციის მაგალითის აღება შესაძლებელია /usr/share/doc/nano/examples/nanorc.sample.gz-დან.
Ubuntu-ში შეგიძლიათ იპოვოთ მზა კონფიგურაციები სინტაქსის ხაზგასმით მისამართზე /usr/share/nano/. ეს დირექტორია შეიცავს ნანო კონფიგურაციის ფაილებს, ერთი შუქის თითოეული ტიპისთვის. ისინი ჩართულია ნაგულისხმევად.
თუ თქვენ გჭირდებათ ფერების და განათების სხვა პარამეტრების შეცვლა, ასევე შეგიძლიათ იხილოთ მზა კონფიგურაციები სინტაქსის ხაზგასმით. თქვენ შეგიძლიათ შეცვალოთ ფაილები /usr/share/nano-ში და in-ში სახლის დირექტორია.nanorc ფაილში. პირველ შემთხვევაში ცვლილებები იქნება გლობალური, მეორეში - მხოლოდ მიმდინარე მომხმარებლისთვის.
მიუხედავად იმისა, რომ უმეტესი აქტივობა საოპერაციო ოთახშია Linux სისტემაშეიძლება გაკეთდეს მეშვეობით GUIთუ გსურთ მეტი კონტროლი პროცესზე და მეტი მოქნილობა, მოგიწევთ მიმართოთ კონფიგურაციის ფაილების ხელით რედაქტირებას.
ამ გზით თქვენ შეგიძლიათ დაარეგულიროთ თითოეული პარამეტრი და იცოდეთ რაზეა პასუხისმგებელი თითოეული ხაზი. კონფიგურაციის ფაილებთან მუშაობისთვის შეგიძლიათ გამოიყენოთ სხვადასხვა რედაქტორები. დამწყები ყველაზე ხშირად იყენებენ Gedit-ს, უფრო გამოცდილი მომხმარებლები, რომლებიც უკვე არიან მიჩვეულები ტერმინალს, უპირატესობას ანიჭებენ ნანო რედაქტორს და ბევრ პროფესიონალს სურს გამოიყენოს მხოლოდ Vim.
ჩვენ უკვე განვიხილეთ, თუ როგორ გამოვიყენოთ Vim ერთ-ერთ წინა სტატიაში, ის ძალიან მოქნილია, მაგრამ ეს მოქნილობა სირთულის და ვერტიკალური სწავლის მრუდის ფასად მოვიდა. ამ სტატიაში მინდა გავითვალისწინო როგორ გამოვიყენო ტექსტის რედაქტორინანო შემოვიდა ოპერაციული სისტემა Linux. ეს არის ძალიან მარტივი რედაქტორი და ნებისმიერ დამწყებს შეუძლია გაუმკლავდეს მას. მაგრამ, თავის მხრივ, ეს იქნება შესანიშნავი ნაბიჯი ტერმინალის განვითარებისკენ.
ნანო ტექსტური რედაქტორი შედის GNU პროგრამების პაკეტში და არის სტანდარტული კონსოლის რედაქტორი მრავალი Linux დისტრიბუციისთვის. პროგრამის შემუშავება, ისევე როგორც მრავალი სხვა პროგრამა GNU კომპლექტიდან, დაიწყო ოთხმოცდაათიან წლებში.
იმ დღეებში არსებობდა გაგზავნის და მიღების პროგრამა ელ- ფიჭვი. მისი ნაწილი იყო ტექსტური რედაქტორი სახელწოდებით Pico, რომელიც შეგიძლიათ გამოიყენოთ თქვენი შეტყობინებების დასაწერად. ბევრ დამწყებს მოეწონა პიკო მისი სიმარტივისა და ინტუიციურობის გამო მკაფიო ინტერფეისი. მაგრამ Linux-ის დისტრიბუციებმა, მათ შორის Debian-მა, არ შეიძლებოდა Pine-ისა და Pico-ს პირად ორობითი ფაილების შეყვანა მათ საცავებში.
ამ ყველაფრის გათვალისწინებით, გადაწყდა TIP ან Tip Isn't Pico რედაქტორის შექმნა, მაგრამ შემდეგ, სახელის კონფლიქტის გამო, რედაქტორს დაარქვეს nano.
ნანოს მთავარი უპირატესობა მისი გამოყენების სიმარტივეა. მისი გამოყენება ისეთივე მარტივია, როგორც OpenOffice ან Gedit. აქედან გამომდინარე, ძალიან მარტივია პროგრამის გამოყენების სწავლა. ახლა მოდით გადავიდეთ კითხვაზე, თუ როგორ გამოვიყენოთ ნანო.
როგორ გამოვიყენოთ ნანო რედაქტორი?
უპირველეს ყოვლისა, უნდა ითქვას, რომ nano არის კონსოლის ტექსტური რედაქტორი, რაც იმას ნიშნავს, რომ მისი შესრულება ჩვეულებრივ ტერმინალიდანაა. ამისათვის გამოიყენება შემდეგი სინტაქსი:
$nano პარამეტრები /მისამართი/ფაილი/ფაილი
ბრძანების ხაზის პარამეტრების გამოყენება სულაც არ მოითხოვს მხოლოდ ფაილის სახელის მითითებას, მაგრამ ზოგიერთ შემთხვევაში ოფციები შეიძლება ძალიან სასარგებლო იყოს. მოდით შევხედოთ მათ უფრო დეტალურად:
- + ნომერი- მიუთითეთ ფაილში ხაზი, საიდანაც უნდა დაიწყოს რედაქტირება;
- -ბ- შექმენით ფაილის სარეზერვო ასლი შენახვისას;
- -თან ერთად- საქაღალდე ამისთვის სარეზერვო ასლი;
- -დ- ტექსტის ჩვენება თამამად;
- -ე- გადაიყვანეთ ჩანართები სივრცეებად;
- -ფ- ჩართეთ მხარდაჭერა მრავალი ფაილის რედაქტირებისთვის;
- -ჰ- შეინახეთ ძიების და ჩანაცვლების ისტორია;
- -მე- არ წაიკითხოთ კონფიგურაცია nanorc ფაილებიდან;
- -პ- დაიმახსოვრეთ და აღადგინეთ კურსორის პოზიცია ბოლო რედაქტირების დროს;
- -თ- ჩანართის ზომა სივრცეებში;
- -მ- ჩართეთ მაუსის მხარდაჭერა;
- -ვ- მხოლოდ წაკითხვის რეჟიმი, თქვენ არ შეგიძლიათ ფაილის შენახვა.
ჩვენ განვიხილეთ მხოლოდ პროგრამის ყველაზე მნიშვნელოვანი ვარიანტები, რეალურად კიდევ ბევრი მათგანია, მაგრამ ეს სრულიად საკმარისი იქნება დასაწყებად. შემდეგ ჩვენ განვიხილავთ, თუ როგორ ვიმუშაოთ თავად პროგრამასთან. გარეგნობადა კლავიატურის მალსახმობები.
ფაილის გასახსნელად, უბრალოდ გადაიტანეთ იგი პარამეტრებში ნანო ბრძანებაში. თუ ასეთი ფაილი არ არსებობს, შეიქმნება ახალი. მაგალითად:
პროგრამის მთავარი ფანჯარა ძალიან მარტივად გამოიყურება, ზედა ხაზში არის რედაქტორის ვერსია და ფაილის სახელი, ასევე შეტყობინება შეიცვალა თუ არა ფაილი. შემდეგ მოდის თავად ტექსტი, ხოლო ბოლოში კვლავ არის ფაილის სახელი და კლავიატურის ძირითადი მალსახმობები, რომლებიც შეგიძლიათ გამოიყენოთ პროგრამასთან მუშაობისთვის.

ტექსტში გადასაადგილებლად შეგიძლიათ გამოიყენოთ მაუსი, კლავიატურის ისრები ან კლავიატურის სპეციალური მალსახმობები. პროგრამაში მენიუ არ არის და ყველა მოქმედება ხორციელდება ცხელი კლავიშების გამოყენებით. შესაძლოა, ზოგიერთი მათგანის პირველად დამახსოვრება ადვილი არ იქნება, მაგრამ რამდენჯერმე ვარჯიშის შემდეგ ყველაფერი გამოვა. უფრო მეტიც, ყველაფერი რაც თქვენ გჭირდებათ ნაჩვენებია ეკრანის ბოლოში. კონკრეტული მოქმედების გასააქტიურებლად, უბრალოდ დააჭირეთ Ctrl და მითითებულ ასოს. Shift ღილაკი არსად არ გამოიყენება.
კლავიატურის ძირითადი მალსახმობები
ახლა მოდით უფრო ახლოს მივხედოთ კლავიატურის რა მალსახმობებს გვთავაზობს ნანო ლინუქსის ტექსტური რედაქტორი. მეტის გასახსნელად დეტალური ინფორმაციაკლავიატურის მალსახმობების შესახებ დააჭირეთ Ctrl+G:
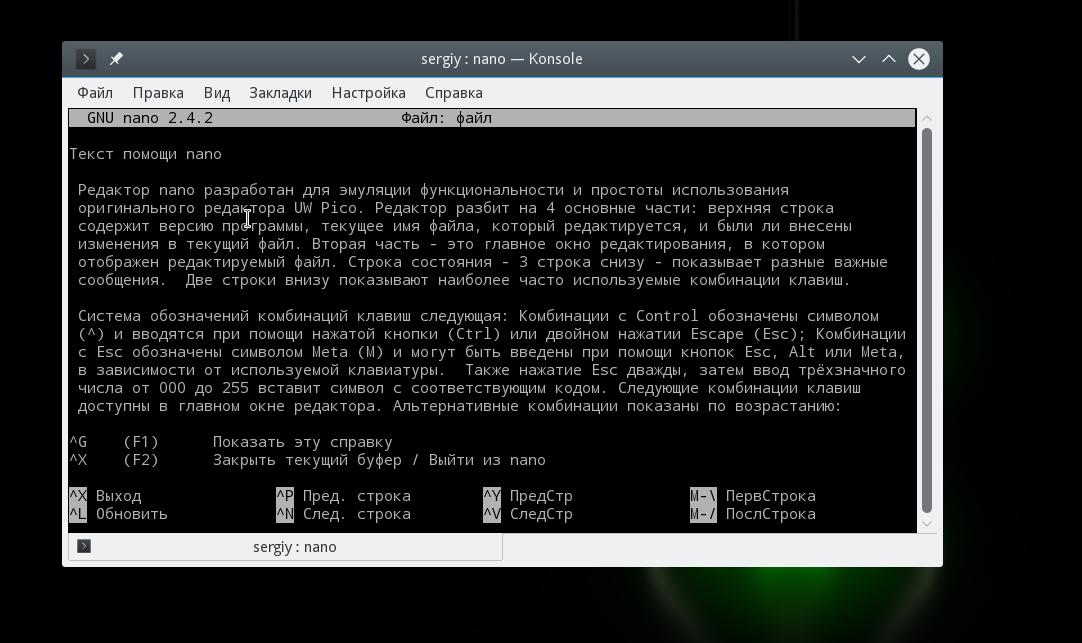
როდესაც დაასრულებთ რედაქტორთან მუშაობას და შეინახავთ თქვენს ცვლილებებს, დააწკაპუნეთ Ctrl+Xგასასვლელად, თუ ფაილი არ იყო შენახული, პროგრამა მოგთხოვთ ამის გაკეთებას:

პროგრამის დახურვამდე, თქვენ უნდა შეინახოთ ცვლილებები ფაილში დისკზე. ამისათვის გამოიყენეთ კომბინაცია Ctrl+O. თუ თქვენ გაუშვით nano პარამეტრების გარეშე, თქვენ უნდა შეიყვანოთ ფაილის სახელი.

თქვენ შეგიძლიათ ჩასვათ სხვა ფაილის შინაარსი კურსორის პოზიციაზე დაწკაპუნებით Ctrl+Rდა შეიყვანეთ სამიზნე ფაილის სახელი:

ბოლო მოქმედების გასაუქმებლად დააწკაპუნეთ Alt+U.და თქვენ შეგიძლიათ გაიმეოროთ ბოლო მოქმედება ისევ გამოყენებით Alt+E.სტრიქონის ან რეგულარული გამონათქვამის მიხედვით მოსაძებნად დააწკაპუნეთ Ctrl+W, შეგიძლიათ გამოიყენოთ სტანდარტული perl რეგულარული გამოხატვის სინტაქსი:

კლავიატურის მალსახმობის გამოყენებით Alt+Rშეგიძლიათ გამოიყენოთ ძებნა და შეცვალოთ:

ჩვენ გადავხედეთ კლავიშების ძირითად კომბინაციებს, რომლებიც გამოიყენება რედაქტორის ფუნქციების გასაკონტროლებლად. ისინი შეიძლება რთულად მოგეჩვენოთ, მაგრამ დასაწყებად საკმარისია მხოლოდ იცოდეთ Ctrl+Oდა Ctrl+Xდანარჩენი ყველაფერი მოგვიანებით მოვა.
კლავიატურის მალსახმობები ნავიგაციისთვის
ახლა მოდით შევხედოთ ცხელ კლავიშებს ნანო რედაქტორში ტექსტის სწრაფად გადაადგილებისთვის. რა თქმა უნდა, ყოველთვის შეგიძლიათ გამოიყენოთ გასაღებები, რომლებსაც უკვე იცნობთ PageUP, PageDown, მთავარი, დასასრულიდა ისრიანი ღილაკები, მაგრამ ეს არ არის ძალიან მოსახერხებელი იმის გათვალისწინებით, რომ ნანოს აქვს საკუთარი მალსახმობები. მიუხედავად იმისა, რომ ისინი არ არიან ისეთივე პრაქტიკული, როგორც Vim-ის, თქვენ მაინც შეგიძლიათ გამოიყენოთ ისინი.
კურსორის წინ ან უკან გადასაადგილებლად დააჭირეთ Ctrl+Fდა Ctrl+Bდა ერთი ხაზის ზევით/ქვევით გადასაადგილებლად გამოიყენეთ Ctrl+Pდა Ctrl+N.
ხაზის დასაწყისში გადასასვლელად გამოიყენეთ Ctrl+Aდა ბოლოს - Ctrl+E. ასევე არის მალსახმობები გვერდებზე გადაადგილებისთვის, Ctrl+Vგადადის ერთი გვერდით ქვემოთ და Ctrl+Y- გვერდის ზემოთ.
მაგრამ ეს ყველაფერი არ არის. თქვენ შეგიძლიათ ნავიგაცია სიტყვების გამოყენებით Ctrl+Spaceდა Alt+Spaceდა ასევე დააჭირეთ Ctrl+_და შეიყვანეთ სასურველი სტრიქონის ნომერი და მძიმით გამოყოფილი სიმბოლოც კი.
იმის სანახავად, თუ სად არის ახლა კურსორი, დააწკაპუნეთ Ctrl+C.
დააკოპირეთ cut და ჩასვით
თქვენ შეგიძლიათ დააკოპიროთ ტექსტი მაუსით, მაგრამ ეს მხოლოდ იმ შემთხვევაში, თუ თქვენ მუშაობთ GUI-ში. მაგრამ თუ პროგრამას იყენებთ სუფთა ტერმინალში, ეს ვარიანტი არ იმუშავებს. ასეთი შემთხვევებისთვის ნანოს აქვს საკუთარი შერჩევისა და კოპირების ხელსაწყოები.
ტექსტის განყოფილების შესარჩევად დააწკაპუნეთ Ctrl+^გადაიტანეთ კურსორი სასურველი მონაკვეთის ბოლოს და კვლავ დააჭირეთ იმავე კლავიშთა კომბინაციას. ყველა ტექსტი საწყის და დასასრულ წერტილებს შორის, კურსორის პოზიციის გარეშე, მონიშნული იქნება და შეგიძლიათ მისი კოპირება ან ამოჭრა.
არჩეული ტექსტის დასაკოპირებლად დააწკაპუნეთ Alt+^და მისი ამოჭრა - Ctrl+K. ამოჭრილი ტექსტის ჩასართავად გადაიტანეთ კურსორი სასურველ პოზიციაზე და დააწკაპუნეთ Ctrl+U.
ტექსტის მთელი ხაზის მოსაჭრელად, უბრალოდ დააწკაპუნეთ Ctrl+K, ზოგჯერ ეს ძალიან მოსახერხებელია კონფიგურაციის ფაილების რედაქტირებისას.
მრავალი ფაილი Nano-ში
ყველამ არ იცის, მაგრამ ნანო ლინუქსის ტექსტური რედაქტორი მხარს უჭერს მრავალი ფაილის გახსნას. თქვენ არ შეგიძლიათ მათი გახსნა იმავე ეკრანზე, მაგრამ შეგიძლიათ თავისუფლად გადახვიდეთ თითოეული მათგანის რედაქტირებას შორის.
ამისათვის გადაიტანეთ რამდენიმე ფაილი კომუნალურ პროგრამაში დაწყებისას:
nano file1 file2
და შემდეგ გამოიყენეთ კლავიატურის მალსახმობები მათ შორის გადასაადგილებლად Alt+>და Alt+< . ფაილის დასახურად, რომელიც აღარ არის საჭირო, დააწკაპუნეთ Ctrl+X. არ დაიხურება მთელი პროგრამა, არამედ მხოლოდ აქტიური ბუფერი ფაილთან ერთად.
დასკვნები
ამ სტატიაში ჩვენ განვიხილეთ, თუ როგორ გამოვიყენოთ ნანო ლინუქსის რედაქტორი. მიუხედავად იმისა, რომ ის ძალიან მარტივია და უპირველეს ყოვლისა მიზნად ისახავს Linux-ის ახალ მომხმარებლებს, არსებობს უამრავი ფუნქცია, რაც პროგრამას ძალიან ძლიერ რედაქტორად აქცევს. თუ თქვენ გაქვთ რაიმე შეკითხვები, დასვით კომენტარებში!
და ბოლოს, მოკლე შედარება nano-სა და vim-ს შორის:
რედაქტორი ნანოარის კონსოლის ტექსტური რედაქტორი. ის ხელმისაწვდომია Linux-ის თითქმის ყველა დისტრიბუციაში, ხელმისაწვდომია macOS-ზე და მისი გაშვება შესაძლებელია Windows-ზე. nano ხშირად გამოიყენება კონფიგურაციის ფაილების რედაქტირებისთვის, როდესაც GUI არ არის ხელმისაწვდომი.
ნანოში კონტროლი ხორციელდება კლავიატურის გამოყენებით ცხელი კლავიშები. რედაქტორის ბოლოში არის კლავიატურის ძირითადი მალსახმობების სია. ^ სიმბოლო წარმოადგენს Ctrl კლავიშს. მაგალითად, ^X ნიშნავს კლავიატურის მალსახმობს Ctrl+X. სიმბოლოების ასო არ არის მგრძნობიარე Ctrl+X უდრის Ctrl+x-ს.
მოდით შევხედოთ, თუ როგორ უნდა შეასრულოთ ძირითადი მოქმედებები ნანოსთან მუშაობისას.
შექმენით ახალი ფაილი
ფაილის შესაქმნელად, უბრალოდ გაუშვით რედაქტორი პარამეტრების გარეშე. როდესაც დახურავთ რედაქტორს, თქვენ უნდა შეიყვანოთ ფაილის სახელი.
თქვენ ასევე შეგიძლიათ დაუყოვნებლივ დააყენოთ ახალი ფაილის სახელი:
ბრძანების შესრულების შემდეგ ამოქმედდება ნანო რედაქტორი და გაიხსნება ახალი ცარიელი ფაილი რედაქტირებისთვის.
გახსენით არსებული ფაილი რედაქტირებისთვის
არსებული ფაილის რედაქტირებისთვის, თქვენ უნდა გაუშვათ ნანო რედაქტორი და მიუთითოთ ფაილის გზა, რომლის გახსნაც გსურთ:
ცვლილებების შენახვა
შეინახეთ და განაგრძეთ მუშაობა
სტატუსის ხაზში გამოჩნდება შემდეგი შეტყობინება: ფაილის სახელი ჩასაწერად: file_name(თუ ფაილის სახელი აკლია, მაშინ უნდა შეიყვანოთ ფაილის სახელი). ცვლილებების შესანახად დააჭირეთ Enter-ს.
შენახვა და გამოსვლა
IN ამ შემთხვევაშითუ თქვენ შეცვალეთ ფაილი, გამოჩნდება შეკითხვა: შეინახოთ შეცვლილი ბუფერი (პასუხი არ არის, არ გაანადგურებს ცვლილებებს)?". დააჭირეთ ღილაკს y. გამოჩნდება შეკითხვა, რომელშიც მოგთხოვთ ფაილის სახელის შეყვანა. შეიყვანეთ ფაილის ახალი სახელი ან უბრალოდ დააჭირეთ Enter. ცვლილებები შეინახება და რედაქტორი დაიხურება.
გადით ცვლილებების შენახვის გარეშე
რედაქტორიდან გასასვლელად და ცვლილებების შესანახად, გამოიყენეთ კლავიატურის მალსახმობი:
Ctrl+X
არის კითხვა" შეინახოთ შეცვლილი ბუფერი ..?", დააჭირეთ n.
დააკოპირეთ და ჩასვით
რიგების კოპირება და ჩასმა
რომ გაჭრამთელი ხაზი და მოათავსეთ ბუფერში, გადაიტანეთ კურსორი სასურველ ხაზზე და დააჭირეთ:
Ctrl+K
რომ ჩასმადააჭირეთ ხაზს ბუფერიდან:
Ctrl+U
დააკოპირეთ და ჩასვით უფასო ტექსტი
ბუფერში თვითნებური ტექსტის დასაკოპირებლად, ჯერ ის უნდა აირჩიოთ. რომ შერჩევის დაწყებამოათავსეთ კურსორი ტექსტის დასაწყისში, რომლის კოპირებასაც აპირებთ და დააჭირეთ:
Ctrl+6
გადაიტანეთ კურსორი, ტექსტი მონიშნული იქნება.
რომ კოპირებაარჩეული ტექსტი ბუფერში, დააჭირეთ:
Alt+6
ან, რათა გაჭრაშერჩეული ტექსტი, დააწკაპუნეთ:
Ctrl+K
გადაიტანეთ კურსორი იმ ადგილას, სადაც გსურთ ტექსტის ჩასმა ბუფერიდან. რომ ჩასმატექსტი ბუფერული დაწკაპუნებიდან:
Ctrl+U
ტექსტის ძიება
ფაილის შიგნით ტექსტის მოსაძებნად გამოიყენეთ კლავიატურის მალსახმობი:
Ctrl+W
თქვენ უნდა შეიყვანოთ საძიებო სტრიქონი და დააჭირეთ Enter.
კურსორი განთავსდება მოძიებული ტექსტის პირველ გამოჩენაზე (კურსორთან შედარებით). შემდეგ მოვლენაზე გადასასვლელად დააწკაპუნეთ:
Alt+W
ძიების შესაჩერებლად დააწკაპუნეთ:
Ctrl+C
იპოვნეთ და შეცვალეთ ტექსტი
ტექსტის მოსაძებნად და შესაცვლელად გამოიყენეთ კლავიატურის მალსახმობი:
Ctrl+\
თქვენ მოგეთხოვებათ შეიყვანოთ ტექსტი საძიებლად. შეიყვანეთ საძიებო სტრიქონი და დააჭირეთ Enter.
შემდეგ მოგეთხოვებათ შეიყვანოთ ტექსტი, რომლითაც გსურთ ჩანაცვლება. ჩაწერეთ სტრიქონი და დააჭირეთ Enter.
შემდეგი, გაიცემა მოთხოვნა საჭირო სტრიქონის ნაპოვნი შემთხვევის შეცვლის შესახებ. შეგიძლიათ დააჭიროთ A კლავიშს ფაილში ყველა შემთხვევის ერთდროულად ჩასანაცვლებლად, ან გამოიყენოთ Y ან N კლავიშები საძიებო სტრიქონის აღმოჩენილი შემთხვევების შესაცვლელად ან არ შესაცვლელად.
ცხელი კლავიშები
ყველა ცხელი კლავიშზე ინფორმაციის საჩვენებლად გამოიყენეთ კომბინაცია Ctrl+G. 
ყველაზე ხშირად გამოყენებული ნანო ცხელი კლავიშებია:
| ცხელი კლავიშები | აღწერა |
|---|---|
| Ctrl+A | გადაიტანეთ კურსორი ხაზის დასაწყისში. |
| Ctrl+E | გადაიტანეთ კურსორი ხაზის ბოლოს. |
| Ctrl+Y | კურსორის გადატანა 1 გვერდით ზემოთ (PageUp-ის ანალოგი) |
| Ctrl+V | გადაიტანეთ კურსორი 1 გვერდზე ქვემოთ (ანალოგური PageDown) |
| Ctrl+_ | გადადით კონკრეტულ ხაზზე (თქვენ უნდა შეიყვანოთ ხაზის ნომერი). |
| Ctrl+C | აჩვენე რა ხაზსა და პოზიციაზეა კურსორი. |
| Ctrl+W | მოძებნეთ ტექსტი ფაილში. თქვენ უნდა შეიყვანოთ საძიებო სტრიქონი. |
| Ctrl+\ | იპოვეთ და შეცვალეთ ტექსტი ფაილში. ჯერ შეიყვანეთ საძიებო სტრიქონი, შემდეგ ჩანაცვლების სტრიქონი. |
| Ctrl+D | წაშალეთ სიმბოლო კურსორის ქვეშ. |
| Ctrl+K | წაშალეთ მიმდინარე ხაზი. |
| Ctrl+O | ცვლილებების შენახვა რედაქტორის დახურვის გარეშე. |
| Ctrl+X | გამოდით რედაქტორიდან. თუ ფაილი შეიცვალა, თქვენ მოგეთხოვებათ შეინახოთ ცვლილებები. |
რაღაც სხვა
კიდევ რამდენიმე საინტერესო ხრიკი ნანოსთან მუშაობისას, რომლის შესახებაც ყველამ არ იცის.
Ctrl = Esc Esc
Ctrl კლავიშის ნაცვლად შეგიძლიათ გამოიყენოთ Esc კლავიშზე ორჯერ დაწკაპუნებით. მაგალითად,
Esc+Esc+X
ეს უდრის Ctrl+X-ს.
მხოლოდ წაკითხვადი
ფაილის მხოლოდ წაკითხვის გასახსნელად გამოიყენეთ -v შეცვლა:
ფაილის სარეზერვო ასლი
შეგიძლიათ დარწმუნდეთ, რომ ფაილის შეცვლისას იქმნება სარეზერვო ასლი. ამისათვის გამოიყენეთ -B შეცვლა:
თუ შეცვლით ფაილს და შეინახავთ ცვლილებებს, შეიქმნება ფაილის სარეზერვო ასლი, ფაილის შინაარსით, როგორც ეს იყო ცვლილებამდე. სარეზერვო სახელი ემთხვევა სახელს წყარო ფაილიტილდით ~ ბოლოს.
დღეს ჩვენ ვისაუბრებთ GNU ნანო კონსოლის ტექსტურ რედაქტორზე.
GNU nano-ს ისტორია
GNU nano არის Pico ტექსტური რედაქტორის კლონი, რომელიც მოყვება Alpine ელ.ფოსტის კლიენტს. ამ უკანასკნელზე უკვე ვისაუბრეთ ორ სტატიაში (იხილეთ სტატიის ბოლოს ბმულები). გნუ ნანო დაიბადა 1999 წელს, როდესაც კრის ალეგრეტამ დაიწყო Pico-ს რედაქტორის კლონის შექმნა. თავდაპირველად, ახალ რედაქტორს ერქვა TIP, რომელიც იყო შემოკლებული სახელი: TIP არ არის საკმაოდ სწრაფად, პროგრამის სახელი უნდა შეცვლილიყო 2000 წლის 10 იანვარს. მიზეზი იყო სახელის კონფლიქტი კიდევ ერთი პროგრამა, რომელსაც ასევე ეძახდა წვერი.
პირველი გაშვება
GNU nano-ს დასაწყებად გადადით კონსოლზე ან გაუშვით ტერმინალის ემულატორი. აქვე უნდა აღინიშნოს, რომ ყველა შემდგომი სამუშაო შესრულდება ქ Linux Mint 14 "ნადია".
როგორც კი კონსოლში ან ტერმინალის ემულატორში იქნებით, გაუშვით ბრძანება:
$ nano ფაილის სახელი
ამ უკანასკნელის წარმატებით დასრულების შემდეგ ნახავთ GNU nano პროგრამის ფანჯარას. ეკრანის ზედა ნაწილში მიეთითება პროგრამის ვერსია (ჩვენს შემთხვევაში 2.2.6) და ღია ფაილის სახელი (ან უბრალოდ „New Buffer“, როგორც GNU nano-ს პირველად გაშვებისას - იხილეთ ნახ. 1). შემდეგ მოდის რედაქტირების ფანჯარა, სტატუსის ზოლი. და ქვედა ნაწილი არის ერთგვარი მინიშნება, რომელიც არის კლავიშების კომბინაციის აღწერა და მოქმედებები, რომლებიც შესრულდება ამ კლავიშების დაჭერისას. მაგალითად:
^G (ან F1)
სადაც "^" არის Ctrl;
გამოიწვევს "ნანო დახმარების ტექსტის" ჩვენებას. შეგიძლიათ გადახედოთ დახმარებას კურსორის ღილაკების გამოყენებით. ან კლავიატურის მალსახმობების გამოყენებით:
^N - ერთი ხაზით წინსვლა;
^P - ერთი სტრიქონით უკან დაბრუნება;
^V — ერთი ეკრანით წინსვლა;
^Y - დაბრუნდით ერთი ეკრანით უკან.
სურათი 1. GNU nano - პირველი დაწყება
დახმარების გასასვლელად და მთავარ ფანჯარაში დასაბრუნებლად დააჭირეთ კლავიშების შემდეგ კომბინაციას:
^ X (ან F2)
გთხოვთ, კიდევ ერთხელ გაითვალისწინოთ, რომ შეგიძლიათ გამოიყენოთ მინიშნება ეკრანის ბოლოში. გარდა ამისა, ეს მინიშნება ბუნებით „კონტექსტუალურია“. სხვა სიტყვებით რომ ვთქვათ, ის იცვლება იმის მიხედვით, თუ სად ხართ ახლა (მთავარი ფანჯარა, დახმარება და ა.შ.). გთხოვთ გაითვალისწინოთ, რომ Ctrl-ით კლავიატურის მალსახმობების გამოყენების გარდა, გამოიყენება ეგრეთ წოდებული Meta sequences (აღნიშნული ასო "M"-ით). მაგალითად, ინსტრუმენტების მინიშნების ჩვენების ჩასართავად/გამორთვა, გამოიყენეთ შემდეგი კლავიშთა კომბინაცია:
მეტა თანმიმდევრობის შეყვანა იწყება Esc ან Alt ღილაკით, შემდეგ კი შემდგომი კლავიშით (ჩვენს შემთხვევაში, X).
ასე რომ, ჩვენ დავბრუნდით GNU-ს მთავარ ნანო ფანჯარაში. ახლა მოდით აკრიფოთ ტექსტი. შემდეგ შეინახეთ კლავიშების კომბინაციის დაჭერით:
^ O (ან F3)
ფაილის შენახვისას პროგრამა მოგთხოვთ შეიყვანოთ შესანახი ფაილის სახელი (იხ. სურ. 2):
ჩაწერის ფაილის სახელი:
ჩაწერეთ სახელი, როგორიცაა ტექსტი და დააჭირეთ Enter.

სურათი 2. ტექსტის შენახვა ფაილში GNU nano-ში
ამის შემდეგ, GNU nano შეინახავს ფაილს და აჩვენებს ინფორმაციას შენახული ხაზების რაოდენობის შესახებ.
ტექსტის რედაქტირება
რედაქტირების დროს თქვენ უნდა შეასრულოთ სხვადასხვა მოქმედებები. მაგალითად, გადაიტანეთ ტექსტი. ამის შესახებ ზემოთ უკვე ნაწილობრივ ვთქვით. ახლა გავაგრძელოთ.
კურსორის ერთი სიმბოლოს წინ გადასატანად გამოიყენეთ შემდეგი კომბინაცია:
და უკან ერთი პერსონაჟი:
კურსორის მიმდინარე ხაზის დასაწყისში გადასატანად დააჭირეთ:
და მიმდინარე ხაზის ბოლოს:
თქვენ შეგიძლიათ წაშალოთ სიმბოლოები ტექსტში "Delete" და "Backspace" და კლავიატურის მალსახმობების გამოყენებით ^D და ^H, შესაბამისად.
იმისათვის, რომ ტექსტში ხაზი ამოჭრათ და ბუფერში შეინახოთ, თქვენ უნდა დააჭიროთ:
^K (ან F9)
თქვენ შეგიძლიათ ჩასვათ ბუფერში არსებული შიგთავსი მიმდინარე ხაზში შემდეგნაირად:
^ U (ან F10)
თქვენ შეგიძლიათ დააკოპიროთ მიმდინარე სტრიქონი (შეინახოთ იგი ბუფერში) კლავიატურის მალსახმობების გამოყენებით:
და შემდეგ ჩასვით, შესაბამისად, გამოყენებით (^U ან F10).
შეგიძლიათ შინაარსის ამოჭრა კურსორის მიმდინარე პოზიციიდან ფაილის ბოლომდე შემდეგნაირად:
ამით მთავრდება GNU nano-ში არსებული რედაქტირების შესაძლებლობების მიმოხილვა და თქვით რამდენიმე სიტყვა პროგრამის დამატებით შესაძლებლობებზე.
დამატებითი ფუნქციები
GNU nano საშუალებას გაძლევთ მიიღოთ ინფორმაცია კურსორის მიმდინარე პოზიციის შესახებ. ამისათვის უბრალოდ გამოიყენეთ კლავიატურის მალსახმობი:
ამ ღილაკების თანმიმდევრობის დაჭერის შემდეგ, თქვენ იხილავთ ინფორმაციას შემდეგ ფორმატში (იხ. სურ. 3):
ხაზი 25/25 (100%), მწკრივი 1/1 (100%), სიმბოლო 100/100 (100%)

სურათი 3. ინფორმაციის მიღება კურსორის მიმდინარე პოზიციის შესახებ
სიტყვების, ხაზების და სიმბოლოების რაოდენობის დასათვლელად შეგიძლიათ გამოიყენოთ შემდეგი თანმიმდევრობა:
ამ კლავიშთა კომბინაციის დაჭერის შემდეგ, ნახავთ შეტყობინებას ფორმატში:
სიტყვები: 3 სტრიქონი: 5 პერსონაჟი: 28
ტექსტის საჭირო სტრიქონზე გადასვლა ხორციელდება შემდეგი ღილაკების თანმიმდევრობით („_“ სიმბოლო შეიყვანება Shift ღილაკის დაჭერით):
^_რის შემდეგაც ნახავთ შემდეგ შეტყობინებას:
შეიყვანეთ ხაზის ნომერი, რიგის ნომერი (სტრიქონი შეიძლება დაინიშნოს, როგორც სიმბოლოს პოზიცია ხაზში):
დასკვნა
GNU nano არის Pico ტექსტური რედაქტორის კლონი, რომელიც მოვიდა Alpine ელ.ფოსტის კლიენტთან ერთად. პროგრამა პირველად 1999 წელს გამოვიდა.
GNU nano არის ადვილად გამოსაყენებელი კონსოლის ტექსტური რედაქტორი. მისი შესაძლებლობები საკმარისია ტექსტის რედაქტირებასთან დაკავშირებული ყველაზე აქტუალური ამოცანების გადასაჭრელად.
გარდა ძირითადი შესაძლებლობებისა (დოკუმენტის ირგვლივ გადაადგილება, სიმბოლოებს შორის, ხაზების კოპირება/ჩაჭრა/ჩასმა), პროგრამას აქვს რამდენიმე დამატებითი ფუნქციები: ინფორმაციის მიღება კურსორის ამჟამინდელი პოზიციის შესახებ, სიტყვების, ხაზების და სიმბოლოების დათვლა, საჭირო ხაზზე გადასვლა.










