გახსენით Word ფაილი. როგორ გავხსნათ Word დოკუმენტი Android-ზე
ჩვენს კომპიუტერს აქვს ყველაზე მეტი სხვადასხვა პროგრამები. ზოგიერთ მათგანს ხშირად ვიყენებთ, ზოგს კი ძალიან იშვიათად ან საერთოდ არასდროს ვიყენებთ. მაგრამ კომპიუტერში არის ისეთებიც, რომლებიც თქვენ უბრალოდ უნდა იცოდეთ და შეგეძლოთ გამოიყენოთ. და ერთ-ერთი მათგანია პროგრამა Microsoft Word.
რა თქმა უნდა, თუ თქვენს კომპიუტერს იყენებთ მხოლოდ თამაშებისთვის და ინტერნეტში კომუნიკაციისთვის, მაშინ მარტივად შეგიძლიათ Word-ის გარეშე. მაგრამ ამ შემთხვევაში, თქვენ ძნელად შეიძლება გიწოდოთ თავდაჯერებული მომხმარებელი. ყოველივე ამის შემდეგ, თავდაჯერებული მომხმარებელი არის ის, ვინც იცის როგორ შეასრულოს ძირითადი ოპერაციები კომპიუტერზე (საქაღალდის შექმნა, კოპირება, წაშლა) და იმუშაოს პოპულარულ პროგრამებთან, მათ შორის Word და Excel.
სხვათა შორის, როდესაც დამსაქმებელი მოითხოვს დასაქმებულს კომპიუტერის ცოდნას, ეს, პირველ რიგში, Microsoft Word პროგრამის ცოდნას ნიშნავს.
რა არის Word
Microsoft Word არის პროგრამა ტექსტის დასაბეჭდად და დოკუმენტების შედგენისთვის. მარტივად რომ ვთქვათ, იგი გამოიყენება დასაბეჭდად.
მასში შეგიძლიათ აკრიფოთ ნებისმიერი ტიპის ტექსტი: სტატია, დოკუმენტი, ესე, კურსი, დიპლომი და წიგნიც კი. ასევე ამ პროგრამაში შეგიძლიათ ლამაზად დააპროექტოთ ტექსტი - დაამატეთ მას სურათი ან ფოტო, მონიშნეთ მისი ნაწილები სხვადასხვა ფერებით, შეცვალოთ შრიფტი, ასოების ზომა და მრავალი სხვა. თქვენ ასევე შეგიძლიათ შექმნათ ცხრილი, დაბეჭდოთ რეკლამა ან გააკეთოთ პლაკატი Microsoft Word-ში. გარდა ამისა, ის, რაც დაბეჭდილია, შეიძლება იყოს ნაჩვენები ქაღალდზე, ანუ დაბეჭდილი პრინტერზე.
Word პროგრამა არის თეთრი ფურცელი, რომელზეც შეგიძლიათ დაუყოვნებლივ აკრიფოთ თქვენი კომპიუტერის კლავიატურის გამოყენებით. უფრო მეტიც, ეს არ არის ერთი ფურცელი: თუ თქვენ გჭირდებათ ბევრი ტექსტის დაბეჭდვა და ის არ ჯდება ერთ ფურცელზე, მაშინ პროგრამა ავტომატურად დაამატებს მეტ ფურცელს. ასევე შეგიძლიათ დაბეჭდილი ტექსტის რედაქტირება: შეცვალეთ ასოების ზომა, შრიფტი, სტილი და მრავალი სხვა. ამისთვის Word-ში არის სპეციალური ღილაკები.
როგორ გავხსნათ Word
შეხედეთ სამუშაო მაგიდას, ანუ თქვენი კომპიუტერის ეკრანს. თქვენ შეგიძლიათ ნახოთ ეს ხატი მასზე:
ან 
ეს ხატი ხსნის Word პროგრამას.
თუ სამუშაო მაგიდაზე ასეთი ხატი არ არის, დააჭირეთ ღილაკს "დაწყება" ეკრანის ქვედა მარცხენა კუთხეში.
გაიხსნება სია. დააჭირეთ "პროგრამებს" (ყველა პროგრამა).
გამოჩნდება ახალი სია. იპოვნეთ ნივთი" Microsoft Office"და დააწკაპუნეთ მასზე.
ამ გაკვეთილზე ჩვენ მხოლოდ Microsoft Office Word-ის ტექსტურ რედაქტორს გავეცნობით, შემდეგ გაკვეთილებზე კი ამ პროგრამას უფრო დეტალურად განვიხილავთ. პროგრამა ძალიან სასარგებლო და მრავალფუნქციურია. პრინციპში, თქვენ არ გჭირდებათ ბევრი ცოდნა, რომ უბრალოდ აკრიფოთ ტექსტი, დამწყებთათვისაც კი შეუძლია ამის გარკვევა, მაგრამ ჩვენ განვიხილავთ ამ ტექსტური რედაქტორის სხვადასხვა მახასიათებლებს.
ვისწავლეთ Microsoft Office Word-თან მუშაობა.
სტატიაში ყველაფერი ნაჩვენები იქნება Microsoft Office Word 2010-ის მაგალითის გამოყენებით, მაგრამ თუ თქვენ გაქვთ Office 2007, არ ინერვიულოთ, სტატიის ქვემოთ მოცემულ ვიდეო გაკვეთილზე მე ვაჩვენე, თუ როგორ უნდა გავაკეთოთ ყველაფერი, რაც სტატიაში იყო განხილული.
მოდით, გავუშვათ Microsoft Office Word.
სიცხადისთვის, მოდით აკრიფოთ ტექსტი. კარგი, ან მოდით დავაკოპიროთ რამდენიმე აბზაცი საიტიდან და განვიხილოთ, როგორ ჩავსვათ ტექსტი word-ში. აირჩიეთ ტექსტი და:
- ან დააწკაპუნეთ დააწკაპუნეთ მარჯვენა ღილაკითმაუსი და აირჩიეთ Copy;
- ან ერთდროულად დააჭირეთ Ctrl+C კლავიშებს (შეგიძლიათ მეტი წაიკითხოთ ცხელი კლავიშების შესახებ).

ტექსტი დაკოპირებულია . მის ჩასასმელად დააწკაპუნეთ მაუსის მარჯვენა ღილაკით დოკუმენტის ცარიელ სივრცეზე და აირჩიეთ Paste, ან უბრალოდ დააჭირეთ Ctrl+V.

ზედა მარცხენა კუთხეში არის ოფისის ღილაკი Word-ში- ეს სახლის ღილაკიპროგრამა და მისი დახმარებით შეგიძლიათ შეასრულოთ სხვადასხვა მოქმედებები. პროგრამის 2007 წლის ვერსიაში ეს არის მრგვალი ღილაკი, ხოლო 2010 წლის ვერსიაში არის ჩანართი File.

მათი ფუნქციები თითქმის იგივეა, მხოლოდ დიზაინი ოდნავ განსხვავებულია. ახლა მოდით უფრო ახლოს მივხედოთ ამ ღილაკის შინაარსს. ასე რომ, დააჭირეთ ღილაკს.
როგორ შევქმნათ ახალი დოკუმენტი Microsoft Word-ში?
ჯერ განვიხილოთ როგორ შევქმნათ ახალი Word დოკუმენტი.დააჭირეთ შექმნას და აირჩიეთ ახალი დოკუმენტი.

როგორც ხედავთ, დოკუმენტის გარდა არის Blog Entry, რომლითაც შეგიძლიათ დაწეროთ ტექსტები ინტერნეტში განსათავსებლად, თუ გაქვთ საკუთარი ბლოგი, ანუ ონლაინ დღიური.
აქ შეგიძლიათ იპოვოთ სხვადასხვა შაბლონები ან შექმნათ თქვენი საკუთარი. საკმარისია სასარგებლო რამსხვათა შორის, რადგან ხშირად დიდი სირთულეები წარმოიქმნება, როდესაც საჭიროა სწორად გაფორმება საქმიანი წერილი, რეკლამა, ბარათი ან სხვა დოკუმენტი და აქ უკვე არის ბლანკები, თქვენ უბრალოდ უნდა აკრიფოთ თქვენი ტექსტი. ან, როგორც უკვე აღვნიშნეთ, შეგიძლიათ შექმნათ თქვენი საკუთარი შაბლონი, მაგალითად, კითხვარი და გაუგზავნოთ სხვა ადამიანებს, რათა შეავსონ იგი. ამისათვის დააწკაპუნეთ შექმნაზე, აირჩიეთ ჩემი შაბლონები, მონიშნეთ ველი შაბლონი და დააწკაპუნეთ OK. ახლა თქვენ შეგიძლიათ შექმნათ თქვენი შაბლონი.

თუმცა, მომხმარებელთა უმეტესობამ მხოლოდ უნდა იცოდეს როგორ შევქმნათ Word დოკუმენტი, მაგრამ სხვა ვარიანტების გახსენება არაფერ შუაშია. თუ დაგჭირდებათ, გეცოდინებათ, სად უნდა ვეძებოთ.
ასე რომ, მოდით შევქმნათ ახალი დოკუმენტი. ცარიელი დოკუმენტი იხსნება ახალ ფანჯარაში, ჩვენი ორიგინალური დოკუმენტისგან განცალკევებით.

როგორ გავხსნათ და შეინახოთ Word დოკუმენტი?
შემდეგი პუნქტი დაგვეხმარება გარკვევაში როგორ გავხსნათ დოკუმენტი.დააწკაპუნეთ გახსნაზე, შემდეგ მოძებნეთ ნებისმიერი დოკუმენტი, რომელიც ადრე იყო შენახული თქვენს კომპიუტერში ან გადმოწერილი იყო ინტერნეტიდან doc ფორმატში. თავად პროგრამა აჩვენებს დოკუმენტებს, რომლებსაც იგი მხარს უჭერს.



გაიხსნება ფანჯარა, რომელშიც შეგიძლიათ აირჩიოთ ზუსტად სად კომპიუტერზე გვინდა დოკუმენტის შენახვა. და რადგან აქამდე არ შევინახავდით, ასევე უნდა შევიტანოთ დოკუმენტის სახელი. შეიყვანეთ სახელი, რომელიც ნათლად გაგიხსნით, რა სახის დოკუმენტია. აირჩიეთ ფაილის ტიპი Word Document-ად, თუ ის ნაგულისხმევად არ არის არჩეული და დააჭირეთ Save-ს.

აქ დოკუმენტი ინახება სამუშაო მაგიდაზე, როგორც ჩვენ ავირჩიეთ.

ახლა, როდესაც კვლავ დააჭერთ Save ღილაკს, არ დაგჭირდებათ სახელის შეყვანა, პროგრამა უბრალოდ განაახლებს არსებულ დოკუმენტს. გირჩევთ, ხშირად შეინახოთ დოკუმენტი, რათა არ დაკარგოთ მონაცემები ელექტროენერგიის გათიშვის ან სისტემის გაყინვის გამო. და პატარა რჩევა თემასთან დაკავშირებით: შეეცადეთ არ შეინახოთ მნიშვნელოვანი მონაცემები სამუშაო მაგიდაზე, My Documents-ში ან ზოგადად. სისტემის დისკიგ. თუ რამე დაემართება სისტემას და, ვთქვათ, უნდა ან, არის მაღალი ალბათობამონაცემების დაკარგვა. ამიტომ, დაზოგეთ სხვა ლოკალურ დისკებზე, მაგალითად, D ან E.

ახლა მოდით დავუბრუნდეთ Word-ს და შევხედოთ Save As ღილაკს.

როდესაც დავაჭერთ, დავინახავთ უკვე ნაცნობ ფანჯარას. აქ შეგიძლიათ შეინახოთ დოკუმენტი სხვა სახელით, რითაც შექმნათ ასლი, რომლითაც მოგვიანებით შეგიძლიათ იმუშაოთ ორიგინალური დოკუმენტის შეცვლის გარეშე. აქ შეგიძლიათ შეინახოთ დოკუმენტი სხვა ფორმატში, დააწკაპუნეთ ფაილის ტიპზე და აირჩიეთ ჩვენთვის საჭირო ხაზი.

აქ ბევრი ფორმატია ნაჩვენები, მაგრამ ჩვენ გვაინტერესებს ფაქტიურად 3 მათგანი. თუ თქვენ გაქვთ Microsoft Office 2007 ან 2010, მაშინ როდესაც აირჩევთ ფაილის ტიპს Word Document, დოკუმენტი შეინახება docx ფორმატში. Word-ის ადრინდელ ვერსიებში ეს ფორმატი არ არის მხარდაჭერილი, იქ დოკუმენტები ნაგულისხმევად ინახება doc ფორმატში. ასე რომ როგორ გავხსნათ დოკუმენტი docx ფორმატში? ამისათვის თქვენ ჯერ უნდა გახსნათ იგი Word 2007 ან 2010 წელს და შეინახოთ ფაილის ტიპის Word Document 97-2003 არჩევით. ახლა დოკუმენტი უნდა გაიხსნას კომპიუტერებზე Word-ის ნებისმიერი ვერსიით. ასევე შიგნით ამ შემთხვევაშითქვენ შეგიძლიათ შეინახოთ დოკუმენტი ტექსტის სახით RTF ფორმატში. ეს საკმაოდ გავრცელებული ფორმატია და მას მხარს უჭერს არა მხოლოდ Word-ის ყველა ვერსია, არამედ მრავალი სხვა ტექსტური რედაქტორი.
დაბეჭდეთ Word დოკუმენტი.
და ბოლოს, მოდით გავარკვიოთ, როგორ დავბეჭდოთ დოკუმენტი word-ში.ამისათვის აირჩიეთ ბეჭდვა.

აქ მარცხნივ არის გადახედვა, ანუ როგორი იქნება დოკუმენტი, თუ დაიბეჭდება. თუ რამდენიმე პრინტერი გაქვთ დაკავშირებული, შეგიძლიათ აირჩიოთ რომელზე გსურთ ბეჭდვის გაგზავნა. სხვადასხვა პარამეტრების კონფიგურაციისთვის, როგორიცაა ფერადი ან შავ-თეთრი ბეჭდვა, დააწკაპუნეთ პრინტერის თვისებებზე. ჩვენ არ განვიხილავთ ამ პუნქტს დეტალურად, რადგან პარამეტრების ფანჯარა და თავად პარამეტრები განსხვავებულია. დოკუმენტის დასაბეჭდად დააწკაპუნეთ ბეჭდვის ღილაკზე პრინტერის გამოსახულებით.
ახლა მოდით სწრაფად გადავხედოთ რეგულირებად ვარიანტებს Word-ში ბეჭდვისას.

ამ ღილაკის გამოყენებით ვირჩევთ რომელი გვერდების დაბეჭდვა გვინდა: ყველა ან მხოლოდ მიმდინარე. თქვენ ასევე შეგიძლიათ დაბეჭდოთ კონკრეტული გვერდები გვერდის ნომრების შეყვანით. თქვენ შეგიძლიათ შეიყვანოთ რიცხვები, რომლებიც გამოყოფილია მძიმით და ინტერვალით, თუ საჭიროა რამდენიმე გვერდის დაბეჭდვა, რომლებიც არ არის წესრიგში (მაგალითად, 1, 3, 7, 15) ან გამოყოფილი დეფისით ერთი გვერდიდან მეორეზე დასაბეჭდად (მაგ. 7-25).
დოკუმენტის რამდენიმე ასლის დასაბეჭდად, ჩაწერეთ ასლების რაოდენობა.

მხოლოდ ქვემოთ შეგიძლიათ დააკონფიგურიროთ თანმიმდევრობა, რომლითაც დაიბეჭდება ასლები: მზა კომპლექტები, ან, მაგალითად, ჯერ ყველა პირველი გვერდი, შემდეგ ყველა მეორე და ა.შ.
თქვენ ასევე შეგიძლიათ დააკონფიგურიროთ ცალმხრივი ან ორმხრივი ბეჭდვა.

დუპლექსის ბეჭდვით, პრინტერი ჯერ ერთ მხარეს დაბეჭდავს, შემდეგ კი ეკრანზე გამოჩნდება ინსტრუქციები, თუ როგორ სწორად გადაატრიალოთ ფურცლები მეორე მხარეს დასაბეჭდად.
უმჯობესია არ შეეხოთ გვერდის ზომას ნაგულისხმევი A4.
მინდვრები, ანუ ჩაღრმავები გვერდების კიდეებზე, რომლებზეც არაფერი დაიბეჭდება, შეგიძლიათ აირჩიოთ მზა ან დააყენოთ საკუთარი. რაც უფრო მცირეა ზღვარი, მით მეტი ტექსტი მოერგება გვერდზე. მაგრამ თუ თქვენ გაქვთ რაიმე მნიშვნელოვანი დოკუმენტი, მაშინ უნდა გაითვალისწინოთ გარკვეული მოთხოვნები მისი დიზაინისთვის და დააყენოთ საჭირო ველები.
და ბოლოს, აირჩიეთ ფურცელზე გვერდების რაოდენობა. როგორც წესი, არჩეულია 1 გვერდი, მაგრამ თუ გსურთ ბროშურის მსგავსი რამის გაკეთება ან უბრალოდ ქაღალდის შენახვა, შეგიძლიათ აირჩიოთ 2 გვერდი ფურცელზე. მაგრამ გახსოვდეთ, რომ რაც მეტი გვერდია, მით უფრო მცირეა ტექსტის ზომა.
ასე რომ, ჩვენ გავეცანით რამდენიმე ძირითადს Microsoft-ის შესაძლებლობები Office Word, რომელთა უმეტესობა უდავოდ გამოგადგებათ. შეისწავლეთ ეს პროგრამა და გააერთიანეთ მიღებული ცოდნა, რადგან Word-თან მუშაობის უნარი ყოველთვის გამოგადგებათ და ძალიან ღირებულია ციფრული ტექნოლოგიების ჩვენს დროში. წარმატებებს გისურვებთ ამ სასარგებლო პროგრამის დაუფლებაში!
ეს ყველამ იცის, როდესაც მუშაობს ტექსტური დოკუმენტები Microsoft Office Word 2003-ში ფაილები ინახება გაფართოებით doc. მაგრამ დრო იცვლება, იქმნება ახალი პროგრამები დამატებითი ფუნქციონირებით და არც Microsoft არის გამონაკლისი. შეიქმნა პროგრამების ახალი ვერსიები Microsoft Office 2007/2010/2013, რომლებიც შენახულია ახალი docx გაფართოებით. ამიტომ, ოფისის მუშაკებს და ჩვეულებრივ მომხმარებლებს აინტერესებთ როგორ გახსნათ docx.
ყველა ადამიანს არ უყვარს ცვლილება, იმიტომ ახალი პროგრამამაგალითად, ინტერფეისი შეიძლება შეიცვალოს, მაგრამ რატომ უნდა შეცვალოთ ის, რაც დიდი ხანია ნაცნობი გახდა. რა მოხდება, თუ თქვენს კომპიუტერში დაინსტალირებული გაქვთ MS Word 2003 და თქვენმა კოლეგამ ან მეგობარმა მოგცათ ფაილი docx გაფართოებით, მაგრამ მისი გახსნა შეუძლებელია, რადგან MS Word 2003 ვერსია ვერ ხსნის Microsoft-ში შექმნილ ფორმატს. ოფისის ვერსია 2007/2010/2013. ამიტომ, ამ მომხმარებლებს არ შეუძლიათ docx ფაილების გახსნა.
მე შემოგთავაზებთ ამ პრობლემის გადაჭრის 3 გზას. რომელი უფრო ახლოს იქნება შენთან, აირჩიე.
სთხოვეთ მომხმარებელს ხელახლა შეინახოს დოკუმენტი
IN ახალი ვერსიები MS Word-ს შეუძლია შეინახოს ფაილები *.doc გაფართოებით, ამისათვის საჭიროა არა უბრალოდ დააჭიროთ შენახვის ღილაკს, როგორც ამას ვაკეთებთ, არამედ მიუთითოთ რა გაფართოებით გსურთ ფაილის შენახვა;
ახლა აირჩიეთ ფაილის ტიპი: „Word 97-2003 *.doc Document“ და შემდეგ დააჭირეთ ღილაკს „შენახვა“.
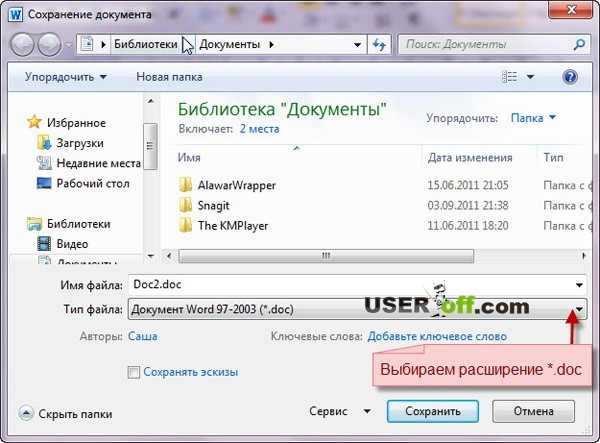
ეს მეთოდი შესაფერისია იმ მომხმარებლებისთვის, რომლებსაც შეუძლიათ სხვა მომხმარებლის თხოვნა ამ მოქმედებას. მას შემდეგ რაც შეინახავს მას სასურველ ფაილის ტიპში, შეუძლია უსაფრთხოდ გამოგიგზავნოთ ეს დოკუმენტი, რადგან ამჯერად თქვენ წარმატებით შეძლებთ მის გახსნას და მასში ცვლილებების შეტანას.
დამატებითი პაკეტი Microsoft Office-ისთვის
როგორ გავხსნათ docx ფაილი, თუ ვერ სთხოვთ მეგობარს ფაილის გაგზავნას? ეს ვარიანტი რეალურად წყვეტს პრობლემას. არავის უნდა ჰკითხო! ამის დაყენებით პროგრამული პროდუქტიკომპიუტერზე ყველაფერს თავად გააკეთებ.
პრობლემა, რომელსაც ახლა განვიხილავთ, მხოლოდ თქვენი არ არის და, შესაბამისად, Microsoft-მა შექმნა თავსებადობის პროგრამული უზრუნველყოფა სპეციალურად ასეთი მომხმარებლებისთვის, რომლითაც შეგიძლიათ უპრობლემოდ გახსნათ MS Word 2007/2010/2013-ში შექმნილი ფაილები. ამ პაკეტის ინსტალაციის შემდეგ თქვენ შეძლებთ ფაილების შენახვას Microsoft Office 2003-ში და შემდეგ ამ დოკუმენტთან მუშაობას.
თავსებადობის პაკეტის ჩამოტვირთვა შესაძლებელია. შეამოწმეთ ყუთი ქვემოთ და დააჭირეთ "გაგრძელება".

პაკეტის ინსტალაცია დაიწყება. ინსტალაციის შემდეგ გამოჩნდება შეტყობინება, რომელიც მიუთითებს, რომ ინსტალაცია დასრულებულია. დააჭირეთ "OK".

ჩვენ ვცდილობთ გავხსნათ ფაილები, რომლებიც ბოლო დრომდე ვერ იხსნებოდა.
უფასო ონლაინ სერვისი
ზემოთ ჩვენ გავარკვიეთ, როგორ გავხსნათ docx. მაგრამ ასევე არ დაივიწყოთ სერვისები, რომლებიც გამოგადგებათ, როცა დრო არ გაქვთ პროგრამების ჩამოტვირთვისა და ინსტალაციისთვის.
ბოლო მეთოდი, რაზეც მინდოდა საუბარი ონლაინ კონვერტორი. არის ისეთი მშვენიერი საიტი, რომლითაც შეგიძლიათ უფასოდ გააკეთოთ კონვერტაცია დოკxფაილი დოკ.
ასე რომ, ჯერ უნდა მივუთითოთ რომელი docxსაჭიროა ფაილის კონვერტაცია. ამისათვის დააწკაპუნეთ ღილაკზე „Browse...“, გამოჩნდება ფანჯარა, სადაც მივუთითებთ ფაილის გზას *.docxდა დააჭირეთ ღილაკს "გახსნა".

თუ ფაილი მცირეა, კონვერტაცია სწრაფი იქნება. და დიდი ფაილით, პროცესს შეიძლება მეტი დრო დასჭირდეს, ასე რომ გაითვალისწინეთ ეს. თქვენი ფაილის სერვისში ატვირთვის შემდეგ, დაელოდეთ რამდენიმე წამს, სანამ არ გამოჩნდება შეტყობინება "ფაილი გადაკეთდა!", რაც ნიშნავს, რომ ფაილი დამუშავდა.

ფაილის ჩამოსატვირთად დააჭირეთ ღილაკს "ჩამოტვირთვა", რომელიც მდებარეობს ქვემოთ.
ზემოთ ჩამოთვლილ მეთოდებში მე გითხარით, თუ როგორ უნდა გახსნათ docx Word 2003-ში. მაგრამ თუ არის სხვა პროგრამები, რომლებიც შეიძლება დაინსტალირდეს თქვენს კომპიუტერში, მაშინ თქვენ ასევე შეგიძლიათ გამოიყენოთ ისინი თქვენი მიზნებისთვის. თუ დაინსტალირებული გაქვთ უფასოდ ტექსტის რედაქტორი OpenOffice, შემდეგ შეგიძლიათ გამოიყენოთ იგი გასახსნელად/შენახვისთვის doc ფაილებიდა docx. OpenOffice პროგრამაიგი ვრცელდება უფასოდ, აქვს მეგობრული ინტერფეისი და შეუძლია ამ ფორმატით მუშაობა.
ეს მიგვიყვანს ჩვენი მოკლე მიმოხილვის დასასრულამდე, თუ როგორ უნდა გახსნათ docx ფაილი. როგორც ზემოთ ვთქვი, ფაილის გახსნის არჩევანი თქვენზეა.
ეს სტატია წარმოგიდგენთ Microsoft Word-ში გამოყენებულ ძირითად ცნებებს, რათა დაეხმაროს ახალ მომხმარებლებს დაიწყონ რთული, პროფესიონალური გარეგნობის დოკუმენტების შექმნა.

სათაური 1
პანელზე სწრაფი წვდომა 2 შენახვა, გაუქმება, და დაბრუნება
ფაილის ჩანართი 3 ახალი, გახსენით, შენახვა, ბეჭედიდა დახურვა.
ლენტი 4
რედაქტირების ფანჯარა 5
გადახვევის ზოლი 6
სტატუსის ზოლი 7
8
Word-ში, თქვენ უნდა შეინახოთ დოკუმენტი, რათა გამოხვიდეთ პროგრამიდან მონაცემების დაკარგვის გარეშე. როდესაც ინახავთ დოკუმენტს, ის ინახება ფაილის სახით ლოკალური კომპიუტერიან ქსელის საქაღალდეში. უფრო გვიანდელი ვერსიით, შეგიძლიათ გახსნათ ფაილი, დაარედაქტიროთ და დაბეჭდოთ.
გახსენით File Explorer და აირჩიეთ დოკუმენტები. გამოჩნდება დოკუმენტების სია.
თუ დოკუმენტი, რომელზეც გსურთ მუშაობა, არის სიაში, დააწკაპუნეთ ფაილის სახელზე დოკუმენტის გასახსნელად. თუ დოკუმენტი არ არის ჩამოთვლილი, გადადით იმ ადგილას, სადაც ფაილი ინახება და ორჯერ დააწკაპუნეთ ფაილზე. ჩნდება Word splash ეკრანი და შემდეგ გამოჩნდება დოკუმენტი.
რჩევა: ფაილიდა აირჩიეთ ბრძანება გახსენით. ახლახან შენახული დოკუმენტის გასახსნელად დააწკაპუნეთ უახლესი.
ტექსტის ფორმატირების ხელსაწყოების უმეტესობა შეგიძლიათ იხილოთ ჩანართზე დაწკაპუნებით მთავარიდა შემდეგ ჯგუფში აირჩიეთ ” შრიფტი ».

1 ეს არის ჩანართზე მთავარი.
2 ეს არის ჯგუფი" შრიფტი"ჩანართზე" მთავარი ".
3 შრიფტი ».
|
შრიფტის შეცვლა. |
||
|
შრიფტის ზომა |
ტექსტის ზომის შეცვლა. |
|
|
შრიფტის გაფართოება |
ტექსტის ზომის გაზრდა. |
|
|
შრიფტის შემცირება |
ტექსტის ზომის შემცირება. |
|
|
საქმის შეცვლა |
შეცვალეთ არჩეული ტექსტი დიდი, პატარა ან სხვა ჩვეულებრივი სიტყვების სტილში. |
|
|
შლის ყველა ფორმატირებას არჩეული ტექსტიდან და ტოვებს მხოლოდ უბრალო ტექსტს. |
||
|
თამამი |
ცვლის არჩეულ ტექსტს თამამად. |
|
|
ხაზს უსვამს შერჩეულ ტექსტს. |
||
|
ხაზგასმულია |
ხაზს უსვამს შერჩეული ტექსტის ქვეშ. დააწკაპუნეთ ჩამოსაშლელ ისარს ხაზგასმული ტიპის შესარჩევად. |
|
|
გადაკვეთა |
არჩეულ ტექსტზე ხაზავს ცენტრალურ ხაზს. |
|
|
ინტერხაზური |
ქმნის ხელმოწერის სიმბოლოებს. |
|
|
ზედნაწერი |
ქმნის საზედამხედველო სიმბოლოებს. |
|
|
ტექსტის ეფექტები |
გამოიყენეთ ვიზუალური ეფექტები, როგორიცაა ჩრდილები, ბზინვარება და ანარეკლი შერჩეულ ტექსტზე. |
|
|
ტექსტის მონიშვნის ფერი |
მარკერით მონიშნული ტექსტის მიმზიდველად გარდაქმნა. |
|
|
შრიფტის ფერი |
ტექსტის ფერის შეცვლა. |
სტილების გამოყენება
Styles გაძლევთ საშუალებას სწრაფად დააფორმატოთ ძირითადი ელემენტები თქვენს დოკუმენტში, როგორიცაა სათაურები, სათაურები და ქვესათაურები. მიჰყევით ამ ნაბიჯებს თქვენი დოკუმენტის ტექსტზე სტილის გამოსაყენებლად.
აირჩიეთ ტექსტი, რომლის შეცვლაც გსურთ.
ჩანართზე მთავარიჯგუფში სტილებიგადაიტანეთ მაუსი ნებისმიერ სტილზე, რომ ნახოთ დინამიურად პირდაპირ დოკუმენტში. სანახავად სრული სიასტილის, დააწკაპუნეთ ისარს დამატებითტერიტორიის გასახსნელად სტილები.
იმისათვის, რომ გამოიყენოთ სტილი, რომელიც საუკეთესოდ შეეფერება ტექსტს, დააწკაპუნეთ მასზე.
როდესაც ყველაფერი მზად არის, გამოიყენეთ სტილები ინდივიდუალური ელემენტები Word საშუალებას გაძლევთ გამოიყენოთ სტილის ნაკრები, რათა ერთდროულად შეცვალოთ თქვენი მთელი დოკუმენტის გარეგნობა.
"ჩანართზე" კონსტრუქტორი"ჯგუფში დოკუმენტის ფორმატირებააირჩიეთ ერთი წინასწარ განსაზღვრული სტილის ნაკრები, მაგალითად რეგულარულიავტორიზაცია ან ჩვეულებრივი. გადაიტანეთ მაუსი ნებისმიერ სტილზე, რომ ნახოთ იგი დინამიურად პირდაპირ დოკუმენტში. წინასწარ დაყენებული სტილის ნაკრების სანახავად დააწკაპუნეთ ქვემოთ ისარს ჯგუფის მარჯვნივ დოკუმენტის ფორმატირება.
იმისათვის, რომ გამოიყენოთ სტილის ნაკრები, რომელიც საუკეთესოდ შეესაბამება ტექსტს, დააწკაპუნეთ მასზე.
შეცვალეთ ხაზების ინტერვალი დოკუმენტში
თან Word-ის გამოყენებითთქვენ შეგიძლიათ მარტივად შეცვალოთ დაშორება თქვენს დოკუმენტში ხაზებსა და აბზაცებს შორის.
"ჩანართზე" კონსტრუქტორი"აირჩიეთ აბზაცების დაშორებააბზაცების დაშორების ვარიანტების ჩამოსაშლელი სიის სანახავად. გადაატარეთ აბზაცების ინტერვალის ნებისმიერ სტილზე დინამიურად სანახავად პირდაპირ დოკუმენტში.
როცა იპოვით სწორი ტიპი, დააწკაპუნეთ.
რჩევა:თქვენი აბზაცების ინტერვალის დასაყენებლად აირჩიეთ მორგებული ინტერვალი აბზაცებს შორის.
გადახედვა და დაბეჭდვა
მოკლე მიმოხილვა მომხმარებლის ინტერფეისისიტყვა

სათაური 1 : აჩვენებს რედაქტირებადი დოკუმენტის ფაილის სახელს და იმ პროგრამის სახელს, რომელსაც იყენებთ. იგი ასევე შეიცავს სტანდარტული მინიმიზაციის, აღდგენის და დახურვის ღილაკებს.
სწრაფი წვდომის ინსტრუმენტთა პანელზე 2 : ბრძანებები, რომლებიც ხშირად გამოიყენება, მაგ. შენახვა, გაუქმება, და დაბრუნებაისინი აქ არიან. სწრაფი წვდომის ხელსაწყოთა ზოლის ბოლოს არის ჩამოსაშლელი მენიუ, სადაც შეგიძლიათ დაამატოთ სხვა ხშირად გამოყენებული ან ხშირად გამოყენებული ბრძანებები.
ფაილის ჩანართი 3 : დააწკაპუნეთ ამ ღილაკზე, რათა იპოვოთ ბრძანებები, რომლებიც შესრულებულია თავად დოკუმენტის მიერ დოკუმენტის შინაარსის ნაცვლად, მაგ ახალი, გახსენით, შენახვა, ბეჭედიდა დახურვა.
ლენტი 4 : ბრძანებები, რომლებიც საჭიროა სამუშაოდ, მდებარეობს აქ. გარეგნობაფირზე შეიცვლება მონიტორის ზომის მიხედვით. Word შეკუმშავს ლენტებს მათი საკონტროლო რიგის გადაწყობით, რათა მოერგოს პატარა მონიტორებს.
რედაქტირების ფანჯარა 5 : აჩვენებს დოკუმენტის შინაარსს, რომელსაც არედაქტირებთ.
გადახვევის ზოლი 6 : გაძლევთ საშუალებას შეცვალოთ ეკრანის პოზიცია, რომელშიც არედაქტირებთ დოკუმენტს.
სტატუსის ზოლი 7 : თქვენ ცვლით დოკუმენტის ინფორმაციის ჩვენებას.
ნახვის ღილაკები 8 : გაძლევთ საშუალებას შეცვალოთ ჩვენების რეჟიმი, რომლითაც არედაქტირებთ დოკუმენტს თქვენი საჭიროებების შესაბამისად.
სლაიდ მასშტაბირების კონტროლი 9 : გაძლევთ საშუალებას შეცვალოთ ზომის ზომის შეცვლა დოკუმენტის მასშტაბირების პარამეტრები.
დოკუმენტის შენახვა და გახსნა
მიუთითეთ ადგილი დოკუმენტის ველში შესანახად შენახვა. როდესაც პირველად შეინახავთ დოკუმენტს, ის წინასწარ ივსება ველში ფაილის სახელის სახით ფაილის სახელიშეიყვანეთ ტექსტის პირველი ხაზი დოკუმენტში. ფაილის სახელის შესაცვლელად, შეიყვანეთ ფაილის ახალი სახელი.
დოკუმენტი შენახულია . შეცვალეთ ფაილის სახელი სათაურის ზოლში, რათა შეესაბამებოდეს შენახული ფაილის სახელს.
შესაძლებელია გახსნა Word დოკუმენტიმუშაობის გასაგრძელებლად. დოკუმენტის გასახსნელად, გააკეთეთ შემდეგი:
დააჭირეთ დაწყება ღილაკს და აირჩიეთ დოკუმენტები.
გადახედეთ იმ ადგილს, სადაც ფაილი ინახება და ორჯერ დააწკაპუნეთ ფაილზე. ჩნდება Word splash ეკრანი და შემდეგ გამოჩნდება დოკუმენტი.
რჩევა:თქვენ ასევე შეგიძლიათ გახსნათ დოკუმენტი Word-ში ჩანართზე გადასვლით ფაილიდა აირჩიეთ ბრძანება გახსენით. ახლახან შენახული დოკუმენტის გასახსნელად აირჩიეთ ბოლო
ტექსტის რედაქტირება და ფორმატირება
სანამ ტექსტის რედაქტირებას ან ფორმატირებას შეძლებთ, ჯერ უნდა აირჩიოთ ტექსტი. მიჰყევით ქვემოთ მოცემულ ნაბიჯებს ტექსტის ასარჩევად.
მოათავსეთ კურსორი ტექსტის დასაწყისში, რომლის რედაქტირება ან ფორმატირება გსურთ და დააწკაპუნეთ მარცხენა ღილაკითაგვები.
მაუსის მარცხენა ღილაკზე დაჭერისას გადაიტანეთ იგი მარჯვნივ (ე.წ. „გადატვირთვა“) ტექსტის ასარჩევად. ფონის ფერი დაემატება მდებარეობას, რათა მიუთითოს არჩეული ტექსტის შერჩევის დიაპაზონი.
ტექსტის ფორმატირების ხელსაწყოების უმეტესობა გვხვდება ჩანართზე დაწკაპუნებით მთავარიდა შემდეგ ჯგუფში აირჩიეთ ” შრიფტი ».

1 ეს არის ჩანართზე მთავარი.
2 ეს არის ჯგუფი" შრიფტი"ჩანართზე" მთავარი ".
3 ეს არის სქელი ღილაკი. "" ჯგუფში "" ღილაკების სახელები და ფუნქციები იხილეთ ქვემოთ ცხრილში. შრიფტი ».
|
შრიფტის შეცვლა. |
||
|
შრიფტის ზომა |
ტექსტის ზომის შეცვლა. |
|
ყველა მომხმარებელმა არ იცის Word დოკუმენტის ონლაინ გახსნის შესაძლებლობის შესახებ. ვებ სერვისები დღეს საუკეთესოა ალტერნატიული ვარიანტისრულფასოვანი კომუნალური მომსახურება. ონლაინ რედაქტორებიყველაზე პოპულარული ტექსტური შეტყობინებების აპლიკაცია უზრუნველყოფს სრულ წვდომას ცნობილთა ყველა ფუნქციონირებაზე საოფისე პროგრამები. ისინი განსაკუთრებით სასარგებლო იქნება იმ მომხმარებლებისთვის, ვისთვისაც ეს პროგრამა არ მუშაობს ტექნიკის ან პროგრამული უზრუნველყოფის გაუმართაობის გამო. მოდით ვისაუბროთ ყველაზე პოპულარულ და საიმედო Word სერვისებზე.
სიტყვა არის ტექსტური ფაილი, რომელიც შეიქმნა Microsoft Word უტილიტაში. ამჟამად, ეს პროდუქტი ითვლება ყველაზე პოპულარულად, ბევრი მომხმარებელი იხდის ინსტალაციას ოფიციალური ვერსიამწარმოებლისგან. ამ პროგრამაში შექმნილი ფაილი არის ფურცელზე დაბეჭდილი ჩვეულებრივი დოკუმენტის სრული იმიტაცია, ამიტომ მასთან მუშაობა მარტივია. აქ შეგიძლიათ დაწეროთ ტექსტები, დაარედაქტიროთ, გააკეთოთ ნიშნები და ჩასვათ გრაფიკული სურათები.
დღეს ინტერნეტი ხელმისაწვდომია მსოფლიოს თითქმის ნებისმიერ წერტილში, ამიტომ არ არის გადაუდებელი აუცილებლობა თქვენს კომპიუტერში საოფისე აპლიკაციების დაყენებისას. გარდა ამისა, ონლაინ სერვისებით თქვენ არ უნდა იფიქროთ პროგრამული უზრუნველყოფის განახლებაზე, შესაბამისი შრიფტის არარსებობაზე ან მოწყობილობის გაყინვის შემთხვევაში სარეზერვო ვერსიის შექმნაზე. დისტანციური აპლიკაციები ადვილად უმკლავდებიან თავიანთ ამოცანებს.
გახსენით Word რედაქტორის დოკუმენტი ონლაინ Google Docs-ის გამოყენებით
ბევრი მომხმარებლის აზრით, ეს უფასო პროდუქტი საუკეთესოა. ის გაძლევთ საშუალებას შექმნათ და დაარედაქტიროთ Word ობიექტები და მუშაობს .doc და .docx ფორმატებში. მას აქვს მარტივი ინტერფეისი, ამიტომ მინიმალური ცოდნის მქონე მომხმარებელსაც კი შეუძლია სწრაფად გაერკვია. ფუნქციონალობა ფართოა, რედაქტორს აქვს უამრავი ინსტრუმენტი ტექსტის ფორმატირებისთვის, შეცდომების რეალურ დროში გამოსწორების, სურათების ჩასმის, დოკუმენტების სხვა გაფართოებებში გადასაყვანად და ექსპორტისთვის.

Google Docs-თან მუშაობის პრინციპი შემდეგი იქნება:
- მოვიდეს ვებგვერდი;
- ხელმისაწვდომ ფორმატებს შორის, რომლებიც განთავსებულია ზედა მენიუში, აირჩიეთ თქვენთვის საინტერესო;
- დააწკაპუნეთ მაუსის მარცხენა ღილაკით, რათა გაააქტიუროთ ჩანართი „გახსენით Google Docs/Sheets/Presentations/Forms“ (რაც არ უნდა აირჩიოთ);
- ახალ ფანჯარაში სანახავად და რედაქტირებისთვის ხელმისაწვდომი ფაილების სიით, შეგიძლიათ გახსნათ ისინი მაუსის ნებისმიერი მარცხენა დაწკაპუნებით;
- ახალი Word ობიექტის შესაქმნელად, დააჭირეთ ღილაკს "+" ქვედა კუთხეში მარჯვენა მხარე;
- მენიუ გაიხსნება რედაქტირების ხელსაწყოებით, ისევე როგორც პროდუქტის ლოკალურ გამოშვებაში;
- ობიექტები ავტომატურად შეინახება ჩამოსატვირთად, დააწკაპუნეთ „ფაილი/ჩამოტვირთვა როგორც“ და იპოვნეთ სასურველი ფორმატი სიაში.
რესურსის შესაძლებლობები
Google Docs ვებსაიტზე არ არის მხოლოდ სტანდარტული მახასიათებლები, არის სხვადასხვა საინტერესო და სასარგებლო დამატებითი პარამეტრები. მაგალითად, "გაზიარებული წვდომა" - მისი დახმარებით თქვენ შეგიძლიათ მარტივად დაარედაქტიროთ Word ონლაინ ერთდროულად სხვა მომხმარებლებთან ერთად, გააკეთოთ ინდივიდუალური ბმული ან გახსნათ წვდომა.
- გაზიარება გააქტიურებულია ჩანართზე „ფაილი/გაზიარება“ დაწკაპუნებით, რის შემდეგაც შეყავთ თქვენი ტექსტური პროექტის სახელწოდება და მეორე ფანჯარაში მიუთითებთ იმ მომხმარებლების ელფოსტას, რომლებიც მიიღებენ მონაწილეობას დოკუმენტთან მუშაობაში;
- პუბლიკაციის ბმულის მისაღებად, თქვენ უნდა გახსნათ განყოფილებები „ფაილი/გამოქვეყნება“ და გახსნილ ფანჯარაში იპოვეთ „გამოქვეყნება“ ავტომატურად. მისი კოპირება ან გადაღება შესაძლებელია სხვა საიტებზე განსათავსებლად;
- წვდომის პარამეტრების კონფიგურაციისთვის გახსენით შესაბამისი ბლოკი, რომელიც მდებარეობს ზედა კუთხეში, მარჯვენა მხარეს, ახალ ფანჯარაში შეეხეთ ჩანართს "Advanced" და "Access Levels"-ში დააჭირეთ "Change"-ს და შემდეგ აირჩიეთ დაცვის დონე.
ეს არის MS Office Word აპლიკაციების სპეციალური ვებ პაკეტი, მას აქვს იგივე ინსტრუმენტები და ფუნქციები, რაც სტანდარტული პროგრამაინსტალერი კომპიუტერზე. ამას გარდა, ქ ონლაინ სერვისიშესაძლებელია ტექსტების დახვეწა ერთდროულად სხვა ადამიანებთან ერთად.

ყველაზე საყურადღებო ის არის, რომ რედაქტორთან მუშაობა მხოლოდ Microsoft-ის ანგარიშის რეგისტრაციის შემდეგ შეგიძლიათ. შეგიძლიათ დარეგისტრირდეთ აქ. შექმნის შემდეგ ანგარიშიიხსნება სრულფასოვანი სერვისის შესაძლებლობები, ამისათვის:
- მოვიდეს Word ონლაინ ვებსაიტი;
- აირჩიეთ ერთ-ერთი შემოთავაზებული პროდუქტი;
- დადასტურების შემდეგ არჩევანი გაიხსნება საჭირო პროგრამა, რომელიც უზრუნველყოფს ტრადიციული Office კომპლექტის ყველა ხელსაწყოს;
- დოკუმენტი ინახება „ფაილი/შენახვა როგორც“-ზე თანმიმდევრული დაწკაპუნებით, აქ შეგიძლიათ ატვირთოთ შედეგი Cloud-ში OneDrive-ში, პირდაპირ საკუთარი კომპიუტერი doc/PDF/ODT ფორმატებში. შენახვა ხდება არჩეულ გაფართოებაზე დაწკაპუნებით.
ონლაინ ერთობლივი რედაქტირება, გააქტიურებულია "" ჩანართში გაზიარება", ის მდებარეობს მარჯვენა მხარეს Word მენიუს ზემოთ; ფორმაში, რომელიც გამოჩნდება, შეიყვანეთ მომხმარებლის ელფოსტა, ვისთანაც აპირებთ გაზიარების დაშვებას.
ღირსეული ინსტრუმენტი, რომელიც საშუალებას გაძლევთ გახსნათ Word ონლაინ უფასოდ, დახუროთ სამი საუკეთესო. მისი მთავარი განსხვავება ანალოგებისგან არის ის, რომ ის იყენებს ნაცნობი ინტერფეისისიტყვა 2003-2007 წწ. მაგრამ თქვენ არ შეგიძლიათ აქ რეგისტრაციის გარეშე, თქვენ უნდა შექმნათ rollApp ანგარიში. თქვენ შეგიძლიათ გააკეთოთ ეს ასე:
- პირველ რიგში, გადადით ვებგვერდი;
- მეორეც, მოძებნეთ „ოფისი“ პროგრამების სიაში და ახალ ფანჯარაში დააწკაპუნეთ მაუსის მარცხენა ღილაკით არჩეული რედაქტორის გასაშვებად;

- შემდეგ გაიხსნება გვერდი, რომელზეც დააჭირეთ "LaunchOnline";
- შედეგად, გააქტიურდება ინფორმაციის შემცველი განყოფილება, სადაც რეგისტრაციისთვის უნდა შემოწმდეს „Iamanewuser“ ქვეპუნქტი;
- რეგისტრაციის პროცესის დასრულების შემდეგ გაიხსნება ჩვენთვის საჭირო Microsoft Office აპლიკაციის რედაქტორის მენიუ;
- ბოლოს, დოკუმენტის შესანახად, უნდა გაააქტიუროთ ერთ-ერთი შესაძლო საცავი (Google drive/Dropbox/onedrive/Box).
ასე მარტივია Word დოკუმენტის ონლაინ გახსნა ნებისმიერი კომპიუტერიდან. ამისათვის საჭიროა მხოლოდ ინტერნეტ კავშირი. ასეთი სერვისების წყალობით შესაძლებელი გახდა მუშაობა ნებისმიერ დროს, განურჩევლად მდებარეობისა.










