Windows 7-ის ხელახლა ინსტალაცია BIOS-ის ინსტრუქციებით. Windows-ის ინსტალაცია USB ფლეშ დრაივიდან BIOS-ის საშუალებით
ვინდოუსის დაყენებას გეგმავთ? სწორი ინსტალაცია ხდება დისკიდან BIOS-ით. ამისათვის თქვენ უნდა დარწმუნდეთ, რომ ჩამოტვირთვა შესრულებულია CD-ROM ან DVD-ROM გამოყენებით. თუ დაგჭირდებათ გაკეთება ჩატვირთვათან USB ფლეშთქვენ უნდა აირჩიოთ ელემენტი USB HDD.
ამისათვის ჩვენ უნდა გადატვირთოთ კომპიუტერი და შევიდეთ BIOS პარამეტრებში (Setup) - პროგრამა, რომელიც უზრუნველყოფს კომპიუტერის თავდაპირველ ჩატვირთვას. როდესაც კომპიუტერი ჩაიტვირთება, გამოჩნდება ფანჯარა ჩანაწერით დააჭირეთ xxx რომ შეიყვანოთ SETUP ბოლოში და იქ რეალურად დაიწერება როგორ მოხვდეთ Bios-ში. ბევრი ვარიანტი არ არის - ეს შეიძლება იყოს ღილაკი: Del, Esc, F1, F2, F3, F10, Ctrl+Alt+Esc (ერთდროულად)
ასევე, HDD-დან, USB-დან, DVD-დან ჩატვირთვის ვარიანტის შესარჩევად შეგიძლიათ გამოიყენოთ ჩატვირთვის მენიუ , გასაღებები:
All-in-one კომპიუტერები და ლეპტოპები
Samsung - Esc
Dell-F12
HP - F9 ან Esc გასაღები და შემდეგ F9
Toshiba-F12
დედაპლატები
თუ გაქვთ არ გამოვიდაშედით BIOS-ში, სცადეთ ყველაფერი კვლავ გააკეთოთ, თუ კი, ჩვენ ვხედავთ შემდეგ ფანჯარას.
DVD-ROM-დან - ჩაწერეთ დისკი Windows-დან მინიმალური სიჩქარე, სხვა დისკზე (ახალი), აირჩიეთ სხვა განაწილება.თუ შიგნით BIOS, UEFIარანაირი შესაძლებლობა აირჩიეთ, დაამატეთ ჩატვირთვა დისკიდანან USB ფლეშ, აუცილებელია გამორთე უსაფრთხო ჩატვირთვაან გაუშვით ოპერაციულ სისტემაში ინსტალაცია დისკიდან.

ერთ-ერთი მიზეზი, რის გამოც USB ფლეშ დრაივიდან ჩატვირთვა არ ხდება (შავი ეკრანი) არის ის, რომ ის ჩართულია UEFI, ფლეშ დრაივი ფორმატირებულია NTFS. Legacy BIOS მხარს უჭერს ჩატვირთვას NTFS, UEFI - FAT32 დანაყოფიდან
Windows XPარ არის დაინსტალირებული მყარ დისკზეSATA III (3)
ფრთხილად უნდა იყოთ დისტრიბუციებთან Windows-ის ავტომატური ინსტალაციის, პასუხის ფაილით, ოპერაციული სისტემა შეიძლება დააინსტალიროს არასწორ ტიხრზე და წაშალოს მონაცემები!
ასე რომ, ჩვენ ვართ AMI Bios პარამეტრებში, პარამეტრების შესაცვლელად, დააწკაპუნეთ ღილაკს "->" ჩატვირთვის ჩანართზე.

გამოიყენეთ ღილაკი „ქვემოთ“ CD-ROM დისკის ასარჩევად და „+“ ღილაკით გადაიტანეთ იგი სიაში პირველ ადგილზე. ამით ჩვენ დავრწმუნდით, რომ ჩატვირთვა განხორციელდა CD\DVD-ROM-დან. დაუთმეთ დრო გახარებას :), თქვენ უნდა შეინახოთ ეს პარამეტრები! ეს შეიძლება გაკეთდეს F10 (შენახვა და გასვლა) დაჭერით ან ღილაკის " ->" გამოყენებით გასასვლელად - Exit Saving Changes.
თუ თქვენ გაქვთ AWARD (Phoenix) BIOS, აირჩიეთ Advanced bios Features პუნქტი:

მეორე ჩატვირთვის მოწყობილობა - HDD-0

ჩატვირთვის ვარიანტის შეცვლის შემდეგ დააჭირეთ Esc-ს და შეინახეთ პარამეტრები Save & Exit Setup პუნქტში.
შენახვა და გამოსვლა - ჩატვირთვის უგულებელყოფა
გიგაბაიტი uefi dualbios რუსულად
აირჩიეთ Bios ფუნქციები - ჩატვირთვის მოწყობილობის პრიორიტეტი - ჩატვირთვის ვარიანტი - F10
როდესაც კომპიუტერი ჩაიტვირთება, დააჭირეთ ნებისმიერ ღილაკს.
ტეგები: დააინსტალირეთ, დააინსტალირეთ Windows Bios-ის საშუალებით
რუსული ენის არჩევა

დააწკაპუნეთ ინსტალაციაზე

ამ ეტაპზე თქვენ მოგიწევთ არჩევანის გაკეთება x86 არქიტექტურაან x64 ბიტი, x64 bit ღირს არჩევა, თუ გაქვთ 4 გბ-ზე მეტი ოპერატიული მეხსიერება.

დააწკაპუნეთ მე ვეთანხმები ლიცენზიის პირობებს

აირჩიეთ სრული ინსტალაციაშემდგომისთვის დისკის ფორმატირება C

დააჭირეთ განყოფილებას C, დისკის დაყენება


მოხსენით ველი Windows-ის ავტომატურად გააქტიურება 7 ინტერნეტთან დაკავშირებისას

იმედი მაქვს, რომ სტატიაში მოცემულია, თუ როგორ უნდა დააინსტალიროთ დაეხმარა.
გსურთ ხელახლა ინსტალაცია ფანჯრები? ძალიან მნიშვნელოვანია OS-ის სწორად ინსტალაცია. პროცესი შეიძლება დაიყოს სამ ეტაპად: პირველი ეტაპი არის ინსტალაციის დაწყებამდე შესრულებული მოქმედებები, მეორე არის ოპერაციული სისტემის ინსტალაცია, ხოლო მესამე ეტაპი არის კონფიგურაცია.
თქვენ არ შეგიძლიათ ხელახლა დააინსტალიროთ სისტემა ინტერნეტის საშუალებით, შეგიძლიათ ხელახლა დააინსტალიროთ Windows- ის გამოყენებით DVD rom ან USB ფლეშ დრაივი.
სანამ Windows-ს ხელახლა დააინსტალირებთ, უნდა უფლებააირჩიეთ დისტრიბუცია, რომელიც შეგიძლიათ შეიძინოთ მაღაზიაში ან ჩამოტვირთოთ ინტერნეტში. დისკის სურათის ჩაწერა შესაძლებელია UltraISO-ს გამოყენებით. გირჩევთ გამოიყენოთ სუფთა კონსტრუქციები, რომლებსაც არ აქვთ წინასწარ დაინსტალირებული დრაივერები, თემები ან შესწორებები (რეესტრის პარამეტრებში ცვლილებები). მუშაობისა და უსაფრთხოების გასაუმჯობესებლად, უახლესი სერვის პაკეტი და კრიტიკული განახლებები წინასწარ უნდა იყოს დაინსტალირებული. ეს ოპერაციული სისტემა უფრო დიდხანს გაგრძელდება!
შემდეგ მივიღებთ ქსელის კაბელი(თუ არის ერთი) ქსელის ბარათიდან, რათა "ბოროტი სულები" არ გამოვიდნენ ქსელიდან. განაწილების და ყველა დანაყოფის შემოწმება მყარი დისკი(მყარი დისკი) ვირუსებისთვის განახლებული მონაცემთა ბაზებით. ყველა განყოფილება უნდა შემოწმდესრათა ოპერაციული სისტემის დაყენების შემდეგ ვირუსი არ შევიდეს მასში C-ის გარდა სხვა ტიხრებიდან.
დააკოპირეთ ყველაფერი, რაც გჭირდებათფაილებით სისტემის დისკი C (root, საქაღალდეები My Documents, Desktop, Documents and Settings, C:\Users) to D, E, ვინაიდან OS-ის დაყენებისას დანაყოფი C უნდა იყოს ფორმატირებული (ინფორმაციის სრული დაკარგვა). მომავალში არ შეინახოთ დოკუმენტები, ფილმები, თამაშები (არ დააინსტალიროთ) სისტემის დისკზე, რადგან ეს ფაილები უარყოფითად იმოქმედებს შესრულებაზე.
გადაწერა ქსელის პარამეტრები(IP მისამართი, კარიბჭე, სამუშაო ჯგუფი და ა.შ.), თუ არის სახლი ან სხვა. დარწმუნდით, რომ წინასწარ იცით როგორ დავაყენოთ ინტერნეტიკავშირი სისტემის ხელახალი ინსტალაციის შემდეგ. გადადით თქვენი ინტერნეტ პროვაიდერის ვებსაიტზე და ნახეთ ინსტრუქციები.
თუ არ გაქვთ სისტემის დისკი მძღოლებიან მყარ დისკზე შენახული, სასარგებლო იქნება პროგრამა, რომელიც დაგეხმარებათ სწორად შეინახოთ არსებული დრაივერები, ასევე იპოვოთ ისინი ინტერნეტში და განაახლოთ ისინი მომავალში.
თუ ყველა ეს ნაბიჯი დაასრულეთ, გადადით Windows-ის ინსტალაციის პროცესზე. თქვენ შეგიძლიათ წაიკითხოთ როგორ გააკეთოთ ეს სწორად
ვინდოუსის ინსტალაციის შემდეგ დააინსტალირეთ ანტივირუსი, ყველა მოწყობილობის დრაივერი, სერვის პაკეტები, კრიტიკული განახლებები, თუ ისინი არ იყო წინასწარ დაინსტალირებული დისტრიბუციაში. და ასევე ყველაფერი საჭირო პროგრამები, შეძლებისდაგვარად მოხერხებულად დააკონფიგურირეთ OS (საქაღალდის ტიპი, თემა, დესკტოპის მალსახმობები და ა.შ.), განაახლეთ ანტივირუსული პროგრამა ინტერნეტით, ოპტიმიზაცია OS.
რათა აღარ დაგჭირდეთ Windows-ის დაყენება ნულიდან, და ამის მიზეზი შეიძლება იყოს: ვირუსის შეტევა, სისტემის ნელი ფუნქციონირება, "სიკვდილის ცისფერი ეკრანის" დაჭერა და მსგავსი, არის რაღაც თქვენთვის სწორი გადაწყვეტილება- სპეციალური პროგრამა!
ვიმედოვნებ, რომ ეს სტატია დაგეხმარა Windows-ის ხელახლა ინსტალაციაში!
ტეგები: დააინსტალირეთ, ხელახლა დააინსტალირეთ Bios-ის საშუალებით
როგორ დავაინსტალირო (წაშალო) წინასწარ დაინსტალირებული Windows 8?
ახლის შეძენის შემდეგ Acer ლეპტოპი v3-ს შეექმნა პრობლემა - მუშაობდა Windows 8-ზე, ეს ოპერაციული სისტემა ბევრისთვის უჩვეულოა, როგორც მე, ამიტომ გადაწყდა მისი ხელახლა დაყენება Windows 7-ზე.
ჩვეულებრივი ფანჯრების გზა 7 ვერ დაინსტალირდა დაუყოვნებლივ, რადგან კომპიუტერის ჩატვირთვისას არ იყო შეტყობინება BIOS-ში შესვლის შესახებ და შეუძლებელი იყო ჩატვირთვის არჩევა DVD-ROM-დან.
მე მოვახერხე ბიოსში შესვლა F2 ღილაკის გამოყენებით, შემოსვლის დარჩენილი კლავიშები და BIOS პარამეტრების ნახვა შესაძლებელია. ნაგულისხმევად გამოყენებული იყო UEFI ინტერფეისი, ამ შემთხვევაში ჩატვირთვის არჩევა შეუძლებელია dvd romან ფლეშ დრაივები, ამიტომ Windows-ის ხელახლა ინსტალაცია გჭირდებათ ჩექმა - ჩატვირთვის რეჟიმინაცვლად UEFIაირჩიე Legacy Bios.
ჩანართი Exit - გასვლა Saving Changes(გადით Save Changes-იდან), გადატვირთეთ ლეპტოპი.
გადადით ბიოსში, შედით ჩატვირთვის პრიორიტეტული რიგიაირჩიეთ ჩატვირთვა DVD ROM-დან ან ფლეშიდან, დააწკაპუნეთ F10.


asus ლეპტოპი, დაყენებულია უფასო DOS aptio დაყენების პროგრამა

Windows 7-ის ინსტალაციისას გამოჩნდება შეტყობინება ვინდოუსის ინსტალაცია on ეს დისკიშეუძლებელია არჩეულ დისკს აქვს სტილი GPT ტიხრები.
GPT დანაყოფების ცხრილმა შეცვალა MBR და განკუთვნილია 2,2 ტბ-ზე მეტი მყარი დისკებისთვის. თუ დისკის ადგილითქვენ გაქვთ 2.2 ტბ-ზე ნაკლები, თქვენ უნდა გადაიყვანოთ ტიხრები MBRან წაშალე ყველაფერი სექციები მძიმედისკის გამოყენებით სამონტაჟო დისკი, შექმნა ახალი განყოფილება MBR ცხრილით (ნაგულისხმევი), დააინსტალირეთ Windows 7.




თქვენ შეგიძლიათ შეცვალოთ ზომა, შექმნათ ახალი ტიხრები, გაზარდოთ მყარ დისკზე ადგილი ახალ ლეპტოპებში Windows 8-ის გამოყენებით ჩატვირთვის დისკი Disk Director Home 2011 Update 2 ან Paragon Partition Manager.
ტეგები: როგორ ხელახლა დააინსტალიროთ (ამოშალოთ) წინასწარ დაინსტალირებული Windows 8
ყველა მომხმარებელი ადრე თუ გვიან აწყდება ოპერაციული სისტემის დაყენების აუცილებლობას. არსებობს მითი, რომ ძნელია ამის გაკეთება საკუთარ თავზე, თუმცა სინამდვილეში ეს ასე არ არის. ყველაფერი რაც თქვენ გჭირდებათ არის გქონდეთ კომპიუტერის მომხმარებლის ძირითადი უნარები და მიჰყვეთ მას მარტივი ინსტრუქციები, რომელიც ქვემოთ იქნება განხილული.
ინსტალაციამდე
არსებობს მთელი რიგი პუნქტები, რომლებზეც ინსტალაციის დაწყებამდე უნდა იზრუნოთ.
ამის სწორად გასაკეთებლად, პირველ რიგში ყურადღება მიაქციეთ შემდეგს:
- აირჩიეთ ოპერაციული სისტემის სასურველი ვერსია;
- გადაწყვიტოს მისი შესაძლებლობები;
- მოამზადეთ მყარი დისკი ინსტალაციისთვის;
- იზრუნეთ მძღოლებზე.
- x86 (32 ბიტი);
- x64 (64 ბიტი).
თუ ამ სტატიას კითხულობთ, ოპერაციული სისტემის ვერსიის არჩევისას პრობლემები არ შეგექმნებათ - ეს იქნება Windows 7. მაგრამ რა შეიძლება ითქვას მის ბიტის მოცულობაზე? როგორ იცით, რომელია სწორი თქვენი კომპიუტერისთვის?
თქვენ შეიძლება შეხვდეთ ორი ტიპის სისტემას:
რა არის მათი განსხვავებები? 32-ბიტიანები მხარს უჭერენ 4 გბ-მდე ოპერატიული მეხსიერებას, ხოლო 64-ბიტიანებს - 4 გბ ან მეტს. 64-ბიტიანი სისტემის შესრულება უფრო მაღალია, ასე რომ, თუ ტექნიკური მახასიათებლებითქვენი კომპიუტერი ამის საშუალებას იძლევა, თქვენ უნდა აირჩიოთ იგი. თქვენს კომპიუტერში ოპერატიული მეხსიერების რაოდენობის განსაზღვრა ძალიან მარტივია - უბრალოდ დააწკაპუნეთ დააწკაპუნეთ მარჯვენა ღილაკითმაუსი სამუშაო მაგიდაზე "კომპიუტერის" ხატულაზე და საჭირო ტექნიკური მონაცემები გამოჩნდება ფანჯარაში, რომელიც გამოჩნდება.
მნიშვნელოვანი! აუცილებელია გავითვალისწინოთ, რომ ამა თუ იმ ბიტის სიღრმის არჩევის შემდეგ, შემდგომში დაინსტალირებული პროგრამები სპეციალურად მისთვის უნდა იყოს ოპტიმიზირებული.

ახლა თქვენ უნდა იფიქროთ იმაზე, თუ სად დამონტაჟდება ახალი ოპერაციული სისტემა. ყველაზე ხშირად, ამისთვის არჩეულია დისკი C, თუმცა, უნდა გახსოვდეთ, რომ დისკზე არსებული ყველა მონაცემი (მათ შორის სამუშაო მაგიდა!) სამუდამოდ წაიშლება. ყველა მნიშვნელოვანი ფაილი უნდა გადაიტანოთ სხვა დისკზე ან დააკოპიროთ ფლეშ დისკზე.
კიდევ ერთი მნიშვნელოვანი წერტილი არის მძღოლები. ყველაზე ხშირად, ისინი მოდიან მოწყობილობებთან ერთად სპეციალურ დისკებზე, მაგრამ თუ არა, წინასწარ ჩამოტვირთეთ ისინი ინტერნეტიდან. იპოვესაჭირო მძღოლები შეგიძლიათ იხილოთ ვიდეო, ქსელის ბარათების და კომპიუტერის სხვა კომპონენტების მწარმოებლების ოფიციალურ ვებსაიტებზე. რატომ გჭირდებათ ამაზე წინასწარ ზრუნვა? რადგან ინსტალაციის შემდეგ, დრაივერის გარეშექსელის ბარათი
, ამის გაკეთება შეუძლებელი იქნება.
ვიდეო: Windows 7-ის ინსტალაცია
ინსტალაციის პროცესის დასაწყებად გჭირდებათ დისკი Windows 7-ით. თუ თქვენ გაქვთ, შეგიძლიათ უსაფრთხოდ გადახვიდეთ შემდეგ ეტაპზე. თუ ის აკლია, ჯერ მოგიწევთ მისი შექმნა. დაგჭირდებათ ოპერაციული სისტემის სურათი, ასევე ჩამწერი პროგრამა. უმჯობესია თქვენი უპირატესობა მიანიჭოთ „სუფთა“ MSDN ასამბლეებს, რომლებიც არ არის ძლიერ შეცვლილი. სურათიდან ჩაწერა არაფრით განსხვავდება ჩვეულებრივ დისკთან მუშაობისგან. ეს შეიძლება გაკეთდეს, მაგალითად, UltraISO პროგრამა.
ამისათვის საჭიროა:

Windows 7-ის ინსტალაცია დისკიდან BIOS-ის საშუალებით
მოდით გადავიდეთ მთავარ პროცესზე. ის იწყება BIOS-თან მუშაობით - ძირითადი შეყვანის/გამოსვლის სისტემა. ეს არის BIOS-ის მეშვეობით ინსტალაცია, რომელიც ასე აშინებს ახალბედა მომხმარებლებს, მაგრამ არაფერია რთული მის მართვაში. ჩვენი ამოცანისთვის საჭიროა მხოლოდ რამდენიმე ძირითადი მანიპულაციის შესრულება.
BIOS დაყენება
ჯერ უნდა შეხვიდეთ BIOS-ში:
- ჩადეთ დისკი დისკში და გადატვირთეთ კომპიუტერი;
- როდესაც სისტემა იწყებს მუშაობას, დააჭირეთ ღილაკს Delete (შეიძლება განსხვავდებოდეს სხვადასხვა სისტემისთვის);
- როდესაც BIOS-ის გარსი გამოჩნდება, იპოვეთ ჩანართი „ჩატვირთვა“ და აირჩიეთ "მოწყობილობის ჩატვირთვის პრიორიტეტი";

- აქ თქვენ უნდა გადაიტანოთ დისკი პირველ ადგილზე ისე, რომ დატვირთვა დაიწყოს მისგან;
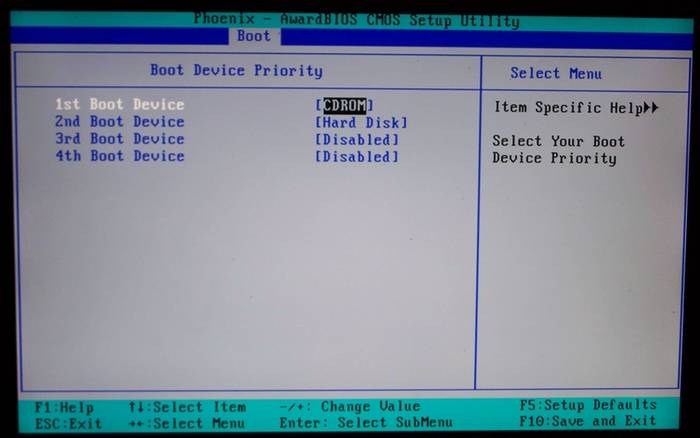
- დააჭირეთ "Enter" და შემდეგ F10 ცვლილებების შესანახად და გასასვლელად.
- როდესაც ფანჯარა გამოჩნდება "დააჭირეთ ნებისმიერ ღილაკს CD ან DVD-დან ჩატვირთვისთვის"დააჭირეთ ნებისმიერ ღილაკს;

- გამოჩნდება ფანჯარა წარწერით და დაიწყება საჭირო ფაილების ამოღება;
- შემდეგი, აირჩიეთ ენა, დროის ფორმატი და კლავიატურის განლაგება და შემდეგ დააჭირეთ "ინსტალაციას";

- ჩვენ ვიღებთ პირობებს სალიცენზიო ხელშეკრულებაშესაბამისი ველის მონიშვნით და „შემდეგი“ დაწკაპუნებით;
- ახალ ფანჯარაში აირჩიეთ "სრული ინსტალაცია";

- მიუთითეთ დანაყოფი, სადაც დამონტაჟდება ახალი ოპერაციული სისტემა;
- თუ მყარი დისკი არ არის დაყოფილი, შექმენით ახალი ტიხრები ფანჯრის ბოლოში "შექმნა" ოფციაზე დაჭერით და მათი სასურველი ზომის მითითებით;

- არჩეულ დანაყოფში მონაცემების წაშლისა და ფორმატირების შესახებ გაფრთხილების შემდეგ დააჭირეთ ღილაკს "შემდეგი".
თავად პროცესი
გადატვირთვის შემდეგ სისტემა გაუშვებს ჩასმული დისკს და დაიწყება ინსტალაციის პროცესი:
მიაქციე ყურადღება! თუ გსურთ დააინსტალიროთ Windows 7 ფორმატირებული დისკიდან, მაშინ წინასწარ იზრუნეთ მონაცემთა უსაფრთხოებაზე, რომელიც შეიძლება დაიკარგოს ამ პროცედურის დროს.
ინსტალაცია დაიწყება, ჩვეულებრივ, 15 წუთიდან ნახევარ საათამდე. დასრულების შემდეგ, სისტემა მოგთხოვთ შეიყვანოთ თქვენი მომხმარებლის სახელი და პაროლი (არასავალდებულო), ასევე დააყენოთ მინიშნება ფრაზა მათ აღსადგენად. შემდეგი თქვენ მოგეთხოვებათ შესვლა სერიული ნომერი, რომელიც ჩვეულებრივ გვხვდება ყუთში OS-ის ასლით. თუ ის აკლია ან ასამბლეა ამას ავტომატურად აკეთებს, გამოტოვეთ ეს ნაბიჯი.
ჯერ კიდევ რამდენიმე პატარა ნაბიჯია წინ:
- მიუთითეთ "რეკომენდებული" უსაფრთხოების პარამეტრები;
- თქვენი დროის ზონა;
- ქსელის ტიპი.
ეს დაასრულებს ინსტალაციას და სისტემა თითქმის მზად არის გამოსაყენებლად, რჩება მხოლოდ მისი კონფიგურაცია.
ვიდეო: ინსტალაცია და კონფიგურაცია
სისტემის დაყენება
პირველი ნაბიჯი არის ოპერაციული სისტემის გააქტიურება (თუ ეს ავტომატურად არ მოხდა ინსტალაციის პროცესში). არ დაგავიწყდეთ ამის შესახებ, რადგან 30 დღის შემდეგ გამოჩნდება შემაშფოთებელი შეხსენებები, რომლებიც გაცნობებთ, რომ რეგისტრაციის ვადა ამოიწურა.
როგორ შეამოწმოთ გააქტიურებულია თუ არა Windows:

დრაივერები და პროგრამები
შემდეგი ყველაზე მნიშვნელოვანი ნაბიჯი არის დრაივერების დაყენება. მათმა არარსებობამ შეიძლება გამოიწვიოს გრაფიკის არასწორი ჩვენება, კომპიუტერის არასწორად მუშაობა და ინტერნეტთან დაკავშირების შეუძლებლობა. როგორ განვსაზღვროთ რომელი დრაივერები სჭირდება სისტემას?

Windows 7 ხშირად დააინსტალირებს დრაივერს ვიდეო ადაპტერისთვის, ამიტომ ის არ იქნება ჩამოთვლილი, როგორც ამოუცნობი. ამის მიუხედავად, ვიდეო ბარათის დრაივერი მაინც არის საჭირო, რადგან მის გარეშე ის არ იმუშავებს სრული ტევადობით (რაც შესამჩნევია დესკტოპზე ხატების არც თუ ისე სწორი ჩვენებით). ჩვენ მას ვაინსტალირებთ მწარმოებლის დისკიდან ან წინასწარ გადმოვტვირთავთ ოფიციალურ ვებსაიტზე.
მნიშვნელოვანი! არ დაგავიწყდეთ დრაივერის დაყენება ქსელის ადაპტერი, რადგან მის გარეშე შეუძლებელი იქნება ქსელში წვდომა.

აღსანიშნავია, რომ ყველა ასეთი პროგრამა საკმაოდ ეფექტურია და შეუძლია დაიცვას თქვენი სისტემა. მაქსიმალური ეფექტურობისთვის, ღირს დროდადრო შეცვალოთ ანტივირუსი, რომელსაც იყენებთ. ინსტალაციის შემდეგ, არ დაგავიწყდეთ გააქტიურება და განახლება მისაღებად უახლესი ვერსიებიმონაცემთა ბაზა, რომელსაც შეუძლია დაიცვას ახლად აღმოჩენილი საფრთხეები.
ახლა თქვენ შეგიძლიათ დაიწყოთ ბრაუზერის ინსტალაცია. მისი არჩევანი ასევე მთლიანად დამოკიდებულია მომხმარებლის პირად პრეფერენციებზე. როდესაც ახალი საძიებო სისტემა დაინსტალირებულია, პირველი რაც უნდა გააკეთოთ არის განახლება Flash Player, რადგან მის გარეშე შეუძლებელი იქნება ვიდეოების ყურება ან მუსიკის მოსმენა მრავალ რესურსზე. 
ეს შეიძლება გაკეთდეს რამდენიმე წამში ოფიციალურ ვებსაიტზე.
- ახლად დაინსტალირებული ბრაუზერის გამოყენებით, დაიწყეთ სისტემის შევსება ახალი პროგრამებით, რომელთა გარეშეც არცერთ სისტემას არ შეუძლია: საოფისე აპლიკაციები ( Microsoft Office
- , OpenOffice);
- არქივები (WinRAR, 7-Zip);
- მუსიკის მოსმენისა და ვიდეოების ყურების პროგრამები;
- სასარგებლო კომუნალური საშუალებები (CCleaner);
- სხვა პროგრამული უზრუნველყოფა გჭირდებათ.
ნებისმიერი ოპერაციული სისტემის ინსტალაცია არის საკითხი, რომელიც მოითხოვს საფუძვლიან და ფრთხილად მიდგომას. ამის მიუხედავად, არ უნდა გეშინოდეს მისი. უბრალოდ მიჰყევით მარტივ ინსტრუქციებს და ძალიან მალე თქვენი კომპიუტერი შეძლებს დაიკვეხნოს ახალი OS-ით.
გამარჯობა, ჩემო ძვირფასო მკითხველებო!
თუ თქვენ ოდესმე დააინსტალირეთ ახალი ოპერაციული სისტემა, დიდი შანსია, რომ უბრალოდ განაახლეთ იგი. მაგალითად, "შვიდიდან" "რვამდე" და ა.შ. გუშინ ვცადე OS-ის დაყენება ნულიდან და ეს მომიწია BIOS-ის პარამეტრების საშუალებით. საქმე ზრუნვას მოითხოვს, მაგრამ ეს ასპექტები ყველამ უნდა იცოდეს. დღეს მე გეტყვით, თუ როგორ უნდა დააინსტალიროთ Windows BIOS-ის საშუალებით და სხვადასხვა გზითდა სხვადასხვა მედიიდან.
რა არის BIOS და რა კავშირი აქვს მას?
თუ აგიხსნით მარტივი სიტყვებით, მაშინ BIOS არის კომპლექტი მცირე პროგრამები, რომელიც აკონტროლებს თქვენი კომპიუტერის აპარატურის მუშაობას. ის ხელმისაწვდომია ნებისმიერ კომპიუტერზე, დესკტოპზე თუ ლეპტოპზე. მასში ამა თუ იმ განყოფილების დანიშნულების ცოდნის გარეშე, კატეგორიულად არ გირჩევთ მასში რაიმეს შეცვლას. უარეს შემთხვევაში, თქვენ შეგიძლიათ უბრალოდ დაწვათ რკინა თქვენს მანქანაში.
მაგ ვიდეოკარტაზე ვენტილატორი გამორთე და ეგაა. სერვისი აქ აღარ დაგეხმარება. მაგრამ თქვენ მაინც უნდა დაუკავშირდეთ BIOS-ს. განსაკუთრებით იმ განყოფილებაში, რომელიც პასუხისმგებელია ჩატვირთვის შეკვეთაზე ოპტიკური დისკიდან, მყარი დისკიდან, ფლეშ დრაივიდან ან სხვა მოწყობილობიდან. ეს აუცილებელია OS-ის ნულიდან დაყენებისას.
როგორ შევიდეთ BIOS
ძალიან მარტივია. ეს კეთდება დისკის ან ფლეშ დრაივის გარეშე. პირველ რიგში, თქვენ უნდა გადატვირთოთ თქვენი ლეპტოპი. ან თქვენი დესკტოპის კომპიუტერი. როგორც კი გამოჩნდება დედაპლატის ჩატვირთვის ეკრანი, დაინახავთ მსგავს სურათს.


ყურადღება მიაქციეთ იმ ხაზს, რომელიც მე მივუთითე ისრით. ნაგულისხმევი გასაღები არის DEL, და თუ დააჭერთ, როცა ასეთი ეკრანი გამოჩნდება, მაშინვე გადაგიყვანთ BIOS-ში. თუმცა, შეიძლება არსებობდეს სხვა გასაღებები, მაგალითად: DELETE,F10, F11, F12, F1, F2, F3, Esc. უფრო მეტიც, ზოგიერთში დედაპლატებიამ პარამეტრების დარეკვა შეგიძლიათ არა ერთი ღილაკით, არამედ მათი კომბინაციით. აქ არის ყველაზე გავრცელებული: Ctrl+Alt+Esc, Ctrl+Alt+Ins, Ctrl+Alt+S, Ctrl+Alt+Del, Ctrl+Alt, Fn+F1, Ctrl+Ins, Ctrl+Alt+Enter. თქვენ უნდა ნახოთ ასეთი ფანჯარა.


თუ ეს არ მოხდა, ეს ნიშნავს, რომ რაღაც არასწორად გააკეთე. სცადეთ ხელახლა.
ინსტალაციისთვის მზადება


OS-ის დაყენებამდე, ჯერ უნდა გადმოწეროთ და ჩაწეროთ. ვინდოუსის რომელი ვერსია გირჩევნიათ, თქვენზეა დამოკიდებული. მე მივცემ მხოლოდ სადისტრიბუციო კომპლექტების ბმულებს:
- Windows 7.
- Windows 8.
- Windows 10.
სურათების ჩამოსატვირთად დაგჭირდებათ პროგრამა ტორენტების ჩამოტვირთვისთვის. უბრალოდ დააინსტალირეთ და ჩამოტვირთეთ განაწილება ონლაინ. თუ ჩამოტვირთვის ეს მეთოდი თქვენთვის მოსახერხებელი არ არის, გირჩევთ ალტერნატიული ვარიანტი . ამ გვერდს აქვს პროგრამული უზრუნველყოფა, რომელიც დაგეხმარებათ ჩამოტვირთოთ Windows და ჩაწეროთ იგი დისკზე, უბრალოდ გადაახვიეთ გვერდის ბოლოში და დააწკაპუნეთ აქ.


თუ მაინც გადაწყვეტთ ტორენტების გამოყენებას, მაშინ დაგჭირდებათ სხვა პროგრამული უზრუნველყოფა ISO-ს დასაწერად. UltraISO. ეს დაგეხმარებათ შექმნათ ჩამტვირთავი დისკი ან ფლეშ დრაივი. დააინსტალირეთ და გახსენით.
მნიშვნელოვანია: დისტრიბუციის ჩამოტვირთვის შემდეგ, დარწმუნდით, რომ შეამოწმეთ იგი ვირუსებზე, მაგალითად, Comodo Internet Security-ის გამოყენებით.
წარმოვიდგინოთ, რომ გადაწყვეტთ ოპერაციული სისტემის დისკიდან დაყენებას (არ დაგავიწყდეთ წინასწარ მოამზადოთ). გახსენით UltraISO და აირჩიეთ გადმოწერილი სისტემის სურათი.


თქვენ ასევე შეგიძლიათ ამის გაკეთება მენიუს საშუალებით " ფაილი».


ყველაფერი, რაც OS სურათზეა, უნდა იყოს ნაჩვენები პროგრამის ფანჯარაში.


შემდეგი, ჩასვით იგი თქვენსში ოპტიკური დისკისუფთა ბლოკი. დარწმუნდით, რომ მასზე არც ერთი ნაკაწრი არ არის, წინააღმდეგ შემთხვევაში ის უბრალოდ არ იკითხება. შემდეგ მენიუში " ხელსაწყოები"დააწკაპუნეთ ამ ხაზზე.


თქვენ ნახავთ ფანჯარას დისკის არჩევით, ჩაწერის სიჩქარით და თავად OS ფაილით.


შემდეგ უბრალოდ დააჭირეთ ღილაკს ჩაწერეთ“ და დაველოდოთ დასრულებას. ესე იგი, თქვენ თვითონ შექმენით ჩატვირთვის დისკი.
არ გსურთ ოპერაციული სისტემის დაყენება DVD-დან? მე გეტყვით, როგორ გააკეთოთ ეს USB-ის საშუალებითფლეშ დრაივები!
დაუყოვნებლივ ჩადეთ იგი USB პორტში და დაასკანირეთ ვირუსებზე AVG AntiVirus Free-ის გამოყენებით. შემდეგი, იგივე გააკეთეთ UltraISO პროგრამით, სანამ არ აირჩევთ " ხელსაწყოები" ახლა თქვენ აირჩიეთ "" განყოფილება და დააჭირეთ ჩანაწერს იქ მკაცრის იმიჯიდისკი.




ნიშანში, რომელიც გამოჩნდება, აირჩიეთ " დიახ"და დაელოდე დასასრულს. მაგრამ ახლა შეგიძლიათ დაიწყოთ ჩაწერა. პროცესის დასრულების შემდეგ, შეგიძლიათ ამოიღოთ ფლეშ დრაივი და გააგრძელოთ ინსტალაცია.
BIOS-ის დაყენება მედიიდან ჩატვირთვისთვის
ახლა მოდით დავაყენოთ სისტემა. ჩვენ შევდივართ BIOS-ში. თქვენ უკვე წაიკითხეთ ზემოთ, თუ როგორ უნდა გააკეთოთ ეს. ფაქტია, ჩემო ძვირფასო მკითხველებო, რომ თავად BIOS შეიძლება იყოს ორი ტიპის. ჯილდო და AMI. და თითოეულ მათგანში პარამეტრი განსხვავებული იქნება. ინსტრუქციები დავწერე, რომ არ დაიბნეთ.
ჯილდო BIOS - დაყენება დისკიდან ჩატვირთვისთვის
როგორც კი გამოჩნდა ლურჯი ეკრანიპარამეტრები, დააწკაპუნეთ მეორე სტრიქონზე, სადაც ნათქვამია - BIOS-ის გაფართოებული ფუნქციები.


შემდეგ მეორე სტრიქონზე (First Boot Device) დააწკაპუნეთ შედიდა აირჩიეთ თქვენი ოპტიკური დისკი.


მეორე სტრიქონში (მეორე ჩატვირთვის მოწყობილობა) იგივე გააკეთეთ, მაგრამ აირჩიეთ მყარი დისკი (მყარი დისკი).


AMI BIOS - დისკიდან ჩატვირთვის პარამეტრი
აქ პრინციპი იგივეა, მაგრამ მოქმედების კურსი ოდნავ განსხვავებულია და ინტერფეისი უფრო ლამაზია.


1 - პირველ რიგში, ჩვეულებისამებრ, თქვენ უნდა დააკონფიგურიროთ BIOS CD დისკიდან ჩატვირთვისთვის. ამისათვის ჩართეთ კომპიუტერი და როგორც კი შავ ფონზე თეთრი ტექსტი გამოჩნდება ეკრანზე, დააჭირეთ ღილაკს Delete ან Del კლავიატურაზე (ზოგიერთ შემთხვევაში, მაგალითად, ASUS-ის კომპიუტერებზე, თქვენ უნდა დააჭიროთ F2 ღილაკი წაშლის ნაცვლად). მონიტორზე გამოჩნდება ლურჯი (ან ნაცრისფერი) BIOS-ის დაყენების ეკრანი. ჩადეთ Windows 7-ის საინსტალაციო დისკი თქვენს CD დისკში.
1.1 - ჩვენ გვჭირდება ხაზი "Advanced BIOS მახასიათებლები". აირჩიეთ და დააჭირეთ Enter. ჩვენ ვხედავთ შემდეგს: იპოვნეთ ხაზი First Boot Device. ამ ხაზის საპირისპიროდ, როგორც წესი, არის ფლოპი ან HDD (HDD-0). ჩვენი ამოცანაა იქ დავაყენოთ CDROM. ამისათვის გამოიყენეთ ისრები ხაზის ხაზგასასმელად და დააჭირეთ Enter-ს. გამოჩნდება სია ჩატვირთვის მოწყობილობები, რომელთა შორის თქვენ უნდა აირჩიოთ CDROM ქვემოთ ან ზემოთ ისრებით და დააჭირეთ Enter. ამ გზით ჩვენ ვეტყვით კომპიუტერს ჩატვირთვისას, როდესაც კომპიუტერი ჩართულია არა მყარი დისკიდან, არამედ CD დისკიდან. ახლა დააჭირეთ F10 ღილაკს კლავიატურაზე, გამოჩნდება ფანჯარა დადასტურების მოთხოვნით. დააჭირეთ ასო Y (რუსული ასო N) შემდეგ Enter. კომპიუტერი გადაიტვირთება.
1.2 - ახლა, თუ თქვენ გაქვთ ნაცრისფერი BIOS. (თუ თქვენ გაქვთ ლურჯი, გამოტოვეთ ეს წერტილი). კომპიუტერის ჩართვისა და წაშლის დაწკაპუნების შემდეგ ნახავთ ნაცრისფერ BIOS-ს. ჩვენ გადავდივართ მენიუში ისრებით: , , , . გამოიყენეთ მარჯვენა ისარი „ჩატვირთვის“ ჩანართის ასარჩევად. და გამოიყენეთ ქვემოთ ისარი, რომ აირჩიოთ "ჩატვირთვის მოწყობილობის პრიორიტეტი". დააჭირეთ ღილაკს Enter და აირჩიეთ CD/DVD-ROM. დააჭირეთ F10 კლავიატურაზე, შემდეგ Enter. კომპიუტერი გადაიტვირთება.
ვინდოუსის დაყენების შემდეგ, გირჩევთ დააყენოთ BIOS, რომ დაიწყოთ ჯერ მყარი დისკიდან, რათა დააჩქაროთ OS-ის ჩატვირთვა.
ინტერნეტში ხშირად შეგიძლიათ ნახოთ კითხვა "როგორ დავაყენოთ Windows BIOS-ის საშუალებით?"
უპირველეს ყოვლისა, ჩვენ უნდა გვქონდეს საინსტალაციო დისკის სურათი ოპერაციული სისტემაფანჯრები. შემდეგ ავირჩიოთ რომელიდან დავაყენოთ ჩვენი ოპერაციული სისტემა ( DVD დისკი/ გარე DVD ან ფლეშ დრაივი).
ახლა მოდით პირდაპირ გადავიდეთ BIOS-ის პარამეტრებზე. მწარმოებლის მიხედვით, კომპიუტერის ჩართვის შემდეგ დააჭირეთ Del, ან F2, ან F10, ან Esc კლავიშს, რომ შეხვიდეთ BIOS-ის პარამეტრებში (ახლა შეიძლება იყოს სხვა კომბინაციები, შეგიძლიათ გაიგოთ რომელი უნდა გამოიყენოთ აღჭურვილობის მწარმოებელი).
შემდეგი, ჩვენ უნდა ვიპოვოთ ჩატვირთვის განყოფილება BIOS-ში, ან ჩატვირთვის მოწყობილობის პრიორიტეტი, ან ჩატვირთვის მოწყობილობის კონფიგურაცია, რომელშიც დავაყენებთ ჩატვირთვის პრიორიტეტს (რაზე ჩაირთვება სისტემა ჩართვისას და რა თანმიმდევრობით). აქ შეგიძლიათ პირველ რიგში დააინსტალიროთ DVD დისკი (შიდა, გარე USB), ფლეშ დრაივი ან ფლოპი დრაივი (ეს არ არის ხუმრობა; ჩემი გამოცდილებით, Win98-ის დაყენება 147 ფლოპი დისკის გამოყენებით)
შემდეგ თქვენ უნდა შეინახოთ ცვლილებები და გადატვირთოთ კომპიუტერი.

ახალ აღჭურვილობაში და განსაკუთრებით ლეპტოპებზე, ინტელექტუალური საკუთრების უფლებების უზრუნველსაყოფად, BIOS-ს აქვს UEFI რეჟიმი, რომელიც უნდა ჩართოთ/გამორთოთ, რომ ჩატვირთოთ ფლეშ დრაივიდან ან ოპტიკური დისკიდან.



მნიშვნელოვანია გვახსოვდეს, რომ დიდი რაოდენობით აღჭურვილობის ჩატვირთვის პრიორიტეტი ახლა შეიძლება შეირჩეს BIOS-ში ცვლილებების გარეშე, თქვენ უნდა დააჭიროთ Esc ან F10 ან F12.
თქვენ შეგიძლიათ განსაზღვროთ BIOS პარამეტრები კონკრეტული დედაპლატისთვის დედაპლატის მონაცემთა ფურცელში მათი დათვალიერებით.
მნიშვნელოვანი! BIOS-ის არასწორმა პარამეტრებმა შეიძლება დააზიანოს თქვენი კომპიუტერი ან შეამციროს მისი სიმძლავრის მაჩვენებელი.
ინფორმაცია მენეჯმენტისთვის.
როგორ დააინსტალიროთ Windows BIOS-ის საშუალებით, ჩატვირთვა DVD, USB, HDD-დან დამოკიდებულია ჩატვირთვის მენიუს რამდენიმე კლავიშზე
თქვენ უნდა შეხვიდეთ BIOS სისტემაში: გადატვირთეთ კომპიუტერი და შედით "Setup" - პროგრამა, რომელიც პასუხისმგებელია კომპიუტერის საწყის ჩატვირთვაზე.
გადატვირთვისას, ყურადღებით დააკვირდით მონიტორის ეკრანზე არსებულ წარწერებს, არ უნდა გამოტოვოთ ხაზი, რომელიც გამოჩნდება ქვემოთ შემდეგი ტექსტით:
"დააჭირეთ ____ SETUP-ის შესასვლელად."
პროგრამა გეტყვით, თუ როგორ უნდა მოხვდეთ BIOS-ში, თქვენ უნდა დააჭიროთ ღილაკს, რომელიც დაწერილია ეკრანზე, ეს შეიძლება იყოს:
F1, F2, F3, F10, Del, Esc - ისინი განსხვავდებიან სხვადასხვა კომპიუტერზე, დამოკიდებულია BIOS ვერსია.
გეჭიროთ ღილაკი, სანამ სისტემა გადამისამართდება ძირითადი შეყვანის-გამოსვლის სისტემაზე. ეკრანზე გამოჩნდება ჩანართების სია, თქვენ უნდა აირჩიოთ ის, რაც გჭირდებათ, რომელიც საუბრობს მოწყობილობების ჩატვირთვის შესახებ - "ჩატვირთვის მოწყობილობები" ან "მოწინავე BIOS ფუნქციები".
თუ პირველად ვერ შეასრულებთ დადგენილ ნაბიჯებს, არ დაიდარდოთ, თქვენ უნდა გაიმეოროთ ყველა ნაბიჯი რამდენჯერმე.
ჩვენ ვირჩევთ ჩანართს შესასვლელად, თქვენ უნდა დააჭიროთ ღილაკს "ENTER". ამის შემდეგ, ჩამოსაშლელ სიაში იპოვნეთ ჩანართი „ჩატვირთვის თანმიმდევრობა“ და შეამოწმეთ თქვენი არჩევანის სისწორე იმ ინფორმაციით, რომელიც გამოჩნდება მონიტორის ეკრანის მარჯვენა მხარეს. უნდა ითქვას, რომ არჩეული ჩანართი პასუხისმგებელია მოწყობილობის ჩატვირთვის პრიორიტეტზე.
ჩატვირთვის ჩანართის განსაზღვრის შემდეგ, enter ღილაკების გამოყენებით, თქვენ უნდა დააყენოთ პრიორიტეტი ისე, რომ სიაში პირველი იყოს „CD-ROM“ ან ჩატვირთვის მოწყობილობა.
რომლის დახმარებითაც მთელი პროცესი განხორციელდება. ამისათვის თქვენ უნდა აირჩიოთ "პირველი ჩატვირთვის მოწყობილობა" სიაში და შემდეგ მყარი დისკი.
თქვენ უნდა დაადასტუროთ, რომ თქვენი არჩევანი სწორია და დააჭირეთ OK.
ასე რომ, ყველა პარამეტრი BIOS სისტემებიგადმოსაწერად და გადასატანად ვინდოუსის ინსტალაციებიმზადაა. ეს ყველაფერი ისე გაკეთდა, რომ შემდეგ ჯერზე, როდესაც კომპიუტერი გადაიტვირთება, თავად OS გადამისამართდება Windows-ის ჩატვირთვაადრე შერჩეული დისკიდან.
ჩამოტვირთვის დასაწყებად, თქვენ უნდა გადატვირთოთ კომპიუტერი.
Windows-ის დაყენება ძირითადი შეყვანის-გამომავალი სისტემის მეშვეობით ფლეშ დრაივიდან, ფაქტობრივად, მთელი პროცედურა მსგავსია ზემოთ აღწერილის, მაგრამ თქვენ უნდა აირჩიოთ უსაფრთხო ჩატვირთვა შემოთავაზებული ჩანართების სიიდან BB BIOS სისტემაში ან OS-ში. როცა მარტივი ვერსია„გადაფარვის“ ვერსიები ირჩევენ მენიუს შესაბამის პუნქტს.
Windows-ის ინსტალაციის პროცესი ფლეშ დრაივიდან არ იწყება და მონიტორზე ჩანს შავი ეკრანი:
UEFI რეჟიმი ჩართულია;
ფლეშ დრაივი დაფორმატებულია NTFS-ში;
BIOS BB მხარს უჭერს მხოლოდ NTFS ტიხრები, UEFI - FAT 32.
სისტემის ახალი ვერსიით, რომელიც ჩაიტვირთება ფლეშ დრაივიდან, ის ითხოვს ნებართვას გამოიყენოს ავტომატური რეჟიმი. უმჯობესია უარი თქვან ასეთ შეთავაზებაზე, წინააღმდეგ შემთხვევაშიოპერაციული სისტემა შეიძლება დაინსტალირებული იყოს არასწორ დანაყოფზე, ან შეიძლება წაიშალოს თქვენი ზოგიერთი პერსონალური ფაილი.
BIOS-ის პარამეტრების დაყენებამდე, თქვენ უნდა აირჩიოთ "+" ან "-" გამოყენებით და დააწკაპუნოთ ჩანართზე "ჩატვირთვა".
პარამეტრების არჩევისას, თქვენ უნდა შეინახოთ ისინი. ამისათვის თქვენ უნდა დააჭიროთ "F10" - "Save and Exit" ღილაკს. ამ მოქმედების შესრულება ასევე შესაძლებელია ღილაკზე „->“ – „Exit Saving Changes“ დაჭერით, ე.ი. "გამოსვლა და ცვლილებების შენახვა."
დამტკიცებული და არჩეული ვარიანტის და მოწყობილობის ჩატვირთვის პრიორიტეტის შემდეგ, თქვენ უნდა აირჩიოთ F10 ვარიანტი და შემდეგ გადატვირთოთ კომპიუტერი.
დამწყები მომხმარებლებისთვის, რომლებსაც Windows-ის ხელახლა ინსტალაცია სჭირდებათ BIOS-ის საშუალებით, ექსპერტებმა შეიმუშავეს რამდენიმე რჩევა კომპეტენტური და სწრაფი პროცესისთვის.
წარმატებით კონფიგურირებული BIOS სისტემისთვის განსაკუთრებული ყურადღება უნდა მიაქციოთ ამ რეკომენდაციებს:
კომპიუტერის მოთხოვნები (ექვემდებარება Windows 7):
ოპერატიული მეხსიერება - მინიმუმ 1 GB;
პროცესორი - მინიმუმ 1 Hz;
ვიდეო ბარათი - მინიმუმ DirectX 9.
დროა ვიმუშაოთ BIOS-ში.
რამდენი დრო სჭირდება Windows-ის ახალი ვერსიის დაყენებას და კონფიგურაციას? ეს ყველაფერი დამოკიდებულია ტექნიკური პარამეტრებიკომპიუტერი:
შესრულება "საათის სიჩქარე";
ბირთვების რაოდენობა "ბირთვები";
საბარგულის სიხშირე "800/1066/1333/1600 MHz".
საშუალოდ, BIOS-ის საშუალებით Windows-ის დაყენებას ერთი საათი დასჭირდება.
Windows-ის ინსტალაციის სუფთა და მარტივი პროცესები
სუფთა ინსტალაცია არის დისკის გაშვება სისტემაში მექანიკური რეჟიმიკომპიუტერის ჩართვისას. ამის შემდეგ დაიწყეთ, დააჭირეთ ნებისმიერ ღილაკს, მას შემდეგ რაც ონკანზე გამოჩნდება წარწერა „დააჭირე ნებისმიერ ღილაკს“.
BIOS მიუთითებს ახალი OS-ის მდებარეობაზე, მაგალითად, CD/DVD-ზე ან მყარ დისკზე, ისე რომ ძველი ვერსია საერთოდ არ იყოს გამოყენებული ან წაიშალოს. სუფთა ვერსია გამოიყენება ნებისმიერი OS-ისთვის: Unix, DOS, Windows XP, ასევე Linux, Windows 8 და Windows
მარტივი იშვიათად გამოიყენება და არ არის რეკომენდებული. ეს განპირობებულია იმით, რომ ახალი ვერსიამუშაობს CD/DVD-დან, სადაც უკვე დაინსტალირებულია ძველი ოპერაციული სისტემა. ასე რომ მარტივი ინსტალაციაუფრო მეტად „გადაფარვის“ პროცესს ჰგავს, რადგან ახალი ვერსია ძველ ვერსიაზეა გადაფარული.
ინსტალაციის პროცესის განსხვავება
Windows-ის მარტივი ინსტალაცია:
კომპიუტერის გაშვება;
BIOS;
ოპერაციული სისტემა;
BIOS;
ინსტალაცია.
სუფთა ინსტალაცია:
კომპიუტერის გაშვება;
BIOS;
ინსტალაცია.
სუფთა ინსტალაცია.
ოპერაციული სისტემის მყარი დისკის ტიხრები.
ხშირად დროს სუფთა ინსტალაცია, ყველა დანაყოფი ფორმატირებულია და ძველი ვერსიები და ფაილები წაშლილია. თუ თქვენ გჭირდებათ სისტემის ხელახლა ინსტალაცია რამდენიმე დანაწილებული დისკით, სადაც ინახება მნიშვნელოვანი ფაილები, შეგიძლიათ დატოვოთ ინფორმაცია უცვლელი.
არ არის აუცილებელი დისკის D ფორმატირება, თუმცა დისკი C ძველი ფაილებით ვინდოუსის ვერსიებიიქნება ფორმატირებული.
მყარი დისკის ანალიზი ინსტალაციის დროს.
Windows-ის ინსტალაციის დაწყებამდე (თუ ოპერაციული სისტემა არ მუშაობს, ავარია და ხარვეზები) თქვენ უნდა სცადოთ გამოიყენოთ მავნე პროგრამებისგან აღდგენისა და გაწმენდის ბოლო შანსი.
თუ აშკარა პრობლემებია თქვენი კომპიუტერის მუშაობასთან დაკავშირებით, ჯერ უნდა შეამოწმოთ მძიმე მდგომარეობადისკზე, გაანალიზეთ სეგმენტების მოქმედება, წინააღმდეგ შემთხვევაში, სისტემის ინსტალაციის დროსაც კი, ფორმატირების პროცესი შეიძლება გაიყინოს ან გახდეს არასტაბილური.
პირადი ინფორმაციის შენახვა.
პერსონალური მონაცემები და ინფორმაცია ძალიან მნიშვნელოვანი კომპონენტია, რომელიც ყოველთვის ვერ აღდგება წაშლის ან დაზიანების შემთხვევაში, ამიტომ რაიმეს ხელახლა ინსტალაციამდე უნდა იზრუნოთ მათ უსაფრთხოებაზე.
ინფორმაციისა და პერსონალური მონაცემების შესანახად როცა ფანჯრების ხელახლა ინსტალაცია, თქვენ უნდა დააკოპიროთ და გადაიტანოთ ყველაფერი საჭირო ფაილებიპორტატულ მედიაზე (დისკი, ფლეშ დრაივი და ა.შ.). ასევე ძალიან მნიშვნელოვანია პაროლების შენახვა, ამისთვის რეკომენდებულია გამოყენება სარეზერვო პროგრამაან გააკეთეთ ეს ძველმოდური გზით, ხელით.
წესებისა და რჩევების ზედმიწევნით დაცვით, შეგიძლიათ გაიგოთ, როგორ დააინსტალიროთ Windows BIOS-ის მეშვეობით კომპიუტერზე, თუნდაც განსაკუთრებული უნარებისა და გამოცდილების არმქონე ადამიანისთვის, ასეთ სიტუაციებში.
BIOS-ის დაყენება Windows 7-ში
დროს BIOS პარამეტრებინებისმიერი ოპერაციული სისტემის დაყენებისას წარმოიქმნება სირთულეები, რადგან ვერსიები შეიძლება განსხვავდებოდეს ერთმანეთისგან. პირველ რიგში, თქვენ უნდა შეხვიდეთ BIOS ინტერფეისში - გადატვირთეთ კომპიუტერი და სანამ ოპერაციული სისტემის ლოგო გამოჩნდება, დააჭირეთ F2-დან F12-მდე დიაპაზონის ერთ-ერთ ღილაკს ან წაშლა. გარდა ამისა, კლავიშთა კომბინაციები შეიძლება გამოყენებულ იქნას, მაგალითად, Ctrl+F2.
შემდგომი მოქმედებები დამოკიდებულია ვერსიაზე.
AMI BIOS
ეს არის ერთ-ერთი ყველაზე პოპულარული BIOS ვერსია, რომელიც შეგიძლიათ ნახოთ ASUS, Gigabyte და სხვა მწარმოებლების დედაპლატებზე. Windows 7-ის ინსტალაციისთვის AMI-ის დაყენების ინსტრუქცია შემდეგია:
მას შემდეგ რაც შეხვალთ BIOS ინტერფეისში, გადადით "Boot" პუნქტზე, რომელიც მდებარეობს ზედა მენიუში. ელემენტებს შორის გადაადგილება ხდება კლავიატურაზე მარცხენა და მარჯვენა ისრების გამოყენებით. არჩევანი დასტურდება Enter-ის დაჭერით.
გაიხსნება განყოფილება, სადაც თქვენ უნდა დააყენოთ პრიორიტეტი კომპიუტერის გარკვეული მოწყობილობებიდან ჩატვირთვისთვის. "1st Boot Device" პუნქტში ნაგულისხმევი იქნება მყარი დისკიოპერაციული სისტემით. ამ მნიშვნელობის შესაცვლელად აირჩიეთ და დააჭირეთ Enter.
გამოჩნდება მენიუ კომპიუტერის ჩატვირთვისთვის ხელმისაწვდომი მოწყობილობებით. აირჩიეთ მედია, სადაც გაქვთ Windows-ის სურათი. მაგალითად, თუ სურათი იწერება დისკზე, თქვენ უნდა აირჩიოთ "CDROM".
დაყენება დასრულებულია. ცვლილებების შესანახად და BIOS-დან გასასვლელად დააჭირეთ F10 და ფანჯარაში, რომელიც იხსნება, აირჩიეთ „დიახ“. თუ F10 ღილაკი არ მუშაობს, მენიუში იპოვნეთ "შენახვა და გამოსვლა" და აირჩიეთ იგი.
შენახვისა და გასვლის შემდეგ, კომპიუტერი გადაიტვირთება და დაიწყება ჩატვირთვა საინსტალაციო მედიიდან.
ამ დეველოპერის BIOS მრავალი თვალსაზრისით ჰგავს AMI-ს და Windows 7-ის დაყენებამდე დაყენების ინსტრუქციები შემდეგია:
BIOS-ში შესვლის შემდეგ, ზედა მენიუში გადადით "Boot" (ზოგიერთ ვერსიაში შეიძლება ეწოდოს "Advanced").
"CD-ROM Drive" ან "USB Drive" ზედა პოზიციაზე გადასატანად, მონიშნეთ ელემენტი და დააჭირეთ ღილაკს "+", სანამ ელემენტი არ გადავა ზევით.
გადით BIOS-იდან. აქ F10 კლავიშის დაჭერამ შეიძლება არ იმუშაოს, ამიტომ გადადით ზედა მენიუში Exit ოფციაზე.
აირჩიეთ "გასვლა შენახვის ცვლილებებიდან". კომპიუტერი გადაიტვირთება და Windows 7-ის ინსტალაცია დაიწყება.
არაფრის დამატებით კონფიგურაცია არ არის საჭირო.
Phoenix BIOS
ეს არის BIOS-ის მოძველებული ვერსია, მაგრამ ის კვლავ გამოიყენება ბევრ დედაპლატზე. მისი დაყენების ინსტრუქცია შემდეგია:
ინტერფეისი აქ წარმოდგენილია როგორც ერთი უწყვეტი მენიუ, დაყოფილია ორ სვეტად. აირჩიეთ "Advanced BIOS ფუნქცია".
გადადით "First Boot Device" და დააჭირეთ Enter ცვლილებების შესატანად.
მენიუში, რომელიც გამოჩნდება, აირჩიეთ "USB (ფლეშ დისკის სახელი)" ან "CDROM", თუ ინსტალაცია არის დისკიდან.
შეინახეთ ცვლილებები და გამოდით BIOS-დან F10 ღილაკის დაჭერით. გამოჩნდება ფანჯარა, სადაც უნდა დაადასტუროთ თქვენი განზრახვა „Y“-ის არჩევით ან კლავიატურაზე მსგავსი კლავიშის დაჭერით.
ამ გზით თქვენ შეგიძლიათ მოამზადოთ თქვენი კომპიუტერი Phoenix BIOS-ით Windows-ის დასაყენებლად.
UEFI BIOS
ეს განახლებულია GUI BIOS-ით დამატებითი ფუნქციები, რომელიც გვხვდება ზოგიერთში თანამედროვე კომპიუტერები. ხშირად გვხვდება ვერსიები ნაწილობრივი ან სრული რუსიფიკაციით.
ამ ტიპის BIOS-ის ერთადერთი სერიოზული ნაკლი არის რამდენიმე ვერსიის არსებობა, რომლებშიც ინტერფეისი შეიძლება მნიშვნელოვნად შეიცვალოს, რის გამოც საჭირო ელემენტები შეიძლება განთავსდეს სხვადასხვა ადგილას. განვიხილოთ UEFI დაყენებადააინსტალიროთ Windows 7 ერთ-ერთ ყველაზე პოპულარულ ვერსიაზე:
ზედა მარჯვენა მხარეს დააჭირეთ ღილაკს "გასვლა/გაფართოებული". თუ თქვენი UEFI არ არის რუსულად, მაშინ ენა შეიძლება შეიცვალოს ამ ღილაკის ქვეშ მდებარე ჩამოსაშლელი ენის მენიუს დარეკვით.
გაიხსნება ფანჯარა, სადაც უნდა აირჩიოთ "დამატებითი რეჟიმი".
გაფართოებული რეჟიმი გაიხსნება პარამეტრებით სტანდარტული BIOS ვერსიებიდან, რომლებიც ზემოთ იყო განხილული. აირჩიეთ "ჩამოტვირთვა" ვარიანტი, რომელიც მდებარეობს ზედა მენიუში. BIOS-ის ამ ვერსიაში სამუშაოდ, შეგიძლიათ გამოიყენოთ მაუსი.
ახლა იპოვნეთ "ჩატვირთვის ვარიანტი #1". დააწკაპუნეთ მის საპირისპიროდ დაყენებულ მნიშვნელობაზე ცვლილებების შესატანად.
მენიუში, რომელიც გამოჩნდება, აირჩიეთ ჩაწერილი USB დისკი ვინდოუსის სურათიან „CD/DVD-ROM“ ელემენტი.
დააჭირეთ ღილაკს "გამოსვლა", რომელიც მდებარეობს ეკრანის ზედა მარჯვენა მხარეს.
ახლა აირჩიეთ "ცვლილებების შენახვა და გადატვირთვა".
მიუხედავად იმისა დიდი რაოდენობანაბიჯებით, არაფერია რთული UEFI ინტერფეისთან მუშაობაში და არასწორი მოქმედებით რაღაცის გატეხვის ალბათობა უფრო დაბალია, ვიდრე სტანდარტულ BIOS-ში.










