Vmware vsphere ნაგულისხმევი პაროლი. root პაროლის აღდგენა Active Directory-ისა და vCenter-ის გამოყენებით
VMware ნაგულისხმევი მომხმარებლის სახელებისა და პაროლების სია
აქ არის ნაგულისხმევი მომხმარებლის სახელისა და პაროლების ყოვლისმომცველი სია VMware პროდუქტების უმეტესობისთვის. თუ თქვენ ჩემსავით ხართ, ხშირად იბნევით. თუ რომელიმეს თავი დავანებე, გთხოვთ, შემატყობინეთ კომენტარებში.
პაროლი: 123456
ნაგულისხმევი ADM მართვის კონსოლის პაროლი არის 123456 და CLI პაროლი არის ChangeMe
პაროლი: vmware
პაროლი: მოწოდებულია OVA-ს განლაგების დროს
vCenter Log Insight
https://log_insight-host/
პაროლი: პაროლი მითითებული საწყისი კონფიგურაციის დროს
პაროლი: vmware
პაროლი: vmware
vSphere 5.1-ისთვის = Windows-ის ნაგულისხმევი მომხმარებლის სახელი: admin@System-Domain
vSphere 5.1-ისთვის = Linux (ვირტუალური მოწყობილობა) ნაგულისხმევი მომხმარებლის სახელი: root@System-Domain
პაროლი: მითითებულია ინსტალაციის დროს
AD ავთენტიფიკაციის დამატება VMware SSO 5.1-ში
vSphere 5.5-ისთვის = ნაგულისხმევი მომხმარებლის სახელი: [ელფოსტა დაცულია]
მოწყობილობის კონფიგურაცია:
შეცვალეთ მოწყობილობის Linux მომხმარებლის root პაროლი. წინააღმდეგ შემთხვევაში, პირველად, როდესაც ცდილობთ შეხვიდეთ მოწყობილობის ვებ კონსოლში, მოგეთხოვებათ პაროლის შეცვლა.
ორკესტრის კონფიგურაცია:
მომხმარებლის სახელი: vmware
ორკესტრატორი კლიენტი:
მომხმარებლის სახელი: vcoadmin
პაროლი: vcoadmin
ვებ ოპერატორი
მომხმარებლის სახელი: vcoadmin
პაროლი: vcoadmin
vCenter Orchestrator Windows-ისთვის:
მომხმარებლის სახელი: vmware
vCenter Orchestrator vCloud Automation Center-ისთვის (ჩაშენებული):
მომხმარებლის სახელი: vmware
vCloud Automation Center Identity Appliance
vCloud Automation Center vCAC Appliance
პაროლი: პაროლი, რომელიც მოწოდებულია მოწყობილობის მუშაობის დროს
მომხმარებლის სახელი: [ელფოსტა დაცულია]
პაროლი: SSO პაროლი კონფიგურირებულია განლაგების დროს
vCloud Automation Center ჩაშენებული vCenter Orchestrator
:
მომხმარებლის სახელი: vmware
პაროლი: vmware (პირველი შესვლის შემდეგ ეს პაროლი იცვლება)
მომხმარებლის სახელი: [ელფოსტა დაცულია](ან SSO ადმინისტრატორის მომხმარებლის სახელი)
პაროლი: მითითებული პაროლი SSO ადმინისტრატორისთვის vCAC-Identity-ის დანერგვისას
პაროლი: vmware
პაროლი: vmware
მომხმარებლის სახელი: ადმინისტრატორი
პაროლი: მითითებულია ოსტატის დაყენების დროს
vCloud Director Appliance
პაროლი: ნაგულისხმევი0
OracleXEDatabase
მომხმარებლის სახელი: vcloud
პაროლი: VCloud
vCloud ქსელი და უსაფრთხოება
პაროლი: ნაგულისხმევი
პაროლი: ნაგულისხმევი
VMware საიტის აღდგენის მენეჯერი :
მომხმარებლის სახელი: vCenter ადმინისტრატორის მომხმარებლის სახელი
პაროლი: vCenter ადმინისტრატორის პაროლი
vShield მენეჯერი
პაროლი: ნაგულისხმევი
პაროლი: ნაგულისხმევი
root: მითითებულია განლაგების დროს
პაროლი: მითითებულია განლაგების დროს
darwin_user პაროლი: მითითებულია განლაგების დროს
admin: მითითებულია განლაგების დროს
პაროლი: მითითებულია OVA განლაგების დროს
მომხმარებლის სახელი: შეიქმნა ოსტატის დროს
პაროლი: შექმნილი qizard-ის დროს
vFabric Hyperic vApp
პაროლი: hqadmin
მომხმარებლის სახელი: windows რწმუნებათა სიგელები
პაროლი: windows სერთიფიკატები
vSphere მონაცემთა დაცვის მოწყობილობა
https://:8543/vdp-configure/
პაროლი: შემცვალე
პაროლი: თქვენ დააკონფიგურირეთ root პაროლი vSphere Replication მოწყობილობის OVF განლაგების დროს
Zimbra Appliance Administration Console
მომხმარებლის სახელი: vmware
პაროლი: კონფიგურირებულია ოსტატის დაყენების დროს
VMware გთავაზობთ უამრავ მოწყობილობას მათი პროდუქციისთვის. სამწუხაროდ, ისინი ყველა ერთნაირად არ არის შექმნილი. ინსტალაციისა და კონფიგურაციის პროცედურები განსხვავდება ტექნიკის უმეტესობისთვის და ასევე ნაგულისხმევი მომხმარებლის სახელები და პაროლები განსხვავებულია მოწყობილობების დიაპაზონში. ასე რომ, აქ არის ნაგულისხმევი მომხმარებლის სახელების და პაროლების სია. რამდენადაც მე მათ ვიცნობ, თუ რომელიმე გამოგრჩეთ, გთხოვთ შემატყობინოთ და დავამატებ ამ სიას.
მოწყობილობის სახელი (ყველა ვერსია, თუ სხვაგვარად არ არის მითითებული) მომხმარებლის პაროლი
vCenter სერვერიმოწყობილობის root vmware
vSphere მონაცემთა დაცვის ფესვის შეცვლა
vSphere მართვის ასისტენტი vi-admin vmware
vCenter Operations Manager Appliance ადმინისტრაციული მომხმარებელი UI-login admin admin
vCenter Operations Manager Appliance root მომხმარებლის root vmware
vShield Manager ადმინისტრატორის ნაგულისხმევი
vSphere რეპლიკაციის ფესვი<*>
vCloud Director 5.5 root/სტუმარი<*>
vCloud Connector (სერვერი და კვანძი) admin vmware
Horizon Workspace root/admin<*>
vCenter Orchestrator Appliance Configuration vmware<*>
<*>ზოგიერთი მოწყობილობისთვის თქვენ აკონფიგურირებთ პაროლს OVA ან OVF განლაგების დროს.
პაროლები არის ის, რაც ადამიანებს ავიწყდებათ. გამონაკლისი არც ESXi root პაროლებია! root პაროლის გარეშე, თქვენ კარგავთ კონტროლს თქვენს მასპინძლებზე, ამიტომ კარგია იცოდეთ როგორ აღადგინოთ იგი. ისე, ESXi ჰოსტის პაროლის გადატვირთვა არის ის, რაზეც ამ სტატიაში ვისაუბრებ.
გსურთ იცოდეთ რატომ დავწერე ეს სტატია? მინდა დავეხმარო სხვა VMware ადმინისტრატორებს. ხედავ, როცა მსგავსი რამ ხდება, პირველ რიგში, ოფიციალურ დოკუმენტაციას ათვალიერებ, არა? სამწუხაროდ, ერთადერთი, რასაც VMware ურჩევს პაროლების გადატვირთვას, არის OS-ის ხელახლა ინსტალაცია. არავითარი გართობა! რა მოხდება, თუ არ მინდა (ან არ შემიძლია) ამის გაკეთება? ამ სტატიაში მე ვეძებ პაროლის აღდგენის უკეთეს გზას.
ამ სტატიისთვის მე ვიყენებ ESXi 6.7.0, 8169922, მაგრამ ყველაფერი, რასაც აქ ვწერ, კარგად მუშაობს ESXi 6.x ან 5.x ვერსიებისთვის. პაროლების გადატვირთვის ზოგიერთი მეთოდი შეიძლება საკმაოდ სარისკო იყოს. ასე რომ, ნუ დამაბრალებ, თუ რამეს გააფუჭებ.
ზოგიერთი თეორიული დასკვნა
რამდენიმე შემთხვევის დაფიქრების შემდეგ, თუ როგორ კარგავთ პაროლებს, მივხვდი, რომ ეს ორი სცენარი საკმაოდ გავრცელებულია: დაგავიწყდათ პაროლი, მაგრამ მაინც შეგიძლიათ წვდომა ჰოსტებზე vCenter-ის საშუალებით და დაკარგეთ ჰოსტის დამოუკიდებელი პაროლი დამოუკიდებელი ESXi ჰოსტიდან და მასზე წვდომის საშუალება არ არის.
ისე, ეს უკანასკნელი ძალიან მძიმედ გამოიყურება. მაგრამ, დღეს გასწავლით, როგორ აღადგინოთ პაროლი ორივე შემთხვევაში.
საშვის შეცვლა vCenter-ით
დავიწყოთ რამდენიმე ნათელი სცენარით: დაგავიწყდათ ESXi root პაროლი, მაგრამ დაინსტალირებულია vCenter. მე ვიტყოდი, რომ ეს საკმაოდ გავრცელებული საკითხია. ადმინისტრატორები მართავენ ჰოსტს vCenter-ის საშუალებით, მაგრამ ერთ დღეს ისინი კარგავენ პაროლს. საბედნიეროდ, ეს არ არის დიდი საქმე პაროლის აღდგენაში.
ჯერ ვნახოთ, როგორ შევცვალოთ პაროლი Flash vCenter Webclient-ის მეშვეობით. გაითვალისწინეთ, რომ ის, რასაც აქ ვწერ, არ მუშაობს html ერთი! ასევე გაითვალისწინეთ, რომ გჭირდებათ თქვენი ESXi გამოცემა Enterprise Plus-ზე დაბალი არ იყოს.
პაროლის გადატვირთვის მიზნით, თქვენ უნდა ამოიღოთ, დაარედაქტიროთ და ატვირთოთ ჰოსტის პროფილი. აი, როგორ აკეთებ ამას.
გადადით vCenter-ზე და ამოიღეთ ჰოსტის პროფილი ზუსტად ისე, როგორც მე ვაკეთებ ქვემოთ მოცემულ ეკრანის სურათზე.
ამოღებისას მიუთითეთ ჰოსტის სახელი და საჭიროების შემთხვევაში დაამატეთ აღწერა.

შეამოწმეთ შეყვანილი ინფორმაცია და დააჭირეთ დასრულება.

vCenter-ში გადადით მთავარი ჩანართზე და გადადით მასპინძლის პროფილებზე.

დააწკაპუნეთ მასპინძლის პროფილზე მარჯვენა ღილაკით და შეცვალეთ მისი პარამეტრები.

იქ, საჭიროების შემთხვევაში, შეგიძლიათ მიუთითოთ ახალი სახელი და აღწერა.

მას შემდეგ რაც დაასრულებთ სახელის და მასპინძლის აღწერილობის შეცვლას, გადადით ჰოსტის პროფილის რედაქტირებათავად ჩანართი. სინამდვილეში, თქვენ შეგიძლიათ შეცვალოთ რამდენიმე პარამეტრი, მაგრამ მოდით მივყვეთ საწყის გეგმას და შევცვალოთ მხოლოდ root პაროლი, კარგი? ამ ამოცანის შესასრულებლად, აკრიფეთ ახალი პაროლი და დაადასტურეთ იგი დასახელებულ ველებში.

გილოცავთ, თქვენ შეცვალეთ პაროლი! მოდით, ახლავე დავამატოთ ჰოსტი კლასტერში და გამოვიყენოთ პარამეტრები.

ში ჰოსტებისა და კლასტერების მიმაგრება/გამოყოფამენიუში აირჩიეთ ჰოსტი, სადაც შეცვალეთ პაროლი. ამ ეტაპზე, მინდა აღვნიშნო, რომ თქვენ შეგიძლიათ გამოიყენოთ ცვლილებები მრავალ ჰოსტზე.

ჰოსტის დამატებისთანავე, შეგიძლიათ ითამაშოთ ქსელის პარამეტრებით, თუ ეს გჭირდებათ. კარგად, შეგიძლიათ უბრალოდ დააჭიროთ დასრულებარომ იყოს გამოყენებული პარამეტრები.

შემდეგი, თქვენ უნდა დააყენოთ კვანძი შენარჩუნების რეჟიმში, წინააღმდეგ შემთხვევაში თქვენ ვერ შეძლებთ რაიმე პარამეტრის გამოყენებას!

დაადასტურეთ არჩეული ჰოსტის (ან ჰოსტების, რაც არ უნდა) შენარჩუნების რეჟიმში მოთავსება. გაითვალისწინეთ, რომ თქვენ უნდა გადაიტანოთ თქვენი VM-ები, თუ არ შეძლებთ მათ გარკვეული ხნით გამორთვას. ჩემს შემთხვევაში, მასპინძელზე არ არსებობს მისიის კრიტიკული VM-ები, ამიტომ მე უბრალოდ გამოვრთე ისინი წინასწარ.

ახლა, დაუბრუნდით ობიექტების ჩანართს და, ბოლოს, განახორციელეთ ჰოსტის პარამეტრები. დააწკაპუნეთ მასპინძლის პროფილზე მარჯვენა ღილაკით და დააჭირეთ გამოსწორება.

აირჩიეთ საჭირო ჰოსტი.

გადაამოწმეთ ყველა პარამეტრი და შეამოწმეთ, შეგიძლიათ თუ არა ცვლილებების გამოყენება საერთოდ. დააჭირეთ დასრულება.

ჰოსტის გადატვირთვის შემდეგ, გამოდით ტექნიკური რეჟიმიდან.

ახლა, მოდით შევამოწმოთ, შეუფერხებლად მუშაობს თუ არა პაროლის გადატვირთვა. ამ მიზნით, შედით ESXi კვანძში ვებ კონსოლის საშუალებით, ან ტერმინალში ახალი პაროლის გამოყენებით.
root პაროლის აღდგენა Active Directory-ისა და vCenter-ის გამოყენებით
თქვენ ასევე შეგიძლიათ შეცვალოთ პაროლი vCenter-ში Active Directory-ის გამოყენებით. ხედავთ, თუ თქვენ შეგიძლიათ დაამატოთ ESXi ჰოსტი დომენში, შეგიძლიათ გამოიყენოთ დომენის სერთიფიკატები კვანძზე წვდომისთვის და root პაროლის გადატვირთვისთვის. აი, როგორ აკეთებ ამას.
გადადით რეკლამის მომხმარებლები და კომპიუტერებიდომენის კონტროლერზე და შექმენით ახალი სამუშაო ჯგუფი - ESX Admins. დარწმუნდით, რომ გამოიყენოთ ზუსტად ეს სახელი სამუშაო ჯგუფისთვის. დაამატეთ ამ ჯგუფს ახალი მომხმარებელი, რომელსაც მოგვიანებით გამოიყენებთ პაროლის აღსადგენად. ისე, რეალურად ეს შეიძლება იყოს ნებისმიერი მომხმარებელი, მაგრამ მე გადავწყვიტე შევქმნა ახალი - TestUser.

დაამატეთ ჰოსტი დავიწყებული პაროლით დომენში.

შემდეგი, სცადეთ შესვლა ESXi ჰოსტში TestUser რწმუნებით. აი, როგორ უნდა მიუთითოთ მომხმარებლის სახელი: ან Domain\User.

მას შემდეგ რაც შეხვალთ ჰოსტში, გადადით უსაფრთხოება და მომხმარებლებიჩანართი root პაროლის აღსადგენად.

ამიერიდან შეგიძლიათ გამოიყენოთ ახალი root პაროლი! არ დაგავიწყდეთ დომენიდან გასვლა, თუ აღარ გჭირდებათ ჰოსტი დომენში ყოფნა.

ცვლილებების გამოსაყენებლად, გადატვირთეთ ჰოსტი.
გაითვალისწინეთ, რომ vCenter-ით პაროლის შეცვლა საკმაოდ მარტივია, მაგრამ VMware ამას რაიმე მიზეზის გამო არ გირჩევთ.
Root პაროლის გადატვირთვა დამოუკიდებელ ESXi ჰოსტებზე
ახლა, როგორც ვიცით, როგორ აღვადგინოთ პაროლი vCenter-ით, მოდით გადავხედოთ რამდენიმე რთულ შემთხვევებს. ვთქვათ, თქვენ არ გაქვთ vCenter დაინსტალირებული ჰოსტზე. კიდევ ერთხელ, არ მსურს სერვერის OS ხელახლა დაყენება, როგორც VMware ამბობს. სერიოზულად, ეს არ არის სახალისო! სანაცვლოდ, მოდით შევხედოთ რაღაც უფრო საინტერესოს. კარგი, ვთქვათ, რაც შეეხება პაროლის შეცვლას უშუალოდ კვანძზე?
სანამ დავიწყებ, მინდა აღვნიშნო, რომ თქვენ ვერ შეძლებთ მოატყუოთ ESXi უსაფრთხოება და შეცვალოთ root პაროლი კვანძზე მისი გამორთვის გარეშე. ეს ნიშნავს, რომ მოგწონთ თუ არა, უნდა გამორთოთ თითოეული VM შიგნიდან! თუ რამეს გააფუჭებთ, ვერ შეძლებთ VM-ების გაშვებას ESXi ხელახალი ინსტალაციის გარეშე.
ასევე, დაგჭირდებათ CD გამოსახულების ჩატვირთვა. ამ სტატიაში გამოვიყენე Ubuntu GNOME. შეიტყვეთ, თუ როგორ უნდა შექმნათ ჩატვირთვის CD და ჩამოტვირთოთ Ubuntu GNOME. თქვენ ასევე გჭირდებათ Rufus ჩატვირთვის CD სურათის ფლეშ დისკზე დასაწერად.

ასე რომ, თქვენ უნდა ჩატვირთოთ ფლეშ დისკიდან, დააინსტალიროთ საჭირო ESXi datastore, ამოშალოთ არქივი და დაარედაქტიროთ ფაილი პაროლებით. შემდეგ, თქვენ ატვირთავთ ფაილს თავდაპირველ დირექტორიაში და, ჰოსტის გადატვირთვის შემდეგ, თქვენ შეძლებთ მასზე წვდომას პაროლის გარეშე.
"ჩრდილოვანი" ფაილის რედაქტირება
რა არის "ჩრდილი"?
უსაფრთხოების მიზნით, ESXi ინახავს პაროლებს დაშიფრულად ზოგიერთ ფაილში… რაც არ უნდა იყოს, აი, როგორ შეგიძლიათ პაროლის აღდგენა. ზოგიერთი არაოფიციალური წყაროს თანახმად, ამ ფაილს ეწოდება "ჩრდილი". თქვენ შეგიძლიათ იპოვოთ ის ერთ-ერთ იმ ჩატვირთვის ტომში / და ა.შდირექტორია. სანამ მასპინძელი ჩაიტვირთება, /etc არის local.tgz არქივში. აქ არის გზა: /etc => local.tgz => state.tgz. თქვენ შეგიძლიათ იპოვოთ ის ერთ-ერთ იმ ჩატვირთვის ტომში / და ა.შდირექტორია. სანამ მასპინძელი ჩაიტვირთება, /etc არის local.tgz არქივში. აქ არის გზა: state.tgz => local.tgz => /etc.
აი, როგორ ხდება დისკის ფორმატირება ESXi 6.0 ან უფრო მაღალ ვერსიაში:
| ტომის სახელი | რისთვის არის ეს? | მოცულობის ზომა ჩემს შემთხვევაში |
| /dev/sda1 | იწყებს სისტემას | 4 მბ |
| /dev/sda2: /scratch: | სისტემის მოცულობა, რომელიც იქმნება ESXi 5 გბ-ზე მეტ დისკზე ინსტალაციის დროს. | 4 GB |
| /dev/sda3: VMFS მონაცემთა საცავი: | წარმოადგენს მთელ დისკზე დარჩენილ ადგილს | |
| /dev/sda5: /bootbank: | ESXi სურათი | 250 მბ |
| /dev/sda6: /altrbootbank: | სისტემის ძველი ვერსიის სურათი. თქვენ დაინახავთ მას, როგორც ცარიელ ტომს, თუ სისტემა არასოდეს განაახლეთ | 250 მბ |
| /dev/sda7: vmkDiagnostic (პირველი ტომი) | ინარჩუნებს ბირთვის ნაგავსაყრელს | 110 მბ |
| /dev/sda8: /store | VMware Tools სურათი | 286 MB |
| /dev/sda9: vmkDiagnostic (მეორე ტომი) | ინახავს ყველა ინფორმაციას, რომელიც დაკავშირებულია vSAN დიაგნოსტიკასთან. ამ მოცულობის დაკვირვება შეგიძლიათ მხოლოდ 8 გბ-ზე მეტ მონაცემთა საცავებში | 2.5 GB |
ყველა იმ ტომს შორის, ჩვენ გვჭირდება მხოლოდ /bootbank one, რადგან ის ინახავს ESXi არქივს. ამ გზით, "ჩრდილი" სადღაც იქ უნდა იყოს.
დევნა "ჩრდილში"
ასე რომ, მოდით, ჯერ ჩატვირთოთ ჰოსტი ფლეშ დისკიდან და დავიწყოთ ტერმინალი.
გაუშვით შემდეგი cmdlet root პრივილეგიების მისაღებად:
# სუდო სუ
იხილეთ დისკის სახელები და იპოვნეთ თქვენთვის სასურველი.
# fdisk –l | grep /dev/sda

ისე, როგორც ჩანს, ჩვენ გვჭირდება 250 მბ / dev/sda5 დირექტორია. შექმენით mnt დირექტორია.
# mkdir /mnt/sda5
შექმენით დირექტორია დროებითი ფაილებისთვის.
# mkdir /ტემპ
და დააინსტალირეთ /dev/sda5 დირექტორია ქვემოთ მოცემული cmdlet-ის გამოყენებით.
# დაამონტაჟეთ /dev/sda5 /mnt/sda5
ახლა, მოძებნეთ ეს სახელმწიფო.თგზარქივი მე ზემოთ ვლაპარაკობდი.
# ls -l /mnt/sda5/state.tgz
ამოიღეთ ორივე სახელმწიფო.თგზდა ადგილობრივი.tgz. აქ არის ბრძანებები, რომლებიც შეგიძლიათ გამოიყენოთ ამ მიზნით:
როგორც კი დაასრულებთ შეფუთვას, მოიშორეთ ძველი არქივები ქვემოთ მოცემული cmdlet-ით:
# rm /temp/*.tgz
ახლა თქვენ მზად ხართ გააკეთოთ ჯადოქრობა "ჩრდილით". გახსენით ფაილი, დაარედაქტირეთ და დახურეთ. როგორც ეს მარტივია! ცვლილებების ორჯერ შესამოწმებლად, გახსენით ფაილი კიდევ ერთხელ.
# vi /temp/etc/shadow
სინამდვილეში, აი, როგორ გამოიყურება "ჩრდილი" შიგნით. ნახეთ, ის შეიცავს ყველა მომხმარებლის პაროლს.

პაროლის აღსადგენად, უბრალოდ წაშალეთ ყველაფერი ორ წერტილს შორის. გახსოვთ, ყველაფერი დაშიფრულია? ამიტომ პაროლები ასე უცნაურად გამოიყურება.

# vi /temp/etc/shadow
შემდეგი, გადადით სამუშაო დირექტორიაში.
# cd /ტემ
ახლა დაამატეთ "ჩრდილი" არქივში.
# tar -czf local.tgz და ა.შ
გადაიტანეთ ახალი არქივი საწყის დირექტორიაში.
# mv state.tgz /mnt/sda5/
მოხსნათ /sda5 დისკი ქვემოთ მოცემული cmdlet-ით:
# umount /mnt/sda5
და საბოლოოდ გადატვირთეთ მასპინძელი.
# გადატვირთვა
ისე, იმისთვის, რომ ის, რაც ზემოთ დავწერე, უფრო მოსახერხებელი გახდეს მკითხველისთვის, აქ არის ყველა ბრძანება, რომელიც უნდა განათავსოთ ეტაპობრივად.

ისე, თითქმის იქ ხარ. გადატვირთეთ სერვერი ახლავე და სცადეთ ჰოსტზე წვდომა ყოველგვარი პაროლის გარეშე. აბა, ნახე რა მაქვს.

ახლა აირჩიეთ პაროლის კონფიგურაციადა აკრიფეთ ახალი პაროლი თვითდასახელებულ ველში.

კარგი, ამჯერად, გთხოვთ, დაწეროთ root პაროლი, ან უბრალოდ სცადეთ არ დაივიწყოთ იგი!
შეცვალეთ ერთი "ჩრდილი" მეორეთი
არსებობს ESXi root პაროლის გადატვირთვის კიდევ ერთი გზა "ჩრდილის" გამოყენებით. სინამდვილეში, ეს სხვა არაფერია, თუ არა ზემოთ აღწერილი მეთოდის ვარიაცია.
ასე რომ, კიდევ ერთი რამ, რისი გაკეთებაც შეგიძლიათ ESXi პაროლის აღსადგენად, არის უბრალოდ სხვა მასპინძლის „ჩრდილოვანი“ ფაილის გამოყენება! დიახ, შეგიძლიათ უბრალოდ დააკოპიროთ "ჩრდილოვანი" ფაილი სხვა ESXi ჰოსტიდან, ცნობილი root პაროლით, კიდევ ერთ ფლეშ დისკზე. სხვა ჰოსტიდან პაროლებით ფაილის მისაღებად, გჭირდებათ WinSCP. კომუნალური პროგრამა ხელმისაწვდომია. სასიამოვნო ის არის, რომ თქვენ შეგიძლიათ მიიღოთ ეს ფაილი ჰოსტიდან ცნობილი ESXi root პაროლით მისი გამორთვის გარეშეც კი.

შემდეგ, დაურეკეთ ტერმინალს Ubuntu GNOME-ით და აღადგინეთ პაროლი.
ჯერ განაახლეთ მომხმარებლის პრივილეგიები root-ზე. ამ მიზნით შეგიძლიათ გაუშვათ შემდეგი ბრძანება:
# სუდო სუ
ახლა ვნახოთ რა გაქვთ დისკზე.
# fdisk –l | grep sd
ამის შემდეგ შექმენით ორი დროებითი ტომი.
# mkdir /mnt/sda5
# mkdir /mnt/sdb1
დააინსტალირეთ ESXi დისკი და ფლეშ დისკი, სადაც "ჩრდილი" მდებარეობს შემდეგი cmdlet-ის გამოყენებით.
# დაამონტაჟეთ /dev/sda5 /mnt/sda5
# დაამონტაჟეთ /dev/sdb1 /mnt/sdb1
ახლა შექმენით დროებითი ტომი არქივებთან შემდგომი მუშაობისთვის.
# mkdir /ტემპ
შექმენით ტომი, სადაც აპირებთ state.tgz-ის ასლის შენარჩუნებას, თუ რამე არასწორედ მოხდება.
# mkdir /mnt/sdb1/save
იპოვნეთ საჭირო ფაილი არქივში.
# ls -l /mnt/sda5/state.tgz
დააკოპირეთ არქივი.
# cp /mnt/sda5/state.tgz /mnt/sdb1/save
გაუშვით შემდეგი ბრძანება, რათა შეამოწმოთ ფაილი დაკოპირებულია თუ არა:
# ls -l /mnt/sdb1/save
ამოიღეთ state.tgz ქვემოთ მოცემული cmdlet-ის გამოყენებით:
# tar -xf /mnt/sda5/state.tgz –C /temp/
იპოვნეთ temp ფაილი.
# ls –l /ტემპერატურა
ამონაწერი local.tgz.
# tar -xf /temp/local.tgz –C /temp/
დარწმუნდით, რომ ამოიღეთ დირექტორია /etc.
# ls –l /ტემპერატურა

ახლა წაშალეთ local.tgz ტომი, რათა დარწმუნდეთ, რომ ის შემთხვევით არ შეიტანება ახალ არქივში.
# rm /temp/local.tgz
იპოვეთ "ჩრდილი" დირექტორიაში /etc.
# ls -l /temp/etc
შეცვალეთ ორიგინალური „ჩრდილი“ ჰოსტიდან ცნობილი root პაროლით. ჩაწერეთ შემდეგი cmdlet:
# cp /mnt/sdb1/shadow /temp/etc

ახლა განათავსეთ შემდეგი ბრძანება ფაილის გასახსნელად და გადახედეთ შენახულ რწმუნებათა სიგელებს.
# vi /temp/etc/shadow
თუ არ გსურთ, რომ ზოგიერთმა მომხმარებელმა მიიღო ჰოსტზე წვდომა, განაგრძეთ და უბრალოდ წაშალეთ ისინი სიიდან! აქ, მე ამოვშალე ტესტი იმ მომხმარებლებისგან, რომლებსაც შეუძლიათ ჰოსტზე წვდომა. მოიცადე, რატომ წავშალე მხოლოდ ტესტი? ამ ეტაპზე, მინდა გაგაფრთხილოთ, არ წაშალოთ ნებისმიერი მომხმარებელი, რომელსაც არ იცნობთ. ჩემს შემთხვევაში, ტესტის გარდა ყველა მომხმარებელი სისტემურია. თუ რომელიმე ამ ბიჭს წაშლით, შესაძლოა OS-ის დესტაბილიზაცია მოახდინოთ!

აი, როგორ გამოიყურება "ჩრდილი": ფაილი ერთხელ არასაჭირო მომხმარებლისთვის.

შეამოწმეთ, გამოყენებულია თუ არა ყველა ცვლილება.
# vi /temp/etc/shadow
ჩაწერეთ შემდეგი ხაზი /temp დირექტორიაში გადასასვლელად.
# cd /ტემ
დაარქივეთ /etc დირექტორია.
# tar -czf local.tgz და ა.შ
შეამოწმეთ დაარქივება შეუფერხებლად მიმდინარეობს.
# ls -l /ტემპერატურა/
ახლა შექმენით state.tgz მოცულობა.
# tar -czf state.tgz local.tgz
კვლავ შეამოწმეთ შექმნილია თუ არა ტომი.
# ls -l /ტემპერატურა/
გადაიტანეთ არქივი სამუშაო ESXi დირექტორიაში.
# mv state.tgz /mnt/sda5/
კიდევ ერთხელ შეამოწმეთ შედეგი.
# ls -l /mnt/sda5/
გამორთეთ sda5 დირექტორია.
# umount /mnt/sda5
საბოლოოდ, გადატვირთეთ ჰოსტი.
# გადატვირთვა
ისიამოვნეთ!თუ ყველაფერი სწორად გაკეთდა, შეგიძლიათ ჰოსტზე წვდომა ცნობილი პაროლით. ისე, რომ ყველაფერი მეტ-ნაკლებად მოსახერხებელი იყოს, აქ არის ბრძანებების მთელი ნაკრები, რომელიც გამოვიყენე ამ მეთოდისთვის.

თუ მასპინძელი იწყებს უცნაურ მოქმედებას გადატვირთვის შემდეგ, კვლავ რჩება საწყისი state.tgz-ის ასლი. ისე, უნდა იყოს. თქვენ შეგიძლიათ დააინსტალიროთ ორივე /sda5 და /sdb1 და აღიდგინოთ ორიგინალური state.tgz შემდეგი cmdlet-ის გამოყენებით… და ისევ სცადოთ!
# cp /mnt/sdb1/save/state.tgz /mnt/sda5/
დასკვნა
დღეს მე განვიხილეთ ESXi ჰოსტის root პაროლის გადატვირთვის ოთხი გზა. პირველი მეთოდი ყველაზე მარტივია და მშვენივრად მუშაობს, თუ დაინსტალირებული გაქვთ vCenter. თუ არ არის vCenter, შეგიძლიათ პაროლის გადატვირთვა, მაგრამ საქმე ის არის, რომ აქ აღწერილი ბოლო ორი მეთოდი ცოტა სარისკოა. განსაკუთრებით, ამ უკანასკნელთან ძალიან ფრთხილად უნდა იყოთ. თუ სისტემის რომელიმე მომხმარებელი წაიშლება, თქვენ გააფუჭებთ OS-ს. ასე რომ, იყავით ჭკვიანი და არ წაშალოთ მომხმარებლები, რომლებსაც არ იცნობთ.
როგორც ჩვეულებრივ ხდება პაროლებთან დაკავშირებით, შეგიძლიათ დაკარგოთ ან დაივიწყოთ პაროლი, გაათავისუფლოთ ერთადერთი თანამშრომელი, რომელმაც ეს იცოდა და მრავალი სხვა. რა უნდა გააკეთოს, თუ ეს იყო root პაროლი VMware ESX სერვერზე? როგორ შემიძლია მისი გადატვირთვა? წაიკითხეთ სტატია შემდგომში და გაიგებთ რა შეგიძლიათ გააკეთოთ.
1. გადატვირთეთ VMware ESX სერვერი
თუ არ იცით თქვენი VMware ESX სერვერის root პაროლი და არ გაქვთ ექვივალენტური root პაროლები ანგარიშები, მაშინ პირველი რაც უნდა გააკეთოთ არის VMware ESX სერვერის გადატვირთვა.
2. დააჭირეთ "a" ბირთვის ჩატვირთვის შესაცვლელად
როგორც კი GRUB მენიუ გამოჩნდება, დააჭირეთ "a" ჩატვირთვის შესაცვლელად:
3. შედით ერთი მომხმარებლის რეჟიმში
ბირთვის არგუმენტების ხაზის ბოლოს ჩაწერეთ "single" და დააჭირეთ Enter:

4. შეცვალეთ პაროლი
ახლა ჩვენ შეგვიძლია შევცვალოთ root პაროლი passwd ბრძანების გამოყენებით:

თქვენ უნდა შეიყვანოთ ახალი პაროლი ორჯერ.
5. გადატვირთეთ ESX სერვერი
პაროლის შეცვლის შემდეგ გადატვირთეთ სერვერი მრავალ მომხმარებლის რეჟიმში დასაბრუნებლად.

თუ დაგავიწყდებათ ან დაკარგავთ ESXi ჰოსტის root პაროლს, შეიძლება დაკარგოთ მასზე კონტროლი და ვერ შეხვიდეთ მის კონსოლში, თუ გაქვთ პრობლემები ოპერაციულ სისტემასთან ან დაგჭირდებათ დიაგნოსტიკის გაშვება ჰოსტზე. ამ სტატიაში მე გაჩვენებთ გადატვირთვის 4 სხვადასხვა გზას დავიწყებული პაროლი root VMware ESXi ჰოსტის ვერსიაზე 6.7. პაროლის გადატვირთვის მეთოდი ასევე გამოიყენება ESXi 6.x და 5.x ვერსიებისთვის ().
VMWare-ის თვალსაზრისით, ერთადერთი სწორი გზა root პაროლის გადატვირთვა ESXi ჰოსტზე - OS-ის ხელახლა ინსტალაცია (მაგრამ ეს იწვევს ადგილობრივ დისკებზე კონფიგურაციისა და მონაცემების დაკარგვას). ყველა სხვა მეთოდმა შეიძლება გამოიწვიოს ჰოსტის უკმარისობა, ან სისტემის გადატანა მხარდაჭერილ კონფიგურაციაში, რადგან ESXi-ს არ აქვს სერვისის კონსოლი და თქვენ არ შეგიძლიათ პაროლის გადატვირთვა ერთი მომხმარებლის რეჟიმით, როგორც Linux-ში.
ვთქვათ, დაგავიწყდათ root პაროლი თქვენი ერთ-ერთი ESXi ჰოსტისთვის. ამ შემთხვევაში შესაძლებელია 2 სცენარი:
- თქვენი ჰოსტი დაემატა vCenter-ს და თქვენ კვლავ შეგიძლიათ მისი მართვა
- დაგავიწყდათ დამოუკიდებელი ESXi ჰოსტის პაროლი (ან VMware-ის უფასო გამოცემა)
ESXi პაროლის გადაყენება VMware ჰოსტის პროფილის გამოყენებით
ESXi ჰოსტების უმეტესობა დიდ კომპანიებში იმართება vCenter სერვერის საშუალებით. მაშინაც კი, თუ დაგავიწყდათ თქვენი root პაროლი, vCenter-ს შეუძლია ადვილად მართოს ჰოსტის პარამეტრები, რადგან... თქვენ უკვე დაუკავშირეთ ჰოსტი vCenter-ს და უბრალოდ არ გჭირდებათ root პაროლი. თუ თქვენ ამოიღებთ ჰოსტს vCenter-დან (უმჯობესია ეს არ გააკეთოთ) და კვლავ სცადეთ მისი დამატება, თქვენ უნდა მიუთითოთ root პაროლი. ამიტომ, სანამ თქვენს ჰოსტს მართავს vCenter, თქვენ შეგიძლიათ გადააყენოთ root პაროლი VMware Host Profile-ის გამოყენებით.
ჰოსტის პროფილი არის ESXi პარამეტრების ერთობლიობა, რომელსაც თქვენ განსაზღვრავთ, რომელიც შეიძლება გამოყენებულ იქნას ნებისმიერ ჰოსტზე სწრაფი დაყენება. როგორც წესი, ჰოსტის პროფილი იქმნება ზოგადი ESXi ჰოსტის კონფიგურაციისა და მისი კონფიგურაციის მასპინძლის პროფილში ექსპორტის შემდეგ. ადმინისტრატორს შეუძლია გამოიყენოს ეს პროფილი ნებისმიერ სხვა ჰოსტზე.
- გაუშვით vSphere Web Client და შედით vCenter-ში.
- ჩართულია მთავარი გვერდიაირჩიეთ ჰოსტის პროფილი
- დააჭირეთ ღილაკს ამოიღეთ პროფილი ჰოსტიდანამოიღეთ ESXi ჰოსტის პროფილი თქვენთვის ცნობილი root პაროლით.
- აირჩიეთ ESXi ჰოსტი და დააჭირეთ შემდეგი.

- მიუთითეთ პროფილის სახელი (მიზანშეწონილია შეიტანოთ მისი აღწერა).
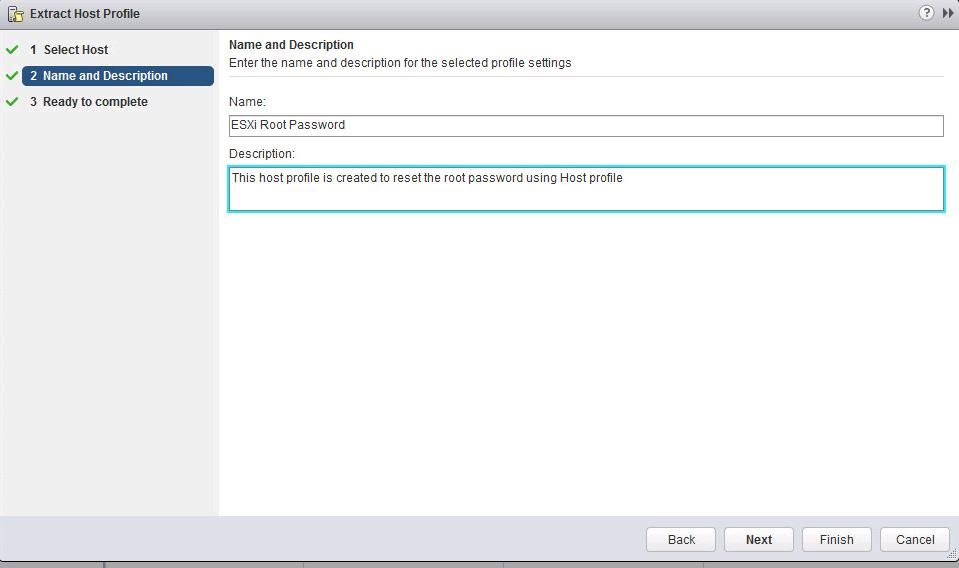
- შემდეგ ახალი პროფილიშექმნა, დაარედაქტირე.

- ჩაშენებული ძიების გამოყენებით იპოვეთ პარამეტრი სახელად root (მდებარეობს უსაფრთხოება და სერვისები -> უსაფრთხოების პარამეტრები -> უსაფრთხოება -> მომხმარებლის კონფიგურაცია -> ძირეული განყოფილება). აირჩიეთ ვარიანტი "დაფიქსირებული პაროლის კონფიგურაცია"და მიუთითეთ ახალი root პაროლი.
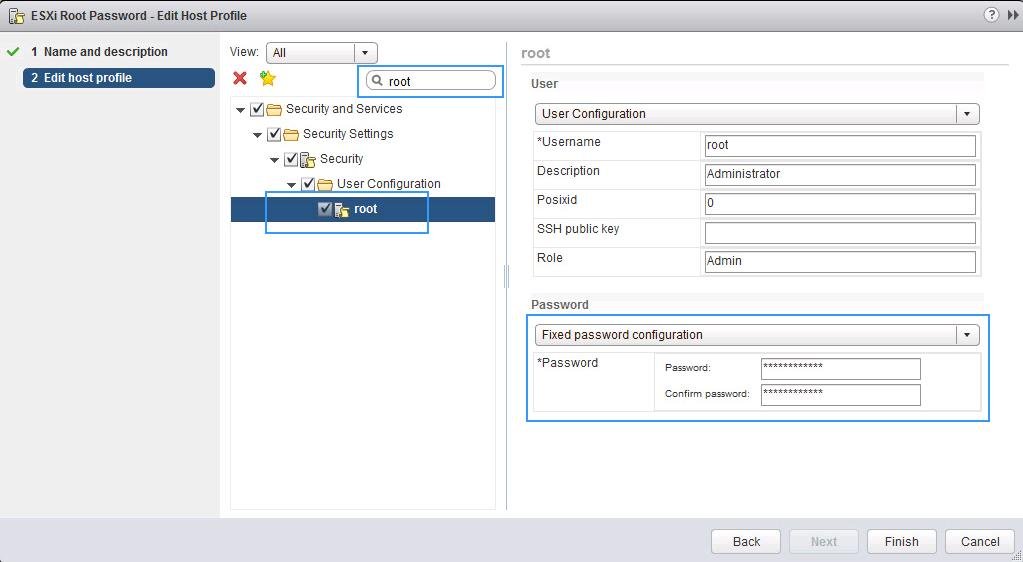
- პროფილში ყველა სხვა პარამეტრი უნდა იყოს გამორთული. დააწკაპუნეთ Finish.

- ახლა თქვენ უნდა დააკავშიროთ ეს პროფილი თქვენს ESXi ჰოსტს, რომელზეც დაგჭირდებათ პაროლის გადატვირთვა. მოქმედებების მენიუდან აირჩიეთ ჰოსტების მიმაგრება/გამორთვა.

- აირჩიეთ თქვენი ESXi ჰოსტი (რომელზეც დაგჭირდებათ პაროლის გადატვირთვა) და დააჭირეთ ღილაკს მიამაგრეთ.

- გადადით ჩანართზე ჰოსტის პროფილი -> მონიტორი -> შესაბამისობადა დააჭირეთ ღილაკს გამოსწორება.

- შემოწმების დასრულების შემდეგ, ახალი პარამეტრები გამოყენებული იქნება ჰოსტზე და მას ექნება საჩივრის სტატუსი (ანუ ჰოსტის კონფიგურაცია ემთხვევა მინიჭებულ პროფილს). IN წინა ვერსიები ESXi, ჰოსტზე პროფილის გამოსაყენებლად, ის უნდა ჩართოთ Maintenance Mode-ში და ასევე დაგჭირდებათ ჰოსტის გადატვირთვა.

- სულ ეს არის, ჰოსტზე root პაროლი შეიცვალა. არ დაგავიწყდეთ პროფილის ჰოსტთან მიბმის გაუქმება.
root პაროლის აღდგენა Active Directory-ისა და vCenter-ის გამოყენებით
თქვენ ასევე შეგიძლიათ გადატვირთოთ root პაროლი ESXi ჰოსტზე, თუ გაქვთ vCenter-ის გამოყენებითდაამატეთ თქვენი მასპინძელი აქტიური დომენიდირექტორია. მას შემდეგ რაც შეუერთდებით ESXi-ს თქვენს დომენს, შეგიძლიათ შეხვიდეთ მასში თქვენი დომენის ანგარიშის გამოყენებით და შეცვალოთ პაროლი ადგილობრივი მომხმარებელიფესვი.
გაუშვით snap-in Active Directory მომხმარებლები და კომპიუტერებიდა შექმენით ახალი სახელწოდებით ESX Admins (ეს არის ჯგუფის სახელი). მომხმარებლის ანგარიში, რომლის პაროლიც იცით.

ახლა თქვენ უნდა დაამატოთ ჰოსტი დომენში. vCenter კონსოლში აირჩიეთ ჰოსტი, გადადით Configure -> Authentication Services -> Join Domain. მიუთითეთ დომენის სახელი და ანგარიში დომენში კომპიუტერების დამატების უფლებით.

ახლა გახსენით თქვენი ESXi ჰოსტის ვებ ინტერფეისი და შედით მასში თქვენს მიერ დამატებული ანგარიშის გამოყენებით (ანგარიშის სახელი უნდა იყოს მითითებული ფორმატში User@Domain ან Domain\User).

ამის შემდეგ, თქვენ შეგიძლიათ გამორიცხოთ ESXi Leave Domain-იდან.

ცვლილებების გამოსაყენებლად, გადატვირთეთ ჰოსტი.
root პაროლის გადატვირთვა დამოუკიდებელ ESXi ჰოსტზე
ამ განყოფილებაში ჩვენ გაჩვენებთ, თუ როგორ უნდა აღადგინოთ root პაროლი დამოუკიდებელ ESXi სერვერზე, რომელიც არ არის დამატებული vCenter-ში. პაროლის გადატვირთვის ეს მეთოდი მოითხოვს ჰოსტის გადატვირთვას და მასზე გაშვებული ყველაფრის გამორთვას. ვირტუალური მანქანები. გადატვირთვისთვის დაგჭირდებათ ჩატვირთვის დისკიმაგალითად, Ubuntu GNOME-ის iso გამოსახულება. ეს სურათითქვენ უნდა ჩაწეროთ ის USB ფლეშ დრაივზე, რისი გაკეთებაც შეგიძლიათ.

შემდეგ თქვენ უნდა ჩატვირთოთ ESXi ამ ფლეშ დრაივიდან, დააკავშიროთ ადგილობრივი მეხსიერება ESXi ჰოსტიდან, ამოალაგოთ არქივი და შეცვალოთ პაროლის ფაილი. შემდეგ თქვენ უნდა შეცვალოთ ფაილი, გადატვირთოთ ჰოსტი და შეეცადოთ შეხვიდეთ ESXi-ში root ანგარიშის გამოყენებით ცარიელი პაროლით.
ESXi პაროლის გადაყენება ჩრდილოვან ფაილში
უსაფრთხოების მიზეზების გამო, ESXi ჰოსტი ინახავს პაროლს დაშიფრული ჩრდილში. ჩვენ უნდა შევცვალოთ root პაროლი ამ ფაილში. ESXi ჰოსტზე არსებულ ყველა დანაყოფს შორის ჩვენ გვჭირდება მხოლოდ /dev/sda5 (/bootbank). სწორედ დისკის ამ დანაყოფში ინახება OS-ის სურათი და კონფიგურაცია.
ჩატვირთვის USB ფლეშ დრაივიდან ჩატვირთვის შემდეგ, გაუშვით ბრძანება:
მოდით ვაჩვენოთ დისკების სია:
# fdisk –l | grep /dev/sda*

ჩვენ გვჭირდება /dev/sda5 დანაყოფი 250 მბ ზომის. შექმენით სამონტაჟო წერტილი:
# mkdir /mnt/sda5
შექმენით დროებითი დირექტორია:
დაამონტაჟეთ /dev/sda5 დანაყოფი:
# დაამონტაჟეთ /dev/sda5 /mnt/sda5
ჩვენ გვჭირდება საარქივო ფაილი სახელად სახელმწიფო.თგზ(მის შიგნით არის local.tgz ფაილი, რომელიც გვჭირდება):
# ls -l /mnt/sda5/state.tgz
გახსენით ფაილები სახელმწიფო.თგზდა local.tgz:
არქივის ფაილები ახლა შეიძლება წაიშალოს:
# rm /temp/.tgz
ჩრდილოვანი ფაილი უნდა გამოჩნდეს დროებით დირექტორიაში. გახსენით ფაილი ნებისმიერი ტექსტის რედაქტორი:
# vi /temp/etc/shadow
ასე გამოიყურება ჩრდილოვანი ფაილების შინაარსი. როგორც ხედავთ, ის შეიცავს ყველა ადგილობრივ ანგარიშს და მათ პაროლს (დაშიფრული):
Root პაროლის ცარიელის დასაბრუნებლად, უბრალოდ წაშალეთ ყველაფერი პირველ ორ ორ წერტილს შორის და შეინახეთ ფაილი.

დირექტორიაში შეცვლა: # cd /temp
ახლა თქვენ უნდა შეფუთოთ ჩრდილოვანი ფაილი საპირისპირო თანმიმდევრობით:
# tar -czf local.tgz და ა.შ
ახლა გადაიტანეთ ახალი არქივი ორიგინალურ ESXi გამოსახულების დირექტორიაში:
# mv state.tgz /mnt/sda5/
დანაყოფის მოხსნა:
# umount /mnt/sda5
ახლა თქვენ შეგიძლიათ გადატვირთოთ ჰოსტი:
როდესაც ESXi ჩაიტვირთება, ის ამოალაგებს local.tgz არქივს და დააკოპირებს კონფიგურაციის ფაილებს (ჩრდილის ჩათვლით) დირექტორიაში /etc/. სცადეთ სერვერზე შესვლა DCUI-ით პაროლის გარეშე. სისტემა მიუთითებს, რომ root პაროლი არ არის დაყენებული და უსაფრთხოების მიზეზების გამო უნდა შეიცვალოს.

აირჩიეთ მენიუს ელემენტი პაროლის კონფიგურაციადა შეიყვანეთ ახალი პაროლი.

პაროლის შეცვლა ჩრდილოვან ფაილში
როგორც ზემოთ განხილული ESXi ჰოსტზე პაროლის გადატვირთვის ერთ-ერთი ვარიანტი, თქვენ არ შეგიძლიათ გადატვირთოთ, მაგრამ შეცვალოთ ჩრდილოვანი ფაილი სხვა ESXi ჰოსტის ფაილით (ცნობილი პაროლით). თქვენ შეგიძლიათ დაჩრდილოთ სხვა ESXi ჰოსტიდან თქვენს ჩამტვირთავ USB ფლეშ დრაივზე.

ჩატვირთეთ თქვენი ESXi ჰოსტი თქვენიდან ჩამტვირთავი USBდისკი (ჩემს მაგალითში ეს არის Ubuntu GNOME). და გაუშვით შემდეგი ბრძანებები:
მოდით ვაჩვენოთ დისკების სია:
# fdisk –l | grep sd
მოდით შევქმნათ ორი დროებითი საქაღალდე.
# mkdir /mnt/sda5
# mkdir /mnt/sdb1
დააინსტალირეთ დანაყოფი ESXi გამოსახულებით და თქვენი USB დისკით, რომელზედაც მდებარეობს სხვა ჰოსტიდან კოპირებული ჩრდილოვანი ფაილი:
# დაამონტაჟეთ /dev/sda5 /mnt/sda5
# დაამონტაჟეთ /dev/sdb1 /mnt/sdb1
შექმენით დროებითი დირექტორიები:
# mkdir /ტემპ
# mkdir /mnt/sdb1/save
იპოვნეთ საჭირო ფაილი არქივში:
# ls -l /mnt/sda5/state.tgz
დააკოპირეთ არქივი:
# cp /mnt/sda5/state.tgz /mnt/sdb1/save
ამოალაგეთ არქივები:
# tar -xf /mnt/sda5/state.tgz –C /temp/
# tar -xf /temp/local.tgz –C /temp/
დარწმუნდით, რომ გახსენით /etc დირექტორია.
წაშალეთ local.tgz არქივი.
# rm /temp/local.tgz
ჩანაცვლება ორიგინალური ფაილიჩრდილი მასზე, რომელიც თქვენ დააკოპირეთ სხვა ჰოსტიდან:
# cp /mnt/sdb1/shadow /temp/etc

თქვენ შეგიძლიათ ნახოთ ფაილის ჩრდილის შინაარსი.
# vi /temp/etc/shadow
წაშალეთ არასაჭირო ანგარიშები, რომლებიც არ გჭირდებათ (გარდა სტანდარტული ანგარიშებისა). ჩემს მაგალითში მე წავშლი ტესტის მომხმარებელს. შეინახეთ ფაილის ჩრდილი.

მოდით შეფუთოთ /etc დირექტორიას შინაარსი.
# tar -czf local.tgz და ა.შ
# tar -czf state.tgz local.tgz
დააკოპირეთ state.tgz არქივი დანაყოფზე ESXi სურათით:
# mv state.tgz /mnt/sda5/
გამორთეთ sda5 დანაყოფი:
# umount /mnt/sda5
გადატვირთეთ მასპინძელი:
30/05/2011fdisk -l(შეხედეთ შესაბამის FAT16 ტიხრებს, სადაც გვაქვს ჩამტვირთავი)
ls -l /mnt/sda5/(ძირითადი, დამონტაჟებული როგორც /bootbank ჩატვირთვისას)
ls -l /mnt/sda6/(სარეზერვო ასლი, დამონტაჟებულია როგორც /altbootbank ჩატვირთვისას)
იმ შემთხვევაში სუფთა ინსტალაცია ESXi, სურათი იქნება ასეთი:

ჩვენ გვაინტერესებს ფაილი სახელმწიფო.თგზ- ყველაფერი რაც ჩვენ გვჭირდება არის. თუ თქვენ გაქვთ ESXi Embedded, მაშინ გჭირდებათ ფაილი ადგილობრივი.tgz(რომელიც პირველ შემთხვევაში შიგნით არის სახელმწიფო.თგზ).
ჯერ გავხსნათ სახელმწიფო.თგზ, და შემდეგ ადგილობრივი.tgz gzip და tar ბრძანებების გამოყენებით დროებით დირექტორიაში. შემდეგი, გადადით მასში არსებულ საქაღალდეში / და ა.შდა გახსენით ფაილი მასში ჩრდილიბრძანება:
vi ჩრდილი

თქვენ ნახავთ ასეთ რამეს:

ახლა შეხედეთ ქვემოთ მოცემულ სურათს, ჩვენ ვშლით პაროლის ჰეშს ამ ფაილიდან:

ანუ ყველაფერს ვაშორებთ ორ მსხვილ ნაწლავს შორის. გადით ფაილიდან და შეინახეთ.
ახლა ჩვენ ვაგროვებთ ყველაფერს, რისთვისაც ვასრულებთ შემდეგ ბრძანებას დროებით საქაღალდეში (თქვენ უნდა გადახვიდეთ იქ /etc-დან) (განახლეთ არქივი შეცვლილი საქაღალდეით):
tar -czvf local.tgz და ა.შ
თუ იყენებთ ESXi Embedded-ს, განათავსეთ local.tgz ფაილი იმ ადგილას, საიდანაც ის აიღეთ. თუ ეს ჩვეულებრივი ESXiა, ხელახლა განაახლეთ არქივი:
tar -czvf სახელმწიფო.tgz ადგილობრივი.tgz
და ასევე დააკოპირეთ იქ სადაც არის:

ჩვენ გადატვირთეთ სერვერი და ჩატვირთეთ VMware ESXi-ში. ჩვენ ვხედავთ ამ სურათს:
ეს ნიშნავს, რომ ყველაფერი დამუშავდა. ახლა ჩვენ შეგვიძლია შევიდეთ კონსოლში, როგორც root ცარიელი პაროლით. აქ მოცემულია VMware ESXi ჰოსტზე პაროლის გადატვირთვის მარტივი გზა.
გთხოვთ, ჩართოთ JavaScript სანახავად









