Как пользоваться testdisk восстановить таблицу файлов. Восстановление данных
Если данные для вас чрезвычайно важны, и вы сомневаетесь в своих силах/знаниях, немедленно отключайте носитель и несите его в сервисный центр. Попытки самостоятельно решить проблему могут усугубить ситуацию, вплоть до полной невозможности что-либо восстановить.
Первым делом, очень важно свести к минимуму работу с повреждённым накопителем, иначе вероятность восстановления данных существенно снижается.
Если вы случайно удалили нужный файл с некоторого раздела, следует как можно скорее перевести данный раздел в режим «только чтение» и исключить любые попытки записи на него.
Если вы по ошибке установили операционную систему, на диск/раздел с важными данными, то загружать систему с этого диска/раздела категорически не рекомендуется. Для дальнейней работы следует использовать LiveCD/USB или систему, загружаемую с другого диска/раздела.
Кроме того, для сохранения восстанавливаемых данных потребуется ещё один накопитель ёмкости, не меньшей исходного.
Чтобы снизить возможные потери информации при неудачной попытке восстановления, следует сделать полный дамп повреждённого тома (ФС, раздел, либо весь диск, в зависимости от того как располагались исходные данные) через dd или ddrescue на отдельный носитель и дальше экспериментировать с этим дампом:
sudo dd if =/ dev/ sdXY of =/ path/ to/ dump.imgtestdisk
Нередко судьба подкидывает нам такое, что послезавтра сдавать диплом, а сегодня умер жесткий диск со всей информацией. В Linux стандартом де-факто в области восстановления данных является утилита testdisk. Однако нередко человек, впервые сталкиваясь с ней, находит ее для себя малопонятной и отказывается от нее, т.к. она не имеет графического интерфейса.
Многих новичков в Linux, привыкших к GUI программам в Windows, пугает использование консольных программ, требующих ввода нужных команд с малоизвестными им аргументами и ключами. Нередко мануалы к такому софту оказываются или на английском языке, или достаточно сложны, чтобы разобраться с первого взгляда, и человек отступается от своей цели. Нередко ему снова приходится обращаться к Windows, искать там «надежную и понятную» (GUI) программу, затрачивая на это уйму времени, вместо того, чтобы убрать у себя табу на использование консоли.
Специально для написания статьи я нашел старую ненужную флешку, записал на нее немного музыки и видео. После этого в GParted изменялись размеры и положение раздела (при этом флешка выдергивалась из компа в самый кульминационный момент), ну и напоследок все было добито созданием новой таблицы разделов.
Итог - при подключении флешка не обнаруживается компьютером, на ней важная информация, будем ее восстанавливать.
1. Для начала нужно установить testdisk. Для этого в консоли выполняем:
sudo apt-get install testdisk2. Запускаем testdisk с администраторскими правами
sudo testdiskПоявляется окошко приветствия testdisk, нам предлагается вести лог работы. В данном случае не вижу в этом смысла, но вы можете поступать иначе. Выбираем нужный пункт меню и подтверждаем выбор: No Log → Enter .
3. Появляются доступные носители, выбираем нужный, подтверждаем нажатием Proceed .

4. Предлагается выбрать тип таблицы разделов, думаю, что в большинстве случаев будет тип Intel / PC Partition .

5. Появляется меню с выбором операции. Для начала делаем анализ, выбрав Analyse .

6. В разделе Analyse Выбираем Quick Search .

7. Последний вопрос перед началом анализа «Должен ли testdisk искать разделы созданные с использованием Windows Vista?». В моем случае - нет, поэтому я выбираю N .

Побежал анализ…

Анализ закончен. Предупреждение. Или некоторые разделы не были найдены, или таблица разделов не может быть записана, т. к. разделы перекрываются.

8. Вот теперь можно начинать восстановление информации. В данном случае нас интересует 2 варианта действий.
Получить список файлов, содержащихся в данном разделе нажатием Р с дальнейшим восстановлением интересующих файлов из списка
Попробовать загрузить резервную копию таблицы разделов нажатием L , это приведет носитель к первоначальному состоянию до поломки

Выводим список файлов нажатием Р.

Отсюда же можно попробовать скопировать особо важные файлы и папки, особенно если боитесь, что данные не восстановятся, а наоборот потеряете последнюю, пусть даже и битую информацию. Для примера я буду копировать музыкальный альбом. Выделяем нужное курсором, нажимаем С для копирования. Появляется файловый менеджер, где можно выбрать куда будем копировать. В домашнем каталоге для этих целей специально создана папка Restored .

Заходим в нее и подтверждаем копирование нажатием Y .

Открываем папку в Nautilus, видим, что все файлы на месте и их можно прослушать.

9. Итак, особо важную информацию на всякий случай сохранили, однако наша цель приведение носителя в нормальное рабочее состояние. Из каждого пункта меню testdisk можно вернуться в предыдущий с помощью клавиши Q . Таким образом возвращаемся к 8 пункту.

Попробуем вернуть все в первоначальное до поломки состояние, загрузив резервную копию таблицы разделов. Нажимаем L . В появившемся окошке выбираем Load …

…и подтверждаем наши намерения Y .

Все, процесс восстановления закончен, отключаем и снова подключаем поврежденный носитель. Теперь он обнаруживается, все файлы на месте, в целости и сохранности.

Желаю вам удачных восстановлений!
extundelete
Установить extundelete можно выполнив команду:
sudo apt-get install extundeleteКак только вы поняли, что удалили нужные файлы, надо отмонтировать раздел:
umount / dev/< partition>или перемонтировать в режиме «только чтение»
mount -o remount,ro / dev/< partition>Так же следует создать резервную копию раздела прежде, чем начинать с ним работу по восстановлению файлов:
dd bs =4M if =/ dev/< partition> of =partition.backupЗайдите в каталог, в который будут восстанавливаться удаленные данные. Он должен быть расположен на разделе отличном от того, на котором хранились восстанавливаемые данные:
cd /< путь_к_каталогу_куда_восстанавливать_данные>Запустите extundelete, указав раздел, с которого будет происходить восстановление и файл, который необходимо восстановить:
sudo extundelete / dev/< partition> --restore-file /< путь к файлу>/< имя_файла>Можно так же восстанавливать содержимое каталогов:
sudo extundelete / dev/< partition> --restore-directory /< путь_к_директории>Можно задать для восстановления рамки по времени удаления восстанавливаемых файлов, например так:
sudo extundelete --after < дата> / dev/< partition> --restore-directory /< путь_к_директории>Дату необходимо указывать в UNIX-времени :
date -d "March 28 19:34" +% sНекоторые файлы могут восстановиться под другим именем и расширением, хотя это не повлияет на содержимое файла.
foremost
Хорошо подходит для восстановления фотографий и скриншотов с битых карт памяти и флешек.
foremost - поиск и восстановление данных по сигнатурам.
Установка:
sudo apt-get install foremostПример использования для восстановления изображений с диска /dev/sdb в каталог ~/out_dir:
sudo foremost -t jpg,gif,png,bmp -i / dev/ sdb -o ~/ out_dirGUI для Foremost, можно скачать на дружественном форуме.
R-Studio
Утилита является платной. Тем не менее, судя по нескольким топикам на форуме, в тяжёлых случаях она может дать лучший результат, чем testdisk.
R-Studio позволяет восстанавливать утраченные данные с поврежденного, форматированного, переформатированного или удаленного диска (раздела) локального или удаленного компьютера вне зависимости от используемой системы (платформы).
Scalpel
Установка:
sudo apt install scalpelScalpel анализирует файлы по header и footer, заданным в шаблоне
/etc/scalpel/scalpel.conf
Чтобы задать типы файлов для распознавания, нужно в указанном выше шаблоне раскомментировать соответствующие строки. Однако, будьте внимательны: зачастую header и footer ваших файлов могут отличаться от заданных в шаблоне для такого типа файлов (к примеру, sony jpg). В таком случае нам нужно самостоятельно выяснить header и footer искомых файлов на примере имеющегося аналогичного файла:
Xxd -l 0x04 filename; xxd -s -0x04 filename
и вписать их в конфигурационный файл.
Использование scalpel:
sudo scalpel input.iso -o outputdirВ качестве исходного пути может использоваться как путь к реальному устройству /dev/…, так и путь к образу диска. Директория outputdir для сохранения файлов обязательно должна быть пустой.
Иногда случается так, что вы нечаянно удалили раздел (партицию) на жёстком диске, или, скажем, по невнимательности отформатировали не тот жёсткий диск. В этих случаях настоятельно рекомендуется как можно быстрее выключить компьютер, чтобы на жёсткий диск ничего не записывалось и удалённая информация не перетиралась.
Чтобы после удаления или случайного форматирования восстановить партицию полностью нам поможет программа TestDisk.
TestDisk: инструкция
Шаг 1.
Скачиваем образ диска с программой или скачиваем Ultimate Boot CD (UBCD), в составе которого уже присутствует TestDisk.
(Советуем прочесть нашу статью о том, как создать загрузочную флешку с UBCD: )
Шаг 2. Загружаемся с CD или USB-диска, содержащего программу TestDisk.
Шаг 3. Если Вы загрузились с UBCD 4.11 , то найдите утилиту в соответствующем разделе: Filesystem Tools -> Partition Tools -> TestDisk v6.6 .
Внимание! На все вопросы при запуске программы отвечаем «ОК » с помощью клавиши «ENTER» либо просто ждём автоматического выполнения действий по умолчанию:
Через пару минут программа загрузится.
Шаг 4. В программе TestDisk выбираем жёсткий диск, на котором нужно найти раздел, и жмём Proceed (продолжить) :

Шаг 5. Выбираем тип файловой системы. Если жёсткий диск использовался с ОС Windows, выбираем Intel :

Шаг 6. Жмём Analyze для анализа жёсткого диска:

Шаг 7. Когда программа определит тип файловой системы, жмём Proceed , чтобы запустить поиск затёртой партиции:

Программа ищет удалённые разделы (партиции) и показывает прогресс в процентах:

Если удалённые разделы найдены, они отобразятся в виде списка.
(На картинке ниже мы видим, что в нашем случае программа нашла два раздела — Data1 и Data2 )
Шаг 8. Для восстановления нужного раздела необходимо его выбрать клавишами «Стрелка Вверх» и «Стрелка Вниз» и нажать клавишу Enter :
(Допустим, мы искали раздел Data1 и хотим его восстановить, чтобы он снова стал виден в ОС Windows)

Шаг 9. Теперь нужно выбрать стрелками команду Write! и нажать Enter для её запуска. Этим действием мы восстанавливаем таблицу разделов и выбранный раздел снова будет виден в ОС Windows вместе со всем содержимым:

Шаг 10. Подтверждаем намерение записать таблицу разделов путём нажатия клавиши Y (yes) :

Программа восстановила раздел и сообщает о необходимости перезагрузки! Дело сделано!
Шаг 11. Выход из программы.
Жмём Enter для закрытия сообщения:

… и выходим из программы с помощью команд Quit (все команды по-прежнему запускаются клавишей ENTER ) :


Программа сообщает об успешном завершении работы утилиты TestDisk. Можно нажимать RESET
для перезагрузки компьютера.
Внимание! Файловая система работает таким образом, что при удалении файлов или разделов стираются лишь их координаты на физическом диске, а данные остаются, но по мере надобности замещаются новой информацией. Отсюда, следует, что содержимое удалённого раздела останется невредимым только в том случае , если после удаления раздела вы не успели перезаписать область жёсткого диска. Ибо если удалить раздел, а потом сбросить на тот же жёсткий диск пару фильмов, то новые данные частично или полностью перезапишут область, где ранее был удалённый раздел. Поэтому, если вы случайно удалили нужный вам раздел, немедленно приступайте к его восстановлению!
1. Возможности
Этот пример восстановления при помощи TestDisk поможет вам шаг за шагом произвести восстановление разделов и поврежденных секторов. После прочтения этого руководства, вы сможете восстановить свои данные.
У нас есть жесткий диск 36 Гб, содержащий 3 раздела. К сожалению:
- загрузочный сектор первичного раздела NTFS был поврежден, и
- логический раздел NTFS был случайно удален.
Это руководство поможет вам, используя TestDisk, шаг за шагом, восстановить эти "потерянные" разделы причиной которой могли быть:
- перезапись поврежденных NTFS загрузочнычй секторов;
- восстановления случайно удаленных логических разделов NTFS.
Восстановление раздела FAT32 (вместо раздела NTFS) может быть достигнуто путем следующих точно такие же шагов. Другие примеры восстановления также доступны. Для получения информации о FAT12, FAT16, ext2/ext3, HFS +, ReiserFS и других типов разделов.
Одним из условий:Важные моменты для использования TestDisk:
- TestDisk должна быть выполнена с привилегиями администратора.
- Для навигации в TestDisk, используйте стрелки и PageUp / PageDown ключей.
- Чтобы продолжить, подтвердите ваш выбор.
- Для возврата к предыдущему экрану или выйти TestDisk, используйте Q (Quit).
- Чтобы сохранить изменения в TestDisk, вы должны подтвердить их у (Да) и / или введите ключи, и
- Чтобы на самом деле написать раздел данных в MBR, вы должны выбрать "Создать" выбор и нажмите Enter ключ.
Признаки
Если первичный раздел данного жесткого диска, содержащихся операционной системы, она, скорее всего, больше не загрузится - из-за повреждения загрузочного сектора.Если жесткий диск был второстепенным или вы можете подключить диск к другому компьютеру (обычно там, где CD / DVD диск), следующие симптомы наблюдались бы:
- Windows Explorer или Disk Manager отображает первый первичный раздел в качестве сырья
(неформатированный) и Windows подсказывает: диск не отформатирован, хотите отформатировать его сейчас?
[Вы должны никогда не сделать, не зная, почему!] - Логический раздел отсутствует. В Windows Explorer, что логический диск больше не доступен. Windows Disk Management Console теперь показываются только "незанятое пространство", где этот логический раздел был расположен.
Запуск исполняемого TestDisk
Если TestDisk еще не установлен, то он может быть загружен с TestDisk Скачать . Извлеките файлов из архива, включая подкаталоги.
Для восстановления потерянных разделов или ремонта файловой системы с жесткого диска, USB-ключ, смарт-карты и т. д., Вам нужно иметь доступ к физическому устройству.
Чтобы восстановить раздел из образа СМИ или ремонта образ файловой системы, запустите
- TestDisk image.dd создать образ диска
- TestDisk image.E01 восстановить файлы с EWF изображения Encase
- Изображение.???" TestDisk " , если изображение Encase разделен на несколько файлов.
Для восстановления файловой системы, не указанные по TestDisk, запустить устройство TestDisk , т. е.
- TestDisk / dev/mapper/truecrypt0 или TestDisk / dev/loop0 для ремонта NTFS или FAT32 сектора загрузочные файлы из разделов TrueCrypt. Тот же метод работы с файловой системой зашифрованные с cryptsetup / DM-склеп / LUKS.
- TestDisk / dev/md0 для восстановления файловой системы на верхней части устройства RAID Linux.
Вход создания
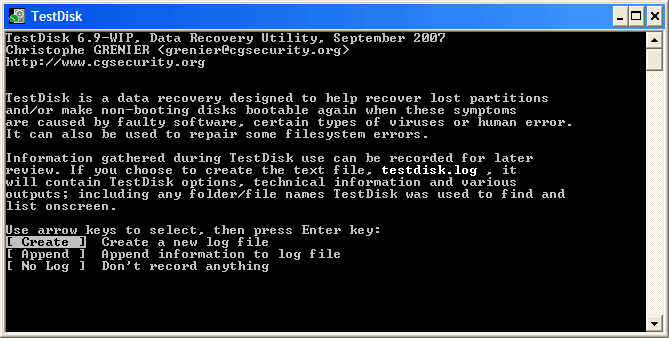 |
- Выберите Создать, чтобы поручить TestDisk для создания файла журнала содержащий техническую информацию и сообщения. Если у вас нет причин для добавления данных в журнал или вы выполняете с TestDisk только для чтения средств массовой информации, то можете создать журнал в другом месте.
- Выберите Нет, если вы не хотите, получать сообщения и подробную информация о процессе, который будет записан в лог-файл (полезно, если например TestDisk началось с чтения единственное место).
Выбор диска
Все жесткие диски должны быть обнаружены и перечисленных с размером по TestDisk:
Выберите тип таблицы разделов - как правило, по умолчанию является правильным, как TestDisk автоматически определяет тип таблицы разделов.
Нажмите клавишу Enter, чтобы продолжить.
Текущее состояние таблицы разделов
Первый раздел указан дважды, которая указывает на поврежденный раздел или недействительной запись таблицы разделов.
Неверный NTFS загрузки указывает на неисправный загрузочный сектор NTFS, так что это испорченной файловой системе.
Только один логический раздел (метка раздела 2) можно приобрести в расширенный раздел. Один логический раздел отсутствует.
Подтвердить на быстрый поиск , чтобы продолжить.
Быстрый поиск разделов
Во время быстрого поиска , TestDisk нашел два раздела, включая отсутствующие логический раздел помечены Раздел 3 .
Когда все разделы доступны и данные правильно в списке, вы должны пойти в меню Создать , чтобы сохранить структуру разделов. Меню Экстд Часть дает вам возможность решить, если расширенный раздел будет использовать все свободное место на диске или только необходимые (минимальный) пространстве.
Так как раздел, первый, по-прежнему отсутствует , выделите меню глубокий поиск (если не делается автоматически уже) и нажмите Enter, чтобы продолжить.
Раздел по-прежнему отсутствует: глубокий поиск
Глубокий поиск также будет искать FAT32 резервной копии загрузочного сектора, NTFS резервного суперблок загрузки, ext2/ext3 резервного суперблок обнаружить несколько разделов,
После глубокий поиск, результаты отображаются следующим образом:
Первый раздел "раздела 1"
был найден с помощью резервной копии загрузочного сектора. В последней строке экрана, вы можете прочитать сообщение "NTFS найден с помощью резервной копии сектор!"
и размера вашего раздела. "Раздела 2" отображается в два раза с различным размером.
Оба раздела перечислены со статусом D
для удален, потому что они накладываются друг на друга.
Нажмите Q для Выйти, чтобы вернуться к предыдущему экрану.
Пусть этот раздел Раздел 2 с поврежденной файловой системы отмечены как D (удалено) .
Выделите второй раздел раздел 2 ниже
Нажмите кнопку P в список своих файлов.
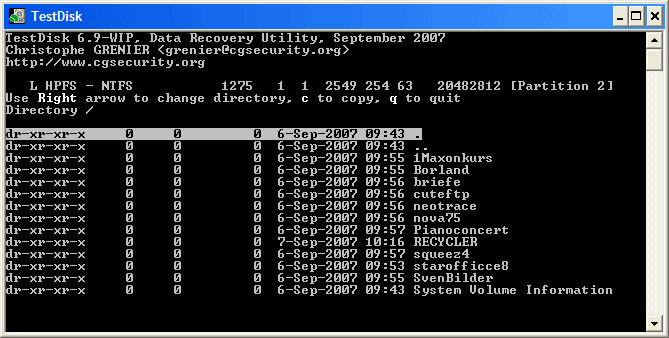 |
Это работает, вы нашли правильный раздел!
- Используйте стрелки влево / вправо, чтобы перейти в папках и смотреть ваши файлы для получения дополнительной проверки
Примечание: FAT каталога ограничен 10 кластеров - некоторые файлы могут не появиться, но это не влияет на восстановление.
П
ричины, по которым у вас внезапно может пропасть раздел жёсткого диска могут быть различны, но чтобы ни стало источником проблемы, не стоит вдаваться в панику. Более чем вероятно, что все ваши файлы остались в целости и сохранности, пропала лишь информация о разделе жёсткого диска. Эти данные располагаются в особой таблице разделов в первых физических секторах диска и представляют собой нечто вроде ссылки, указывающей на тот или иной логический раздел.
Если такая ссылка окажется повреждена, система просто не будет знать, где на жёстком диске начинается и заканчивается раздел. К счастью, информацию о разделах можно восстановить, а вместе с ней и нормальное отображение разделов с пользовательскими данными. Главное не предпринимать с диском никаких поспешных действий, в смысле не пытаться его отформатировать, пересоздавать на нём разделы и т.п. , так как этим вы нанесёте непоправимый вред вашим файлам.
В этом примере для восстановления потерянного раздела мы будем использовать консольную утилиту TestDisk . Этот мощный программный инструмент позволяет восстанавливать дисковые разделы и области MFT , перезаписывать загрузочную область MBR , проверять и исправлять ошибки дисковых структур. К тому же TestDisk считается более эффективной и безопасной чем даже такие популярные раскрученные аналоги с графическим интерфейсом как Acronis .
Если у вас пропал раздел с пользовательскими данными, работать с утилитой можно из-под Windows, но в случае повреждения системного раздела, когда Windows не может загрузиться, диск необходимо снять и подключить к рабочему компьютеру или воспользоваться LiveCD , в составе которого имеется TestDisk . Итак, представим, что у нас пропал диск D . Скачиваем утилиту с официального сайта, распаковываем её, запускаем исполняемый файл testdisk_win.exe , выбираем опцию и нажимаем Enter .


Тип разделов утилита обычно определяет автоматически, скорее всего в следующем окошке выделенным у вас будет Intel . Оставляем всё как есть и жмём ввод .

Чтобы проанализировать структуру разделов диска, выбираем и вновь жмём ввод .

Убедитесь, что внизу в окошке утилиты выделена опция и нажмите Enter .

TestDisk проведёт сканирование и, если обнаружит на диске удалённый раздел, покажет его.

Чтобы убедиться, что вы имеете дело с нужным разделом, нажмите клавишу P (англ.) и просмотрите список имеющихся в разделе файлов.

Для выхода из режима просмотра нажмите Q . Теперь восстановим потерянный раздел. Нажмите Enter (раздел должен быть выделен зелёным) , с помощью клавиш-стрелок установите режим Write и ещё раз выполните ввод .

В этой статье мы покажем, как работает программа-утилита TestDisk под Windows, которая служит для поиска и восстановления удаленных партиций на диске. В тестовых целях, мы намеренно удалим раздел с важными файлами с ноутбука и затем восстановим его.
Заходим в управление компьютером
Выбираем управление дисками

Мы видим, что в ноутбуке установлен один физический жёсткий диск и на нём создано три раздела. Теперь мы удаляем том D: для проведения эксперимента:

Подтверждаем удаление

И… вместо раздела D: у нас нераспределённое пространство:

Восстановление раздела с помощью Testdisk для Windows
Заходим на официальный сайт программы: http://www.cgsecurity.org/wiki/TestDisk
Переходим в раздел download :

и скачиваем TestDisk для Windows:

Открываем скачанный файл:

Распаковываем его:

Заходим в папку, куда распаковали архив:

и запускаем файл testdisk_win.exe :

Запускается окно консоли.
Выбираем No Log :

Выбираем физический жёсткий диск и нажимаем Proceed :

Выбираем тип партиции и нажимаем Enter :

Выбираем Analyse :

После этого утилита выводит нам список разделов на физическом диске. Нажимаем Quick Search для запуска поиска удалённых разделов:

Просканировав диск утилита находит все разделы, в том числе и удалённый. В нашем случае это том DATA.
Слева отображаются свойства партиций:
* — основной загрузочный
P- основной
L-логический

Наводим курсор на искомый раздел и сверяем его размер. Можно также нажать клавишу P для вывода списка файлов на выделенном диске. Для выхода обратно в главное окно утилиты нужно нажать клавишу Q . Когда мы удостоверились, что это нужный раздел, нажимаем Enter :

Нажимаем Write для записи информации о томе DATA в таблицу разделов диска:

Теперь нужно нажать Y для подтверждения:

Выбираем OK :

Выбираем Quit :

И ещё раз Quit для закрытия окна утилиты:

Перезагружаемся…
И наш диск D: снова с нами:











