Spausdintuvas aptiktas kaip nežinomas įrenginys. Ką daryti, jei kompiuteris nemato spausdintuvo
USB įrenginys nenustatytas.
Pradėjau diegti USB spausdintuvą,
kompiuteris mato jį kaip neatpažintą įrenginį.
Kompiuteris neaptinka spausdintuvo.
Jei susidūrėte su panašiomis problemomis bandydami prijungti spausdintuvą per USB 2.0, šis straipsnis skirtas jums.
Pagrindinis šių gedimų šaltinis yra USB laidas. Nuspręskime, kaip pasirinkti tinkamą USB kabelį ir sėkmingai prijungti išorinį įrenginį prie kompiuterio.
1) Kabelie turi būti triukšmo filtras. Tai nedidelis sustorėjimas (ferito žiedas) kabelio gale, kartais abiejuose galuose. Paveikslėlyje parodytas tokio kabelio pavyzdys.
2) Labai svarbu, kad signalas kabelyje neišblėstų. Norėdami tai padaryti, būtina nustatyti maksimalus kabelio ilgis pagal toliau pateiktą žymą ant kabelio "28 AWG/1P.....". Pirmieji du skaitmenys nurodo didžiausią kabelio ilgį.
Žymėjimas ir atitinkamas kabelio ilgis:
28 = 0,81 m
26 = 1,31 m
24 = 2,08 m
22 = 3,33 m
20 = 5,00 m
3) Taip pat būtina, kad kabelis atitiktų standartą USB 2.0. Taip pat apie tai galite sužinoti iš žymų ant kabelio " USB aukštas greičio kabelis 2.0".
Jei vietoj skaičių 2.0 yra skaičiai 1.1, tai kabelis nepalaiko USB 2.0 standarto.
Apibendrinkime tai, kas išdėstyta aukščiau: veikiantis kabelis, leidžiantis sėkmingai prijungti išorinius įrenginius prie kompiuterio, turi atitikti šias charakteristikas:
Atitinka USB 2.0 standartą;
Laikykitės ilgio, nurodyto ant kabelio ženklinimo
Kitas patarimas: naudokite kabelius trumpesnis Ir nepirk pigu kinų USB kabeliai.
Pagrindinės gedimo priežastys, dažnai sukelia netinkami USB kabeliai:
Neįmanoma įdiegti spausdintuvo (kompiuteris paprastai rodo „USB įrenginys neatpažintas“);
Perėjus į budėjimo režimą, spausdintuvas „nepabunda“ (turite išjungti ir vėl įjungti spausdintuvą);
Nestabilus spausdinimas;
Spausdintuvas atspausdina užduotį nepilnai;
Spausdintuvas spausdina su uždelsimu;
Spausdintuvas pasirodo sistemoje Windows, tada vėl dingsta.
Jei kabelis atitinka aukščiau aprašytas charakteristikas, tačiau problemos išlieka, galite pabandyti Bios pagrindinė plokštė sustatyti lentas USB režimas 1.1. Greičiausiai tai pavyks, tačiau informacijos mainų greitis gerokai sumažės.
Jei tai nepadeda, atsisiųskite naujausius iš gamintojo svetainės vairuotojai prie spausdintuvo ir jį įdiekite. Taip pat prasminga atsisiųsti naujausias pagrindinės plokštės tvarkykles ir jas įdiegti.
Samsung, Xerox ir Canon spausdintuvai ir MFP kelis kartus atvyko į mūsų dirbtuves su ta pačia problema: įrenginys neatpažįstamasoperacinė sistema apskritai arba yra atpažįstama kaip " nežinomas įrenginys" ir, žinoma, nespausdins iš kompiuterio. Tvarkyklės negali būti įdiegtos tokiame „nežinomame įrenginyje“. Galų gale taip paaiškėjo kaltininkas yra perkūnija, buvusi prieš spausdintuvo gedimą. Šiame straipsnyje pabandysime trumpai aptarti kai kuriuos dalykus, susijusius su remontu, ir iš tiesų, ar patartina tai daryti po perkūnijos. Taigi, mes apsvarstysime problemą, susijusią su trimis įrenginiais: lazerinis spausdintuvas Canon i-SENSYS LBP6000, rašalinis MFP Canon MP250 Ir lazerinis MFP Samsung SCX-4200. Analogija su šiais įrenginiais apima visą seriją ir panašaus dizaino spausdintuvų kartas.
Iš karto padarysiu išlygą, kad čia jos neanalizuosime grandinių schemos konkretūs įrenginiai: kas ir kaip juose sudegė ir kaip juos ištaisyti gedimai po perkūnijos yra gana chaotiškas reiškinys ir sunku atspėti, kas įsilaužė; konkretus įrenginys sunku. Galime pateikti tik keletą rekomendacijų. Taigi pradėkime.
Turime sąlygą: spausdintuvas ar MFP nespausdina iš kompiuterio, anksčiau buvo perkūnija. Spausdintuvas (arba MFP) paprastai gali būti paruoštas ir atlikti savarankiškas funkcijas – ataskaitų spausdinimą, kopijavimą, aptarnavimo komandas (valymą ir pan.).
1. Pirmiausia turite suprasti, kas spausdintuve liko nepažeista. Už tai turite padaryti bandomąjį spaudinį iš spausdintuvo:

Jei spausdinimas vyksta be problemų, dar ne viskas prarasta, bent jau už spausdinimo procesą atsakinga elektronika yra „gyva“.
Remiantis tuo, kad paprastai gedimas vyksta per USB kabelį, problema šioje situacijoje yra paslėpta būtent USB linijoje.
2. Dabar reikia išardyti spausdintuvą ir patekti į formatuotoją. Formatuotojas Tai pagrindinė spausdintuvo plokštė, atsakinga už kompiuterio ir spausdintuvo sąsają, joje yra procesorius ir USB prievadas. Čia pateikiami anksčiau minėtų Canon MP250 ir Samsung SCX-4200 spausdintuvų formatavimo pavyzdžiai:


Dabar skambinti reikia naudoti multimetrą USB kaiščiai jungtis prie žemės. USB jungtis turi keturis kontaktus: +5V(mityba), +D, -D(dvi duomenų eilutės), GND(„Žemė“).
Kiekvieną iš šių kontaktų kviečiame į žemę. Žinoma, turėtų būti trumpinamas tik GND kontaktas, bet jei +5V, -D ir +D yra trumpai sujungti su korpusu arba yra nedidelis pasipriešinimas (kelios dešimtys ar šimtai omų), tai yra gedimas. .
3. Dabar verta patikrinti visą laidus tarp jungties ir procesoriaus, o jei laiduose nerandama jokių problemų, tada lustas baigtas - greičiausiai turėsite pakeisti visą formatuotoją. Vis dar galite padirbėti su formatatoriais iš Samsung įrenginių - nes juose grandinės dizainas geresnis, o apsauga patikimesnė, bet su Canon ar HP nebeapsimoka - jie praktiškai neturi apsaugos ir jei buvo iškrovimas per USB , tada greičiausiai lustas yra pažeistas.
Lengviausias būdas yra pabandyti ieškoti formatuotojo iš kito panašaus įrenginio, tačiau čia yra keletas niuansų: pirma, formatuočiai nėra dešra, jų negalima nusipirkti tiesiog parduotuvėje, teks ilgai ir sunkiai ieškoti, galbūt net užsienyje; antra - pavyzdžiui, formatuotojas, kaip taisyklė, yra labai brangus įrenginys Canon spausdintuvas i-SENSYS LBP6000 dabar vidutiniškai kainuoja apie 1000 grivinų, o jo formatuotojas apie 600 grivinų – koks pelnas; Arba galite ieškoti „negyvo“ spausdintuvo už bent trečdalį kainos tokiuose aukcionuose kaip „Aukro“ ar „Slando“. ši tema mūsų forume.
Kas tikrai nepadės:
1. Lentos pašildymas plaukų džiovintuvu nepadės. Kai kuriuose forumuose mačiau šį patarimą: „Pašildykite procesorių plaukų džiovintuvu“. Klausimas: kodėl? Po perkūnijos jis greičiausiai perdegė, kam dar šildyti? Procesoriaus pašildymas gali padėti, jei tai mechaninis lusto gedimas, o ne elektros gedimas.
2. Bandoma suaktyvinti spausdintuvą. Jei įvykdyta pirmoji šio straipsnio sąlyga - kilo perkūnija, o po jos spausdintuvas neatpažįstamas kompiuteryje, tai ką su tuo turi programinė įranga?! Mažai tikėtina, kad žaibas sugadins programinę-aparatinę įrangą, tačiau nepažeis elektronikos.
Ir galiausiai paskutinis patarimas – aprūpinti savo įrangą geru įžeminimu; Liūto dalis tokių gedimų atsiranda dėl to, kad įranga nebuvo tinkamai įžeminta. Ir jūs neturėtumėte painioti „įžeminimo“ su „įžeminimu“ - jie nėra tas pats dalykas, o „nulio nustatymas“ yra „medinės kojos masažas“. Kaip pavyzdį pateiksiu trumpą nukrypimą: organizacija yra sename sovietiniame pastate, nėra įžeminimo, yra įžeminimas, yra daug kompiuterių ir biuro įrangos, vietinis tinklas juosia visą pastatą, internetas jungiamas laidine telefono linija iš gatvėje esančio stulpo; Visi kompiuteriai ir spausdintuvai nakčiai išjungiami iš lizdų arba išsijungia automatiškai. Naktį siautėjo smarki perkūnija, žaibas trenkė visai šalia pastato – dėl to kilo galingas iškrovimas telefono kabelis, o tada per vytos poros vietinis tinklas sukūrė katastrofiškus trukdžius, dėl kurių sudegė (išjungė!) nešiojamieji kompiuteriai, spausdintuvai, jungikliai ir keletas jungiklių. pagrindinės plokštės. Tokio sudegusios įrangos kalno iš karto nemačiau! Tačiau įranga, kuri buvo dviejuose pirmame aukšte esančiuose kabinetuose, kur dar buvo įžeminimas, išliko. Dėl to įmonė dėl savo kvailumo ir tingumo patyrė gana didelių finansinių nuostolių. Beje, tai buvo prieš dvejus metus, dabar šioje organizacijoje niekas nepasikeitė įžeminimo prasme...
Beje, jei žaibas trenkia į kompiuterį (ar nešiojamąjį kompiuterį) per tinklo plokštę, tada, kaip taisyklė, garsas ir tinklo plokštės, keli nešiojamieji kompiuteriai ir pagrindinės plokštės buvo „prikelti“ pašalinus tinklą ir garso valdiklius. Garsą ir tinklą galima organizuoti naudojant PCI išplėtimo korteles. Jei iškrova tęsiasi toliau, kenčia „pietinis tiltas“. šiuo atveju remontas jau gali būti labiau sportas, nes jo kaina bus proporcinga naujos pagrindinės plokštės kainai.
Yra diskusijų šia tema keliuose specializuotuose forumuose, galite pasižiūrėti:
Ar įmanoma įsivaizduoti visavertį darbą kompiuteriu neprisijungus prie spausdintuvo? Galbūt, būdamas žaidėjas, į šį klausimą galima atsakyti teigiamai. Kad ir ką sakytumėte, dokumentų spausdinimo galimybės neturėjimas neturi įtakos žaidimų kokybei. Tačiau tiems, kurie mėgsta dirbti Word, Excel ir kt tekstinės programos, turėti veikiantį spausdinimo įrenginį po ranka yra ne tik svarbu, bet ir gyvybiškai svarbu. Laimei, toks malonumas šiandien yra nebrangus. Tačiau neužtenka tik nusipirkti tinkamą modelį, jūs taip pat turite žinoti, kaip jį teisingai įdiegti kompiuteryje su „Windows 7“.
Prisijungimo būdų apžvalga
Atsižvelgiant į spausdintuvo vietą ir faktinę vartotojo prieigą prie jo, yra 2 šio įrenginio įdiegimo kompiuteryje su Windows 7 parinktys, būtent:
- prijunkite jį tiesiai prie kompiuterio (vietinis metodas);
- įdiegti per tinklą (tinklo metodas).
Ar verta paaiškinti, kada ir kokiu būdu reikia prisijungti? Taip? Na, tada paaiškinkime, tai nėra sudėtingas dalykas. Iš esmės iš tokių metodų pavadinimo tampa aišku, kad vietinis metodasĮrenginys naudojamas spausdinti tik viename kompiuteryje, o tinklinis leidžia kelių kompiuterių naudotojams spausdinti dokumentus viename įrenginyje.
Ar jūs tai supratote? Puiku! Tada belieka išsiaiškinti, kaip tęsti vietinio ir tinklo diegimo metodą „Windows 7“.
1 variantas: vietinis ryšys
Kaip įdiegti spausdintuvą naudojant vietinį metodą „Windows 7“? Labai paprasta! Tiesiog prijunkite jį prie kompiuterio per USB. Atkreipkite dėmesį, kad jei „Windows“ nustatymai yra nustatyti teisingai, nepasikeitė nuo operacinės sistemos įdiegimo, prijungta įranga bus atpažinta ir įdiegta kompiuteryje automatiškai.
Tačiau šis triukas ne visada būna sėkmingas. Ką daryti, jei, pavyzdžiui, jūsų kompiuteryje neįdiegtas HP LaserJet 1010 spausdintuvas? Šiuo atveju elgiamės taip.
1 veiksmas: prisijunkite prie kompiuterio.
Pirmiausia USB kabeliu prijunkite spausdintuvą prie kompiuterio ir įjunkite jį prie tinklo. Tada atidarykite meniu „Pradėti“ ir pasirinkite skirtuką „Įrenginiai ir spausdintuvai“:
Atsidariusiame lange raskite ir spustelėkite skirtuką „Spausdintuvo diegimas“:

Tada mes nusprendžiame dėl ryšio parinkties. Ar norite jį įdiegti vietoje? Ar persigalvojote? Tada spustelėkite „Pridėti vietinį spausdintuvą“:

Tada pasirinkite spausdintuvo prievadą. Iš esmės geriau palikti viską taip, kaip yra, be pakeitimų, nes LPT1 prievadas visiškai atitinka diegimo reikalavimus. Tai užbaigia ryšį. Belieka tik pakoreguoti jo veikimą. Norėdami tai padaryti, spustelėkite mygtuką „Kitas“ ir pereikite prie kito veiksmo.

2 veiksmas: atliekame spausdintuvo nustatymus.
Ką pirmiausia reikia padaryti? Pirmiausia įdiekite tvarkyklę. Tai galite padaryti trimis būdais:
- pasinaudodamas diegimo diskas;
- naudojant aparatūros diegimo vedlį;
- per centrą windows atnaujinimai:

Tarkime, HP LaserJet 1010 diegimo metu neturėjome disko su jam skirta tvarkykle, ji neįdiegta arba naudojame kompiuterį be disko. Ką mes darome šiuo atveju? Atrodytų, viskas paprasta: galite ją įdiegti iš „Windows Update“. Tačiau taip nebuvo.
„Windows 7“ nėra oficialios „HP LaserJet 1010“ tvarkyklės. Šiuo atveju yra 2 parinktys:
- įdiegti jį atsisiųsdami iš interneto;
- Diegimo vedlyje pasirinkite HP LaserJet 3055 PCL5 tvarkyklę.
Pasirinksime paskutinį variantą, nes nepaisant pavadinimo skirtumo, jis visiškai tinka HP LaserJet 1010:


Dabar belieka nuspręsti dėl parametrų, leidžiančių pasiekti spausdintuvą iš kitų kompiuterių. Tokiu atveju jį apribojame (elementas „Nebendrinti…“) arba leidžiame ant jo spausdinti („Leisti bendra prieiga…»):

Tai užbaigia įrenginio sąranką. Belieka patikrinti jo veikimą.
3 veiksmas: patikrinkite sandariklį.
Taigi, jei visi prisijungimo ir konfigūravimo veiksmai buvo atlikti teisingai, pasirinkus prieigos prie spausdintuvo parametrus, pasirodys langas su pranešimu apie sėkmingą jo įdiegimą. Ar tai iš tikrųjų tiesa, dar reikia patikrinti. Kaip tai padaryti? Spustelėkite mygtuką „Spausdinti bandomąjį puslapį“:

Ar viskas veikia? Ar spausdina be problemų? Tada galite drąsiai save girti! Mes stengėmės iš visų jėgų!
2 variantas: tinklo ryšys
Ar išsiaiškinote vietinį ryšį? Tada įdiegti tinklo spausdintuvą sistemoje „Windows 7“ nebus jokių problemų.
1 veiksmas: prijunkite ir sukonfigūruokite tinklo spausdintuvą.
Ką mes darome? Per „Pradėti“ eikite į „Įrenginiai ir spausdintuvai“, spustelėkite „Pridėti spausdintuvą“ ir pasirodžiusiame lange pasirinkite „Pridėti tinklą…“:

Dėl to „Windows 7“ automatiškai ieškos visų prie tinklo prijungtų spausdintuvų. ko mums reikia? Pirmiausia išsiaiškinkite pavadinimą tinklo įrenginį sandariklis, prie kurio turime prisijungti. Ar sužinojai? Tada pasirinkite tinkamą parinktį ir spustelėkite „Kitas“:

Dėl to kompiuteris prisijungs prie įrenginio ir automatiškai įdiegs jam skirtas tvarkykles. Ką daryti, jei jis neįdiegiamas? Atkreipkite dėmesį į sistemos pranešimus. Kartais šis procesas reikalauja rankiniai nustatymai. Visų pirma, tinklo spausdintuvo diegimo lange gali pasirodyti mygtukas „Įdiegti tvarkyklę“. Paspaudus ant jo, problema išsispręs savaime ir ekrane pasirodys atitinkamas pranešimas, nurodantis sėkmingą tinklo spausdintuvo įdiegimą:

2 veiksmas: patikrinkite darbą
Kaip patikrinti tinklo spausdintuvo veikimą? Spausdinkite bet kokį dokumentą. Atrodo, kad kiekvienas turėtų susidoroti su tuo, tiesa? Bet ką daryti, jei dokumentas buvo išsiųstas spausdinti ir neatspausdintas? Tai, pastebime, nutinka gana dažnai. Kaip išspręsti problemą? Norėdami pradėti, patikrinkite šiuos nustatymus:
- nustatyti, ar įranga prijungta prie pagrindinio kompiuterio;
- nustatyti, ar tokiam tinklo spausdintuvui yra kokių nors apribojimų;
- patikrinkite, ar jis prijungtas prie tinklo;
- atnaujinti tvarkykles. Tokiu atveju eikite į „Įrenginiai ir spausdintuvai“, pasirinkite derinimui reikalingą spausdinimo įrenginį ir spustelėkite jį dešiniuoju pelės mygtuku spustelėkite pelėms. Pasirodžiusiame meniu raskite ir pažymėkite elementą „Spausdintuvo ypatybės“:

Apskritai, įdiegti spausdintuvą kompiuteryje, kuriame veikia „Windows 7“, nėra nieko sudėtingo! Svarbiausia pasirinkti tinkamą prijungimo variantą! Išsirinkite sau tinkantį ir spausdinkite su malonumu!
windowsTune.ru
Prenumeruokite NEMOKAMAS pamokas!
Rasti tinklo spausdintuvą sistemoje Windows 7 paprasta – sistema beveik viską daro pati: nuskaito tinklą, suranda įrenginius, tvarkykles, juos įdiegia. Tačiau reikia mokėti duoti minimalias instrukcijas. Jei „Windows“ neranda įrenginių, turėsite ieškoti pagal pavadinimą arba TCP/IP adresą. Kaip prijungti tinklo spausdintuvą ir kur ieškoti tinklo įrenginių pavadinimų - apie tai skaitysime toliau.
1 būdas
1. Meniu „Pradėti“ ieškokite „Įrenginiai ir spausdintuvai“. Reikiamo modelio stulpelyje „Spausdintuvai ir faksai“ nėra. Mes jį pridėsime.

2. Dešiniuoju pelės mygtuku spustelėkite tuščią vietą ir pasirinkite „Pridėti spausdintuvą“.

Turite dvi parinktis: „Pridėti vietinį spausdintuvą“ ir „Pridėti tinklo, belaidį arba „Bluetooth“ spausdintuvą. Mus domina antrasis variantas, nes mums reikalingas spausdintuvas yra tiesiogiai prijungtas prie kito kompiuterio.
3. Idealiu atveju Windows 7 suras viską už jus ir pateiks galimų įrenginių sąrašą. Viskas, ką jums reikia padaryti, tai rasti tai, ko jums reikia, ir spustelėti „Kitas“.

Spausdintuvas prijungtas, tvarkyklės įdiegtos.

Pranešimas apie sėkmingą įrenginio įdiegimą.

5. Pridėtas spausdintuvas taps numatytuoju spausdintuvu. Norėdami įjungti arba išjungti šią parinktį, dešiniuoju pelės mygtuku spustelėkite ir pasirinkite „Nustatyti kaip numatytąjį“.

2 būdas
Dažnai viskas klostosi ne taip sklandžiai. Turite rankiniu būdu „ištraukti“ spausdintuvą iš tinklo, naudodami tinklo pavadinimą.
1. Tarkime, sistema nerado nei vieno įrenginio. Vietoj galimų įrenginių sąrašo pasirodys pranešimas „Reikalingas spausdintuvas nėra sąraše“. Spustelėkite jį.
2. Atsidarys langas, kuriame galėsite ieškoti spausdintuvo pagal tinklo pavadinimą.

Įveskite įrenginio tinklo pavadinimą tokiu formatu: „\\kompiuterio_tinklo_pavadinimas\spausdintuvo_tinklo_pavadinimas“. „Kitas“.
3. Spausdintuvas pradės jungtis ir ieškoti tvarkyklių.

Kompiuterio pavadinimas ir spausdintuvo pavadinimas yra įrenginių tinklo pavadinimai. Juos rasite kompiuteryje, prie kurio spausdintuvas prijungtas per USB. Kompiuterio tinklo pavadinimas „Mano kompiuteris“ ypatybėse. Spausdintuvo tinklo pavadinimas yra spausdintuvo ypatybėse – ieškokite valdymo skydelyje.
Beje, jei vieną kartą tinklo spausdintuvą prie kompiuterio prijungėte antruoju būdu – pagal pavadinimą, tai kitą kartą (pavyzdžiui, išėmus įrenginį) pirmasis būdas – automatinis identifikavimas – jau turėtų veikti. Tai yra, jie dažniausiai naudojasi antrojo metodu, kai ką tik įdiegta „Windows“.
it-bloge.ru
Tinklo spausdintuvo prijungimas ir nustatymas sistemoje „Windows 7“.
Jei namuose ar biure turite kelis kompiuterius/nešiojamuosius kompiuterius, tarp jų nustatėte vietinį tinklą (kaip tai padaryti, parašyta straipsniuose Namų vietinio tinklo nustatymas sistemoje Windows 7 ir Namų vietinio tinklo nustatymas sistemoje Windows XP ) ir norite spausdinti į spausdintuvą iš visų kompiuterių / nešiojamųjų kompiuterių tinklų, tada šis straipsnis skirtas jums. Šiame straipsnyje spausdintuvas bus prijungtas prie vieno iš tinkle esančių kompiuterių naudojant USB kabelis ir bendrinamas (sukonfigūruotas bendrajai prieigai) vietiniame tinkle, taip sakant, jis taps tinklo spausdintuvu.
Pirmiausia prijunkite spausdintuvą prie kompiuterio naudodami USB kabelį prie bet kurio veikiančio kompiuterio prievado. Renkantis kompiuterį, prie kurio bus jungiamas spausdintuvas, reikia atsižvelgti į tai, kad kompiuteris neturėtų veikti ties savo galimybių riba, t.y. būti nuolat įkeliami, taip pat atminkite, kad tinklo spausdintuvas bus pasiekiamas tik tada, kai kompiuteris bus įjungtas.
Po to kompiuteryje, prie kurio prijungėme spausdintuvą (įjungdami patį spausdintuvą), spustelėkite „Pradėti“ - „Įrenginiai ir spausdintuvai“.

Atsidariusiame lange spustelėkite „Pridėti spausdintuvą“.

Lange „Pridėti spausdintuvą“ pasirinkite „Pridėti vietinį spausdintuvą“.

Kitame lange pasirinkite „Naudoti esamą prievadą“ ir pasirinkite USB prievadas.

Kitas žingsnis yra pasirinkti spausdintuvo tvarkykles, šiuo atveju jų nėra tvarkyklių sąraše, spustelėkite „Turėti iš disko“ ir nurodykite kelią, kuriame yra jūsų tvarkyklės. Spausdintuvo tvarkykles galima rasti su spausdintuvu pateiktame diske arba internete (jei atsisiunčiate tvarkykles iš interneto, atminkite, kad jos yra nemokamos ir jei kuri nors svetainė siūlo mokėti už atsisiuntimą, rekomenduoju susirasti kitą svetainę , geriausias būdas yra atsisiųsti tvarkykles iš spausdintuvo gamintojo svetainės).

Kitame veiksme bus paprašyta įvesti spausdintuvo pavadinimą, nes jis bus vadinamas jūsų kompiuteryje.

Po to spausdintuvas bus įdiegtas jūsų kompiuteryje, o po to pasirodys langas su galimybe sukonfigūruoti spausdintuvą bendrinimui. įveskite spausdintuvo, kuris bus naudojamas internete, pavadinimą ir pasirinktinai įtraukite komentarus.

Atlikus visus nustatymus, jūsų bus paprašyta pasirinkti, ar naudoti numatytąjį spausdintuvą (jei naudojate tik vieną spausdintuvą, palikite varnelę), o norėdami patikrinti spausdintuvo funkcionalumą, spustelėkite mygtuką „Spausdinti bandomąjį puslapį“.

Po to įrenginių sąraše pamatysite prijungtą spausdintuvą.

Dabar atėjo eilė sukonfigūruoti šį spausdintuvą kituose tinklo kompiuteriuose, tačiau čia gali kilti tam tikrų sunkumų, ypač pradėjus prijungti šį tinklo spausdintuvą prie kito kompiuterio, pasirodys langas, kuriame turėsite įvesti prisijungimo vardą ir slaptažodį.

Norėdami to išvengti, turite paspausti kompiuterio, prie kurio prijungtas spausdintuvas, mygtuką Tinklo ryšys.

Atsidariusiame tinklo ir bendrinimo centro lange spustelėkite „Keisti papildomos parinktys bendras išteklius“.
 Naudojamame profilyje (namų, darbo ar bendrai) atlikite reikiamus pakeitimus, būtent:
Naudojamame profilyje (namų, darbo ar bendrai) atlikite reikiamus pakeitimus, būtent:
Įjungti tinklo aptikimą;
Įjungti failų ir spausdintuvų bendrinimą;

Išjungti slaptažodžiu apsaugotą bendrinimą.

Dabar pereikime prie kompiuterio, prie kurio norime prijungti bendrinamą tinklo spausdintuvą. Spustelėkite „Pradėti“ - „Įrenginiai ir spausdintuvai“.

Prijungtų įrenginių lange pasirinkite „Įdiegti spausdintuvą“.

Kitame lange pasirinkite „Pridėti tinklo, belaidį arba Bluetooth spausdintuvą“.

Prasidės spausdintuvo paieška tinkle, kai pamatysite spausdintuvą, kurį norite prijungti, spustelėkite jį ir mygtuką „Kitas“.

Diegiant spausdintuvą gali pasirodyti tvarkyklės diegimo langas, jei pasirodys langas, spustelėkite „Įdiegti tvarkyklę“.

Po to pasirodys sėkmingo spausdintuvo įdiegimo langas, spustelėkite „Kitas“.

Tada kitame lange galėsite pasirinkti numatytąjį spausdintuvą, kurį norite prijungti, ir atspausdinti bandomąjį puslapį, kad patikrintumėte spausdintuvo veikimą.

Šiuo metu tinklo spausdintuvo nustatymas gali būti laikomas baigtu.
pk-help.com
Kaip nustatyti spausdintuvą spausdinti iš kompiuterio: pagrindinis ir tikslus derinimas
Kaip nustatyti spausdintuvą, kad būtų galima spausdinti iš kompiuterio, yra svarbus bet kurio kompiuterio savininko klausimas. Spausdintuvas negali spausdinti vienas. Jis turi gauti užduotį ir pateikti rezultatą spausdinta forma. Paprastai spausdintuvo „darbdavys“ yra asmeninis kompiuteris(PC). Išsiaiškinkime, kaip jį nustatyti.
Spausdintuvo ir kompiuterio prijungimas
Paprastai spausdintuvą prie kompiuterio galima prijungti trimis būdais:
- adresu USB pagalba-tiesioginis kabelis prie kompiuterio;
- prisijungus prie tinklo spausdintuvo;
- prijungus prie spausdintuvo, prijungto prie kito kompiuterio.
Pradėkime nuo kažko paprasto. Turite prijungti spausdintuvą ir kompiuterį. Atidžiai apžiūrėkite spausdintuvą atvirkštinė pusė, kuris turi dvi jungtis: maitinimo (220V) prijungimui ir spausdintuvo prijungimui per USB. Ši jungtis yra šešiakampės formos (panaši į namą su plokščiu stogu). Taip pat yra trečioji jungtis – skirta prisijungti prie vietinio tinklo, tačiau tokios jungtys dažniau randamos MFP.
Mes prijungiame spausdintuvą USB kabeliu prie kompiuterio ir įjungiame spausdintuvą. Operacinė sistema yra protingas dalykas, ji bandys įdiegti patį spausdintuvą. Įsitikinę, kad spausdintuvas įdiegtas sėkmingai, atlikite šiuos veiksmus: spustelėkite „Pradėti“ –> „Įrenginiai ir spausdintuvai“. Lange pamatysite spausdintuvo piktogramą su jūsų modelio pavadinimu paraše.
Jei įrenginių sąraše nėra spausdintuvo, turite įdiegti jo tvarkykles. Eidami į jūsų spausdintuvą pagaminusios įmonės svetainę, pasirinkite savo Windows modelį, versiją (XP, 7, 8, 10), bitų gylį (x32, x64), atsisiųskite ir įdiekite tvarkyklę.
Pagrindiniai spausdintuvo nustatymai
Įdiegus spausdintuvą reikia sukonfigūruoti. Pažiūrėkime, kur yra spausdintuvo nustatymai kompiuteryje. Atidarykite „Įrenginiai ir spausdintuvai“, ieškokite spausdintuvo piktogramos su savo modelio pavadinimu. Įsidėmėkime vieną pastabą: jei spausdintuvas netvarkingas, piktograma taps blanki, permatoma. Įrenginys gali būti išjungtas.
Dešiniuoju pelės mygtuku spustelėję spausdintuvo piktogramą, mes paskambinsime kontekstinis meniu ir eikite į „Spausdintuvo ypatybės“. Tada norėdami patikrinti, spustelėkite mygtuką „Test Print“. Jei atspausdinamas lapas su aptarnavimo informacija ir windows logotipas, tada viskas tvarkoje. Tęskime sąranką.
Skirtuke „Bendra“ spustelėkite mygtuką „Nustatymai“. Atsidarys langas. Priklausomai nuo jūsų spausdintuvo modelio, čia bus pasiekiami tam tikri nustatymai. Pabrėžkime keletą savybių, būdingų bet kuriam spausdintuvui: popieriaus formatas (standartinis A4), puslapio orientacija (standartinis portretas) ir spausdinimo kokybė. Baigę nustatymus, spustelėkite Gerai.
Skirtukas "Prieiga". Čia galite leisti kitiems vartotojams spausdinti iš jūsų spausdintuvo.
Pažymėję žymimąjį laukelį „Bendrinti šį spausdintuvą“, kiti jūsų tinklo vartotojai galės spausdinti dokumentus jūsų spausdintuvu (jei jūsų kompiuteris įjungtas). Spustelėkite „Taikyti“.
Išplėstiniai spausdintuvo nustatymai
Skirtuke „Išplėstinė“ galite konfigūruoti laiką, kada spausdintuvas bus pasiekiamas kitiems vartotojams (visada arba tam tikru laiku, pavyzdžiui, darbo valandomis). Čia galite pasirinkti spausdintuvo tvarkyklę iš anksčiau įdiegtų. Tame pačiame skirtuke pasirinkite taikymo greitį arba spausdinimo greitį. Jei kompiuteris pakankamai galingas, nebus pastebimo skirtumo, kurį variantą pasirinksite.
Šiame skirtuke galite konfigūruoti skyriklio puslapį. Tai naudinga, kai dokumentai siunčiami į vieną spausdintuvą spausdinti. skirtingi vartotojai. Niekas neatims „papildomų puslapių“ iš kito dokumento. Kiekvieno dokumento pradžioje spausdinamas atskiriamasis puslapis, todėl vartotojas iš spausdintuvo gali išimti dokumentus tik tarp skiriamųjų puslapių.
Kitas skirtukas yra „Sauga“. Čia galite leisti arba blokuoti naudotojams galimybę spausdinti dokumentus ir tvarkyti spausdintuvą. Spalvų valdymo skirtuke nieko keisti nereikia. Išsaugokite nustatymus spustelėdami „Gerai“. Daugiau klausimų, kaip nustatyti spausdinimą kompiuteryje, neturėtų kilti.
Nepavyko įdiegti spausdintuvo? Galite paskambinti specialistui! Spausdintuvo montavimo kainas rasite čia. Interneto prieigos nustatymo kainą galite rasti čia.
Prisijungimas prie tinklo ir „užsienio“ spausdintuvų
Prie vietinio tinklo prijungti spausdintuvai vadinami tinklo spausdintuvais. Prie tokių įrenginių galite prisijungti žinodami pavadinimą arba IP adresą. Tinklo spausdintuvo įdiegimas atliekamas naudojant „Pridėti spausdintuvą vedlį“ (esantį toje pačioje vietoje, kur yra kompiuterio spausdintuvo nustatymai) arba naudojant šio modelio paslaugų programas. Diegimo metu turėsite nustatyti spausdintuvo pavadinimą arba IP adresą. Tolesnis diegimas yra panašus į įprastą spausdintuvą.
Panagrinėkime situaciją, kai spausdintuvas prijungtas prie kito kompiuterio, ir atsakykite į klausimą, kaip sukonfigūruoti spausdintuvą per kompiuterį. Norint prisijungti prie tokio spausdintuvo, turi būti įvykdytos kelios sąlygos: visi kompiuteriai priklauso tam pačiam tinklui, o spausdintuvui leidžiama bendra prieiga. Tada kompiuteryje atidarykite „Mano kompiuteris“ ir adreso juostoje po dviejų pasvirųjų brūkšnių parašykite kompiuterio, prie kurio prijungtas spausdintuvas, pavadinimą. Paspauskite Enter. Atsiras spausdintuvo piktograma -> dešiniuoju pelės mygtuku spustelėkite -> "Prisijungti". Tai viskas, galite atsispausdinti. Spausdinimo savybių nustatymas atliekamas taip pat, kaip aprašyta aukščiau.
Kaip matote, spausdintuvo nustatymas kompiuteriu yra labai paprastas procesas, su kuriuo gali susidoroti net pradedantysis kompiuterių pasaulyje. Dabar tiksliai žinote, kur kompiuteryje rasti spausdintuvo nustatymus. Atsižvelgiant į įvairias spausdintuvo savybes ir nustatymus, būtina paminėti, kad sistemoje vienas iš spausdintuvų pagal nutylėjimą veikia kaip pagrindinis. Ką tai reiškia? Tai reiškia, kad iš bet kurios programos medžiagos bus siunčiamos į šį spausdintuvą spausdinti, nebent, žinoma, rankiniu būdu pasirinktas kitas spausdintuvas. Nustatyti spausdintuvą kaip pagrindinį yra paprasta: „Pradėti –> „Įrenginiai ir spausdintuvai“ Dešiniuoju pelės mygtuku spustelėkite pasirinkto spausdintuvo piktogramą ir pasirinkite meniu elementą „Nustatyti kaip numatytąjį“. Ant spausdintuvo pasirodys varnelė piktograma, nurodanti, kad spausdintuvas yra pagrindinis.
Taip pat skaitykite: - Kaip nustatyti mikrofoną Windows kompiuteris 7 - „Skype“ nustatymasįjungta Windows nešiojamas kompiuteris 7 – „Windows 7“ tinklo nustatymas – BIOS nustatymas kompiuteryje – Kaip platinti „Wi-Fi“ naudojant „Windows 10“ – Kaip nustatyti ausines „Windows 7“ kompiuteryje
←Grįžti
bitu.ru
Kaip tinkamai nustatyti spausdintuvą kompiuteryje
Spausdintuvas jau seniai tapo neatsiejama ne tik biuro kasdienybės dalimi, bet ir vienu iš namų biuro įrangos elementų. Kad ir ką sakytum, dabar be spausdintuvo sunku išsiversti, nes darbas su popieriais vyksta kiekvieno iš mūsų gyvenime. Tačiau kartais vartotojams kyla problemų sąrankos metu. Kaip nustatyti spausdintuvą kompiuteryje be tipinės klaidos, perskaitykite šį straipsnį.
Vietinio spausdintuvo prijungimas naudojant diską
Pirmas žingsnis yra prijungti spausdintuvą prie kompiuterio per USB prievadą. Tada eikite į „Pradėti“, pasirinkite „Įrenginiai ir spausdintuvai“ ir atsidariusiame lange spustelėkite „Pridėti spausdintuvą“. Po to langas pasikeis į kitą, kuriame turėtumėte pasirinkti „Pridėti vietinį spausdintuvą“.

Tada pažymėkite langelį šalia eilutės „Naudoti esamą prievadą“ ir iš pateikto sąrašo pasirinkite USB.

Tada turėsite įdiegti spausdintuvo tvarkykles. Kaip paprastai atsitinka, jums reikalingų tvarkyklių nėra programos sąraše. Tokiu atveju turite spustelėti „Įdiegti tvarkykles iš disko“ ir nurodyti kelią, kuriuo sistema gali jas atsisiųsti. „Malkas“ galite rasti diske, kuris buvo pateiktas kartu su įrenginiu, arba galite atsisiųsti iš interneto. Atminkite, kad spausdintuvo tvarkykles galima atsisiųsti nemokamai, tačiau jei visos svetainės reikalauja atsisiuntimo mokesčio, eikite į oficialią gamintojo svetainę ir atsisiųskite reikiamą informaciją.
Kitas žingsnis - reikiamoje eilutėje įveskite spausdintuvo pavadinimą (arba palikite viską taip, kaip yra), atitinkamai šiuo pavadinimu jis pasirodys jūsų kompiuteryje.
 Spustelėkite „Kitas“ ir palaukite, kol diegimas bus baigtas. Po to patikrinkite spausdintuvo funkcionalumą. Paleiskite bet kurį dokumentą per biuro programa ir pabandykite spausdinti.
Spustelėkite „Kitas“ ir palaukite, kol diegimas bus baigtas. Po to patikrinkite spausdintuvo funkcionalumą. Paleiskite bet kurį dokumentą per biuro programa ir pabandykite spausdinti.
Duomenų vieta
Norėdami patikrinti nustatymus įdiegtas spausdintuvas, turėtumėte eiti į specialų aplanką, esantį valdymo skydelyje. Turinį galima peržiūrėti klasikiniu arba žiniatinklio rodiniu. Jei nepasirenkate kitaip, naudojamas antrasis variantas. Kai pateksite į aplanką, pamatysite piktogramą „Spausdintuvai ir kiti įrenginiai“, spustelėkite ją ir dirbsite su spausdintuvais, skaitytuvais, pele, klaviatūra, žodžiu, su viskuo išoriniai įrenginiai prijungtas prie kompiuterio. Proceso metu galite pakeisti duomenis, žodžiu, daryti viską, ką manote esant reikalinga.
Žinoma, spausdintuvo nustatymas kompiuteryje užtrunka mažiausiai laiko, jei žinote, kaip išspręsti šią problemą. Dabar žinote ir jūs!
Beveik visi susidūrė su problema, kai kompiuteris nustojo matyti spausdintuvą arba jo nematė iš pradžių. Net jei abu įrenginiai visiškai veikia, kompiuteris gali neatpažinti spausdintuvo, nepaisant tinkamo prijungimo. Ši problema yra labiausiai paplitusi, bet kartu ir lengviausiai išsprendžiama.
Galimos gedimų priežastys
- Neteisingas ryšys.
Dažnai spausdintuvo nematomumo priežastis yra kontakto trūkumas prijungus – tai užsikimšę prievadai, sugedęs laidas arba tiesiog nepakankamai tvirtai prigludę prie sankryžos.
- Netinkamas tvarkyklių veikimas.
Spausdinimo įrenginių tvarkyklės, kaip ir bet kurios kitos programinė įranga, gali sugesti, todėl spausdintuvas gali veikti netinkamai. Jei pirkdamas spausdintuvą nėra disko, vartotojas gali atsisiųsti tvarkykles, kurios yra nesuderinamos arba netinkamos konkrečiai OS.
- Nustatytas kitas numatytasis spausdinimo įrenginys.
Ši problema gali kilti, jei prie kompiuterio yra prijungti kiti spausdinimo įrenginiai arba jie buvo prijungti anksčiau, bet nebuvo tinkamai pašalinti. Tai reiškia, kad operacinė sistema atpažįsta kitą automatiškai pasirinktą spausdintuvą.
- Spausdinimo paslauga išjungta.
Ieškodami atsakymo į klausimą, kodėl kompiuteris nemato spausdintuvo, vartotojai dažnai pamiršta apie pačios operacinės sistemos nustatymus. Kad spausdintumėte be problemų, paslauga turi būti visada įjungta.
Šių problemų sprendimo būdai
Norėdami patikrinti ryšį, tiesiog įsitikinkite, kad naudojami veikiantys prievadai ir kabelis. Jei prievaduose radote šiukšlių ar dulkių, turite juos išvalyti, kad užtikrintumėte elementų kontaktą. Norėdami patikrinti, galite atlaisvinti visas jungtis, o jei kompiuteris nemato usb, patikrinkite kiekvieną iš jų paeiliui. Kartais problemą galima išspręsti tiesiog patikrinus, ar pats spausdintuvas yra įjungtas, nes daugelis žmonių dažnai pamiršta vėl įjungti įrenginį atsijungę nuo tinklo.
Problemos su vairuotojais gali kilti dėl abiejų gedimas, ir iš jų visiškas nebuvimas. Norint įdiegti tvarkykles, svarbu naudoti originalų diską, pateiktą kartu su spausdintuvu. Jei tokio disko nėra, tvarkyklės atsisiunčiamos iš interneto oficialioje įrenginio gamintojo svetainėje. Atsisiunčiant tvarkyklę svarbu pasirinkti paketą, kuris visiškai atitiktų jūsų spausdintuvo modelį ir jūsų operacinė sistema. Jei tvarkyklės neveikia tinkamai, galite jas iš naujo įdiegti pirmiausia pašalindami sugadintą versiją.
Norėdami nustatyti esamą spausdintuvą kaip numatytąjį įrenginį, turite dešiniuoju pelės mygtuku spustelėti įrenginio piktogramą ir pažymėti langelį šalia parinkties "Naudoti kaip numatytąjį" arba tiesiog pasirinkti šią parinktį.
Norėdami įjungti spausdinimo paslaugą, turite eiti į valdymo skydelį, skirtuką „Administravimas“, tada „Paslaugos“ arba „Spausdinimo rinkinys“. Po to turite įjungti paslaugą pasirinkdami „Paleisties tipas“ arba komandą „Vykdyti“ ir pažymėdami parinktį „Automatinis“.
Taigi, jei kompiuteris nemato prijungto spausdintuvo, daugeliu atvejų šią problemą galite išspręsti patys. Įrodymai, kad problema buvo išspręsta teisingas darbasįrenginį ir parodykite jį kompiuteryje. Kitais atvejais turite susisiekti su specialistais, nes visų nurodytų problemos sprendimo būdų nebuvimas gali rodyti rimtesnių gedimų buvimą.
Klausimas iš vartotojo
Sveiki!
Ar galite man padėti išspręsti vieną problemą... Turime spausdintuvą (MFP), prijungtą prie vieno iš kompiuterių. Mano kompiuteris buvo įdiegtas vėliau nei kiti, ir, matyt, jie pamiršo sukonfigūruoti galimybę spausdinti šiuo spausdintuvu. Dabar pirmiausia turiu perkelti failą į „flash drive“ (arba į bendrinamas aplankas), tada spausdinkite iš kito kompiuterio.
Ar galima šį spausdintuvą pridėti prie kompiuterio, kad galėčiau spausdinti tiesiogiai?
PS visi kompiuteriai yra mūsų bendrame vietiniame tinkle.
Galina, Saratovas
Laba diena!
Manau, kad tai padaryti nebus sunku (ir tai nereikės daug pastangų, turėtumėte tai padaryti patys ☺). Šiame straipsnyje parodysiu, kaip galite rasti spausdintuvą vietiniame tinkle ir pridėti jį prie sistemos, kad galėtumėte lengvai ir greitai išsiųsti failus spausdinti.
Beje, prieš surasdami ir pridėdami spausdintuvą, turite juo bendrinti (padaryti prieinamą visiems tinklo kompiuteriams). Kaip tai daroma - žiūrėkite šį straipsnį:
Keletas būdų, kaip rasti spausdintuvą vietiniame tinkle ir prijungti jį prie kompiuterio
1 variantas
Pats akivaizdžiausias ir paprasčiausias būdas... Tada eikite į PRADĖTI .
Pagal numatytuosius nustatymus „Windows“ jau turi keletą „spausdintuvų ir faksų“ (niekaip nesusiję su tikrų įrenginių jie neturi): Faksas, Foxit Reader PDF spausdintuvas (pasirodo įdiegus peržiūros programą PDF failai), Microsoft XPS Dokumentų rašytojas.
Norėdami pridėti naują spausdintuvą, tiesiog spustelėkite mygtuką „Pridėti spausdintuvą“ (žr. toliau pateiktą ekrano kopiją).

Svarbu! Prieš ieškodami ir pridėdami spausdintuvą, būtinai patikrinkite, ar jis įjungtas (ir kompiuteris, prie kurio jis prijungtas, taip pat turi veikti).
Tada spustelėkite parinktį „Pridėti tinklo, belaidį arba Bluetooth spausdintuvą“ (žr. ekrano kopiją žemiau).

Jei su spausdintuvu viskas gerai ir tinklas veikia, dažniausiai turėtumėte pamatyti galimų spausdintuvų sąrašą: pasirinkite reikiamą ir spustelėkite mygtuką „Kitas“.
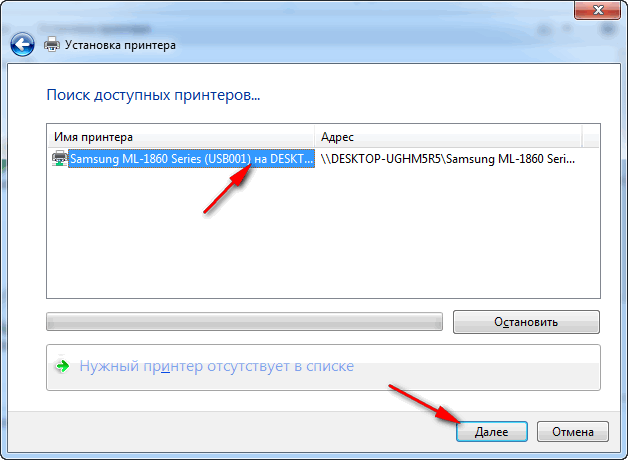
Kitame žingsnyje „Windows“ bandys prijungti ir įdiegti spausdintuvo tvarkykles (jei turite modernią „Windows 7“, „8“, „10“ OS, tada, kaip taisyklė, tvarkyklės įdiegiamos automatiškai, prieš tai nieko nereikia įdiegti) .

Jei viskas gerai, Windows jums pasakys, kad spausdintuvas buvo įdiegtas su tokia ir tokia tvarkykle. Norėdami tęsti, spustelėkite mygtuką „Kitas“.
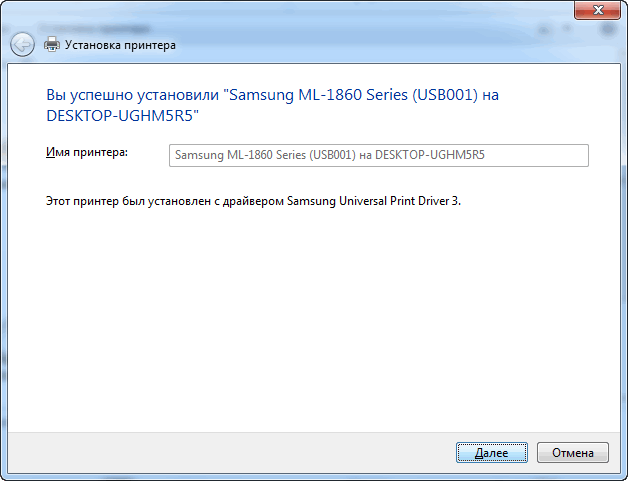
Paskutinis prisilietimas: Windows pasiūlys patikrinti įrenginio funkcionalumą – atsispausdinti bandomąjį puslapį. Rekomenduoju išbandyti, kaip ir kas.

Kad visos programos naudotų šį pridėtą spausdintuvą kaip numatytąjį(kad neperjungtumėte kiekvieną kartą nustatymuose spausdinant dokumentą, o spausdintumėte tiesiai į jį) - eikite į Valdymo skydas\Aparatūra ir garsas\Įrenginiai ir spausdintuvai , pasirinkite pridėtą spausdintuvą ir dešiniuoju pelės mygtuku spustelėkite jį: iššokančiajame meniu - suaktyvinkite parinktį „Naudoti kaip numatytąjį“ . Viskas!
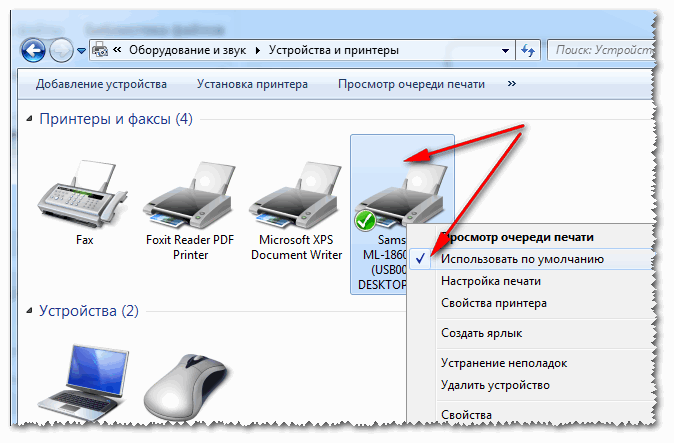
Variantas Nr.2
Jei žinote, kuris kompiuteris vietiniame tinkle turi prieigą prie spausdintuvo, galite atidaryti „Explorer“, tada skirtuke „Tinklas“ (kairėje, žr. toliau pateiktą ekrano kopiją) pasirinkite norimo kompiuterio pavadinimą. Tada turėtumėte pamatyti bendrinamą spausdintuvą – iš tikrųjų tereikia dešiniuoju pelės mygtuku spustelėti jį ir meniu pasirinkti parinktį „Prisijungti“. Tolesnis spausdintuvo prijungimas ir konfigūracija yra kaip nurodyta aukščiau pateiktame pavyzdyje.

3 variantas
Spausdintuvą galite rasti neišeidami iš programos, kurioje spausdinate. Pavyzdžiui, tegul tai būna „Excel“ (viena populiariausių biuro programų).
Kai spausdinate dokumentą, „Excel“ siūlo pasirinkti kelis spausdintuvus, taip pat pridėti naują spausdintuvą (žr. rodyklę-2 toliau esančioje ekrano kopijoje). Renkamės tokį variantą – t.y. "Pridėti spausdintuvą..." .

Po to pasirodys langas, kuriame rasite visus vietinio tinklo spausdintuvus. Iš rasto sąrašo tiesiog pasirinkite reikiamą, dešiniuoju pelės mygtuku spustelėkite jį ir pasirinkite prisijungimo parinktį. Tolesnis prijungimas ir konfigūracija Windows tvarkyklės veikia savarankiškai ir automatiškai.
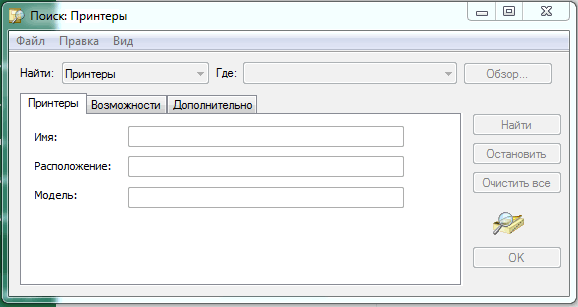
Tiesą sakant, tai yra visas straipsnis. Manau, kad jei turite tinklą ir nėra problemų prijungiant spausdintuvą (ir su juo), tada viskas vyks gana lengvai ir greitai.










