Pradėti galima tik dešiniuoju mygtuku. Pradėti nustojo veikti: sistemos atkūrimas
Dar vienas gedimas operacinė sistema„Windows 10“ staiga neveikia mygtukas Pradėti. Tik įsivaizduok, kad dirbi, dirbi, o tada bam – ir išlindo tokia staigmena. Pradėti nustojo veikti dėl įprastų Windows 10 naujinimų arba dėl to, kad kažką supainiojote registre, arba ne jūs sujaukėte registrą, o kažkokia programa. Ką tokiu atveju daryti? Nubraižiau kelis būdus, kaip išspręsti šią problemą ir įjungti meniu Pradėti.
Pirmasis metodas, kurį turiu, skirtas tiems, kurie mėgsta radikalias priemones. Būtent, jūs galite tai padaryti, sekite nuorodą ir perskaitykite, kaip tai galima padaryti.
Antrasis metodas padeda beveik visais atvejais.
Meniu Pradėti atkūrimas naudojant „PowerShell“.
Kad ilgai neaprašyčiau kas yra kas, pasakysiu, kad PowerShell yra programa, panaši į komandinę eilutę, tik dar šaunesnė. Kaip galime jį paleisti, jei ši „Pradėti“ mums netinka. Tai taip pat galima padaryti keliais būdais.
Pirma, galite paspausti Win + R klavišų kombinaciją ir atsidariusiame lange įvesti powershell
Antra, tai galite padaryti naudodami užduočių tvarkyklę. Paspauskite klavišų kombinaciją Alt + Ctrl + Del ir eikite į užduočių tvarkytuvę. Atsidaro langas, kuriame spustelėjame „Failas – paleisti naują užduotį“
Atsidariusiame lange šalia daikto pastatykite paukštį „Sukurti užduotį su administratoriaus teisėmis“ ir įveskite powershell komandą.

Gauname tokį langą.

Nukopijuokite į jį šį komandų rinkinį:
Get-AppXPackage -AllUsers | Foreach (Add-AppxPackage -DisableDevelopmentMode -Registruokite „$($_.InstallLocation)\AppXManifest.xml“)
Spustelėkite įvesti. Įvestas „burtas“ pradėjo veikti, o po kelių minučių lange pamatysite raudonai paryškintas klaidas. Po to galite spustelėti „Pradėti“ ir patikrinti jo veikimą.
Kitas būdas atkurti mygtuką Pradėti yra iš naujo paleisti Explorer
Norėdami tai padaryti, eikite į mums jau žinomą užduočių tvarkyklę ir skirtuke „Procesai“ iš naujo paleiskite naršyklę. Spustelėkite atitinkamą procesą dešiniuoju pelės mygtuku spustelėkite ir išskleidžiamajame meniu pasirinkite elementą "Paleisti iš naujo".

Naudojame savo magiją registro rengyklėje
Jei visa kita nepavyksta, eikite į registrą. Norėdami tai padaryti, paspauskite mums jau žinomą klavišų kombinaciją Win + R ir atsidariusiame lange parašykite komandą regedit. Spustelėkite „Gerai“.

HKEY_CURRENT_USER\Software\Microsoft\Windows\CurrentVersion\Explorer\Advanced
Dešinėje lango pusėje žiūrime į parametrus. Ieškome EnableXAMLStartMenu, jei jo nėra, tada sukuriame. Norėdami tai padaryti, spustelėkite tuščią vietą ir pasirinkite „Nauja – DWORD reikšmė (32 bitai)“

Nustatykite naujai sukurto parametro reikšmę 0.
Jei turėjote šį parametrą, bet turėjote kitą reikšmę, turite jį pakeisti į 0.

Dabar belieka iš naujo paleisti kompiuterį ir Patikrinkite, ar veikia mygtukas Pradėti.
Tikiuosi, kad išsprendėte savo problemą ir džiaugsiuosi, jei komentaruose parašysite apie atliktą darbą, taip pat nurodysite, kokiais kitais būdais išsprendėte šią problemą.
Taip pat žiūrime vaizdo įrašą
Atnaujinimas į „Windows 10“ daugeliui liko be pasekmių. Kaip dažnai nutinka, „Microsoft“ išleido „kreivą“ naujinimą, todėl kai kuriuose kompiuteriuose, nešiojamuosiuose kompiuteriuose ir nešiojamuosiuose kompiuteriuose tai atnešė tiek džiaugsmo, kiek problemų. Ir vienas iš jų yra tai, kad meniu Pradėti neveikia tinkamai. Kartais padeda sistemos perkrovimas, bet kai kuriais atvejais net ir tai nepadeda. Ką daryti, jei „Windows 10“ meniu Pradėti neveikia?
Šiame straipsnyje kviečiame pažvelgti į visus šios problemos sprendimo būdus. Beje, sprendžiant iš naujausių naujienų, karts nuo karto atsisako veikti ir kiti naujai pastatytoje sistemoje įmontuoti elementai. Naudodamiesi mūsų patarimais, jūs taip pat galite juos įveikti.
Ką daryti, jei „Windows 10“ meniu Pradėti neveikia
Pirmasis ir lengviausias būdas yra iš naujo paleisti Explorer, dar žinomą kaip Explorer.exe. Bet jei sistemos perkrovimas nepadės, tai nebus naudinga. Jei iš naujo paleidus kompiuterį Start vėl pradeda tinkamai veikti, šį metodą galite naudoti nuolat.Tikriausiai žinote derinį, kuris įjungia užduočių tvarkyklę. Taip, taip, tai yra trys garsieji mygtukai CTRL + Alt + Del. Ką daryti:
Jeigu stebuklas neįvyko ir jis vis tiek neveikia, vadinasi, problema yra kažkur kitur ir reikia ieškoti kitokio sprendimo. Laimei, mūsų straipsnis čia nesibaigia.
„PowerShell“ kaip būdas vėl pradėti ir veikti
Pirmiausia norėčiau įspėti, kad tai ne tik padeda išspręsti problemą, bet ir gali sukelti problemų su įdiegtomis programomis iš „Windows“ parduotuvė 10. Kita vertus, visada galite jas įdiegti iš naujo – taip išsprendžiamos visos problemos, kylančios dėl atsisiųstų programų.Išsiaiškinkime, ką reikia padaryti:
Yra dvi galimybės paleisti „PowerShell“ - patekti į operacinės sistemos džiungles per daugybę aplankų arba naudoti langą „Vykdyti“. Siūlome pasinaudoti antruoju variantu – jis greitesnis, paprastesnis ir patogesnis.
- Paleiskite langą "Vykdyti" naudodami "Win + R" klavišų kombinaciją;
- Į eilutę įveskite „Powershell.exe“, tada spustelėkite „Gerai“;
- Atsidaro langas, panašus į komandų eilutę, tik mėlynas;
- Nukopijuokite šį derinį ir įklijuokite jį į programą: Get-AppXPackage -AllUsers | Foreach (Add-AppxPackage -DisableDevelopmentMode -Registruoti "$($_.InstallLocation)\AppXManifest.xml" ;
- Spustelėkite „Enter“, kad jį paleistumėte;
- Po kurio laiko turėtumėte patikrinti, ar veikia meniu Pradėti.
Funkcijų atkūrimas pradėti naudoti registrą
Jei nieko panašaus dar neįvyko, neverta pulti į neviltį – liko tik paskutinė galimybė.
Saugumas ir priežiūra – integruotas problemų sprendimas

Sukurti naują vartotoją
Dažnai problema yra rusiškame vartotojo varde, todėl turėtumėte sukurti naują: Kai paleidžiate kompiuterį, pasirinkite ką tik sukurtą vartotoją ir patikrinkite, ar veikia meniu Pradėti. Vienas iš šių metodų vis tiek turėtų jį sugrąžinti į gyvenimą.
Kai paleidžiate kompiuterį, pasirinkite ką tik sukurtą vartotoją ir patikrinkite, ar veikia meniu Pradėti. Vienas iš šių metodų vis tiek turėtų jį sugrąžinti į gyvenimą.
Atnaujinus į naują operacinės sistemos versiją, kai kurie vartotojai susiduria su nemalonia situacija – Windows 10 sistemoje neveikia mygtukas Pradėti. Bet jūs galite atsikratyti šios problemos patys.
Kodėl neveikia mygtukas Pradėti?
Pagrindinė priežastis, kodėl mygtukas Pradėti neveikia, yra nustatyta iš naujo funkciniai nustatymai OS registro rengyklėje. Administratoriaus nustatymai taip pat gali būti nustatyti iš naujo. Tačiau tokia problema kyla dėl vartotojo kaltės, o ne dėl OS defektų (naudinga perskaityti „“).
Funkcionalumo atkūrimas
Net jei nesate profesionalus vartotojas, vis tiek galite patys atkurti meniu Pradėti funkcionalumą.
„Explorer“ paleidimas iš naujo
Paprastas būdas išspręsti šią problemą – iš naujo paleisti „Explorer“.
Situacijos taisymas naudojant „PowerShell“.

Registro rengyklės nustatymų keitimas

Naujo vartotojo sukūrimas įrenginyje


Vaizdo įrašas
Žiūrėkite vaizdo įrašą, kad sužinotumėte daugiau apie tai, kaip naudoti aukščiau aprašytus metodus, taip pat sužinokite apie alternatyvius šios problemos sprendimo būdus.
Išvada
Yra keletas būdų, kaip atkurti mygtuką Pradėti atnaujinus „Windows“. Jei nė vienas iš šių būdų nepadeda, atkurkite sistemą naudodami nustatymų programą įkrovos „flash drive“. arba diskas.
„Windows 10“ yra laikoma viena geriausių operacinių sistemų „Microsoft“ linijoje. Nuo pat jos įvedimo vartotojai pastebėjo kai kurias klaidas ir problemas, kurių dauguma jau visiškai išspręsta. Deja, „dešimtuko“ problemos išlieka aktualios, o sprendimų ieškoti reikia nuolat.
Viena iš šių problemų yra „Windows 10“ pradžios mygtuko veikimo problema. Po atnaujinimo mygtukas Pradėti gali neveikti. Be to, įdiegus Windows 10 nuo nulio, gali kilti meniu ir mygtuko problema.
Pabandysime aprašyti visas galimybes, kodėl taip nutinka ir būdus, kaip išspręsti situaciją, kurių efektyvumą jau įrodė Windows 10 vartotojai.
Tarp metodų, kaip išspręsti problemą, susijusią su meniu Pradėti, išsiskiria banalus „explorer.exe“ proceso perkrovimas asmeniniame kompiuteryje su „Windows 10“. Norėdami tai padaryti, paspauskite klavišų kombinaciją CTRL + ALT + DELETE Užduočių tvarkyklė. Kitas būdas patekti į užduočių tvarkyklę yra paspausti CTRL + SHIFT + ESC. Čia paspaudžiame „Daugiau informacijos“. Jei tokio lango nėra, tiesiog eikite į skirtuką „Procesai“.
Tarp visų procesų ieškome „Explorer“. Angliškoje „Windows 10“ versijoje šis procesas rodomas kaip „Windows Explorer“. Norėdami paskambinti, spustelėkite šį procesą dešiniuoju pelės mygtuku kontekstinis meniu ir spustelėkite „Paleisti iš naujo“.
Šis metodas yra neveiksmingas, tačiau jei nebuvo jokių ypatingų problemų, susijusių su „Windows 10“ pradžios mygtuko veikimu, šis metodas gali veikti. Dėl rimtesnių problemų reikės rimtesnių priemonių.
Meniu Pradėti atnaujinimas naudojant „PowerShell“.
Prieš pradėdami dirbti su „PowerShell“, turėtumėte atminti, kad šis metodas daugeliu atvejų puikiai tinka sprendžiant problemas, susijusias su meniu Pradėti. Tačiau šis metodas gali sukelti sistemos pakeitimus, todėl gali kilti kitų problemų. Visų pirma kalbame apie kai kurių programų, atsisiųstų iš Dešimčių parduotuvės, veikimo sutrikimus. Taigi, visų pirma, išbandome ankstesnėje pastraipoje aprašytą metodą ir pereiname prie manipuliacijų su PowerShell, jei veiksmai neduoda rezultatų.
Kadangi mygtukas Pradėti yra išjungtas, PowerShell funkciją galima paleisti tik iš aplanko Windows\System32\WindowsPowerShell\v1.0. Mes žiūrime į šį aplanką, tada dešiniuoju pelės mygtuku spustelėkite failą powershell.exe, kad paleistumėte jį kaip administratorių,
Yra ir kitas būdas paleisti PowerShell failą su administratoriaus teisėmis. Turite dešiniuoju pelės mygtuku spustelėti „Pradėti“. Atsidarys meniu, kuriame turėsite spustelėti „Komandų eilutė (administratorius)“. Lauke rašome powershell. Ateityje čia įvedami visi reikalingi deriniai. Dirbant su komandine eilute atskiras langas neatsidarys.
„PowerShell“ lange įveskite šią komandą:
Get-AppXPackage -AllUsers | Foreach (Add-AppxPackage -DisableDevelopmentMode -Registruokite „$($_.InstallLocation)AppXManifest.xml“)
Nereikia to daryti rankiniu būdu, tiesiog nukopijuokite ir įklijuokite. Baigę komandą pabandykite atidaryti meniu Pradėti. Jei nėra atradimo, judėkite toliau.
Darbas su „Windows 10“ registro rengyklėmis
Yra dar keletas būdų, kaip atidaryti meniu Pradėti darbinė būklė. Tarp šių papildomų metodų geras pasirinkimas būtų atlikti tam tikras manipuliacijas su registro rengykle.
Norėdami patekti į redaktoriaus langą, paspauskite Win + R ir pasirodžiusioje eilutėje įveskite komandą regedit. Mums reikės skyriaus HKEY_CURRENT_USER\ Software\ Microsoft\ Windows\ CurrentVersion\ Explorer\ Advanced.
Dešiniuoju pelės mygtuku spustelėkite bet kurią lauko dešinėje esančią vietą. Pasirinkite „Sukurti“, tada DWORD (32). Naujasis parametras turi būti pavadintas: EnableXAMLStartMenu. Dabar nustatykime norimą parametro reikšmę. Tai atliekama dukart spustelėjus pelę. Parametrui priskiriame reikšmę 0.
Išsprendžiame problemą sukurdami naują vartotoją
Jei problema išlieka, galbūt naujo vartotojo sukūrimas bus išeitis. Paspauskite „Win“ + R. Paieškos laukelyje įveskite Control, kad patektumėte į valdymo skydelį, kuriame sukuriame naują vartotoją.
Taip pat galite sukurti naują vartotoją naudodami komandinę eilutę. Paspauskite „Win“ + R, lauke įveskite vartotojo vardą / pridėti .
Paprastai naujam vartotojui pradžios meniu ir visi nustatymai veikia be problemų. Belieka perkelti visus failus į naują paskyrą.
Ką daryti, jei nė viena parinktis nepadėjo
Būna, kad niekas nepadeda. Tada belieka naudoti „Windows“ atkūrimo režimą. Tai reiškia grįžimą į pradinę būseną. Tačiau paprastai veikia paprastas atnaujinimo atšaukimas. „Valdymo skydelyje“ pasirinkite „Programos ir funkcijos“. Čia peržiūrime atnaujinimus ir ištriname naujausią.
Atnaujinti atnaujinimus yra gerai, nes po naujo atnaujinimo nėra jokių problemų atidarant meniu Pradėti.
Reikšmingas trūkumas yra laikas, kurį turėsite praleisti laukiant, kol bus įkelta ankstesnė „Windows 10“ versija. Bet reikia pradėti bandyti būtent tokia tvarka, kokia mes juos sutvarkėme. Tokiu būdu sumažinama tikimybė pabloginti problemą naudojant mygtuką Pradėti.
Operatyviniai naujinimai bus pasiekiami oficialioje Microsoft svetainėje. Tačiau su tokiais atnaujinimais kyla tam tikrų problemų. Pavyzdžiui, po kito atnaujinimo kai kurie vartotojai mato, kad jų mygtukas „Pradėti“ neveikia „Windows 10“.
Tuo pačiu metu jis nelengvai reaguoja į pelės paspaudimą ant jo piktogramos, tačiau taip pat neveikia paspaudus klaviatūros mygtuką Win (klavišas su Windows logotipu). Dažnai kartu su tokia problema neatsidaro sistemos parametrai, taip pat kiti jos elementai. Šiame straipsnyje išsiaiškinsime, kaip išeiti iš šios situacijos ir grąžinti sistemą į funkcionalumą. Jei nenorite, kad panašūs sunkumai pasikartotų ateityje, galite visiškai.
Kovodama su nuolat gendančiu Start meniu, 2016 metais „Microsoft“ netgi sukūrė specialią programą, kuri turėjo automatiškai išspręsti problemą.
Šis metodas yra paprasčiausias, pirmiausia naudokite jį, jei iš naujo paleidus sistemą paleidimas vis tiek neveikia, pereikite prie kitų parinkčių. Explorer.exe yra grafinis „Windows“ apvalkalas. Jis atsakingas už viską, ką matome, įskaitant „Windows Explorer“, užduočių juostą, sistemos dėklą ir net valdiklius. Kaip ir visos kitos programos, ši programa gali sugesti, pavyzdžiui, dėl pagrindinio konflikto su RAM duomenų langeliais. Taigi, norėdami atgaivinti meniu Pradėti, pirmiausia pabandykime iš naujo paleisti šį procesą.
Kaip pataisyti
Vykdykite mūsų nurodymus:
- Paleiskite užduočių tvarkyklę. Jį galite atidaryti naudodami Ctrl+Shift+Esc mygtukų derinį arba kontekstinį mūsų užduočių juostos meniu. Norėdami tai padaryti, dešiniuoju pelės mygtuku spustelėkite tuščią vietą ir pasirinkite ekrano kopijoje nurodytą elementą.

- Jei įrankį naudojate pirmą kartą, turėsite jį įdiegti. Norėdami tai padaryti, spustelėkite mygtuką „Išsami informacija“. Pažymėjome raudonu rėmeliu.

- Einame į skirtuką pavadinimu „Procesai“, ten suraskite „Explorer“ procesą (kartais jis gali būti vadinamas Explorer) ir naudodamiesi kontekstiniu meniu, paleistu dešiniuoju pelės mygtuku spustelėjus proceso pavadinimą, pasirinkite elementą „Paleisti iš naujo“.

Visa „Windows 10“ GUI akimirksniu išnyks ir vėl pasirodys. Jei ši parinktis neišsprendžia jūsų problemos, nedvejodami pereikite prie kito metodo, jis bus efektyvesnis.
Problemos sprendimas naudojant sistemos registrą
Šis metodas yra veiksmingesnis nei ankstesnis, jis apima rakto vertės pakeitimą sistemos registras. Jei tokio rakto nėra, mes jį sukursime. Pažiūrėkime, kaip tai padaryti teisingai.
- Iš pradžių reikia paleisti standartą „Windows“ programa 10 vadinamas regedit. Norėdami tai padaryti, paspauskite kombinaciją Win + R ir pasirodžiusiame lange įveskite žodį regedit.

- Atsidariusiame lange kairėje pusėje yra registro katalogų medis. Einame ekrano kopijoje nurodytu keliu. Dešinėje programos pusėje pasirinkite klavišą EnableXAMLStartMenu ir, jei jo nėra, sukurkite jį. Norėdami tai padaryti, dešiniuoju pelės mygtuku spustelėkite tuščią vietą dešinėje regedit pusėje ir pasirinkite „Naujas“ - „DWORD reikšmė (32 bitai)“.

- Dabar pervadiname naują parametrą į EnableXAMLStartMenu ir, atidarę jį dukart spustelėdami, nustatykite reikšmę į „0“.

- Kad pakeitimai įsigaliotų, turite paleisti iš naujo. GUI Windows Mes aprašėme, kaip tai daroma pirmuoju metodu.
Kirilicos vartotojo vardo taisymas
Kartais meniu Pradėti nustojo veikti sukūrus naują "Windows" vartotoją, kurio vardas parašytas rusų kalba. Norėdami ištaisyti šią situaciją, turite naudoti kompiuterio valdymo įrankį ir pataisyti pavadinimą. Pažiūrėkime, kaip tai daroma.
- Iš pradžių atidarome kompiuterio valdymą naudodami „Windows“ paiešką. Norėdami tai padaryti, spustelėkite didinamojo stiklo piktogramą užduočių juostoje ir įveskite užklausą paieškos juostoje. Kai pasirodys rezultatas, spustelėkite jį.

- Tada kairėje lango pusėje atidarykite skyrių „Komunalinės paslaugos“, eikite į „Vietiniai vartotojai ir grupės“ ir spustelėkite aplanką „Vartotojai“. Dešinėje lango dalyje raskite pavadinimą, kurį reikia pervardyti, ir dešiniuoju pelės mygtuku spustelėkite jo pavadinimą. Čia bus elementas „Pervardyti“, kurio mums reikia.

Paruošta. Kompiuterio valdymo įrankis gali būti uždarytas, kai tik iš naujo paleisite sistemą, pakeitimai bus pritaikyti. Jei šis metodas neduoda norimo rezultato, pabandykite sukurti kitą vartotoją ir patikrinti jame esančio meniu Pradėti funkcionalumą.
Norėdami tai padaryti, atliekame šiuos veiksmus:
- Norėdami tai padaryti, paleidžiame įrankį „Vykdyti“, naudokite du vienu metu paspaustus klavišus „Win + R“. Atsidariusiame lange įveskite žodžio valdiklį ir paspauskite Enter.

- Atidarę valdymo skydelį, eikite į meniu „Vartotojų abonementai“.

- Spustelėkite ekrano kopijoje nurodytą užrašą.

- Tada pasirinkite „Tvarkyti kitą paskyrą“.

- Ir pridėkite naują vartotoją.

- Į tą patį meniu galite patekti kitu būdu. Atidarykite užuolaidą „Windows“ pranešimai 10 ir spustelėkite plytelę „Visi parametrai“.

- Šiek tiek slinkite žemyn atidarytu langu ir pasirinkite plytelę „Paskyros“.

- Kairėje lango pusėje pasirinkite poskyrį „Šeima ir kiti vartotojai“, o dešinėje spustelėkite „Pridėti šio kompiuterio vartotoją“.

- Čia galite sukurti kitą Windows vartotojas 10, jei nenorite susieti jo paskyros su „Microsoft“ paskyra, spustelėkite ekrano kopijoje nurodytą elementą ir atsidariusiame meniu pasirinkite „Pridėti vartotoją be Microsoft paskyros“.


Iš naujo paleiskite kompiuterį arba tiesiog užbaikite dabartinę sesiją ir pasirinkite sukurtą vartotoją. Jei paleidimo priemonė pradeda atsidaryti, problema yra paskyroje.
Automatinio priežiūros režimo naudojimas sistemoje „Windows 10“.
„Windows 10“ turi savo derinimo įrankį, kuris turėtų išspręsti įvairias vartotojo problemas. Kartais šią funkciją išsprendžia neveikiančio mygtuko Pradėti problemą, pažiūrėkime, kaip jį naudoti.
- „Windows 10“ paieškos juostoje (kuri paleidžiama didinamojo stiklo piktograma) rašome žodžius: „Šis kompiuteris“. Dešiniuoju pelės mygtuku spustelėkite ekrano kopijoje nurodytą elementą ir pasirinkite „Ypatybės“.

- Atsidariusiame lange spustelėkite užrašą: „Apsaugos ir aptarnavimo centras“ (esantis apatiniame kairiajame kampe).

- Išplėskite skyrių „Priežiūra“.

- Naudodami ekrano kopijoje nurodytą klavišą, paleiskite automatinė priežiūra sistemos.

- Paslauga prasidėjo ir užtruks. Kuo mažiau naudosite kompiuterį per šį laikotarpį, tuo greičiau procesas bus baigtas. Baigus kompiuterio nuskaitymą, visos jame rastos problemos, jei įmanoma, bus ištaisytos. Jei pageidaujama, paslauga gali būti išjungta.

Dėmesio! Kad patikrinimas būtų išsamesnis, greitesnis ir teisingesnis, rekomenduojame uždaryti visas veikiančias programas ir išsaugoti duomenis. Programa veikia tik kaip administratorius.
„PowerShell“ naudojimas meniu Pradėti pataisyti
Čia yra dar viena parinktis, kuri padės pagerinti meniu Pradėti veikimą. Mes atliekame šiuos veiksmus:
- Pirmiausia turite paleisti pačią „PowerShell“. Norėdami tai padaryti, naudosime įmontuotą paieškos įrankį. Spustelėkite didinamojo stiklo piktogramą kairėje užduočių juostos pusėje ir paieškos laukelyje įveskite komandą PowerShell. Kai pasirodys reikalingas rezultatas (nurodytas 3 ekrano kopijoje), dešiniuoju pelės mygtuku spustelėkite jį naudodami mūsų manipuliatorių ir pasirinkite skyrių „Vykdyti kaip administratorių“.

Kartais programos nepavyksta rasti per paiešką. Norėdami išspręsti problemą, eikite į Windows Explorer ekrano kopijoje nurodytu keliu ir paleiskite powershell.exe. Turite paleisti failą kaip administratorius. Norėdami tai padaryti, dešiniuoju pelės mygtuku spustelėkite jo pavadinimą ir pasirinkite norimą elementą.

Taip pat galite iškviesti „Windows PowerShell“ naudodami komandinę eilutę, kurią turite paleisti kaip administratorius. Atsidarius cmd.exe, juodame lange įveskite powershell komandą ir paspauskite Enter.

Kai programa veikia, įterpkite į ją įrašą:
Get-appxpackage -all *shellexperience* -packagetype paketas |% (add-appxpackage -register -disabledevelopmentmode ($_.installlocation + "\appxmetadata\appxbundlemanifest.xml")

Komandos vykdymas užtruks kelias sekundes. Dabar iš naujo paleiskite kompiuterį ir patikrinkite, ar paleidimas pradeda veikti. Jei ne, pereikite prie kito metodo.
Windows 10 Start Menu Fix Utility
Kaip jau minėjome, „Microsoft“ žmonės žino apie paleidimo problemą. Štai kodėl jie sukūrė miniatiūrinę programą, su kuria mes dirbsime. Vykdykite mūsų nurodymus:
- Iš pradžių atsisiųskite programą naudodami žemiau esantį mygtuką. Atsisiunčiama iš oficialios „Microsoft“ svetainės.
- Paleiskite programą kaip administratorių (diegti nereikia) ir spustelėkite eilutę „Išplėstinė“.

- Įsitikinkite, kad pažymėtas laukelis šalia „Automatiškai taikyti pataisas“, ir paspauskite mygtuką „Kitas“.

- Programa veikia ir sistema tikrinama, ar nėra problemų su meniu Pradėti.

- Kaip matote, jokių problemų nerasta. Jei juos turite, pataisymai bus atlikti automatiškai. Jei spustelėsite elementą „Peržiūrėti papildomą informaciją“, suprasite, kokius kriterijus „Microsoft“ įrankis naudoja ieškant problemų.


Parametrai, kuriuos programa tikrina:
- neteisingai įdiegtos svarbios programos;
- problemos sistemos registre;
- plytelių duomenų bazės vientisumas;
- paraiškos manifestai.
Ataskaitą, kurią sukuria paslaugų programa, galima atspausdinti, o kiekviename lange esančiame elemente rodomas patarimas, paaiškinantis jo paskirtį. Tie patys elementai yra ir turinio lentelės elementai, jei spustelėsite vieną iš jų, pateksime į norimą pagalbos skyriaus dalį.
Ką daryti, jei problema neišspręsta?
Pateikėme daugybę metodų, jei Windows 10 paleidimo mygtukas nustotų veikti, pavyzdžiui, po atnaujinimo, ir dažniausiai jų pakanka bet kokiai situacijai. Bet net jei nė vienas iš jų jums nepadėjo, nenusiminkite. Bet kuri „Windows“ OS, o ypač „Ten“, turi kontrolinių taškų sistemą, kurios dėka galite grąžinti „Windows“ į būseną, kurioje sistema buvo tokio taško kūrimo metu.
Kitas „Windows 10“ operacinės sistemos trūkumas yra staiga neveikiantis mygtukas Pradėti. Tik įsivaizduok, kad dirbi, dirbi, o tada bam – ir išlindo tokia staigmena. Pradėti sustabdyta...
Naudodama „Windows 10“, „Microsoft“ grįžo prie pagrindų ir pagal populiarų poreikį grąžino mygtuką Pradėti. Be to, jis patyrė didelių pokyčių – tapo funkcionalesnis, gražesnis ir patogesnis naudoti.
„Windows 10“ yra nuolat atnaujinama ir dažnai pasitaiko atvejų, kai diegiant naują naujinimą mygtukas „Start“ nustoja veikti ir nereaguoja į paspaudimus nei pele, nei klaviatūra. Jei „Windows 10“ mygtukas „Start“ neveikia, greičiausiai kaltininkas yra kreivas naujinimas arba registro pakeitimai.
Yra keletas paprastus būdusšios problemos sprendimai. Pažvelkime į visus sprendimus, pradedant lengviausiais ir baigiant sunkiausiais.
Iš naujo paleiskite explorer.exe
Programa Explorer (taip pat žinoma kaip explorer.exe procesas) yra viena iš pagrindinių operacinių sistemų programų. Windows sistemos ir daugelis kitų programų priklauso nuo to. Iš naujo paleisti Explorer galima dviem būdais.
Paspauskite klaviatūros klavišų kombinaciją Ctrl + Alt + Del ir pasirinkite „Task Manager“. Taip pat galite jį iškviesti dešiniuoju pelės mygtuku spustelėdami užduočių juostą.

Pasirodžiusiame užduočių tvarkyklės lange skirtuke „Procesai“ raskite „Explorer“ ( „Windows Explorer“. V Angliška versija„Windows 10“). Dešiniuoju pelės mygtuku spustelėkite jį ir spustelėkite „Paleisti iš naujo“. Taip pat galite jį paleisti iš naujo spustelėdami mygtuką apatiniame dešiniajame kampe. 
Po to pabandykite paleisti meniu Pradėti. Jei metodas nepadeda, skaitykite toliau.
Meniu Pradėti atkūrimas redaguojant „Windows“ registrą
Esmė šis metodas susideda iš registro parametro, atsakingo už meniu Pradėti veikimą, redagavimo.
Paspauskite klavišų kombinaciją Win + R. Atsidariusiame lange parašykite skambinimo komandą regedit registras ir spustelėkite Gerai.

Atsidariusiame registro lange eikite į šią šaką:
HKEY_CURRENT_USER\Software\Microsoft\Windows\CurrentVersion\Explorer\Advanced

Dabar turime sukurti naują parametrą. Norėdami tai padaryti, dešiniuoju pelės mygtuku spustelėkite bet kurią dešiniojo lango vietą ir pasirinkite „Naujas“ - „DWORD reikšmė (32 bitai).“

Pavadinkite naują parametrą Įgalinti XAMLStartMenu. Dukart spustelėkite šį parametrą ir priskirkite jam reikšmę 0 .

Po to turite iš naujo paleisti kompiuterį. Įsitikinkite, kad po perkrovimo mygtukas Pradėti pradeda veikti.
„PowerShell“ naudojimas norint išspręsti meniu Pradėti problemą
Spustelėkite didinamojo stiklo piktogramą šalia meniu Pradėti ir ten parašykite PowerShell. Jį rasite paieškoje „Windows“ programa PowerShell. Dešiniuoju pelės mygtuku spustelėkite jį ir paleiskite kaip administratorius.

Jei ieškote programos „Windows PowerShell“. nepavyko rasti, tada eikite į aplanką C:\Windows\System32\WindowsPowerShell\v1.0, dešiniuoju pelės mygtuku spustelėkite programą powershell.exe ir paleiskite kaip administratorius.

Atsidariusiame „PoweShell“ lange įklijuokite šį kodą:
Get-appxpackage -all *shellexperience* -packagetype paketas |% (add-appxpackage -register -disabledevelopmentmode ($_.installlocation + "\appxmetadata\appxbundlemanifest.xml")
Paspauskite Enter ir iš naujo paleiskite kompiuterį. Patikrinkite Start mygtuko veikimą.
Oficiali „Microsoft“ programa, kuri išsprendžia meniu Pradėti problemą
„Microsoft“ vaikinai žino apie atsirandančias „Windows 10“ meniu Pradėti problemas ir netgi išleistas specialus naudingumas, kuris veikia beveik visada.
Norėdami pradėti, atsisiųskite (atsisiųskite iš oficialios „Microsoft“ svetainės) ir paleiskite programą.
Spustelėkite elementą „Išplėstinė“.

Įsitikinkite, kad pažymėtas žymimasis laukelis „Automatiškai taikyti pataisas“. Po to spustelėkite „Kitas“.

Atsiras langas Pradėti meniu Problemų paieška.
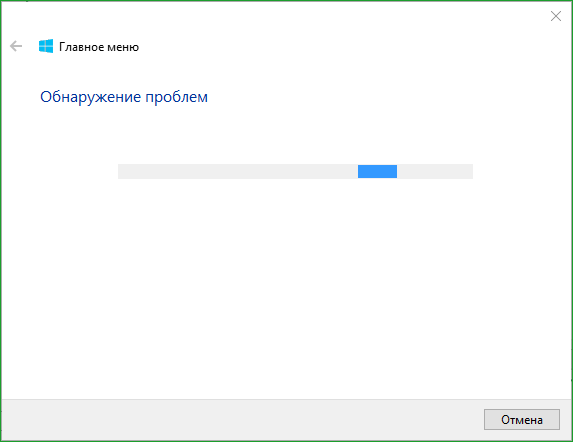
Jei nėra problemų su meniu Pradėti, pasirodys šis pranešimas. Jei kiltų problemų, programa automatiškai jas išspręs ir niekas neturėtų trukdyti paleisti mygtuko Pradėti.

Naujo vartotojo sukūrimas su veikiančiu meniu Pradėti
Jei nė vienas iš metodų jums nepadėjo, galite radikaliai išspręsti problemą ir sukurti naują kompiuterio vartotoją.
Kai prisijungiate kaip naujas vartotojas, bus sukurta nauja registro šaka, atsakinga už šio naujo vartotojo nustatymus ir atitinkamai po juo turėtų veikti meniu Pradėti.
Viskas, ką jums reikia padaryti, tai perkelti failus iš senojo sąskaitąį naują.
Norėdami sukurti naują paskyrą, ieškokite „Valdymo skydas“ ir spustelėkite jį.

Eikite į meniu „Vartotojų abonementai“.

Pasirinkite „Tvarkyti kitą paskyrą“.

Spustelėkite „Pridėti naują vartotoją“.

Atsidarys meniu „Windows“ nustatymai. Lango apačioje pasirinkite „Pridėti šio kompiuterio vartotoją“.

Kitame puslapyje nurodykite, kad neturite naujo vartotojo prisijungimo informacijos, kad nereikėtų nurodyti adreso paštu arba telefono numeris autorizacijai kompiuteryje.

„Windows“ reikalauja, kad susietume savo paskyrą su jų paslaugomis. Spustelėkite, kad norite pridėti vartotoją be „Microsoft“ paskyros.

Ir pagaliau pasiekėme galutinį tašką. Nurodykite naujo kompiuterio vartotojo vartotojo vardą ir slaptažodį.
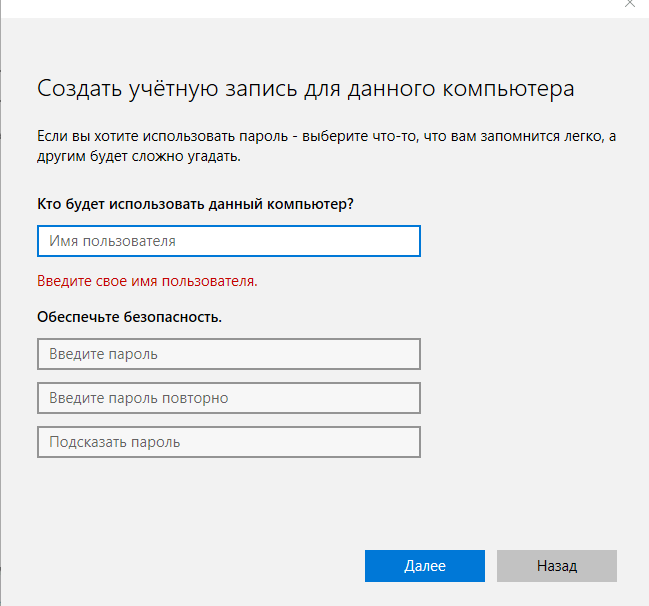
Po to iš naujo paleiskite kompiuterį ir prisijunkite kaip naujas vartotojas. Patikrinkite Start mygtuko veikimą. Jei viskas veikia, tiesiog perkelkite failus iš senojo vartotojo aplanko į naujo kompiuterio vartotojo aplanką.
Vaizdo įrašo problemų sprendimas naudojant mygtuką Pradėti
Ypač tiems, kuriems lengviau suvokti medžiagą ne teksto forma, siūlau pažiūrėti vaizdo įrašą, kaip grąžinti mygtuką „Pradėti“ į funkcionalumą.
Neveikiantis „Start“ mygtukas „Windows 10“ operacinėje sistemoje gali atsirasti dėl įvairių priežasčių. Jei šis mygtukas nustojo reaguoti į paspaudimus, tai gali būti dėl nesėkmingo atnaujinimo proceso iš ankstesnių. „Windows“ versijos iki 10 versijos. Problemos su meniu Pradėti dažnai iškyla naudojant įvairią programinę įrangą, pvz., valiklius ir sistemos registro optimizatorius, taip pat po eksperimentų su alternatyviu mygtuku Pradėti nuo trečiųjų šalių programos tipo Klasikinis apvalkalas arba StartIsBack++. Kartu su mygtuku Pradėti gali nustoti veikti ir sistemos dėklas. Kaip išspręsti problemą, jei Windows 10 mygtukas Pradėti nustojo veikti?
1. Iš naujo paleiskite „System Explorer“.
„System Explorer“ iš naujo paleidimas padės kai kuriais atvejais, kai meniu Pradėti nustos atsidaryti, jei problema nėra gilesnė. Norėdami iš naujo paleisti sistemos naršyklę, atidarykite užduočių tvarkyklę naudodami klavišus Ctrl + Shift + Esc. Ieškome proceso su pavadinimu "Dirigentas", pasirinkite jį, iškvieskite kontekstinį meniu ir spustelėkite "Paleisti iš naujo".
2. Pradėkite automatinę priežiūrą
Yra žinomi atvejai, kai pasibaigus automatiniam sistemos priežiūros procesui išnyko ne tik neveikiantis Start mygtukas, bet ir kitos problemos. Faktas yra tas, kad sistema ne visada sugeba išnaudoti kompiuterio laiką ir išteklius, kad būtų galima visiškai atlikti suplanuotą automatinę priežiūrą. Šis procesas gali būti perkeltas ilgą laiką, todėl tai gali sukelti įvairių „Windows“ problemų. Visai neseniai viename straipsnyje kalbėjome apie automatinės priežiūros specifiką. Bet į šiuo atveju, kai meniu Pradėti neatsidaro, mes ne išjungsime, o, priešingai, rankiniu būdu pradėsime automatinę sistemos priežiūrą ir pareigingai lauksime, kol ji bus baigta. Paspauskite klavišus Win + Pause, spustelėkite kairėje apačioje esančią nuorodą "Sauga ir aptarnavimas".


Laukiame visiško aptarnavimo proceso užbaigimo. Šiuo metu net ir vidutinis kompiuteris pagal galią gali atlikti ne itin daug išteklių reikalaujančias užduotis. Jei atlikus paslaugą mygtukas „Pradėti“ vis tiek nereaguoja, bandome patikrinti, ar jis veikia perkrovus kompiuterį.
3. Sistemos failų vientisumo tikrinimas
***
Aukščiau išvardyti nekenksmingi būdai, kaip išspręsti problemą, kai mygtukas Pradėti neveikia sistemoje Windows 10. Net jei jie šios problemos neišspręs, bent jau jie nesukels jokių naujų problemų. Metodai, kurie bus aptarti toliau – redaguojant sistemos registrą ir naudojant „PowerShell“ – trikdo sistemos nustatymus. Ir tai ne visada, tačiau gali kilti įvairių problemų, pavyzdžiui, neveikiančios programos iš „Windows“ parduotuvės. Todėl prieš pradedant naudoti šiuos metodus, kaip kovoti su neveikiančio meniu Pradėti problema, geriau grįžti į atkūrimo tašką arba sistemos būseną iš atsarginė kopija, jei yra. Jei jų nėra, prieš atlikdami toliau nurodytus veiksmus, turite pasirūpinti galimybe grąžinti sistemą atgal. Taškų instrukcijos Windows atkūrimas 10 skaitome. Taip pat galime naudotis nemokama atsargine programa.
4. Sistemos registro redagavimas
Sugedusį meniu Pradėti bandysime „pataisyti“ naudodami Windows registras. Paspauskite klavišus Win + R ir komandų lauke "Bėk"įveskite:

Paspauskite Enter ir paleistos sistemos registro rengyklės lange kairėje esančioje medžio struktūroje išplėskite kelią:
HKEY_CURRENT_USER\ PROGRAMINĖ ĮRANGA\ Microsoft\ Windows\ CurrentVersion\ Explorer\ Advanced

Atsiras nauja parinktis.

Duokime jam vardą:
Įgalinti XAMLStartMenu
Ir paspauskite Enter.

Tada dukart spustelėkite naujai sukurtą parametrą ir nustatykite jo reikšmę 0 , jei iš pradžių neapsimoka.

Tada iš naujo paleidžiame kompiuterį ir išbandome meniu Pradėti.
5. „PowerShell“ komanda
Jei redagavus sistemos registrą mygtukas „Pradėti“ vis tiek neveikia, bandysime išspręsti problemą naudodami išplėstinę komandinė eilutė PowerShell. Jis turi būti paleistas su administratoriaus teisėmis, todėl komanda "Bėk"Šį kartą mums tai netiks. Ir užduočių vadovas mums padės. Paleidžiame jį su raktais Ctrl + Shift + Esc, spustelėkite meniu "Failas", toliau - „Pradėti naują užduotį“».

Užduočių kūrimo lange, lauke "Atidaryti"įveskite:
Pažymėkite langelį „Sukurti užduotį su administratoriaus teisėmis“ ir paspauskite Enter.

„PowerShell“ lange įveskite komandą:
Get-AppXPackage -AllUsers | Foreach (Add-AppxPackage -DisableDevelopmentMode -Registruoti "$($_.InstallLocation)\AppXManifest.xml")
Paspauskite Enter ir palaukite, kol komanda bus įvykdyta.
Po to vėl paleidžiame kompiuterį iš naujo ir išbandome mygtuką „Pradėti“, kad pamatytume, ar jis veikia.
6. Nauja paskyra
Tuo retu atveju, kai nė vienas iš aukščiau išvardytų metodų nedavė teigiamų rezultatų arba paaiškėjo, kad mygtukas „Pradėti“ veikė, tačiau sistemoje atsirado kitų problemų ir jūs turėjote grįžti į atkūrimo tašką arba į būseną iš atsarginės kopijos, galite sukurti naują paskyrą. Naujoje paskyroje bus numatyti numatytieji meniu Pradėti nustatymai. Jei naujoje paskyroje mygtukas „Pradėti“ veikia, belieka tik perkelti duomenis. Turėsite perkelti vartotojo profilio aplanko failus, naršyklės žymes, jei nenaudojate sinchronizavimo paslaugos, ir įdiegti programas iš „Windows Store“. Ir, žinoma, tinkinkite meniu Pradėti.
Programoje sukuriamos naujos „Windows 10“ paskyros "Parinktys". Jei ir meniu Pradėti, ir sistemos dėklo piktogramos neveikia, todėl nustatymų programą galima iškviesti bent iš veiksmų centro, paprasčiausias būdas pasiekti šią programą yra darbalaukio kontekstinis meniu ir pasirinkti „Rodymo parinktys“ arba "Personalizavimas".

Išėjimas į pagrindinį programos langą "Parinktys", tada turėsite atidaryti skyrių "Paskyros", tada - skirtukas „Šeima ir kiti vartotojai“.

Tačiau nereikalingos paskyros ištrinamos „Windows 10“ senamadišku būdu valdymo skydelyje.

Technologijos yra sudėtinga sistema, kuris veikia dėl daugybės veiksnių. Akivaizdu, kad jei įvyksta nedideli pakeitimai, tai gali sukelti didelių klaidų. Daugelis tai vadina magija, nes atsitinka taip, kad Windows 10 meniu Pradėti net neatsidaro.
Jei manote, kad daugelis žmonių susiduria su šia problema. Tačiau neturėtumėte nusiminti, nes net tokiose sudėtingose istorijose yra racionali išeitis. Pradėti nustojo veikti? Pataisykime!
Failo problema
Taigi, visų pirma, turėtumėte patikrinti, ar operacinės sistemos failai nėra pažeisti. Norėdami tai padaryti, atidarykite komandų eilutę ir įveskite sfc /scannow. Jei pasirodo pranešimai, kad failai sugadinti, turite įvesti komandą DISM /Online /Cleanup-Image /RestoreHealth.
- Jei, remiantis nuskaitymo rezultatais, aišku, kad „Windows“ failai yra nepažeisti, galite kreiptis į kitą metodą:
- Jūs turite paspausti „Windows“ mygtukas(klaviatūros plytelių vaizdas) ir R klavišą, po kurio reikia įvesti komandą regedit ir pasirinkti Gerai.
- Registre eikite į: HKEY_CURRENT_USER\Software\Microsoft\Windows\CurrentVersion\Explorer\Advanced
- Toliau reikia žiūrėti dešinėje pusėje ekrane ir dešiniuoju pelės mygtuku spustelėkite. Atsiras išskleidžiamasis sąrašas, kuriame turėsite pasirinkti Nauja >> DWORD (32 bitų) reikšmė. Gautas parametras turi būti pervadintas į EnableXAMLStartMenu. Tokio parametro reikšmė dažniausiai nustatoma į 0. Pasitaiko ir taip, kad toks dalykas jau yra, todėl tereikia nustatyti reikiamą reikšmę į 0.
- Paskutinis veiksmas yra uždaryti registro redagavimo programą ir paleisti iš naujo.
Vėl registruojamas meniu Pradėti
Jei po šių manipuliacijų mygtukas Pradėti neveikia, galite pabandyti užregistruoti tokį meniu dar kartą. Norėdami tai padaryti, turite atlikti kelis veiksmus:
- Dešiniuoju pelės mygtuku spustelėkite užduočių juostą ir išskleidžiamajame meniu pasirinkite Task Manager.

- Atsidariusiame lange atidarykite Failas >> Vykdyti naują užduotį.

- Turite įvesti pavadinimą „powershell“ ir pažymėti langelį Sukurti užduotį su administratoriaus teisėmis. Toliau yra mygtukas Gerai, reikia jį spustelėti.

- Atsidarys „Windows PowerShell“ ir į ją turėtumėte įterpti eilutę: Get-appxpackage -all *shellexperience* -packagetype bundle |% (add-appxpackage -register -disabledevelopmentmode ($_.installlocation + "\appxmetadata\appxbundlemanifest.xml") )

Visi veiksmai turi būti atlikti su administratoriaus teisėmis, tada iš naujo paleiskite kompiuterį.
Savikontrolė
Norėdami išspręsti problemą, kai "Start" nustoja veikti arba visas kompiuteris neveikia, turite atsiminti vieną dalyką - nepanikuokite. Taip, visko gali nutikti: kartais pranešimai negauna, kartais užduočių juosta dingsta. Tai sudėtingas įrenginys, jam gali nutikti visko. Bet bet kuriam asmeniui yra atstatymo mygtukas, leidžiantis pradėti Saugusis režimas Windows 10, blogiausiu atveju. Dažniausiai taip neatsitinka.
Net jei kuris nors mygtukas ar skydelis neveikia, svarbiausia yra tai, kad vartotojo smegenys turi veikti. Galų gale, tik tada, kai jis nustoja veikti, turėtų skambėti žadintuvas, nes viskas prarasta.
(Aplankyta 8 491 kartas, 2 apsilankymai šiandien)
Sveikinimai!
Meniu Pradėti yra labai svarbus Windows ekosistemos elementas. Jei „Windows 8“ jie eksperimentavo su juo ir pašalino kai kurias funkcijas, tada „Windows 10“ nusprendė sustabdyti visus eksperimentus ir grąžino didžiąją dalį kažkada panaikintų funkcijų.
Natūralu, kad jei kyla problemų dėl meniu Pradėti, darbas su kompiuteriu tampa žymiai sunkesnis.
Gali būti daug, daug priežasčių, kodėl mygtukas „Pradėti“ nustoja reaguoti į paspaudimą ir atitinkamai nerodo meniu. Tai gali būti kenksmingo poveikio pasekmė programinė įranga, žalą sistemos failai, registro klaidos (kurias įveda komunalinės paslaugos, skirtos kovoti su tomis pačiomis klaidomis) ir kitos priežastys.
Žemiau pateikiami keli sprendimai, kurie gali padėti. Tačiau, kaip suprantate, absoliučios garantijos nėra didelis kiekis veiksnius.
Iš karto verta pasakyti, kad norint atlikti daugumą aprašytų operacijų, turite turėti administratoriaus teises. Jei dirbate su apribota paskyra, jūsų galimybė atkurti meniu Pradėti funkcionalumą sistemoje „Windows 10“ bus labai ribota.
Meniu Pradėti mygtuko taisymas sistemoje „Windows 10“ naudojant atkūrimo tašką
operacinėje Windows sistema 10 savo veikimo metu automatiškai sukuria sistemos atkūrimo taškus. Pasirinkite ir grįžkite į vieną iš šių taškų, kurie buvo sukurti, kai nebuvo problemų su meniu Pradėti.
Norėdami paleisti šį įmontuotą Windows įrankis turite atlikti šiuos veiksmus:

Paspauskite klaviatūros klavišų kombinaciją Win + R ir pasirodžiusiame lange Vykdytiįveskite rstrui.exe, tada spustelėkite Gerai pradėti.

Atsidariusiame lange, vadovaudamiesi vedlio instrukcijomis, pasirinkite valdymo taškas ir atkurti sistemą iki to laiko, kai sistema veikė visiškai.
Jei tai nepadeda arba jūsų atveju atkūrimo sistema išjungta, pereikite prie kito metodo, kaip išspręsti problemas, susijusias su sugedusiu „Windows 10“ meniu Pradėti.
„Windows 10“ meniu Pradėti, kuris yra susijęs su sistemos failų sugadinimu, taisymas
„Windows 10“ sistemos failai gali būti sugadinti. To priežastys gali būti tiek programinė, tiek techninė.
Iš mūsų pusės verta patikrinti (patikrinti) sistemos failus, ar jie nepažeisti.
Norėdami tai padaryti, paspauskite klaviatūros klavišų kombinaciją Ctri + Alt + Del ir pasirodžiusiame meniu spustelėkite elementą Užduočių tvarkyklė.

Atsidarys užduočių tvarkyklė. Jei jo langas rodomas supaprastintu režimu, kuriame meniu yra paslėptas, spustelėkite elementą Daugiau informacijos.
Užduočių tvarkyklės langas išsiplės ir galėsite pasiekti papildomos parinktys. Spustelėkite elementą Failas -> Pradėkite naują užduotį.

Atsidariusiame lange įveskite sfc /scannow, o apačioje pažymėkite laukelį Sukurkite užduotį su administratoriaus teisėmis ir paspauskite klavišą Gerai.

Dėl to atsidarys komandų eilutės langas, kuriame bus rodomas sistemos tikrinimo procesas Windows failai 10.
Patikrinę ir atkūrę sistemos failus, iš naujo paleiskite kompiuterį. Jei tai nepadeda, išbandykite kitą metodą.
Atkūrimas Pradėkite naudodami komandą PowerShell

Pakartokite užduočių tvarkyklės paleidimo procedūrą, iš ten iškvieskite naujos užduoties paleidimo langą ir įveskite powershell ir paspauskite Gerai.

Atsidariusiame konsolės lange įveskite šį kodą:
Get-appxpackage -all *shellexperience* -packagetype paketas |% (add-appxpackage -register -disabledevelopmentmode ($_.installlocation + "\appxmetadata\appxbundlemanifest.xml"))
Ir paspauskite klavišą Įeikite.
Sėkmingai įvykdę komandą, uždarykite „PowerShell“ langą ir iš naujo paleiskite kompiuterį. Jei po to pradžios meniu nebuvo atkurtas, bandysime jį ištaisyti toliau aprašytu būdu - per registrą.
„Windows 10“ taisymas Pradėkite redaguodami parametrą registre

Visų pirma, turite atidaryti patį registro rengyklę, kad tai padarytumėte, paspauskite spartųjį klavišą Win +R klaviatūroje. Pasirodžiusiame ir jau pažįstamame lange Vykdytiįveskite komandą regedit ir paspauskite klavišą Gerai.
Registro rengyklės lange eikite šiuo adresu:
HKEY_CURRENT_USER\Software\Microsoft\Windows\CurrentVersion\Explorer\Advanced

Ten turime sukurti kitą įrašą. Norėdami tai padaryti, dešiniuoju pelės mygtuku spustelėkite laisvą sritį dešinėje registro rengyklės lango pusėje. Bus rodomas kontekstinis meniu, kuriame turėsite pasirinkti Sukurti-> DWORD reikšmė (32 bitai).

Bus sukurtas naujas parametras – suteikite jam pavadinimą Įgalinti XAMLStartMenu. Tada dukart spustelėkite jį ir atsidariusiame lange nustatykite vertę 0 (skaitmuo nulis) ir paspauskite Gerai išsaugoti.
Dabar viskas, ką jums reikia padaryti, tai iš naujo paleisti kompiuterį. Labai tikiuosi, kad šis vadovas jums padėjo.
Paleidimo problemų sprendimas naudojant „Microsoft“ paslaugų programą
Ši programa buvo sukurta „Microsoft“ gilumoje ir skirta pašalinti daugumą problemų, kylančių naudojant „Start“ sistemoje „Windows 10“.

Atsisiųskite jį ir paleiskite. Vykdykite meniu trikčių šalinimo vedlį.
Trumpa santrauka
Meniu Pradėti strigimas sistemoje „Windows 10“ yra didelė problema ir ją reikia nedelsiant išspręsti. Šioje medžiagoje buvo išskirtos kai kurios priežastys, dėl kurių atsiranda įvairių tipų gedimų naudojant Windows 10 meniu Pradėti. Pateikiamos instrukcijos ir sprendimai, padėsiantys atkurti vis populiarėjančio Windows meniu funkcionalumą.
Jei turite klausimų, galite juos užduoti komentaruose.










