„Xcode“ diegimas sistemoje „Windows 7“. Kaip išbandyti žaidimo projektą, skirtą iOS
Šiais laikais kiekviena operacinė sistema turi savo programų kūrimo programas. Kaip mes naudojome „Windows“ programas „Linux“ ir atvirkščiai. Tačiau kai kalbame apie „Mac OS“, nėra lengva naudoti „Mac“ programas „Windows“ ar „Linux“, kaip ir kitas. „Mac“ naudoja SDK, vadinamą „Xcode“, kad sukurtų pačias programas. Tai pamatę keli „Windows“ naudotojai pradėjo to trokšti, nežinodami, kad „Xcode“ negali būti naudojamas „Windows“.
Bet ar tikrai taip?
„Xcode“ galima tik „Mac“ ir „iOS“ platformoms, o ne jokiai kitai OS. Šio nepasiekiamumo priežastis yra keletas suderinamumo problemų.
Taigi ar yra koks nors pataisymas?
Mes tvirtai tikime, kad viskas įmanoma, kai kalbame apie technologijas. Taigi mes pateikėme jums išsamų diegimo būdą Xcode sistemoje Windows. Tačiau prieš tai turite sužinoti, kas iš tikrųjų yra Xcode ir ką jis apima.
Kas yra Xcode ?
Xcode yra IDE (integruota kūrimo aplinka), kurioje yra programinės įrangos kūrimo įrankių rinkinys, sukurtas Apple. Šie įrankiai yra skirti programinei įrangai kurti „Mac OS X“, „iOS“ ir „Apple TV“. Ir ši IDE yra užprogramuota taip, kad negalėtumėte jos įdiegti jokiose kitose OS.
Kaip kūrėjas, man visada buvo lengva kurti programas, skirtas Linux ir Windows OS, palyginti su Mac OS. Priežastis ta, kad galite kurti „Linux“ ir „Windows“ programas bet kurioje platformoje, o kuriant programas „Mac“ sistemoje reikia įrankių rinkinio, vadinamo XCode. Jei jus domina įdiegti Xcode for Windows PC (7, 8.1 ir 10), tada čia yra išsamus būdas įdiegti Xcode Windows 7 ir 8/8.1 bei Windows 10 kompiuteryje.
Taigi pateiksime jums išsamų vadovą, kaip įdiegti „Xcode“ „Windows 7“, „Windows 8“ ir „Windows 10“ sistemose.
„Xcode“ paleidimo kitose sistemose ir „Apple“ programų kūrimo procedūra yra padalinta į dvi dalis. Pirmiausia reikia įdiegti „Mac OS“ virtualioje darbo vietoje „Windows“ arba „Linux“. Antrasis – „Xcode“ įdiegimas virtualioje „Mac“ OS.
Reikalavimai norint įdiegti „Xcode“ sistemoje „Windows 7/8/10“ OS / „XCode“, skirta „Windows“.
- Veikianti „Mac OS X“ virtuali mašina „VMware“ arba „VirtualBox“.
- Atsisiųstas Xcode paketas iš Apple svetainės. Kad galėtumėte atsisiųsti Xcode iš, turite turėti Apple ID Apple parduotuvė.
- Dviejų branduolių Intel procesorius kompiuteryje
- Mažiausiai 2 GB RAM (rekomenduojama: 4 GB ir daugiau)
- Aparatinės įrangos virtualizacijos prieinamumas kompiuteryje
„Xcode“ diegimo veiksmai „Windows 10“, „8/8.1“ ir „7“ kompiuteryje arba nešiojamajame kompiuteryje
Čia įdiegimui naudosime „Virtual Box“. Xcode sistemoje Windows. Taigi, jei neturite įdiegtos „Virtual Box“ kopijos, galite ją atsisiųsti, nes tai yra nemokamas ir atviras šaltinis.
Atlikite toliau nurodytus veiksmus, kad įdiegtumėte „Xcode“ „Windows 10“, „8“ arba „8.1“ ir „Windows 7“ darbalaukyje arba nešiojamajame kompiuteryje, skirtoje „iOS“ SDK.
1 veiksmas: Atsisiųskite ir įdiekite „VMware“ arba „VirtualBox“ savo „Windows“ kompiuteryje iš . Ieškoti „ „VirtualBox 5.2.4“ platformos paketai“ ir spustelėkite "Windows Hosts".
2 veiksmas: Dabar atsisiųskite ir įdiekite OSX Mavericks ISO kaip virtualią mašiną iš .
3 veiksmas: Sukurkite virtualią mašiną „Oracle“ virtualioje dėžutėje. Norėdami tai padaryti, atidarykite „Virtual Box“ ir spustelėkite Nauja.
4 veiksmas: Dabar gausite naują langą, kuriame bus prašoma naujos operacinės sistemos pavadinimo. Įveskite pavadinimą kaip OSX, OS tipą kaip Mac OS X ir taip pat įveskite versiją kaip Mac OS X (32 bitų). Spustelėkite Kitas.
Sukurkite naują virtualią mašiną
5 veiksmas: Pasirinkite virtualios mašinos atminties dydį kaip 1024 MB (1 GB) ir spustelėkite Pirmyn.
Pasirinkite virtualios mašinos atminties dydį
6 veiksmas: Dabar pasirinkite ir sukurkite virtualaus standžiojo disko failo tipą.
Sukurkite virtualią mašiną – kietąjį diską
7 veiksmas: Pasirinkite aparatūros failo tipą kaip VDI (VirtualBox Disk Image). Kalbant apie ISO vaizdą, visada rekomenduojama pasirinkti VDI. Spustelėkite Kitas.
Sukurkite virtualios mašinos – standžiojo disko failo tipą
8 veiksmas: Pasirinkite fizinį standųjį diską kaip Dinamiškai paskirstytas. Dabar turite paskirstyti failo vietą ir dydį iš savo įrenginio fizinio standžiojo disko. Tada spustelėkite Sukurti.
Sukurkite virtualios mašinos saugyklą
Sukurkite virtualią mašiną – failo dydis ir vieta
9 veiksmas: Dabar savo virtualioje dėžutėje sėkmingai sukūrėte virtualią mašiną. Šiuo metu jis bus „išjungtas“.
Virtuali mašina – OSX
10 veiksmas: Dabar reikia prijungti OSX Mavericks ISO, kurį anksčiau atsisiuntėme. Norėdami tai padaryti, eikite į Nustatymai -> Saugykla -> Įkelti iso failą -> Spustelėkite Gerai -> Pradėti.
Sukurkite VM „Oracle“.
11 veiksmas: Tada atlikite ekrane pateikiamus OSX veiksmus bagažinė ir tada OSX bus įdiegta „Oracle Virtual“.
12 veiksmas: Eikite į „Safari“ naršyklę „Virtualbox“.
13 veiksmas: Atidarykite oficialią „Apple App Store“ ir prisijunkite naudodami „Apple ID“ „App Store“. Turite įvesti Apple ID ir slaptažodį, kaip parodyta paveikslėlyje žemiau:
14 veiksmas: Pasirašę paieškos laukelyje įveskite Xcode. Galite pasirinkti bet kurią iš programų. Spustelėkite Nemokama ir atsisiųskite. Tada spustelėkite Gerai, kad atsisiųstumėte rinkinį. Baigę diegimo procesą atidarykite jį iš programų.
15 veiksmas: Norėdami įdiegti Xcode komponentus, turite būti root vartotojas. Taigi dabar turite pateikti savo pagrindinį kredencialą. Įveskite savo vardą ir slaptažodį ir paspauskite OK.
Viskas, dabar sėkmingai įdiegėme naujausią Xcode versiją jūsų Windows 10, 8/8.1 ir 7 asmeniniame kompiuteryje, naudodami darbalaukio virtualizacijos programinę įrangą VMware darbo stotyje. Naudodami šią sąsają pradėkite kurti naujus projektus ir geresnes programas.
Taigi tokiu būdu galite lengvai atsisiųsti ir įdiegti „Xcode“, skirtą „Windows“. Asmeninis kompiuteris arba nešiojamasis kompiuteris. „Xcode“ našumas ir greitis nebus itin dideli.
Tikimės, kad ši pamoka padės jums geriausiu būdu įdiegti Xcode Windows 10, 8 / 8.1 ir 7 OS, kuriose veikia kompiuteris arba nešiojamasis kompiuteris.
Laba diena, būsimi ir esami programuotojai 
Paskutinėje pamokoje kalbėjome apie tikslus ir iOS programavimo kelionės pradžią.
Šiandien aš jums pasakysiu, kaip įdiegti Xcodeįjungta OS X.
Pirmasis ir svarbiausias komponentas yra Apple MacBook / Mac Mini/iMac.
Šiuo metu nenusiminkite, „Windows“ mėgėjams taip pat yra sprendimas!
Todėl tie, kurie turi aukščiau nurodytą įrangą, gali saugiai pereiti prie kito žingsnio. Likusieji skaitykite toliau.
Diegiama Mac OS X
Taigi, norėdami įdiegti OS X sistemoje „Windows“, mums reikia:
- Nešiojamasis kompiuteris arba stalinis kompiuteris, palaiko virtualizaciją (dauguma šiuolaikinių kompiuterių).
- 2 GB RAM ar daugiau.
- VMWare darbo stotis yra gerai žinoma sistemos virtualizavimo programa. Tai yra mokama programa, tačiau šiek tiek paieškojus galite ją atsisiųsti nemokamai (torrentai nebuvo atšaukti).
- – operacinė sistema, pageidautina, sukurta specialiai VMWare. Jis turi būti bent 10.8.4.
- Procesorius turi palaikyti virtualizaciją.
- BIOS palaiko virtualizaciją (būtinai patikrinkite).
- Nustatykite branduolių skaičių pagal savo fizinių branduolių skaičių.
Eikime, nustatykime:
- Atsisiųskite ir įdiekite VMware darbo stotis. 2014 m. sausio mėn. naudoju VMware Workstation v10.0.1. Rusifikuokime (jei norite. Norėdami tai padaryti, pirmiausia užduočių tvarkyklėje išjunkite visus vmware procesus).
- Atsisiųskite ir išpakuokite VMware pataisos (atrakinimo) failus (paprastai pridedami prie operacinės sistemos). Einame į aplanką, atitinkantį mūsų VmWare versiją. Tada pasirenkame aplanką, atitinkantį mūsų operacinę sistemą, paleidžiame „install“ failą kaip administratorius ir laukiame, kol langas užsidarys. Jei niekaip negalite naudoti šio metodo, aplanke yra pataisa (VMware Unlocker – Hardware Virtualization Bypasser)
- Išpakuokite archyvą su atsisiųsta operacine sistema.
- Eikite į išpakuotą aplanką ir paleiskite „OS X Mavericks.vmx“.
Atsidarys mūsų VMware virtuali mašina

Mes neatliekame jokių nustatymų, jis pasirinks tinkamus ir spustels mygtuką „Įjungti virtualią mašiną“. Kai pirmą kartą paleidžiate, nurodykite „Aš nukopijavau“.


Paleidimas prasidėjo. Jei jūsų Apple langas kabo ilgą laiką, vadinasi, prastai pataisėte virtualią mašiną. Atidžiai perskaitykite savo mašinos versijos instrukcijas ir pakartokite veiksmus iki karčios pabaigos!
Taigi, sistema prasidėjo!

Keičiame skiriamąją gebą ir kitus nustatymus pagal savo skonį, žiūrime, mėgaujamės, bet visa tai nesusiję su mūsų tikslu 
Dėmesio! Norėdami atsisiųsti naujausia versija Xcode reikalingas, kad internetas veiktų OS X. Kai įdiegiau pirmą kartą, man jis neveikė. Kitą rytą viskas veikė  Jei nepavyks, parašykite man ir išsiaiškinsime.
Jei nepavyks, parašykite man ir išsiaiškinsime.
Įdiekite Xcode.
Atidarykite „AppStore“ ir ieškokite „Xcode“. (Norėdami įdiegti, turėsite užsiregistruoti ir gauti Apple ID, jei jo dar neturite)

Diegimas prasidėjo. „Xcode“ kūrimo aplinka užima 2,09 GB, todėl tikiuosi, kad turite neribotas internetas  . Atsisiuntimo greitis tiesiogiai priklauso nuo jūsų tarifo.
. Atsisiuntimo greitis tiesiogiai priklauso nuo jūsų tarifo.

Tai lengva užduotis, o programinės įrangos kūrimas „Mac“ nėra toks lengvas, palyginti su kitomis platformomis. Norint kurti programas „Mac“, reikalingas SDK, pavadintas „Xcode“. „Xcode“ yra integruota kūrimo aplinka (IDE), kurią sudaro programinės įrangos kūrimo įrankių rinkinys, kurį „Apple“ sukūrė specialiai programinei įrangai kurti „Mac OS X“ ir „iOS“. Programų kūrimo rinkinys „Xcode“ nėra prieinamas jokioms kitoms operacinėms sistemoms, išskyrus „Mac OS X“ ir „iOS“. Prie šio neprieinamumo yra daug priežasčių ir suderinamumo problemų. Jei esate gana tvirtas, kad įdiegtumėte Xcode savo „Windows“ asmeniniame kompiuteryje (7, 8.1 ir 10) ir patikrintumėte SDK pagrindų / kūrimo rinkinio darbo procesą „Windows“ OS, čia yra išsamus būdas, kaip įdiegti „Xcode“ „Windows 7“ ir „Windows 8“. /8.1 ir Windows 10 PC.
Xcode – programų kūrimo rinkinys
Xcode yra programų kūrimo rinkinys arba tiesiog SDK, kuriame yra programinės įrangos kūrimo įrankių rinkinys, skirtas Mac OS X. Xcode yra sąsajos kūrimo priemonė, kuri taip pat gali būti laikoma testavimo programa ir turto valdymo įrankių rinkiniu. Štai metodas, kaip įdiegti Xcode Windows kompiuteryje (7, 8 arba 8.1 ir 10) naudojant Oracle VirtualBox. Taigi, įdiegę šį Xcode SDK savo Windows OS, galite kurti ir kurti pagrindines programas Windows kompiuteryje.
„Xcode“ diegimo „Windows 7/8/10“ OS reikalavimai
Šiame straipsnyje mes išsamiai paaiškinsime, kaip įdiegti Xcode Windows 7, 8 arba 8.1 ir 10 sistemose. Prieš pradėdami diegimo procesą, turite atitikti šiuos sistemos reikalavimus:
- Veikianti „Mac OS X“ virtuali mašina „VMware“ arba „VirtualBox“.
- Atsisiųsta Xcode paketas iš Apple svetainės. Norint atsisiųsti Xcode iš Apple parduotuvės, reikia turėti Apple ID.
- Dvigubas Pagrindinis „Intel“. procesorius
- Mažiausiai 2 GB RAM (rekomenduojama: 4 GB ir daugiau)
- Aparatinės įrangos virtualizavimas
Jei esate profesionalus programų kūrėjas, turite įsigyti Apple aparatinę įrangą su OS X ir programų kūrėjo ID. Bandydami programą tikrame Apple įrenginyje turite naudoti Xcode savo Apple aparatinėje įrangoje. Kadangi mes naudojame „Virtual Box“, norėdami įdiegti „Xcode“ sistemoje „Windows“, įsitikinkite, kad turite veikiančią „Mac OS X“ virtualią mašiną. Jei neturite įdiegtos „Virtual Box“ kopijos, galite ją atsisiųsti čia, nes ji yra nemokama ir atvirojo kodo.
„Xcode“ diegimo veiksmai „Windows 10“, „8/8.1“ ir „7“ kompiuteryje arba nešiojamajame kompiuteryje
Atlikite toliau nurodytus veiksmus, kad įdiegtumėte „Xcode“ „Windows 10“, „8“ arba „8.1“ ir „Windows 7“ darbalaukyje arba nešiojamajame kompiuteryje, skirtoje „iOS“ SDK.
1 veiksmas: Iš pradžių atsisiųskite ir įdiekite „VMware“ arba „VirtualBox“ savo „Windows“ kompiuteryje naudodami aukščiau pateiktą nuorodą.
2 veiksmas: Dabar turite atsisiųsti ir įdiegti OSX Mavericks ISO kaip virtuali mašina.
3 veiksmas: Turite sukurti virtualią mašiną „Oracle“ virtualioje dėžutėje. Norėdami tai padaryti, atidarykite „Virtual Box“ ir spustelėkite Nauja.
4 veiksmas: Dabar gausite naują langą, kuriame bus prašoma naujos operacinės sistemos pavadinimo. Įveskite vardą kaip OSX, OS tipas kaip Mac OS X ir taip pat įveskite versiją kaip „Mac OS X“ (32 bitų). Spustelėkite Kitas.
5 veiksmas: Turite pasirinkti virtualios mašinos RAM dydį. Kad „Android“ veiktų „Windows“ kompiuteryje, reikia 1024 MB (1 GB), kad būtų pakankamai atminties. Pasirinkite atminties dydį ir spustelėkite Kitas.

6 veiksmas: Dabar pasirinkite ir sukurkite virtualaus standžiojo disko failo tipą.
7 veiksmas: Pasirinkite aparatūros failo tipą kaip VDI (VirtualBox Disk Image). Kalbant apie ISO vaizdą, visada rekomenduojama pasirinkti VDI. Spustelėkite Kitas.

8 veiksmas: Pasirinkite fizinį standųjį diską kaip Dinamiškai paskirstytas. Dabar turite paskirstyti „Android“ failų vietą ir dydį iš savo įrenginio fizinio standžiojo disko. Tada spustelėkite Sukurti.

9 veiksmas: Dabar savo virtualioje dėžutėje sėkmingai sukūrėte virtualią mašiną. Turite prijungti iso failą, kuris buvo atsisiųstas anksčiau. Norėdami tai padaryti, eikite į Nustatymai >> Saugykla >> Įkelti iso failą >> Spustelėkite Gerai >> Pradėti.
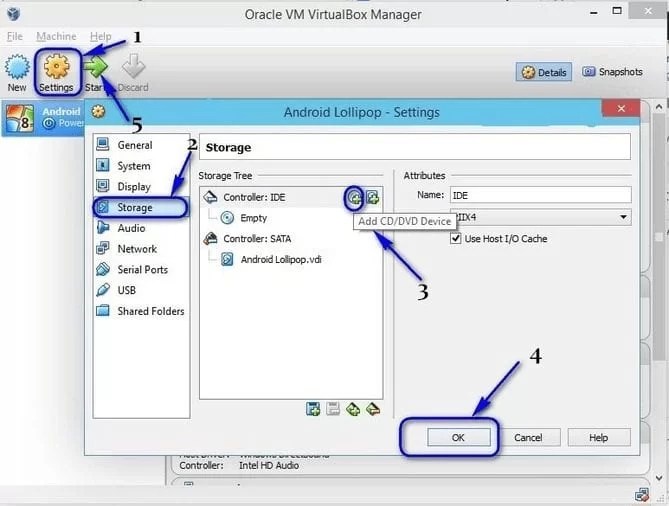
10 veiksmas: Vėliau tiesiog atlikite OSX įkrovos kaip vedlio veiksmus ekrane ir tada OSX bus įdiegta „Oracle Virtual“.

11 veiksmas: Dabar eikite į „Safari“ naršyklę „Virtualbox“ ir atidarykite oficiali Apple App parduotuvė. Prisijunkite naudodami „Apple ID“ prie „App Store“. Turite įvesti Apple ID ir slaptažodį, kaip parodyta paveikslėlyje žemiau:

12 veiksmas: Pasirašę paieškos laukelyje įveskite xcode, kad gautumėte visą paketą. Tai rodo įvairias susijusias programas. Raskite Xcode iš skirtingų programų ir spustelėkite Nemokama ir atsisiųskite. Tada spustelėkite Gerai Norėdami atsisiųsti rinkinį.
13 veiksmas: Baigę diegimo procesą atidarykite jį iš programų. Dabar turite pateikti savo pagrindinį kredencialą, kad gautumėte prieigos teisę įdiegti Xcode komponentus ir keisti sistemos nustatymus. Įveskite savo vardą ir slaptažodį ir paspauskite Gerai.
14 veiksmas: Tai viskas. Dabar sėkmingai įdiegėme naujausią Xcode versiją jūsų „Windows 10“, „8/8.1“ ir „Windows 7“ asmeniniame kompiuteryje, naudodami darbalaukio virtualizacijos programinės įrangos „VMware“ darbo vietą.
Tokiu būdu galite įdiegti Xcode, programų kūrimo programinę įrangą savo „Windows“ asmeniniame arba nešiojamajame kompiuteryje. Dabar naudodami šią sąsają galite kurti naujus projektus ir geresnes programas. Kadangi naudojate šią programinę įrangą sistemoje „Windows“, „Xcode“ našumas ir greitis nebus itin dideli.
Tačiau jis gali būti naudojamas švietimo tikslais, bet ne profesionaliems programų kūrėjams. Dabar atėjo laikas naudoti Xcode mūsų kompiuteryje. Taigi tokiu būdu galite lengvai atsisiųsti ir įdiegti „Xcode“ bet kuriame „Windows“ asmeniniame kompiuteryje ar nešiojamame kompiuteryje ir kurti geresnes programas pagal savo poreikius. Tikimės, kad ši pamoka padės jums geriausiu būdu įdiegti Xcode Windows 10, 8 / 8.1 ir 7 OS, kuriose veikia kompiuteris arba nešiojamasis kompiuteris.
4.3 / 5. 12
- QWERTY
- Dougie Connor
- Marcelis
- Marcelis
- 64 bitai
- Marcelis
- Marcelis
- Marcelis
- stuart
- Michaelas Evansas
- ranjana
- nuotykių ieškotojas
- Mamuka
- Kiborgas „sOtherPal
- Sajjad
- ger
Daugelis žmonių, įskaitant žiniatinklio akademijos studentus, domisi, kaip įdiegti Xcode sistemoje Windows? Kadangi norint programuoti iPhone/iPad/Mac, būtinai reikia Xcode programos, kuri veikia tik MacBook ir ne visi iš pradžių turi galimybę įsigyti MacBook. Kaip programuoti naudojant „Objective-c“, skirtą „iPhone“ / „iPad“ / „Mac“, be „Macbook“?
Norėdami išspręsti „Xcode“ problemą sistemoje „Windows“, yra dvi parinktys:
- Montavimas virtuali mašina su OS X operacine sistema
- Įdiegti „hackintosh“ (čia svarbūs jūsų mašinos parametrai).
Šiame straipsnyje apžvelgsime pirmąjį variantą.
Atlikite šiuos veiksmus, kad įdiegtumėte veikiančią OS X 10.9 Mavericks. Norėdami tai padaryti, naudosime „VMware OS X 10.9 Mavericks“ atvaizdą, skirtą „Windows 7“, 8 arba 8.1, šis vadovas tinka įrenginiams su procesoriais Intel. Pats švarios OS X 10.9 diegimo procesas yra sudėtingas, todėl naudosime šiek tiek paprastesnį metodą. Tiesiog atsisiųsime VMware OS X 10.9 Mavericks vaizdą, kuris anksčiau buvo įdiegtas kitoje VMware Workstation ir prijungsime jį prie mūsų VWware Workstation.
Išsamios instrukcijos, kaip naudoti VMware OS X 10.9 Mavericks vaizdą sistemoje Windows 8 (7, 8.1):
1) Pirmiausia turite įsitikinti, kad jūsų fizinė mašina palaiko aparatinės įrangos virtualizacijos technologiją (vt-x). Daugeliu atvejų ši parinktis įjungta pagal numatytuosius nustatymus, kitaip ji turi būti įjungta BIOS. Įdiegti Windows 8 (7, 8.1) VWware Workstation http://goo.gl/GOl6I8
2) Atsisiųskite ir išpakuokite VMware OS X 10.9 Mavericks vaizdą http://goo.gl/8H6AYP (torrent failas)

3) Turite naudoti „Unlocker“ pataisą, kad „VMware Workstation“ palaikytų „OS X 10.9 Mavericks“, kaip „geust OS“. Norėdami tai padaryti, paleiskite scenarijų, esantį aplanke (žr. toliau)


4) Prijunkite VMware OS X 10.9 Mavericks vaizdą prie savo VMware Workstation (žr. toliau):


5) Prieš paleisdami virtualią mašiną spauskite Edit virtual machine settings (patartina keisti jos nustatymus), reikia bent 2 Gb RAM ir padidinti procesorių skaičių iki 2 (žr. žemiau):

6) Paleiskite virtualią mašiną, jei viskas gerai, turėtumėte pamatyti OS X 10.9 diegimo kalbos pasirinkimo ekraną (žr. toliau):

7) Mes atliekame diegimą, atitinkamuose laukuose užpildydami reikiamą informaciją, kad OS X 10.9 darbalaukis turėtų būti įkeltas, spustelėkite Apple>Apie šį Mac(žr. žemiau):

N.B. Atminkite, kad šis OS X 10.9 Mavericks diegimas skirtas tik bandymams ir mokymams. Virtualioje aplinkoje negausite visų OS X gėrybių, kurios pasiekiamos tik naudojant Apple techninė įranga prietaisai. Bet norint paleisti, pavyzdžiui, Xcode (kūrimo aplinka, skirta iOS, OS X) yra gana geras pasirinkimas.
8) VMware įrankių, skirtų OS X 10.9 Mavericks, diegimas
Norėčiau pastebėti, kad garsas ir tinklas veikia ir be jų VMware diegimasĮrankiai, todėl nematau prasmės juos įdiegti, bet jei reikia bendrinamas aplankas OS X 10.9 ir Windows, tada VMware įrankiai yra būtini.
Eikite į virtualios mašinos nustatymus ir pasirinkite CD/DVD įrenginį ir spustelėkite Naudokite ISO vaizdo failą> Naršyti(žr. žemiau):

Raskite „VMware Tools“ diegimo failą (darwin.iso):




N.B. Baigę šią pamoką, galėsite naudoti OS X 10.9 Mavericks testavimui ar mokymui.
Dabar galite dirbti ir programuoti Xcode savo „Windows“ kompiuteryje.
Interneto akademija taip pat teikia paslaugą VIRTUALŪS SERVERIAI SU Xcode. Tai yra, jūs galėsite dirbti su Xcode internete, iš tikrųjų gausite virtualią prieigą prie Xcode. Daugiau išsamią informaciją susisiekite su mumis adresu Šis adresas paštu apsaugotas nuo šiukšlių. Jei norite jį peržiūrėti, turite įjungti „JavaScript“.
Ar an Integruota kūrimo aplinka (IDE) Jis daugiausia naudojamas kuriant programinę įrangą, o ją paleido „Apple Incorporation“. Tai programinė įranga, naudojama kuriant programinę įrangą, skirtą „Mac OS“, „iOS“, „Watch OS“ ir „tvOS“. Ji oficialiai paleista 2003 m. Šią programą galima rasti Apple Store nemokamai OS XEI versijai ir „Mac OS Sierra“ naudotojai. Tik registruoti kūrėjai gali atsisiųsti peržiūros Xcode versiją iš Apple parduotuvės. Šiuo metu „Apple“ sukūrė „Xcode“ beta versiją „Apple“ vartotojams. Tai savotiška programa vystymo rinkinys. Xcode skirtas „Windows“ kompiuteris skirtas tik iOS ir Mac OS, o ne Windows ir kitoms OS. Pagrindinė šio nepasiekiamumo priežastis yra ta, kad Xcode daugiausia naudojamas kuriant „Apple“ programinę įrangą, be to, tai sukels daug problemų. Jei praktikuojate privačioje įmonėje, kad įdiegtumėte Xcode savo Windows operacinė sistema kuriame bus , Windows 8.1 ir .
Žemiau mes išsamiai paaiškinome, kaip tai padaryti įdiegti Xcode skirta Windows operacinei sistemai. Xcode For Windows PC gali būti įdiegtas Windows operacinėje sistemoje naudojant „Oracle“ virtuali dėžutė. „Xcode“ yra savotiškas sąsajos kūrėjas ir daugiausia naudojamas kaip sukurtos programinės įrangos ir . Žiūrėkite žemiau esančią instrukciją ir tada galėsite kurti Windows operacinės sistemos Apple programinę įrangą. Prieš įdiegdami šį „Xcode“, skirtą „Windows“. Operacinė sistema, turite pagalvoti apie programinės įrangos reikalavimus. Žemiau mes pateikėme Reikalavimas programinei įrangaišios programinės įrangos ir galite susieti ją su kompiuteriu.
„Xcode“, skirto „Windows“ kompiuteriui, specifikacijos
Programinės įrangos pavadinimas: Xcode
Versija: naujausia versija 8.2
Licencija: Nemokama programinė įranga
Os tipas: 32 bitų, 64 bitų
Kalbos: kelios kalbos
Failo dydis: 3 Gb
„Xcode“ diegimo jūsų kompiuteryje reikalavimai
„Xcode“ reikalavimai yra išvardyti toliau
- Xcode for Windows PC paketas iš Apple svetainės.
- Turite norėti, kad „Apple ID“ atsisiųstų „Xcode“ iš Apple programa parduotuvė.
- Jūsų kompiuteryje turėjo būti dviejų branduolių „Intel“ procesorius.
- Jūsų sistemoje turi būti padidinta 2 GB RAM (rekomenduojama: 4 GB ir daugiau).
- Aparatinės įrangos virtualizavimas turi būti pasiekiamas jūsų kompiuteryje.
- Jei esate „Apple“ programos programinės įrangos kūrėjas ir jums reikia „Apple“ kūrėjo ID. Čia pateikėme ataskaitą, kuri naudoja „VirtualBox“ Xcode įdiegimui „Windows“ OS. Tai nemokama ir atvira informacinė programinė įranga.
„Xcode“ ypatybės
Svarbiausios „Xcode For Windows PC“ funkcijos
Programos kūrimas: vartotojas gali sukurti programą Mac OS X ir iOS įrenginiams, pvz., iPad ir iPhone.
Žaidimų kūrimas: Vartotojai taip pat gali plėtoti žaidimą s, skirtos „Mac OS X“, „iOS“ ir „iPhone“, naudojant „Xcode“, skirtą „Windows“ kompiuteriui
Testavimas: Jis naudojamas apdorojamai programai išbandyti ir čia vartotojas gali patikrinti programų saugą ir atlikti UI testavimas prieš jiems paskelbiant.
Bandomasis skrydis: Čia, jei norite išbandyti patikimumas ir programos stabilumas, ji turi specialią funkciją, vadinamą „TestFlight“, kuri rodoma kartu su beta versijos testeriu. „Apple“ turi gauti 100% patvirtinimo balą, kad galėtų paskelbti programą, o naudodami šią funkciją vartotojai gali sėkmingai išbandyti muzikos programas.
Tikrinimas realiuoju laiku taip pat gali patikrinti „Mac“ ir „iOS“ įrenginį, taip pat gali išbandyti realiu laiku.
Įgalinti SDK: The SDK įgalina naudotojai gali valdyti programos vaizdus, sutvarkyti juos ir tokiu būdu suteikti puikų prisilietimą prie programų, kurias jums reikėjo sukurti.
redaktorius: Naudodami Xcode redaktorius Redaguoti programos sąsają grafiškai yra pagrįsta. Jei pastebėjote kokių nors problemų dėl programų, kurias kuriate naudodami Xcode, galite jas greitai gauti naudodami šį įrankių rinkinį.
Susijusi programinė įranga, skirta „Xcode“, skirta „Windows PC“.
Susijusi programinė įranga, skirta „Xcode“, skirta „Windows“ kompiuteriui, pateikiama toliau.
Unity 3D 5 yra naujausia Unity Game variklio platforma, kuri yra žemiau, kurią pateikiau Unity Offline Installer forma
Ji turi labai sklandžią sąsajos sistemą, todėl šios programos veikimas yra labai sklandus ir patogus naudoti.
„Mac OS VMware“ arba „VirtualBox“. Xcode paketas iš Apple svetainės.
IIS Smooth Streaming leidžia perduoti didelės raiškos vaizdo įrašų srautus, kurie sklandžiai atkuriami bet kuriame įrenginyje, kuriame veikia „Silverlight“.
Programa leidžia vartotojui lengvai gauti šaltinio kodą iš kitų svetainių, o tai taip pat leidžia vartotojui keisti šaltinio kodą pagal vartotojo patogumą.
Atsisiųskite „Xcode“, skirtą „Windows“ kompiuteriui
„Xcode“, skirtas „Windows PC“, yra suderinamas su visų tipų „Windows“ versijomis ir yra prieinamas tiek 32, tiek 64 bitų vartotojams.
Ankstesnės Xcode versijos, skirtos „Windows PC“.
Ankstesnės „Xcode“, skirtos „Windows PC“, versijos
- Xcode 9
- Xcode 9.0 Beta 2
- Xcode 8
- Xcode 8.3.3
- Xcode 8.2.1
- Xcode 8.1
- Xcode 8.0
- Xcode 7
- Xcode 7.3.1
- Xcode 7.2.1 (paskutinė versija, palaikanti OS X 10.10 Yosemite)
- Xcode 7.1.1
- Xcode 7.0.1
- Xcode 6
- Xcode 6.4
- Xcode 6.3.2
- Xcode 6.2 (paskutinė versija, palaikanti OS X 10.9.5 Mavericks)
- Xcode 6.1.1
- Xcode 6.0.1
Kaip atsisiųsti xcode
Žingsnis po žingsnio „Xcode“, skirto „Windows“ kompiuteriui, atsisiuntimo procedūra
1 veiksmas: Atsisiųskite spustelėdami aukščiau esančią piktogramą.
2 veiksmas: Tada dukart spustelėkite, kad paleistumėte diegimo failą Xcode.
3 veiksmas: Tada spustelėkite Kitas Norėdami įdiegti Xcode.
4 veiksmas: Tada palaukite, kol bus įdiegtas Xcode.

5 veiksmas: Kai diegimas bus baigtas, galėsite naudoti Xcode plėtoti savo programą.
Gaunamos susijusios paieškos
- Xcode, skirtas asmeniniam kompiuteriui Windows 8
- XCode programinė įranga kompiuteriui
- XCode Auf Windows PC
Dėkojame, kad perskaitėte įrašą. Jei turite daugiau klausimų apie , komentuokite žemiau.










