Nano kā saglabāt izmaiņas. Kā lietot Nano operētājsistēmā Linux? (nano teksta redaktors)
Nano redaktors ir neliels sākuma līmeņa redaktors ar vienkāršu interfeisu, kas bieži sastopams kā standarta redaktors Linux sistēmās. Redaktors ir balstīts uz konsoli un tiek palaists ar komandu nano, Piemēram:
Faila atvēršana un izveide ar nano redaktoru
Faila atvēršana un izveidošana nano ir vienkārša. Jums jāzvana:
Nano ir bezmodeļu redaktors, un jūs varat nekavējoties sākt rakstīt, lai ievietotu tekstu. Ja rediģējat konfigurācijas failu, piemēram, /etc/fstab, izmantojiet opciju -w, piemēram:
Pieejamas vairākas iespējas komandrinda:
- -T #, kas nosaka tabulēšanas pieturas lielumu (rakstzīmēs),
- -i, kas nodrošina automātisku atkāpi,
- -w, kas atspējo līniju aplaušanu pie ekrāna malas (kas ir ļoti svarīgi, rediģējot konfigurācijas failus) un tā tālāk.
Dokumenta saglabāšana un nano redaktora aizvēršana
Lai saglabātu izmaiņas, nospiediet Ctrl+O. Lai izietu no nano, nospiediet Ctrl+X. Ja aizverat redaktoru un fails ir modificēts, nano liks jums saglabāt failu. Lai atteiktu saglabāšanu, vienkārši nospiediet N vai, lai apstiprinātu, nospiediet Y. Redaktors prasīs faila nosaukumu. Vienkārši ievadiet vārdu un pēc tam nospiediet taustiņu Enter.
Ja nejauši apstiprinājāt nepieciešamību saglabāt failu, kas jums nav jāsaglabā, vienmēr varat atteikties no saglabāšanas, nospiežot Ctrl+C, kad tiek prasīts faila nosaukums.
Teksta izgriešana un ielīmēšana nano redaktorā
Lai izgrieztu vienu rindiņu, izmantojiet Ctrl+K (turiet nospiestu taustiņu Ctrl un nospiediet K). Līnija pazudīs. Lai to ielīmētu, vienkārši pārvietojiet kursoru uz vietu, kur vēlaties ielīmēt līniju, un ievadiet Ctrl+U. Atkal parādījās līnija. Lai pārvietotu vairākas līnijas, vienkārši izgrieziet tās, vairākas reizes nospiežot Ctrl+K pēc kārtas, un pēc tam ielīmējiet tās, vienu reizi nospiežot taustiņu kombināciju Ctrl+U. Visa rindkopa tiek parādīta vajadzīgajā vietā.
Ja jums ir jābūt saudzīgākam, atzīmējiet tekstu. Pārvietojiet kursoru uz tā teksta sākumu, kuru vēlaties izgriezt. Nospiediet Ctrl+6 (vai Alt+A). Pēc tam novietojiet kursoru tā teksta beigās, kuru vēlaties izgriezt; Atzīmētais teksts tiek iezīmēts. Lai noņemtu atzīmi, vēlreiz nospiediet Ctrl+6. Lai izgrieztu atzīmēto tekstu, nospiediet Ctrl+K. Izmantojiet Ctrl+U, lai to ielīmētu.
Teksta meklēšana nano redaktorā
Līnijas atrašana ir vienkārša: nospiediet Ctrl+W (no angļu valodas “WhereIs”), ievadiet to, ko vēlaties atrast, un nospiediet taustiņu Enter. Lai vēlreiz atrastu to pašu rindiņu, nospiediet taustiņu kombināciju Alt+W.
|
Piezīme: Nano palīdzības tekstā taustiņu Ctrl apzīmē ar "^", tāpēc Ctrl+W parādās kā ^W utt. Taustiņš Alt ir apzīmēts ar M (“Meta”), un Alt+W tiek parādīts kā M-W. |
Nano karsto taustiņu saraksts. Tas ir nepilnīgs - trūkst dažu kombināciju, kuras es nevarēju pārbaudīt darbībā. Vai nu tāpēc, ka es nenodarbojos ar jogu, vai arī Gnome iestatījumi ir tādi, ka tas pārtver dažas kombinācijas vai atsevišķus taustiņus, piemēram, tādas kombinācijas kā Alt-( un Alt-). Rakstot tos, jums ir jāizmanto Shift (t.i., Alt-( uz parastās tastatūras tiek pārveidots par Alt-Shift-[). Manā sistēmā Alt-Shift ir saistīts ar izkārtojumu maiņu. Tas ir tas, kas ignorē tos karstos taustiņus, kas ko es sūtu uz nano Bet tas viss ir lirika un laika trūkums, bet šeit ir saraksts.
- Sākums= Ctrl-a
- Beigas= Ctrl-e
- PgUp= Ctrl-y
- PgDn= Ctrl-v
- Kursora taustiņi= Ctrl-(f,b,n,p)
- Tab= Ctrl-i
- Backspace= Ctrl-h
- Dzēst= Ctrl-d
- Atgriezties= Ctrl-m
- Palīdzība- Ctrl-g
- Iziet- Ctrl-x
- Saglabāt failu- Ctrl-o
- Pārslēgt sintakses izcelšanu- Alt-y
- Pāriet uz nākamo vārdu- Ctrl-Space
- Pāriet uz iepriekšējo vārdu- Alt-Space
- Dodieties uz rindas sākumu- Mājas
- Iet uz rindas beigām- Beigas
- Pārejiet uz nākamo rindkopu-Alt-0
- Pāriet uz iepriekšējo rindkopu-Alt-9
- Nākamā lapa-PgDn
- Iepriekšējā lapa -PgUp
- Dodieties uz līniju Nr.- Ctrl-_
- Dodieties uz faila beigām-Alt-/
- Dodieties uz faila sākumu-Alt-\
- Pārejiet uz atbilstošo iekavu-Alt-]
- Attīt uz leju-Alt-=
- Attīt uz augšu-Alt-
- Teksta atlases režīma pārslēgšana- Ctrl-6 (Ctrl-^). Viena no nedaudzajām kombinācijām, kurā gan 6, gan ^ ir nepārprotami (t.i., nav jānospiež Shift, lai ievadītu ^). Lai atlasītu tekstu pēc atlases režīma ieslēgšanas, jāizmanto kursora taustiņi.
- Kopēt pašreizējo atlasi- Alt-6 (Alt-^ vai Ctrl-k Ctrl-u). Vēl viena kombinācija, kurai nav jānospiež Shift, lai ievadītu ^.
- Izgriezt pašreizējo atlasi- Ctrl-k
- Ievietot- Ctrl-u
- Ielīmējiet faila saturu jaunā buferī- Ctrl-r<имя файла>. Ja faila saturs ir jāievieto pašreizējā buferī vietā aiz kursora, vispirms ir jāizslēdz Multi-buffer režīms nano. Tas tiek darīts, izmantojot kombināciju Alt-f.
- Ielīmēt komandas izvadi- Ctrl-r Ctrl-x
- Meklēt- Ctrl-w
- Atrast nākamo gadījumu (Atrast nākamo...)- Alt-w vai Ctrl-w Enter
- Atrast-aizstāt- Ctrl-\ vai Alt-r
- Meklēt palīdzību- Ctrl-w Ctrl-g
- Izlīdziniet pašreizējās rindkopas platumu (kur atrodas kursors)- Ctrl-j
- Izlīdziniet visa dokumenta platumu- Alt-j
Es minēju Multi-buffer mode - tas ir nano darbības režīms, kurā vienlaikus var rediģēt vairākus failus. Pārslēgšanās starp vairākiem buferiem tiek veikta, izmantojot kombinācijas Alt- un Alt-. .
Es minēju arī sintakses izcelšanu.
Sintakses izcelšana, tāpat kā citi nano iestatījumi, ir jāieraksta nanorc failā. Pašreizējam lietotājam šis fails parasti atrodas šeit ~/.nanorc, un piemēru ar konfigurāciju var ņemt no /usr/share/doc/nano/examples/nanorc.sample.gz
Ubuntu vietnē /usr/share/nano/ varat atrast gatavas konfigurācijas ar sintakses izcelšanu. Šajā direktorijā ir nano konfigurācijas faili, viens katram fona apgaismojuma veidam. Tie ir iespējoti pēc noklusējuma.
Ja jāmaina krāsas un citi fona apgaismojuma iestatījumi, varat apskatīt arī gatavās konfigurācijas ar sintakses izcelšanu. Failus var mainīt gan mapē /usr/share/nano, gan mapē mājas direktorijs.nanorc failā. Pirmajā gadījumā izmaiņas būs globālas, otrajā - tikai pašreizējam lietotājam.
Lai gan lielākā daļa aktivitāšu operāciju zālē Linux sistēma var izdarīt caur GUI Ja vēlaties vairāk kontrolēt procesu un lielāku elastību, jums būs jāizmanto konfigurācijas failu manuāla rediģēšana.
Tādā veidā jūs varat precīzi noregulēt katru parametru un zināt, par ko katra līnija ir atbildīga. Lai strādātu ar konfigurācijas failiem, varat izmantot dažādus redaktorus. Iesācēji visbiežāk izmanto Gedit, pieredzējušāki lietotāji, kuri jau ir pieraduši pie termināļa, dod priekšroku nano redaktoram, un daudzi profesionāļi vēlas izmantot tikai Vim.
Mēs jau apskatījām, kā izmantot Vim vienā no iepriekšējiem rakstiem, tas ir ļoti elastīgs, taču šī elastība radās uz sarežģītības un vertikālas mācīšanās līknes rēķina. Šajā rakstā es vēlos apskatīt, kā to izmantot teksta redaktors Nano iekšā operētājsistēma Linux. Šis ir ļoti vienkāršs redaktors, un ikviens iesācējs var tikt galā ar to. Bet, savukārt, tas būs lielisks solis termināļa attīstības virzienā.
Nano teksta redaktors ir iekļauts GNU programmu komplektā un ir standarta konsoles redaktors daudziem Linux izplatījumiem. Programmas izstrāde, tāpat kā daudzas citas programmas no GNU komplekta, sākās deviņdesmitajos gados.
Tajos laikos bija programma sūtīšanai un saņemšanai e-pasts- Priede. Daļa no tā bija teksta redaktors ar nosaukumu Pico, ko var izmantot, lai rakstītu ziņojumus. Daudziem iesācējiem Pico patika tā vienkāršības un intuitivitātes dēļ skaidrs interfeiss. Taču Linux izplatījumi, tostarp Debian, savās krātuvēs nevarēja iekļaut privātos Pine un Pico bināros failus.
Ņemot to visu vērā, tika nolemts izveidot TIP jeb Padoms Isn't Pico redaktoru. Taču pēc tam nosaukuma konflikta dēļ ar citu utilītu redaktors tika pārdēvēts par nano.
Galvenā nano priekšrocība ir tā lietošanas vienkāršība. Tas ir tikpat vienkārši lietojams kā OpenOffice vai Gedit. Tāpēc ir ļoti viegli iemācīties lietot programmu. Tagad pāriesim pie jautājuma par nano lietošanu.
Kā lietot Nano redaktoru?
Pirmkārt, jāsaka, ka nano ir konsoles teksta redaktors, kas nozīmē, ka ir ierasts to izpildīt no termināļa. Šim nolūkam tiek izmantota šāda sintakse:
$nano opcijas /adrese/fails/fails
Komandrindas opciju izmantošanai nav obligāti jānorāda tikai faila nosaukums, taču dažos gadījumos opcijas var būt ļoti noderīgas. Apskatīsim tos sīkāk:
- + numurs- norādiet faila rindiņu, no kuras jāsāk rediģēšana;
- -B- saglabājot izveidot faila rezerves kopiju;
- -AR- mape priekš rezerves kopija;
- -D- parādīt tekstu treknrakstā;
- -E- pārveidot tabulēšanas zīmes par atstarpēm;
- -F- iespējot atbalstu vairāku failu rediģēšanai;
- -H- saglabāt meklēšanas un nomaiņas vēsturi;
- -Es- nelasīt konfigurāciju no nanorc failiem;
- -P- atcerēties un atjaunot kursora pozīciju pēdējās rediģēšanas laikā;
- -T- cilnes izmērs atstarpēs;
- -m- iespējot peles atbalstu;
- -v- tikai lasīšanas režīms, failu nevar saglabāt.
Mēs esam apsvēruši tikai svarīgākās programmas iespējas, protams, to ir daudz vairāk, taču ar tām pietiks, lai sāktu. Tālāk mēs aplūkosim, kā strādāt ar pašu programmu. izskats un īsinājumtaustiņus.
Lai atvērtu failu, vienkārši nosūtiet to parametros nano komandai. Ja šāda faila nav, tiks izveidots jauns. Piemēram:
Programmas galvenais logs izskatās ļoti vienkāršs, augšējā rindā ir redaktora versija un faila nosaukums, kā arī paziņojums, vai fails ir mainīts. Tālāk seko pats teksts, un pašā apakšā atkal ir faila nosaukums un pamata īsinājumtaustiņi, ar kuriem var strādāt ar programmu.

Lai pārvietotos pa tekstu, varat izmantot peli, tastatūras bultiņas vai īpašus īsinājumtaustiņus. Programmā nav izvēlnes, un visas darbības tiek veiktas, izmantojot karstos taustiņus. Iespējams, dažus no tiem nebūs viegli atcerēties pirmajā reizē, bet pēc vairākām praksēm viss izdosies. Turklāt viss nepieciešamais tiek parādīts ekrāna apakšā. Lai aktivizētu noteiktu darbību, vienkārši nospiediet taustiņu Ctrl un norādīto burtu. Shift taustiņu nekur neizmanto.
Pamata īsinājumtaustiņi
Tagad apskatīsim tuvāk, kādus īsinājumtaustiņus piedāvā nano linux teksta redaktors. Lai atvērtu vairāk detalizēta informācija par īsinājumtaustiņiem nospiediet Ctrl+G:
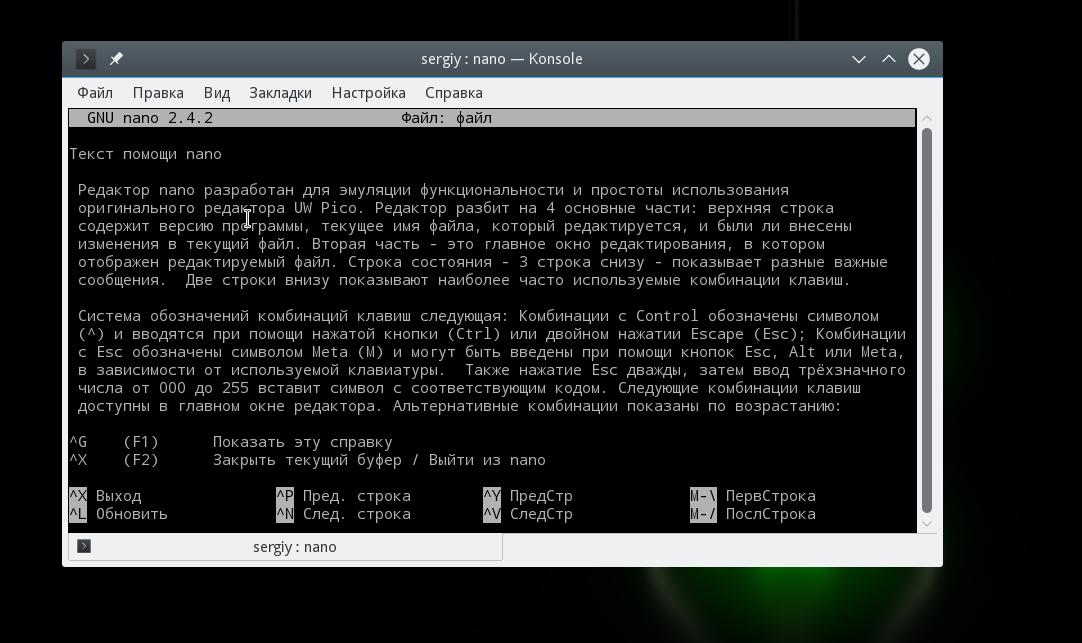
Kad esat pabeidzis darbu ar redaktoru un saglabājis izmaiņas, noklikšķiniet uz Ctrl+X Lai izietu, ja fails nav saglabāts, programma liks jums rīkoties šādi:

Pirms programmas aizvēršanas, izmaiņas failā ir jāsaglabā diskā. Lai to izdarītu, izmantojiet kombināciju Ctrl+O. Ja palaidāt nano bez parametriem, jums būs jāievada faila nosaukums.

Kursora pozīcijā varat ielīmēt cita faila saturu, noklikšķinot Ctrl+R un ievadiet mērķa faila nosaukumu:

Lai atsauktu pēdējo darbību, noklikšķiniet uz Alt+U. Un jūs varat atkārtot pēdējo darbību vēlreiz, izmantojot Alt+E. Lai meklētu pēc virknes vai regulārās izteiksmes, noklikšķiniet uz Ctrl+W, varat izmantot standarta Perl regulārās izteiksmes sintaksi:

Izmantojot īsinājumtaustiņus Alt+R varat izmantot meklēšanu un aizstāšanu:

Mēs apskatījām galvenās taustiņu kombinācijas, kas tiek izmantotas redaktora funkciju vadīšanai. Jums tie var šķist sarežģīti, taču, lai sāktu, pietiek tikai zināt Ctrl+O Un Ctrl+X, viss pārējais nāks vēlāk.
Navigācijas īsinājumtaustiņi
Tagad apskatīsim karstos taustiņus, lai nano redaktorā ātri pārvietotos pa tekstu. Protams, jūs vienmēr varat izmantot jau pazīstamās atslēgas PageUP, PageDown, Home, End un bulttaustiņus, taču tas nav īpaši ērti, ņemot vērā, ka nano ir savi īsinājumtaustiņi. Lai gan tie nav tik praktiski kā Vim, jūs joprojām varat tos izmantot.
Lai pārvietotu kursoru uz priekšu vai atpakaļ, nospiediet Ctrl+F Un Ctrl+B un, lai pārvietotos uz augšu/uz leju par vienu rindiņu, izmantojiet Ctrl+P Un Ctrl+N.
Lai pārietu uz rindas sākumu, izmantojiet Ctrl+A, un beigās - Ctrl+E. Ir arī īsceļi, lai pārvietotos pa lapām, Ctrl+V pārvieto vienu lapu uz leju un Ctrl+Y- uz augšu lapā.
Bet tas vēl nav viss. Varat pārvietoties pa vārdiem, izmantojot Ctrl+Space Un Alt+Space un arī nospiediet Ctrl+_ un ievadiet vajadzīgās rindas numuru un pat simbolu, atdalot to ar komatu.
Lai redzētu, kur tagad atrodas kursors, noklikšķiniet uz Ctrl+C.
Kopēt izgriezt un ielīmēt
Varat kopēt tekstu ar peli, taču tas ir tikai tad, ja strādājat GUI. Bet, ja programmu izmantojat tīrā terminālī, šī opcija nedarbosies. Šādiem gadījumiem nano ir savi atlases un kopēšanas rīki.
Lai atlasītu teksta sadaļu, noklikšķiniet uz Ctrl+^ pārvietojiet kursoru uz vajadzīgās sadaļas beigām un vēlreiz nospiediet to pašu taustiņu kombināciju. Viss teksts starp sākuma un beigu punktu, izņemot kursora pozīciju, tiks izcelts, un jūs varat to kopēt vai izgriezt.
Lai kopētu atlasīto tekstu, noklikšķiniet uz Alt+^ un lai to izgrieztu - Ctrl+K. Lai ievietotu izgrieztu tekstu, pārvietojiet kursoru uz vajadzīgo vietu un noklikšķiniet Ctrl+U.
Lai izgrieztu visu teksta rindiņu, vienkārši noklikšķiniet Ctrl+K, dažreiz tas ir ļoti ērti, rediģējot konfigurācijas failus.
Vairāki faili Nano
Ne visi zina, bet nano linux teksta redaktors atbalsta vairāku failu atvēršanu. Jūs nevarat tos atvērt vienā ekrānā, taču varat brīvi pārslēgties starp katra no tām rediģēšanu.
Lai to izdarītu, startējot, nosūtiet utilītai vairākus failus:
nano fails1 fails2
Un pēc tam izmantojiet īsinājumtaustiņus, lai pārvietotos starp tiem Alt+> Un Alt+< . Lai aizvērtu failu, kas vairs nav vajadzīgs, noklikšķiniet uz Ctrl+X. Tiks aizvērta nevis visa programma, bet tikai aktīvais buferis ar failu.
Secinājumi
Šajā rakstā mēs apskatījām, kā izmantot nano Linux redaktoru. Lai gan tas ir ļoti vienkāršs un galvenokārt paredzēts tiem, kas sāk lietot Linux, ir ļoti daudz funkciju, kas padara programmu par ļoti jaudīgu redaktoru. Ja jums ir kādi jautājumi, jautājiet komentāros!
Visbeidzot, īss nano un vim salīdzinājums:
Redaktors nano ir konsoles teksta redaktors. Tas ir pieejams gandrīz visos Linux izplatījumos, ir pieejams operētājsistēmā macOS un to var palaist operētājsistēmā Windows. nano bieži izmanto, lai rediģētu konfigurācijas failus, ja nav pieejams GUI.
Vadība nano tiek veikta no tastatūras, izmantojot karstie taustiņi. Redaktora apakšā ir pamata īsinājumtaustiņu saraksts. Simbols ^ apzīmē taustiņu Ctrl. Piemēram, ^X nozīmē īsinājumtaustiņu Ctrl+X. Ctrl+X ir līdzvērtīgs Ctrl+x .
Apskatīsim, kā veikt pamata darbības, strādājot ar nano.
Izveidojiet jaunu failu
Lai izveidotu failu, vienkārši palaidiet redaktoru bez parametriem. Aizverot redaktoru, jums būs jāievada faila nosaukums.
Varat arī nekavējoties iestatīt jaunā faila nosaukumu:
Pēc komandas izpildes tiks palaists nano redaktors un rediģēšanai tiks atvērts jauns tukšs fails.
Atveriet esošu failu rediģēšanai
Lai rediģētu esošu failu, ir jāpalaiž nano redaktors un jānorāda ceļš uz failu, kuru vēlaties atvērt:
Saglabā izmaiņas
Saglabājiet un turpiniet strādāt
Statusa rindā tiks parādīts šāds ziņojums: Rakstāmā faila nosaukums: faila_nosaukums(ja trūkst faila nosaukuma, tad jāievada faila nosaukums). Lai saglabātu izmaiņas, nospiediet taustiņu Enter.
Saglabājiet un izejiet
IN šajā gadījumā, ja mainījāt failu, parādīsies jautājums: " Saglabāt modificēto buferi (ATBILDE NĒ, IZNĪCINĀS IZMAIŅAS)?". Nospiediet taustiņu y. Parādīsies jautājums, kurā jums būs jāievada faila nosaukums. Ievadiet jaunu faila nosaukumu vai vienkārši nospiediet taustiņu Enter. Izmaiņas tiks saglabātas un redaktors tiks aizvērts.
Iziet, nesaglabājot izmaiņas
Lai izietu no redaktora un nesaglabātu izmaiņas, izmantojiet īsinājumtaustiņus:
Ctrl+X
Ir jautājums" Vai saglabāt modificēto buferi..?", nospiediet n.
Kopēt un ielīmēt
Rindu kopēšana un ielīmēšana
Uz griezt visu rindiņu un ievietojiet to buferī, pārvietojiet kursoru uz vajadzīgo rindiņu un nospiediet:
Ctrl+K
Uz ievietot noklikšķiniet uz rindas no bufera:
Ctrl+U
Kopējiet un ielīmējiet brīvu tekstu
Lai kopētu patvaļīgu tekstu starpliktuvē, vispirms tas ir jāatlasa. Uz sākt atlasi Novietojiet kursoru teksta sākumā, kuru plānojat kopēt, un nospiediet:
Ctrl+6
Pārvietojiet kursoru, teksts tiks iezīmēts.
Uz kopiju atlasīto tekstu starpliktuvē, nospiediet:
Alt+6
vai uz griezt atlasīto tekstu, noklikšķiniet uz:
Ctrl+K
Pārvietojiet kursoru uz vietu, kur vēlaties ielīmēt tekstu no bufera. Uz ievietot teksts no bufera klikšķa:
Ctrl+U
Meklēt tekstu
Lai failā meklētu tekstu, izmantojiet īsinājumtaustiņus:
Ctrl+W
Jums jāievada meklēšanas virkne un jānospiež Enter.
Kursors tiks novietots uz meklētā teksta pirmo reizi (attiecībā pret kursoru). Lai pārietu uz nākamo notikumu, noklikšķiniet uz:
Alt+W
Lai pārtrauktu meklēšanu, noklikšķiniet uz:
Ctrl+C
Atrast un aizstāt tekstu
Lai atrastu un aizstātu tekstu, izmantojiet īsinājumtaustiņus:
Ctrl+\
Jums tiks piedāvāts ievadīt tekstu, lai meklētu. Ievadiet meklēšanas virkni un nospiediet taustiņu Enter.
Pēc tam jums tiks lūgts ievadīt tekstu, ar kuru vēlaties aizstāt. Ierakstiet virkni un nospiediet taustiņu Enter.
Pēc tam tiks izdots pieprasījums aizstāt atrasto vajadzīgās virknes gadījumu. Varat nospiest taustiņu A, lai vienlaikus aizstātu visus faila gadījumus, vai izmantot taustiņus Y vai N, lai aizstātu vai neaizstātu atrastos meklēšanas virknes gadījumus.
Karstie taustiņi
Lai parādītu informāciju par visiem karstajiem taustiņiem, izmantojiet kombināciju Ctrl+G. 
Visbiežāk izmantotie nano karstie taustiņi ir:
| Karstie taustiņi | Apraksts |
|---|---|
| Ctrl+A | Pārvietojiet kursoru uz rindas sākumu. |
| Ctrl+E | Pārvietojiet kursoru uz rindas beigām. |
| Ctrl+Y | Pārvietot kursoru par 1 lapu uz augšu (analoģiski PageUp) |
| Ctrl+V | Pārvietojiet kursoru par 1 lapu uz leju (analogi PageDown) |
| Ctrl+_ | Dodieties uz noteiktu rindu (jums būs jāievada rindas numurs). |
| Ctrl+C | Parādiet, kurā rindā un kursors atrodas. |
| Ctrl+W | Meklēt tekstu failā. Jums jāievada meklēšanas virkne. |
| Ctrl+\ | Atrast un aizstāt tekstu failā. Vispirms ievadiet meklēšanas virkni, pēc tam aizstājējvirkni. |
| Ctrl+D | Izdzēsiet rakstzīmi zem kursora. |
| Ctrl+K | Dzēst pašreizējo rindu. |
| Ctrl+O | Saglabājiet izmaiņas, neaizverot redaktoru. |
| Ctrl+X | Izejiet no redaktora. Ja fails ir modificēts, jums tiks piedāvāts saglabāt izmaiņas. |
Kaut kas cits
Vēl pāris interesanti triki, strādājot ar nano, par kuriem ne visi zina.
Ctrl = Esc Esc
Taustiņa Ctrl vietā varat izmantot dubultklikšķi uz taustiņa Esc. Piemēram,
Esc+Esc+X
Tas ir līdzvērtīgs Ctrl+X.
Tikai lasāms
Lai atvērtu tikai lasāmu failu, izmantojiet slēdzi -v:
Failu dublējums
Varat pārliecināties, ka, mainot failu, tiek izveidota rezerves kopija. Lai to izdarītu, izmantojiet slēdzi -B:
Ja maināt failu un saglabājat izmaiņas, tiks izveidota faila rezerves kopija ar faila saturu, kāds tas bija pirms izmaiņu veikšanas. Dublējuma nosaukums atbilst nosaukumam avota fails ar tildi ~ beigās.
Šodien mēs runāsim par GNU nano konsoles teksta redaktoru.
GNU nano vēsture
GNU nano ir Pico teksta redaktora klons, kas nāk komplektā ar Alpine e-pasta klientu. Par pēdējo mēs jau runājām divos rakstos (skatiet saites raksta beigās). Gnu nano radās 1999. gadā, kad Kriss Allegretta sāka veidot Pico redaktora klonu. Sākotnēji jaunais redaktors tika nosaukts par TIP, kas bija akronīms: TIP nav Pico. Diezgan ātri programmas nosaukums bija jāmaina uz nano. Tas notika 2000. gada 10. janvārī. Iemesls bija nosaukuma konflikts cita programma, kas sauca arī tip. Pēdējais bija atbildīgs par sakaru izveidi starp termināli un attālo resursdatoru, un tā tika iekļauta daudzos Unix izplatījumos (piemēram, Solaris).
Pirmā palaišana
Lai sāktu darbu ar GNU nano, dodieties uz konsoli vai palaidiet termināļa emulatoru. Šeit jāatzīmē, ka visi turpmākie darbi tiks veikti Linux Mint 14 "Nadja".
Kad esat konsolē vai termināļa emulatorā, izdodiet komandu:
$ nano faila nosaukums
Pēc veiksmīgas pēdējās pabeigšanas jūs redzēsit GNU nano programmas logu. Ekrāna augšdaļā tiks norādīta programmas versija (mūsu gadījumā 2.2.6) un atvērtā faila nosaukums (vai vienkārši “Jauns buferis”, kā pirmo reizi startējot GNU nano – skat. 1. att.). Tālāk nāk rediģēšanas logs, statusa josla. Un pati apakšējā daļa ir sava veida mājiens, kas ir taustiņu kombinācijas apraksts un darbības, kas tiks veiktas, nospiežot šos taustiņus. Piemēram:
^G (vai F1)
kur "^" ir Ctrl;
rezultātā tiks parādīts "nano palīdzības teksts". Izmantojot kursora taustiņus, varat ritināt palīdzību. Vai arī izmantojot īsinājumtaustiņus:
^N — pāriet vienu rindiņu uz priekšu;
^P — atgriezties vienu rindiņu atpakaļ;
^V — pāriet vienu ekrānu uz priekšu;
^Y — atgriezieties vienu ekrānu atpakaļ.
Attēls 1. GNU nano - pirmais starts
Lai izietu no palīdzības un atgrieztos galvenajā logā, nospiediet šādu taustiņu kombināciju:
^X (vai F2)
Lūdzu, vēlreiz ņemiet vērā, ka varat izmantot padomu ekrāna apakšā. Turklāt šis mājiens pēc būtības ir “kontekstuāls”. Citiem vārdiem sakot, tas mainās atkarībā no jūsu pašreizējās atrašanās vietas (galvenais logs, palīdzība utt.). Lūdzu, ņemiet vērā, ka papildus īsinājumtaustiņu izmantošanai ar taustiņu Ctrl tiek izmantotas tā sauktās meta secības (apzīmētas ar burtu "M"). Piemēram, lai iespējotu/atspējotu rīka padoma rādīšanu, izmantojiet šādu taustiņu kombināciju:
Meta secības ievadīšana sākas ar taustiņu Esc vai Alt un pēc tam nākamo taustiņu (mūsu gadījumā — X).
Tātad mēs esam atpakaļ galvenajā GNU nano logā. Tagad ierakstīsim tekstu. Un pēc tam saglabājiet to, nospiežot taustiņu kombināciju:
^O (vai F3)
Saglabājot failu, programma liks ievadīt saglabājamā faila nosaukumu (skat. 2. att.):
Ierakstīšanas faila nosaukums:
Ievadiet nosaukumu, piemēram, Teksts, un nospiediet taustiņu Enter.

2. attēls. Teksta saglabāšana failā GNU nano
Pēc tam GNU nano saglabās failu un parādīs informāciju par saglabāto rindu skaitu.
Teksta rediģēšana
Rediģēšanas laikā ir jāveic dažādas darbības. Piemēram, pārvietojieties pa tekstu. Daļēji par to mēs jau teicām iepriekš. Tagad turpināsim.
Lai pārvietotu kursoru par vienu rakstzīmi uz priekšu, izmantojiet šādu kombināciju:
un atpakaļ vienu rakstzīmi:
Lai pārvietotu kursoru uz pašreizējās rindas sākumu, nospiediet:
un pašreizējās rindas beigās:
Varat dzēst rakstzīmes tekstā, izmantojot “Delete” un “Backspace” un attiecīgi īsinājumtaustiņus ^D un ^H.
Lai izgrieztu rindiņu tekstā un saglabātu to starpliktuvē, jums jānoklikšķina:
^K (vai F9)
Jūs varat ielīmēt starpliktuves saturu pašreizējā rindā šādi:
^U (vai F10)
Varat kopēt pašreizējo rindiņu (saglabājot to starpliktuvē), izmantojot īsinājumtaustiņus:
un pēc tam ielīmējiet attiecīgi, izmantojot (^U vai F10).
Varat izgriezt saturu no pašreizējās kursora pozīcijas līdz faila beigām šādi:
Tas noslēdz GNU nano pieejamo rediģēšanas iespēju apskatu un sakiet dažus vārdus par programmas papildu iespējām.
Papildu funkcijas
GNU nano ļauj iegūt informāciju par pašreizējo kursora pozīciju. Lai to izdarītu, vienkārši izmantojiet īsinājumtaustiņus:
Pēc šīs taustiņu secības nospiešanas jūs redzēsiet informāciju šādā formātā (sk. 3. att.):
25./25. rindiņa (100%), 1. rinda/1 (100%), simbols 100/100 (100%)

3. attēls. Informācijas iegūšana par pašreizējo kursora pozīciju
Lai saskaitītu vārdu, rindiņu un rakstzīmju skaitu, varat izmantot šādu secību:
Pēc šīs taustiņu kombinācijas nospiešanas jūs redzēsit ziņojumu šādā formātā:
Vārdi: 3 rindas: 5 rakstzīmes: 28
Pāreja uz vajadzīgo teksta rindiņu tiek veikta, izmantojot šādu taustiņu secību (rakstzīme “_” tiek ievadīta, nospiežot taustiņu Shift):
^_pēc tam jūs redzēsit šādu ziņojumu:
Ievadiet rindas numuru, rindas numuru (rindu var norādīt kā rakstzīmes pozīciju rindā):
Secinājums
GNU nano ir Pico teksta redaktora klons, kas tika piegādāts kopā ar Alpine e-pasta klientu. Programma pirmo reizi tika izlaista 1999.
GNU nano ir viegli lietojams konsoles teksta redaktors. Tās iespējas ir pietiekamas, lai atrisinātu svarīgākos uzdevumus, kas saistīti ar teksta rediģēšanu.
Papildus pamata iespējām (pārvietošanās pa dokumentu, starp rakstzīmēm, rindu kopēšana/izgriešana/ielīmēšana) programmai ir vairākas papildu funkcijas: informācijas iegūšana par kursora pašreizējo pozīciju, vārdu, rindu un rakstzīmju skaitīšana, pāreja uz vajadzīgo rindiņu.










