Printeris ir noteikts kā nezināma ierīce. Ko darīt, ja dators neredz printeri
USB ierīce nav identificēts.
Es sāku instalēt USB printeri,
dators to uztver kā neidentificētu ierīci.
Dators neatklāj printeri.
Ja, mēģinot pievienot printeri, izmantojot USB 2.0, ir radušās līdzīgas problēmas, šis raksts ir paredzēts jums.
Galvenais šo kļūdu avots ir USB kabelis. Noskaidrosim, kā izvēlēties pareizo USB kabeli un veiksmīgi savienot perifērijas ierīci ar datoru.
1) Kabelim ir jābūt trokšņu filtrs. Tas ir neliels sabiezējums (ferīta gredzens) kabeļa galā, dažreiz abos galos. Attēlā parādīts šāda kabeļa piemērs.
2) Ir ļoti svarīgi, lai signāls kabelī nepazustu. Lai to izdarītu, ir jānosaka maksimālais kabeļa garums saskaņā ar šādu marķējumu uz kabeļa "28 AWG/1P.....". Pirmie divi cipari norāda maksimālo kabeļa garumu.
Marķējums un atbilstošais kabeļa garums:
28 = 0,81 m
26 = 1,31 m
24 = 2,08 m
22 = 3,33 m
20 = 5,00 m
3) Ir arī nepieciešams, lai kabelis atbalstītu standartu USB 2.0. Par to varat uzzināt arī pēc marķējuma uz kabeļa " USB augstsātruma kabelis 2,0"
Ja skaitļu 2.0 vietā ir skaitļi 1.1, tad kabelis neatbalsta USB 2.0 standartu.
Apkoposim iepriekš minēto: darba kabelim, kas ļauj veiksmīgi savienot perifērijas ierīces ar datoru, jāatbilst šādām īpašībām:
Atbilst USB 2.0 standartam;
Ievērojiet garumu, kas norādīts uz kabeļa marķējuma
Vēl viens padoms: izmantojiet kabeļus īsāks Un nepērc lēti ķīniešu USB kabeļi.
Galvenie darbības traucējumu cēloņi, ko bieži izraisa nepiemēroti USB kabeļi:
Printeri nevar instalēt (dators parasti parāda "USB ierīce nav atpazīta");
Pārejot gaidstāves režīmā, printeris “nepamostas” (printeris ir jāizslēdz un atkal jāieslēdz);
Nestabila drukāšana;
Printeris darbu izdrukā nepilnīgi;
Printeris drukā ar aizkavi;
Printeris parādās operētājsistēmā Windows un pēc tam atkal pazūd.
Ja kabelis atbilst iepriekš aprakstītajām īpašībām, bet problēmas joprojām pastāv, varat mēģināt Bios mātesplate uzstādiet dēļus USB režīms 1.1. Visticamāk, tas izdosies, taču informācijas apmaiņas ātrums tiks ievērojami samazināts.
Ja tas nepalīdz, lejupielādējiet jaunākos no ražotāja vietnes vadītājiem uz printeri un instalējiet to. Ir arī lietderīgi lejupielādēt jaunākos mātesplates draiverus un tos instalēt.
Samsung, Xerox un Canon printeri un MFP vairākas reizes ieradās mūsu darbnīcā ar vienu un to pašu problēmu: ierīce netiek atpazītaoperētājsistēma kopumā vai tiek atpazīta kā " nezināma ierīce" un, protams, nedrukā no datora. Draiveri nevar instalēt šādā “nezināmā ierīcē”. Beigās tā izrādījās vaininieks ir pērkona negaiss, kas bija pirms printera bojājuma. Šajā rakstā mēs centīsimies īsi apsvērt dažus punktus, kas saistīti ar remontdarbiem, un, protams, to lietderīgumu pēc pērkona negaisa. Tātad, mēs apsvērsim problēmu saistībā ar trim ierīcēm: lāzerprinteris Canon i-SENSYS LBP6000, tintes MFP Canon MP250 Un lāzera MFP Samsung SCX-4200. Līdzība ar šīm ierīcēm ietver veselas printeru sērijas un paaudzes, kurām ir līdzīgs dizains.
Es tūlīt izdarīšu atrunu, ka mēs to šeit neanalizēsim ķēdes shēmas konkrētas ierīces: kas un kā tajās sadedzināts un kā tās novērst, ir diezgan haotiska parādība, un ir grūti uzminēt, kas ielauzās konkrēta ierīce grūti. Mēs varam sniegt tikai dažus ieteikumus. Tātad sāksim.
Mums ir nosacījums: printeris vai MFP nedrukā no datora, iepriekš bija pērkona negaiss. Printeris (vai MFP) parasti var kļūt gatavs un veikt autonomas funkcijas - atskaišu drukāšanu, kopēšanu, servisa komandas (tīrīšanu utt.).
1. Vispirms jums ir jāsaprot, kas printerī paliek neskarts. Šim nolūkam jums ir jāizveido testa izdruka no printera:

Ja drukāšana notiek bez problēmām, tad viss nav zaudēts, vismaz par drukāšanas procesu atbildīgā elektronika ir “dzīva”.
Pamatojoties uz to, ka, kā likums, sabrukums notiek, izmantojot USB kabeli, problēma šajā situācijā ir paslēpta tieši USB līnijā.
2. Tagad jums ir jāizjauc printeris un jānokļūst formatētājā. FormatētājsŠī ir printera galvenā plate, kas ir atbildīga par datora un printera saskarni, tajā atrodas procesors un pats USB ports. Šeit ir iepriekšminēto Canon MP250 un Samsung SCX-4200 printeru formatētāju piemēri:


Tagad jums ir jāizmanto multimetrs, lai zvanītu USB tapas savienotājs ar zemi. USB savienotājam ir četri kontakti: +5V(uzturs), +D, -D(divas datu līnijas), GND("Zeme").
Mēs katru no šiem kontaktiem saucam uz zemes. Protams, jāīsslēdz tikai GND kontakts, bet, ja +5V, -D un +D ir īssavienojums ar korpusu vai ir kāda neliela pretestība (vairāki desmiti vai simti omi), tad tas ir bojājums. .
3. Tagad ir vērts pārbaudīt visu vadu starp savienotāju un procesoru, un, ja elektroinstalācijā netiek atrastas nekādas problēmas, mikroshēma ir pabeigta - visticamāk, jums būs jāmaina viss formatētājs. Joprojām varat ķerties pie formatētājiem no Samsung ierīcēm - tā kā ķēdes dizains tajās ir labāks, un aizsardzība ir uzticamāka, bet ar Canon vai HP tas vairs nav tā vērts - tiem praktiski nav aizsardzības un ja ir izlāde caur USB , tad visticamāk mikroshēma ir bojāta.
Vienkāršākais veids ir mēģināt meklēt formatētāju no citas līdzīgas ierīces, taču šeit ir vairākas nianses: pirmkārt, formatētāji nav desa, jūs nevarat tos vienkārši nopirkt veikalā, jums būs jāmeklē ilgi un cītīgi, varbūt pat ārzemēs; otrkārt - formatētājs, piemēram, parasti ir ļoti dārga ierīce Canon printeris i-SENSYS LBP6000 tagad vidēji maksā apmēram 1000 grivnas, un formatētājs tam ir aptuveni 600 grivnas - kāda peļņa; Alternatīvi, jūs varat meklēt “mirušo” printeri par vismaz trešdaļu cenas tādās izsolēs kā “Aukro” vai “Slando”. šī tēma mūsu forumā.
Kas noteikti nepalīdzēs:
1. Dēļa uzsildīšana ar fēnu nepalīdzēs. Dažos forumos redzēju šādu padomu: “uzsildiet procesoru ar fēnu”. Jautājums: kāpēc? Pēc pērkona negaisa tas, visticamāk, izdega, kāpēc vēl sildīt? Procesora iesildīšana var palīdzēt, ja tā ir mikroshēmas mehāniska kļūme, nevis elektrisks bojājums.
2. Mēģina mirgot printerim. Ja ir izpildīts pirmais šī raksta nosacījums - bija pērkona negaiss, un pēc tā printeris netiek atpazīts datorā, tad kāds sakars ar to programmaparatūru?! Maz ticams, ka zibens spēriens iznīcinās programmaparatūru, taču elektronika netiks bojāta.
Un visbeidzot, pēdējais padoms ir nodrošināt savu aprīkojumu ar labu zemējumu; Lauvas tiesa šādu bojājumu rodas tāpēc, ka iekārta nebija pareizi iezemēta. Un nevajadzētu jaukt “zemēšanu” ar “zemēšanu” - tie nav viens un tas pats, un “nulles iestatīšana” ir “koka kājas masēšana”. Kā piemēru sniegšu nelielu atkāpi: organizācija atrodas vecā padomju ēkā, nav zemējuma, ir zemes pieslēgums, ir daudz datoru un biroja tehnikas, vietējais tīkls apņem visu ēku, internets ir pieslēgts caur vadu telefona līniju no staba uz ielas; Visi datori un printeri tiek izslēgti naktī no rozetēm vai automātiski izslēgti. Naktī bija stiprs pērkona negaiss, ēkas tiešā tuvumā iespēra zibens - rezultātā spēcīga izlāde telefona kabelis, un pēc tam caur vītā pāra palīdzību lokālais tīkls radīja katastrofālus traucējumus, kuru dēļ izdega (izslēgti!) klēpjdatori, printeri, slēdži un vairāki mātesplatēm. Tādu nodegušas tehnikas kalnu uzreiz nebiju redzējis! Bet iekārtas, kas atradās divos kabinetos pirmajā stāvā, kur vēl bija zemējums, izdzīvoja. Rezultātā uzņēmums cieta diezgan nopietnus finansiālus zaudējumus sava stulbuma un slinkuma dēļ. Starp citu, tas bija pirms diviem gadiem, tagad šajā organizācijā nekas nav mainījies zemējuma ziņā...
Starp citu, ja zibens iespērs datorā (vai klēpjdatorā) caur tīkla karti, tad, kā likums, skaņa un tīkla kartes, vairāki klēpjdatori un mātesplates tika “augšāmceltas”, noņemot tīklu un skaņas kontrolierus. Skaņu un tīklu var organizēt, izmantojot PCI paplašināšanas kartes. Ja izplūde iet tālāk, tad cieš “dienvidu tilts”, iekšā šajā gadījumā remonts jau var būt vairāk sporta veids, jo tā izmaksas būs samērīgas ar jaunas mātesplates cenu.
Par šo tēmu ir diskusijas vairākos specializētos forumos, jūs varat apskatīt:
Vai ir iespējams iedomāties pilnvērtīgu darbu pie datora bez savienojuma ar printeri? Varbūt, būdams spēlētājs, atbildi uz šo jautājumu var sniegt apstiprinoši. Lai ko jūs teiktu, dokumentu drukāšanas iespējas trūkums neietekmē spēļu kvalitāti. Toties tiem, kam patīk strādāt programmā Word, Excel un citos teksta programmas, ir ne tikai svarīgi, bet arī ļoti svarīgi, lai pie rokas būtu strādājoša drukas ierīce. Par laimi, šodien šāds prieks ir lēts. Tomēr nepietiek tikai ar piemērota modeļa iegādi, jums arī jāzina, kā to pareizi instalēt datorā ar Windows 7.
Pārskats par savienojuma metodēm
Atkarībā no printera izvietojuma un lietotāja faktiskās piekļuves tam ir divas iespējas, kā instalēt šo ierīci datorā ar operētājsistēmu Windows 7, proti:
- savienojiet to tieši ar datoru (lokālā metode);
- instalēt, izmantojot tīklu (tīkla metode).
Vai ir vērts paskaidrot, kad un kāda metode jāizmanto savienošanai? Jā? Nu tad paskaidrosim, tas nav nekas sarežģīts. Principā no šādu metožu nosaukuma kļūst skaidrs, ka vietējā metode ietver ierīces izmantošanu drukāšanai tikai vienā datorā, savukārt tīkls ļauj vairāku datoru lietotājiem drukāt dokumentus vienā ierīcē.
Vai esat to izdomājuši? Lieliski! Pēc tam atliek tikai izdomāt, kā operētājsistēmā Windows 7 turpināt vietējās un tīkla instalēšanas metodi.
1. iespēja: vietējais savienojums
Kā instalēt printeri, izmantojot lokālo metodi operētājsistēmā Windows 7? Ļoti vienkārši! Vienkārši pievienojiet to datoram, izmantojot USB. Ņemiet vērā, ka, ja Windows iestatījumi ir iestatīti pareizi, nav mainījušies kopš operētājsistēmas instalēšanas, pievienotā iekārta tiks atpazīta un instalēta datorā automātiski.
Tomēr šis triks ne vienmēr ir veiksmīgs. Ko darīt, ja, piemēram, datorā nav instalēts printeris HP LaserJet 1010? Šajā gadījumā mēs rīkojamies šādi.
1. darbība: izveidojiet savienojumu ar datoru.
Vispirms pievienojiet printeri datoram, izmantojot USB kabeli, un ieslēdziet to tīklā. Pēc tam atveriet izvēlni "Sākt" un atlasiet cilni "Ierīces un printeri".
Parādītajā logā atrodiet cilni “Printera instalēšana” un noklikšķiniet uz tās:

Tad mēs izlemjam par savienojuma iespēju. Vai vēlaties to instalēt lokāli? Vai esi pārdomājis? Pēc tam noklikšķiniet uz "Pievienot vietējo printeri":

Pēc tam atlasiet printera portu. Principā labāk ir atstāt visu, kā tas ir, bez izmaiņām, jo LPT1 ports pilnībā atbilst instalēšanas prasībām. Tas pabeidz savienojumu. Atliek tikai veikt korekcijas tā darbībā. Lai to izdarītu, noklikšķiniet uz pogas "Tālāk" un pārejiet uz nākamo darbību.

2. darbība: veicam printera iestatījumus.
Kas vispirms jādara? Pirmkārt, instalējiet draiveri. To var izdarīt trīs veidos:
- izmantojot priekšrocības instalācijas disks;
- izmantojot aparatūras instalēšanas vedni;
- caur centru Windows atjauninājumi:

Pieņemsim, ka HP LaserJet 1010 instalēšanas brīdī mums nebija diska ar draiveri, tas nav instalēts vai mēs izmantojam datoru bez diskdziņa. Ko mēs šajā gadījumā darām? Šķiet, ka viss ir vienkārši: varat to instalēt no Windows atjaunināšanas. Bet tas tā nebija.
Operētājsistēmā Windows 7 nav oficiāla HP LaserJet 1010 draivera. Šajā gadījumā ir 2 iespējas:
- instalējiet to, lejupielādējot no interneta;
- Instalēšanas vednī atlasiet draiveri HP LaserJet 3055 PCL5.
Mēs izvēlēsimies pēdējo iespēju, jo, neskatoties uz nosaukuma atšķirībām, tas ir pilnībā piemērots HP LaserJet 1010:


Tagad atliek tikai izlemt par parametriem, lai piekļūtu printerim no citiem datoriem. Šajā gadījumā mēs to ierobežojam (vienums “Nav koplietošanas…”) vai atļaujam uz tā drukāt (“Atļaut vispārēja piekļuve…»):

Tas pabeidz ierīces iestatīšanu. Atliek pārbaudīt tā darbību.
3. darbība: pārbaudiet blīvējumu.
Tātad, ja visas savienojuma un konfigurācijas darbības tika veiktas pareizi, pēc printera piekļuves parametru izvēles parādīsies logs ar ziņojumu par veiksmīgu tā instalēšanu. Joprojām ir jāpārbauda, vai tā patiešām ir taisnība. Kā to izdarīt? Noklikšķiniet uz pogas “Drukāt testa lapu”:

Vai viss darbojas? Vai tas drukā bez problēmām? Tad droši vari sevi slavēt! Mēs centāmies visu iespējamo!
2. iespēja: tīkla savienojums
Vai esat noskaidrojuši vietējo savienojumu? Tad tīkla printera instalēšana operētājsistēmā Windows 7 nebūs nekādu problēmu.
1. darbība: pievienojiet un konfigurējiet tīkla printeri.
Ko mēs darām? Izmantojot "Sākt", atveriet sadaļu "Ierīces un printeri", noklikšķiniet uz "Pievienot printeri" un parādītajā logā atlasiet "Pievienot tīklu...".

Rezultātā Windows 7 automātiski meklēs visus tīklam pievienotos printerus. Kas mums vajadzīgs? Pirmkārt, uzziniet vārdu tīkla ierīce zīmogs, pie kura mums ir jāpievienojas. Vai uzzinājāt? Pēc tam atlasiet atbilstošo opciju un noklikšķiniet uz "Tālāk":

Rezultātā dators izveidos savienojumu ar ierīci un automātiski instalēs tai draiverus. Ko darīt, ja tas netiek instalēts? Pievērsiet uzmanību sistēmas ziņojumiem. Dažreiz šis process prasa manuālie iestatījumi. Jo īpaši tīkla printera instalēšanas logā var parādīties poga “Instalēt draiveri”. Noklikšķinot uz tā, problēma atrisināsies pati, un ekrānā parādīsies atbilstošais ziņojums, kas norāda uz veiksmīgu tīkla printera instalēšanu:

2. darbība: darba pārbaude
Kā pārbaudīt tīkla printera darbību? Drukājiet jebkuru dokumentu. Šķiet, ka ikvienam ir jāspēj ar to tikt galā, vai ne? Bet ko darīt, ja dokuments tika nosūtīts drukāšanai un netika izdrukāts? Mēs atzīmējam, ka tas notiek diezgan bieži. Kā atrisināt problēmu? Lai sāktu, pārbaudiet šos iestatījumus:
- nosaka, vai iekārta ir savienota ar resursdatoru;
- noteikt, vai šādam tīkla printerim ir kādi ierobežojumi;
- pārbaudiet, vai tas ir savienots ar tīklu;
- atjaunināt draiverus. Šajā gadījumā dodieties uz sadaļu “Ierīces un printeri”, atlasiet atkļūdošanai nepieciešamo drukas ierīci un noklikšķiniet uz tās ar peles labo pogu noklikšķiniet pelēm. Parādītajā izvēlnē atrodiet un pārbaudiet vienumu Printera rekvizīti:

Kopumā printera instalēšanai datorā, kurā darbojas operētājsistēma Windows 7, nav nekā sarežģīta! Vissvarīgākais ir izvēlēties pareizo savienojuma iespēju! Izvēlies sev piemērotāko un drukā ar prieku!
windowsTune.ru
Abonējiet BEZMAKSAS nodarbības!
Tīkla printera atrašana operētājsistēmā Windows 7 ir vienkārša – sistēma gandrīz visu dara pati: skenē tīklu, atrod ierīces, draiverus, instalē tos. Bet jums ir jāspēj dot minimālus norādījumus. Ja Windows neatrod ierīces, jums būs jāmeklē pēc nosaukuma vai TCP/IP adreses. Kā pievienot tīkla printeri un kur meklēt tīkla ierīču nosaukumus - mēs par to lasiet tālāk.
1. metode
1. Izvēlnē “Sākt” atrodiet vienumu “Ierīces un printeri”. Nepieciešamais modelis nav norādīts slejā “Printeri un faksi”. Mēs to pievienosim.

2. Ar peles labo pogu noklikšķiniet uz tukšas vietas un atlasiet “Pievienot printeri”.

Jums ir divas iespējas: “Pievienot vietējo printeri” un “Pievienot tīkla, bezvadu vai Bluetooth printeri”. Mūs interesē otrā iespēja, jo mums nepieciešamais printeris ir tieši savienots ar citu datoru.
3. Ideālā gadījumā Windows 7 atradīs visu jūsu vietā un sniegs jums pieejamo ierīču sarakstu. Viss, kas jums jādara, ir atrast nepieciešamo un noklikšķiniet uz "Tālāk".

Printeris ir pievienots, draiveri ir instalēti.

Paziņojums par veiksmīgu ierīces instalēšanu.

5. Pievienotais printeris kļūs par noklusējuma printeri. Lai iespējotu vai atspējotu šo opciju, ar peles labo pogu noklikšķiniet un atlasiet “Iestatīt kā noklusējumu”.

2. metode
Bieži vien lietas nenotiek tik gludi. Printeris ir jāizvelk no tīkla manuāli, izmantojot tīkla nosaukumu.
1. Pieņemsim, ka sistēma neatrada nevienu ierīci. Pieejamo ierīču saraksta vietā tiks parādīts ziņojums “Vajadzīgais printeris nav sarakstā”. Noklikšķiniet uz tā.
2. Tiks atvērts logs printera meklēšanai pēc tīkla nosaukuma.

Ievadiet ierīces tīkla nosaukumu šādā formātā: “\\datora_tīkla_nosaukums\printera_tīkla_nosaukums”. "Nākamais."
3. Printeris sāks izveidot savienojumu un meklēt draiverus.

Datora nosaukums un printera nosaukums ir ierīču tīkla nosaukumi. Tos var atrast datorā, kuram printeris ir pievienots, izmantojot USB. Datora tīkla nosaukums rekvizītos “Mans dators”. Printera tīkla nosaukums ir printera rekvizītos — skatieties vadības panelī.
Starp citu, ja vienu reizi pievienojāt tīkla printeri datoram, izmantojot otro metodi - pēc nosaukuma, tad nākamajā reizē (piemēram, pēc ierīces noņemšanas) jau vajadzētu darboties pirmajai metodei - automātiskajai identifikācijai. Tas ir, viņi parasti izmanto otro metodi, kad Windows ir tikko instalēts.
it-bloge.ru
Tīkla printera pievienošana un iestatīšana operētājsistēmā Windows 7
Ja jums mājās vai birojā ir vairāki datori/klēpjdatori, starp tiem esat izveidojis lokālo tīklu (kā to izdarīt, ir rakstīts rakstos Mājas lokālā tīkla iestatīšana operētājsistēmā Windows 7 un Mājas lokālā tīkla iestatīšana operētājsistēmā Windows XP ) un vēlaties drukāt ar printeri no visiem datoru/klēpjdatoru tīkliem, tad šis raksts ir paredzēts jums. Šajā rakstā printeris tiks savienots ar vienu no datoriem tīklā, izmantojot USB kabelis un koplietots (konfigurēts vispārējai piekļuvei) lokālajā tīklā, tā sakot, tas kļūs par tīkla printeri.
Vispirms pievienojiet printeri datoram, izmantojot USB kabeli, jebkurā datora darba portā. Izvēloties datoru, kuram tiks pievienots printeris, jāņem vērā, ka datoram nevajadzētu darboties uz savu iespēju robežas, t.i. tiek pastāvīgi ielādēts, ņemiet vērā arī to, ka tīkla printeris būs pieejams tikai tad, kad dators būs ieslēgts.
Pēc tam datorā, kuram pievienojām printeri (ieslēdzot pašu printeri), noklikšķiniet uz “Sākt” - “Ierīces un printeri”.

Atvērtajā logā noklikšķiniet uz "Pievienot printeri".

Logā Printera pievienošana atlasiet "Pievienot vietējo printeri".

Nākamajā logā atlasiet "Izmantot esošo portu" un atlasiet USB ports.

Nākamais solis ir izvēlēties printera draiverus, šajā gadījumā tie nav iekļauti draiveru sarakstā, noklikšķiniet uz “Have from disk” un norādiet ceļu, kur atrodas jūsu draiveri. Printera draiverus var atrast vai nu diskā, kas tika piegādāts kopā ar printeri, vai internetā (ja lejupielādējat draiverus no interneta, ņemiet vērā, ka tie ir bezmaksas un, ja kāda vietne piedāvā maksāt par lejupielādi, iesaku atrast citu vietni , labākais veids ir lejupielādēt draiverus no printera ražotāja vietnes).

Nākamajā darbībā jums būs jāievada printera nosaukums, jo tas tiks izsaukts jūsu datorā.

Pēc tam printeris tiks instalēts jūsu datorā, un pēc tam parādīsies logs ar iespēju konfigurēt printeri koplietošanai. ievadiet tiešsaistē izmantojamā printera nosaukumu un pēc izvēles iekļaujiet komentārus.

Pēc visu iestatījumu pabeigšanas jums tiks lūgts izvēlēties, vai izmantot noklusējuma printeri (ja izmantojat tikai vienu printeri, atstājiet atzīmi) un, lai pārbaudītu printera funkcionalitāti, noklikšķiniet uz pogas “Drukāt testa lapu”.

Pēc tam pievienoto printeri redzēsit ierīču sarakstā.

Tagad ir kārta konfigurēt šo printeri citos tīkla datoros, taču šeit var rasties dažas grūtības, jo īpaši, kad sākat savienot šo tīkla printeri ar citu datoru, parādīsies logs jūsu pieteikumvārda un paroles ievadīšanai.

Lai no tā izvairītos, jānospiež poga datorā, kuram ir pievienots printeris Tīkla savienojums.

Atvērtajā logā Tīkla un koplietošanas centrs noklikšķiniet uz "Mainīt papildu opcijas kopīgs resurss."
 Un profilā, kuru izmantojat (mājās, darbā vai vispārīgi), veiciet nepieciešamās izmaiņas, proti:
Un profilā, kuru izmantojat (mājās, darbā vai vispārīgi), veiciet nepieciešamās izmaiņas, proti:
Iespējot tīkla atklāšanu;
Iespējot failu un printeru koplietošanu;

Atspējot ar paroli aizsargātu koplietošanu.

Tagad pāriesim uz datoru, kuram vēlamies pievienot koplietotu tīkla printeri. Noklikšķiniet uz "Sākt" - "Ierīces un printeri".

Savienoto ierīču logā atlasiet “Instalēt printeri”.

Nākamajā logā atlasiet "Pievienot tīkla, bezvadu vai Bluetooth printeri".

Sāksies printera meklēšana tīklā, pēc tam, kad redzat printeri, kuru vēlaties savienot, noklikšķiniet uz tā un pogas "Nākamais".

Printera instalēšanas laikā var parādīties draivera instalēšanas logs, ja tiek parādīts logs, noklikšķiniet uz "Instalēt draiveri".

Pēc tam parādīsies logs veiksmīgai printera instalēšanai, noklikšķiniet uz "Tālāk".

Pēc tam nākamajā logā varēsiet izvēlēties noklusējuma printeri savienojumam un izdrukāt testa lapu, lai pārbaudītu printera darbību.

Šajā brīdī tīkla printera iestatīšanu var uzskatīt par pabeigtu.
pk-help.com
Kā iestatīt printeri drukāšanai no datora: pamata un precīza regulēšana
Kā iestatīt printeri drukāšanai no datora, ir svarīgs jautājums jebkuram datora īpašniekam. Printeris nevar drukāt atsevišķi. Viņam jāsaņem uzdevums un jāsagatavo rezultāts drukātā veidā. Parasti printera “darba devējs” ir personālais dators(PC). Izdomāsim, kā to iestatīt.
Printera un datora savienošana
Parasti printeri var savienot ar datoru trīs veidos:
- plkst USB palīdzība- kabelis tieši ar datoru;
- pievienojoties tīkla printerim;
- pievienojot printerim, kas savienots ar citu datoru.
Sāksim ar kaut ko vienkāršu. Jums ir nepieciešams savienot printeri un datoru. Rūpīgi apskatiet printeri otrā puse, kam ir divi savienotāji: strāvas (220V) pievienošanai un printera pievienošanai caur USB. Šim savienotājam ir sešstūra forma (līdzīgi kā mājai ar plakanu jumtu). Ir arī trešais savienotājs - savienojumam ar vietējo tīklu, taču šādi savienotāji biežāk atrodami MFP.
Mēs savienojam printeri ar USB kabeli ar datoru un ieslēdzam printeri. Operētājsistēma ir gudra lieta, tā mēģinās instalēt pašu printeri. Kad esat pārliecinājies, ka printera instalēšana bija veiksmīga, rīkojieties šādi: noklikšķiniet uz "Sākt" -> "Ierīces un printeri". Logā jūs redzēsiet printera ikonu ar jūsu modeļa nosaukumu parakstā.
Ja ierīču sarakstā nav printera, jums ir jāinstalē draiveri. Dodoties uz uzņēmuma, kas ražojis jūsu printeri, vietni, atlasiet Windows modeli, versiju (XP, 7, 8, 10), tā bitu dziļumu (x32, x64), lejupielādējiet un instalējiet draiveri.
Printera pamata iestatījumi
Pēc instalēšanas printeris ir jākonfigurē. Apskatīsim, kur datorā atrodas printera iestatījumi. Atveriet sadaļu "Ierīces un printeri", meklējiet printera ikonu ar sava modeļa nosaukumu. Piezīmēsim vienu: ja printeris nav kārtībā, ikona kļūs blāva, caurspīdīga. Ierīce var būt atspējota.
Ar peles labo pogu noklikšķinot uz printera ikonas, mēs piezvanīsim konteksta izvēlne un dodieties uz sadaļu "Printera rekvizīti". Tālāk, lai pārbaudītu, noklikšķiniet uz pogas “Test Print”. Ja tiek izdrukāta lapa ar servisa informāciju un windows logotips, tad viss ir kārtībā. Turpināsim ar iestatīšanu.
Cilnē “Vispārīgi” noklikšķiniet uz pogas “Iestatījumi”. Atvērsies logs. Atkarībā no printera modeļa šeit būs pieejami noteikti iestatījumi. Izcelsim vairākas īpašības, kas raksturīgas jebkuram printerim: papīra formāts (standarta A4), lapas orientācija (standarta portrets) un drukas kvalitāte. Kad iestatījumi šeit ir pabeigti, noklikšķiniet uz Labi.
Cilne "Piekļuve". Šeit varat ļaut citiem lietotājiem drukāt no jūsu printera.
Atzīmējot izvēles rūtiņu “Koplietot šo printeri”, citi tīkla lietotāji varēs drukāt dokumentus ar jūsu printeri (ja dators ir ieslēgts). Noklikšķiniet uz "Lietot".
Papildu printera iestatījumi
Cilne "Papildu" ļauj konfigurēt laiku, kad printeris ir pieejams citiem lietotājiem (vienmēr vai noteiktos laikos, piemēram, darba laikā). Šeit varat izvēlēties printera draiveri no iepriekš instalētajiem. Tajā pašā cilnē atlasiet lietojumprogrammas ātrumu vai drukāšanas ātrumu. Ja dators ir pietiekami jaudīgs, nebūs manāmas atšķirības, kuru opciju izvēlaties.
Šajā cilnē varat konfigurēt atdalīšanas lapu. Tas ir noderīgi, ja dokumenti tiek nosūtīti uz vienu printeri drukāšanai. dažādi lietotāji. Neviens neatņems “papildus lapas” no kāda cita dokumenta. Katra dokumenta sākumā tiek izdrukāta atdalīšanas lapa, kas liek lietotājam izņemt savus dokumentus tikai starp atdalīšanas lapām no printera.
Nākamā cilne ir “Drošība”. Šeit varat atļaut vai bloķēt lietotājiem iespēju drukāt dokumentus un pārvaldīt printeri. Cilnē Krāsu pārvaldība nekas nav jāmaina. Saglabājiet iestatījumus, noklikšķinot uz "OK". Vairs nevajadzētu būt jautājumiem par drukāšanas iestatīšanu datorā.
Vai neizdevās instalēt printeri? Var piezvanīt speciālistam! Printera uzstādīšanas cenas ir šeit. Ar interneta piekļuves iestatīšanas izmaksām var iepazīties šeit.
Savienojuma izveide ar tīkla un “ārzemju” printeriem
Printerus, kas savienoti ar lokālo tīklu, sauc par tīkla printeriem. Varat izveidot savienojumu ar šādām ierīcēm, zinot nosaukumu vai IP adresi. Tīkla printera instalēšana tiek veikta, izmantojot "Printera pievienošanas vedni" (atrodas tajā pašā vietā, kur datora printera iestatījumi) vai šī modeļa utilītas. Instalēšanas laikā jums būs jāiestata printera nosaukums vai IP adrese. Turpmāka uzstādīšana ir līdzīga parastajam printerim.
Apskatīsim situāciju, kad printeris ir savienots ar citu datoru, un atbildēsim uz jautājumu, kā konfigurēt printeri, izmantojot datoru. Lai izveidotu savienojumu ar šādu printeri, ir jāievēro vairāki nosacījumi: visi datori pieder vienam tīklam, un printerim ir atļauta koplietota piekļuve. Pēc tam datorā atveriet “Mans dators” un adreses joslā pēc divām slīpsvītrām ierakstiet tā datora nosaukumu, kuram ir pievienots printeris. Nospiediet Enter. Parādīsies printera ikona -> ar peles labo pogu noklikšķiniet -> "Savienot". Tas ir viss, jūs varat izdrukāt. Drukas rekvizītu iestatīšana tiek veikta tādā pašā veidā, kā aprakstīts iepriekš.
Kā redzat, printera iestatīšana ar datoru ir ļoti vienkāršs process, ar kuru var tikt galā pat iesācējs datoru pasaulē. Tagad jūs precīzi zināt, kur datorā atrast printera iestatījumus. Ņemot vērā dažādas printera īpašības un iestatījumus, jāpiemin, ka sistēmā viens no printeriem pēc noklusējuma darbojas kā galvenais. Ko tas nozīmē? Tas nozīmē, ka no jebkuras lietojumprogrammas materiāli tiks nosūtīti uz šo printeri drukāšanai, ja vien, protams, nav manuāli izvēlēts cits printeris. Printeri ir viegli norādīt kā galveno: “Sākt –> “Ierīces un printeri” Ar peles labo pogu noklikšķiniet uz atlasītā printera ikonas un atlasiet izvēlnes vienumu “Iestatīt kā noklusējumu”. Uz printera parādīsies atzīme ikona, kas norāda, ka printeris ir galvenais.
Lasiet arī: - Kā iestatīt mikrofonu uz Windows dators 7 - Skype iestatīšana ieslēgts Windows klēpjdators 7 - Windows 7 tīkla iestatīšana - BIOS iestatīšana datorā - Kā izplatīt Wi-Fi ar operētājsistēmu Windows 10 - Kā iestatīt austiņas Windows 7 datorā
←Atgriezties
bitu.ru
Kā pareizi iestatīt printeri datorā
Printeris jau sen ir kļuvis par neatņemamu ne tikai biroja ikdienas sastāvdaļu, bet arī vienu no mājas biroja aprīkojuma elementiem. Lai ko jūs teiktu, bez printera tagad ir grūti iztikt, jo darbs ar papīriem notiek katra no mums. Tomēr dažreiz lietotājiem rodas problēmas iestatīšanas laikā. Kā datorā iestatīt printeri bez tipiskas kļūdas, izlasiet šo rakstu.
Vietējā printera pievienošana, izmantojot disku
Pirmais solis ir savienot printeri ar datoru, izmantojot USB portu. Pēc tam dodieties uz "Sākt", atlasiet "Ierīces un printeri" un atvērtajā logā noklikšķiniet uz "Pievienot printeri". Pēc tam logs mainīsies uz citu, kurā jāizvēlas “Pievienot vietējo printeri”.

Pēc tam atzīmējiet izvēles rūtiņu blakus rindai “Izmantot esošu portu” un piedāvātajā sarakstā atlasiet USB.

Tālāk jums būs jāinstalē printera draiveri. Kā tas parasti notiek, jums nepieciešamie draiveri nav programmas pieejamajā sarakstā. Šajā gadījumā jums jānoklikšķina uz “Instalēt draiverus no diska” un jānorāda ceļš, kur sistēma tos var lejupielādēt. “Malka” ir atrodama diskā, kas tika piegādāts kopā ar ierīci, vai arī varat to lejupielādēt internetā. Lūdzu, ņemiet vērā, ka printera draiverus var lejupielādēt bez maksas, taču, ja visās vietnēs ir nepieciešama lejupielādes maksa, dodieties uz ražotāja oficiālo vietni un lejupielādējiet nepieciešamo informāciju.
Nākamais solis ir ievadīt printera nosaukumu vajadzīgajā rindā (vai atstāt visu kā ir), attiecīgi zem šī nosaukuma tas parādīsies jūsu datorā.
 Noklikšķiniet uz "Tālāk" un gaidiet, līdz instalēšana tiks pabeigta. Pēc tam pārbaudiet printera funkcionalitāti. Palaidiet jebkuru dokumentu, izmantojot biroja programma un mēģiniet drukāt.
Noklikšķiniet uz "Tālāk" un gaidiet, līdz instalēšana tiks pabeigta. Pēc tam pārbaudiet printera funkcionalitāti. Palaidiet jebkuru dokumentu, izmantojot biroja programma un mēģiniet drukāt.
Datu atrašanās vieta
Lai pārbaudītu iestatījumus instalēts printeris, jums vajadzētu doties uz īpašu mapi, kas atrodas vadības panelī. Saturu var skatīt klasiskajā skatā vai tīmekļa skatā. Ja vien neizvēlaties citādi, tiek izmantota otrā iespēja. Nokļūstot mapē, jūs redzēsit ikonu “Printeri un citas ierīces”, noklikšķiniet uz tās un strādājiet ar printeriem, skeneriem, peli, tastatūru, vārdu sakot, ar visu ārējās ierīces savienots ar datoru. Šajā procesā jūs varat mainīt datus, vārdu sakot, darīt visu, kas jums šķiet nepieciešams.
Printera iestatīšana datorā prasa minimālu laiku, protams, ja zināt, kā risināt šo problēmu. Tagad jūs arī zināt!
Gandrīz visi ir saskārušies ar problēmu, kad dators pārstāja redzēt printeri vai sākotnēji to neredzēja. Pat ja abas ierīces ir pilnīgā darba kārtībā, dators var neatpazīt printeri, neskatoties uz pareizu savienojumu. Šī problēma ir visizplatītākā, bet tajā pašā laikā visvieglāk risināma.
Iespējamie darbības traucējumu cēloņi
- Nepareizs savienojums.
Bieži vien printera neredzamības iemesls ir kontakta trūkums, kad tas ir pievienots - aizsērējušu portu, bojāta vada vai vienkārši nepietiekami cieša savienojuma sekas.
- Nepareiza draiveru darbība.
Draiveri drukas ierīcēm, tāpat kā jebkurai citai programmatūra, var neizdoties, izraisot printera darbības traucējumus. Ja, iegādājoties printeri, nav iekļauts disks, lietotājs var lejupielādēt draiverus, kas nav saderīgi vai nav piemēroti konkrētai OS.
- Ir iestatīta cita noklusējuma drukas ierīce.
Šī problēma var rasties, ja datoram ir pievienotas citas drukas ierīces vai arī tās ir iepriekš pievienotas, bet nav pareizi noņemtas. Tas nozīmē, ka operētājsistēma atpazīst citu automātiski atlasītu printeri.
- Drukas pakalpojums ir atspējots.
Meklējot atbildi uz jautājumu, kāpēc dators neredz printeri, lietotāji bieži aizmirst par pašas operētājsistēmas iestatījumiem. Lai drukātu bez problēmām, pakalpojums vienmēr ir jāiespējo.
Šo problēmu risināšanas veidi
Lai pārbaudītu savienojumu, vienkārši pārliecinieties, vai tiek izmantoti darba porti un kabelis. Ja atverēs atrodat gružus vai putekļus, tie ir jātīra, lai nodrošinātu elementu saskari. Lai pārbaudītu, varat atbrīvot visus savienotājus un, ja dators neredz usb, pārbaudiet katru no tiem secīgi. Dažreiz problēmu var atrisināt, vienkārši pārbaudot, vai pats printeris ir ieslēgts, jo daudzi cilvēki bieži aizmirst ierīci atkal ieslēgt pēc atvienošanas no tīkla.
Problēmas ar vadītājiem var rasties gan no viņu puses darbības traucējumi, un no tiem pilnīga prombūtne. Lai instalētu draiverus, ir svarīgi izmantot printera komplektācijā iekļauto oriģinālo disku. Ja šāda diska nav, draiveri tiek lejupielādēti no interneta ierīces ražotāja oficiālajā vietnē. Lejupielādējot draiveri, ir svarīgi izvēlēties pakotni, kas pilnībā atbilst jūsu printera modelim un jūsu printera modelim operētājsistēma. Ja draiveri nedarbojas pareizi, varat tos atkārtoti instalēt, vispirms noņemot bojāto versiju.
Lai iestatītu esošu printeri kā noklusējuma ierīci, ar peles labo pogu noklikšķiniet uz ierīces ikonas un atzīmējiet izvēles rūtiņu blakus opcijai “Izmantot kā noklusējumu” vai vienkārši atlasiet šo opciju.
Lai iespējotu drukāšanas pakalpojumu, jums jāiet uz vadības paneli, cilni "Administrēšana", pēc tam - "Pakalpojumi" vai "Drukas spolētājs". Pēc tam pakalpojums ir jāiespējo, atlasot “Startēšanas veids” vai komandu “Palaist” un atzīmējot opciju “Automātiski”.
Tādējādi, ja dators neredz pievienoto printeri, vairumā gadījumu šo problēmu varat atrisināt pats. Pierādījumi, ka problēma ir atrisināta, ir pareizs darbs ierīci un parādiet to datorā. Citos gadījumos jums ir jāsazinās ar speciālistiem, jo visu norādīto problēmu novēršanas metožu rezultātu trūkums var liecināt par nopietnāku darbības traucējumu klātbūtni.
Jautājums no lietotāja
Sveiki!
Vai varat man palīdzēt ar vienu problēmu... Mums ir printeris (MFP), kas ir savienots ar vienu no datoriem. Mans dators tika instalēts vēlāk nekā citi, un acīmredzot viņi aizmirsa konfigurēt iespēju drukāt ar šo printeri. Tagad man vispirms ir jāpārsūta fails uz zibatmiņas disku (vai uz koplietotā mape) un pēc tam drukājiet no cita datora.
Vai ir iespējams pievienot šo printeri manam datoram, lai varētu drukāt tieši?
PS visi datori atrodas mūsu kopējā lokālajā tīklā.
Gaļina, Saratova
Laba diena!
Es domāju, ka to izdarīt nebūs grūti (un tas neprasīs daudz pūļu, jums vajadzētu to izdarīt pats ☺). Šajā rakstā es jums parādīšu, kā jūs varat atrast printeri savā lokālajā tīklā un pievienot to savai sistēmai, lai ērti un ātri nosūtītu failus drukāšanai.
Starp citu, pirms printera atrašanas un pievienošanas tas ir jākoplieto (padariet to pieejamu visiem tīkla datoriem). Kā tas tiek darīts - skatiet šo rakstu:
Vairāki veidi, kā lokālajā tīklā atrast printeri un savienot to ar datoru
Variants #1
Visredzamākais un vienkāršākais veids... Dodieties uz START .
Pēc noklusējuma Windows jau ir vairāki "printeri un faksi" (nav nekāda sakara ar īstas ierīces viņiem nav): Fakss, Foxit Reader PDF printeris (parādās pēc skatīšanas lietojumprogrammas instalēšanas PDF faili), Microsoft XPS Dokumentu rakstītājs.
Lai pievienotu jaunu printeri, vienkārši noklikšķiniet uz pogas "Pievienot printeri" (skatiet ekrānuzņēmumu zemāk).

Svarīgi! Pirms printera meklēšanas un pievienošanas noteikti pārbaudiet, vai tas ir ieslēgts (un jādarbojas arī datoram, kuram tas ir pievienots).
Pēc tam noklikšķiniet uz opcijas "Pievienot tīkla, bezvadu vai Bluetooth printeri" (skatiet ekrānuzņēmumu zemāk).

Ja ar printeri viss ir kārtībā un tīkls darbojas, vairumā gadījumu jums vajadzētu redzēt pieejamo printeru sarakstu: atlasiet vajadzīgo un noklikšķiniet uz pogas "Tālāk".
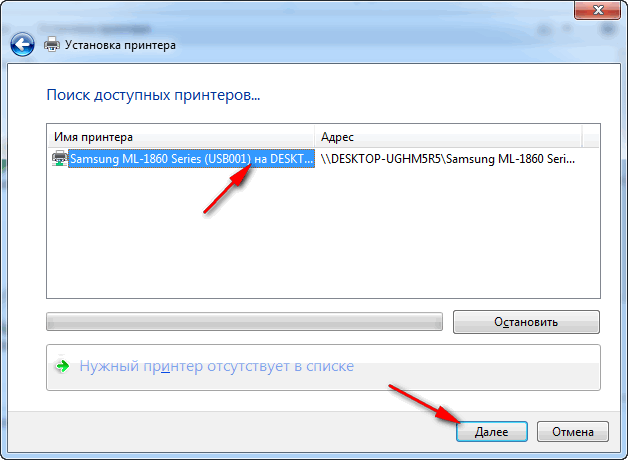
Nākamajā darbībā Windows mēģinās izveidot savienojumu un instalēt printera draiverus (ja jums ir moderna operētājsistēma Windows 7, 8, 10, tad, kā likums, draiveri tiek instalēti automātiski, nekas nav jāinstalē iepriekš) .

Ja viss noritēja labi, Windows pateiks, ka printeris ir instalēts ar tādu un tādu draiveri. Noklikšķiniet uz pogas "Tālāk", lai turpinātu.
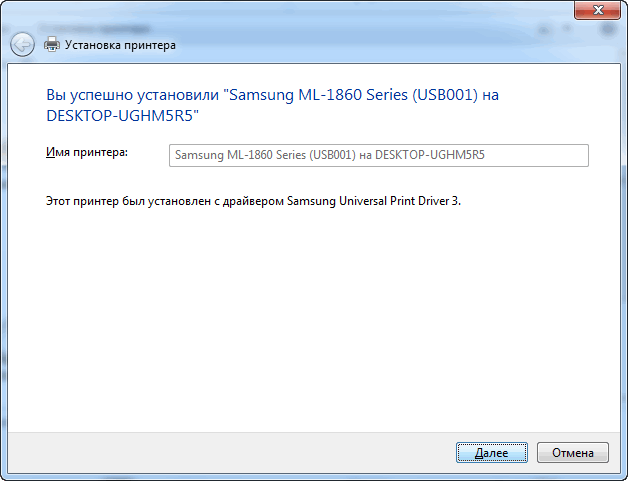
Pēdējais pieskāriens: Windows piedāvās pārbaudīt ierīces funkcionalitāti – izdrukāt testa lapu. Iesaku izmēģināt, kā un kas.

Lai visas programmas izmantotu šo pievienoto printeri kā noklusējuma printeri(lai drukājot dokumentu nepārslēgtos katru reizi iestatījumos, bet drukātu tieši uz to) - dodieties uz Vadības panelis\Aparatūra un skaņa\Ierīces un printeri , atlasiet pievienoto printeri un ar peles labo pogu noklikšķiniet uz tā: uznirstošajā izvēlnē - aktivizējiet opciju "Izmantot kā noklusējumu" . Visi!
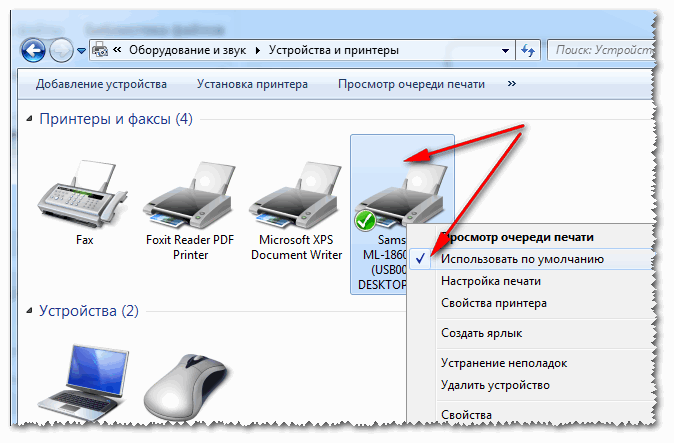
Variants Nr.2
Ja zināt, kuram lokālā tīkla datoram ir piekļuve printerim, varat atvērt programmu Explorer, pēc tam cilnē “Tīkls” (kreisajā pusē, skatiet tālāk redzamo ekrānuzņēmumu) atlasiet vajadzīgo datora nosaukumu. Tālāk jums vajadzētu redzēt koplietoto printeri - patiesībā viss, kas jums jādara, ir ar peles labo pogu noklikšķiniet uz tā un izvēlnē atlasiet opciju "Savienot". Papildu printera pievienošana un konfigurācija ir tāda, kā norādīts iepriekš minētajā piemērā.

Variants #3
Jūs varat atrast printeri, neizejot no programmas, kurā drukājat. Piemēram, lai tas būtu Excel (viena no populārākajām biroja programmām).
Drukājot dokumentu, programma Excel piedāvā vairākus printerus, no kuriem izvēlēties, kā arī pievienot jaunu printeri (sk. bultiņu-2 zemāk esošajā ekrānuzņēmumā). Izvēlamies šo variantu – t.i. "Pievienot printeri..." .

Pēc tam parādīsies logs, kurā varat atrast visus lokālā tīkla printerus. Atrastajā sarakstā atlasiet vajadzīgo, ar peles labo pogu noklikšķiniet uz tā un atlasiet savienojuma opciju. Papildu savienojums un konfigurēšana Windows draiveri darbojas neatkarīgi un automātiski.
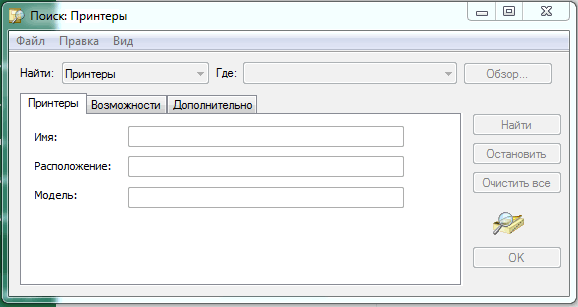
Tas patiesībā ir viss raksts. Es domāju, ka, ja jums ir izveidots tīkls un nav problēmu ar printera pievienošanu (un ar to pašu), tad viss notiks diezgan viegli un ātri.










