Файлын хүснэгтийг сэргээхийн тулд testdisk хэрхэн ашиглах вэ. Өгөгдөл сэргээх
Хэрэв өгөгдөл танд маш чухал бөгөөд та өөрийн чадвар/мэдлэгтээ эргэлзэж байвал медиаг нэн даруй салгаж, үйлчилгээний төв. Асуудлыг өөрөө шийдэх оролдлого нь нөхцөл байдлыг улам хүндрүүлж, ямар нэгэн зүйлийг сэргээх бүрэн боломжгүй болно.
Юуны өмнө эвдэрсэн дисктэй ажиллах ажлыг багасгах нь маш чухал бөгөөд эс тэгвээс өгөгдлийг сэргээх магадлал мэдэгдэхүйц буурдаг.
Хэрэв та хуваалтаас файлыг санамсаргүйгээр устгасан бол хуваалтыг аль болох хурдан зөвхөн унших горимд шилжүүлж, түүн рүү бичих оролдлогоос урьдчилан сэргийлэх хэрэгтэй.
Хэрэв та чухал өгөгдөл бүхий диск/хуваалтанд үйлдлийн системийг андуурч суулгасан бол системийг энэ диск/хуваалтаас ачаалахыг хатуу зөвлөдөггүй. Холын зайн ажилд та LiveCD/USB эсвэл өөр диск/хуваалтаас ачаалагдсан системийг ашиглах хэрэгтэй.
Нэмж дурдахад, сэргээгдсэн өгөгдлийг хадгалахын тулд танд анхныхаас багагүй багтаамжтай өөр хадгалах төхөөрөмж хэрэгтэй болно.
Сэргээх оролдлого амжилтгүй болсон тохиолдолд мэдээллийн алдагдлыг багасгахын тулд гэмтсэн эзэлхүүнийг (FS, хуваалт эсвэл анхны өгөгдөл хэрхэн байрлаж байгаагаас хамааран бүхэл бүтэн диск) dd эсвэл ddrescue-ээр дамжуулан бүрэн хаях хэрэгтэй. салгаж, дараа нь энэ овоолгыг туршиж үзээрэй:
sudo dd хэрэв =/ dev/ sdXY нь =/ path/ to/ dump.imgтуршилтын диск
Ихэнхдээ хувь тавилан биднийг ийм нөхцөл байдалд оруулдаг тул маргааш нь бид дипломоо авдаг боловч өнөөдөр бүх мэдээлэл бүхий хатуу диск үхдэг. IN Линуксийн стандартӨгөгдөл сэргээх хэрэглүүр бол testdisk юм. Гэсэн хэдий ч, хүн үүнийг анх удаагаа тулгарахдаа үүнийг ойлгоход хэцүү бөгөөд татгалздаг, учир нь Энэ нь график интерфэйсгүй.
Windows дээрх GUI программуудад дассан Линуксийн олон шинэ хүмүүс оролт шаарддаг консол программуудыг ашиглахаас айдаг. шаардлагатай командуударгументууд болон тэдэнд бага мэддэг түлхүүрүүдтэй. Ихэнхдээ ийм програм хангамжийн гарын авлагыг аль нэг дээрээс олж болно Англи, эсвэл эхлээд харахад ойлгоход хангалттай төвөгтэй бөгөөд хүн зорилгоо орхидог. Ихэнхдээ тэр Windows руу эргэж, консол ашиглахыг хориглохын оронд "найдвартай, ойлгомжтой" (GUI) програм хайж, үүнд маш их цаг зарцуулдаг.
Ялангуяа энэ нийтлэлийг бичихийн тулд би хуучин шаардлагагүй флаш диск олоод түүн дээр хөгжим, видео бичлэг хийсэн. Үүний дараа хуваалтын хэмжээ, байрлалыг GParted-д өөрчилсөн (флэш дискийг хамгийн оргил үедээ компьютерээс гаргаж авсан), эцэст нь шинэ хуваалтын хүснэгт үүсгэснээр бүх зүйл дууссан.
Үр дүн нь холбогдсон үед флаш диск нь компьютерт илрээгүй, үүн дээр чухал мэдээлэл байгаа тул бид үүнийг сэргээх болно.
1. Эхлээд та testdisk суулгах хэрэгтэй. Үүнийг хийхийн тулд консол дээр ажиллуулна уу:
sudo apt-get суулгах тест диск2. Администраторын эрхтэй testdisk-г ажиллуул
sudo тест дискTestdisk тавтай морилно уу цонх гарч ирэх бөгөөд бид ажлын бүртгэл хөтлөхийг хүсэх болно. IN энэ тохиолдолдБи энд ямар учиртайг олж харахгүй байна, гэхдээ та өөрөөр хийж болно. Хүссэн цэсийн зүйлийг сонгоод сонголтоо баталгаажуулна уу: Бүртгэлгүй → Enter.
3. Боломжтой зөөвөрлөгч гарч ирэхэд хэрэгтэй зүйлээ сонгоод, дарж баталгаажуулна уу Үргэлжлүүлэх.

4. Та хуваалтын хүснэгтийн төрлийг сонгохыг хүсэх бөгөөд ихэнх тохиолдолд төрөл байх болно гэж би бодож байна Intel/PC хуваалт.

5. Үйлдлийн сонголт бүхий цэс гарч ирнэ. Эхлэхийн тулд бид дүн шинжилгээг сонгох замаар хийдэг Шинжилгээ хийх.

6. хэсэгт Шинжилгээ хийхСонго Түргэн хайлт.

7. Шинжилгээг эхлүүлэхийн өмнөх сүүлийн асуулт: “Тестдиск нь үүсгэсэн хуваалтыг хайх ёстой юу Windows ашиглан Vista уу? Миний хувьд - үгүй, тиймээс би сонгодог Н.

Шинжилгээ эхэлсэн ...

Шинжилгээ дууссан. Анхааруулга. Зарим хуваалтууд олдсонгүй, эсвэл хуваалтууд нь давхцсан тул хуваалтын хүснэгтийг бичиж чадсангүй.

8. Одоо та мэдээллийг сэргээж эхлэх боломжтой. Энэ тохиолдолд бид 2 сонголтыг сонирхож байна.
Жагсаалтаас сонирхож буй файлуудыг дахин сэргээж P товчийг дарж энэ хэсэгт байгаа файлуудын жагсаалтыг авна уу
L товчийг дарж хуваалтын хүснэгтийн нөөц хуулбарыг ачаалж үзээрэй, энэ нь медиаг бүтэлгүйтэхээс өмнөх анхны байдалд нь буцаана.

R товчийг дарж файлуудын жагсаалтыг харуулна.

Эндээс та маш чухал файл, фолдерыг хуулахыг оролдож болно, ялангуяа өгөгдөл сэргээгдэхгүй гэж айж байгаа бол эсрэгээр та хамгийн сүүлийн үеийн мэдээллийг эвдэрсэн ч алдах болно. Жишээлбэл, би хуулбарлах болно хөгжмийн цомог. Хүссэнээ курсороор сонгоод дарна уу ХАМТхуулбарлахад зориулагдсан. Харагдана файлын менежер, та хаана бид хуулахыг сонгох боломжтой. Энэ зорилгоор гэрийн лавлахад тусгайлан хавтас үүсгэсэн Сэргээгдсэн.

Бид түүн рүү ороод хуулбарыг дарж баталгаажуулна уу Ю.

Бид "Наутилус" дахь хавтсыг нээвэл тэнд бүх файлууд байгаа бөгөөд та тэдгээрийг сонсох боломжтой.

9. Тиймээс, ялангуяа чухал мэдээлэлБид үүнийг зүгээр л аварсан ч бидний зорилго бол хэвлэл мэдээллийн хэрэгслийг хэвийн байдалд нь оруулах явдал юм ажлын нөхцөл. Testdisk цэсийн зүйл бүрээс та Q товчийг ашиглан өмнөх рүү буцах боломжтой. Тиймээс бид 8-р цэг рүү буцна.

Хуваалтын хүснэгтийн нөөц хуулбарыг ачаалах замаар бүтэлгүйтлийн өмнөх бүх зүйлийг анхны байдалд нь оруулахыг хичээцгээе. L дар. Гарч ирэх цонхон дээр сонгоно уу Ачаалал…

... мөн бидний хүсэл зоригийг баталгаажуулах Y .

Энэ бол сэргээх үйл явц дууссан, эвдэрсэн зөөвөрлөгчийг салгаж, дахин холбоно уу. Одоо энэ нь илэрсэн, бүх файлууд байрандаа, аюулгүй, найдвартай байна.

Таныг амжилттай эдгэрэхийг хүсч байна!
устгах
Та дараах тушаалыг ажиллуулж extundelete суулгаж болно.
sudo apt-get суулгах extundeleteТа устгасан гэдгээ мэдсэний дараа шаардлагатай файлууд, та хуваалтыг салгах хэрэгтэй:
umount /dev/< partition>эсвэл зөвхөн унших горимд дахин холбох
mount -o remount,ro /dev/< partition>Та файлуудыг сэргээхийн тулд түүнтэй ажиллаж эхлэхээсээ өмнө хуваалтын нөөц хуулбарыг үүсгэх хэрэгтэй:
dd bs =4M бол =/ dev/< partition>-ын =partition.backupУстгасан өгөгдлийг сэргээх лавлах руу очно уу. Энэ нь сэргээгдсэн өгөгдөл хадгалагдсан хуваалтаас өөр хэсэгт байрлах ёстой.
cd/< путь_к_каталогу_куда_восстанавливать_данные>Extundelete-г ажиллуулж, сэргээх хуваалт болон сэргээх файлыг зааж өгнө үү:
sudo extundelete /dev/< partition>--сэргээх-файл /< путь к файлу>/< имя_файла>Та мөн сангуудын агуулгыг сэргээх боломжтой:
sudo extundelete /dev/< partition>--сэргээх-лавлах/< путь_к_директории>Та сэргээж буй файлуудыг устгах сэргээх хугацааг тохируулж болно, жишээ нь:
sudo extundelete --дараа< дата>/dev/< partition>--сэргээх-лавлах/< путь_к_директории>Огноог UNIX цагаар зааж өгөх ёстой:
огноо -d "3-р сарын 28 19:34" +% sЗарим файлыг өөр нэр, өргөтгөлөөр сэргээж болох боловч энэ нь файлын агуулгад нөлөөлөхгүй.
хамгийн түрүүнд
Зураг болон дэлгэцийн агшинг сэргээхэд тохиромжтой эвдэрсэн картуудсанах ой болон флаш дискүүд.
хамгийн чухал - гарын үсэг ашиглан өгөгдлийг хайх, сэргээх.
Суурилуулалт:
эхлээд sudo apt-get суулгана/dev/sdb дискнээс ~/out_dir директор руу зураг сэргээх жишээ:
sudo foremost -t jpg,gif,png,bmp -i /dev/ sdb -o ~/ out_dirForemost-д зориулсан GUI-г нөхөрсөг форумаас татаж авах боломжтой.
R-Studio
Хэрэглээний төлбөр төлнө. Гэсэн хэдий ч, форум дээрх хэд хэдэн сэдвээс харахад хүнд тохиолдолд энэ нь testdisk-аас илүү сайн үр дүнг өгч чадна.
R-Studio нь гэмтсэн, форматлагдсан, дахин форматлагдсан эсвэл алдагдсан өгөгдлийг сэргээх боломжийг танд олгоно алсын диск(хэсэг) орон нутгийн эсвэл алсын компьютерашигласан систем (платформ) -аас үл хамааран.
Скалпель
Суурилуулалт:
sudo apt install scalpelScalpel нь загварт заасан толгой ба хөл хэсэгт үндэслэн файлуудыг задлан шинжилдэг
/etc/scalpel/scalpel.conf
Таних файлын төрлийг тохируулахын тулд дээрх загварт харгалзах мөрүүдийн тайлбарыг арилгах хэрэгтэй. Гэсэн хэдий ч болгоомжтой байгаарай: ихэвчлэн таны файлуудын толгой ба хөл нь энэ төрлийн файлын загварт зааснаас ялгаатай байж болно (жишээлбэл, sony jpg). Энэ тохиолдолд бид одоо байгаа ижил төстэй файлын жишээг ашиглан хайж буй файлуудын толгой ба хөлийг бие даан олж мэдэх хэрэгтэй.
Xxd -l 0x04 файлын нэр; xxd -s -0x04 файлын нэр
мөн тэдгээрийг тохиргооны файлд оруулна уу.
Хусгай хэрэглэх:
sudo scalpel input.iso -o outputdirЭх сурвалжийн хувьд замыг зам болгон ашиглаж болно жинхэнэ төхөөрөмж/dev/…, мөн дискний дүрс рүү хүрэх зам. Файл хадгалах гаралтын директор хоосон байх ёстой.
Заримдаа та өөрийн хатуу диск дээрх хуваалтыг (хуваалтыг) санамсаргүйгээр устгасан, эсвэл санамсаргүй байдлаар буруу форматласан байх тохиолдол гардаг. хатуу диск. Эдгээр тохиолдолд хатуу диск рүү юу ч бичихгүй, устгасан мэдээллийг устгахгүйн тулд компьютерээ аль болох хурдан унтраахыг зөвлөж байна.
Устгасан эсвэл санамсаргүй формат хийсний дараа хуваалтыг бүрэн сэргээхийн тулд TestDisk програм бидэнд туслах болно.
TestDisk: заавар
Алхам 1.Дискний дүрсийг програмын хамт татаж авах эсвэл TestDisk-г аль хэдийн агуулсан Ultimate Boot CD (UBCD) татаж аваарай.
(Хэрхэн бүтээх талаар манай нийтлэлийг уншихыг зөвлөж байна ачаалах боломжтой USB флаш диск UBCD-ээс :)
Алхам 2. TestDisk програмыг агуулсан CD эсвэл USB дискнээс ачаална уу.
Алхам 3.Хэрэв та UBCD 4.11-ээс ачаалагдсан бол тохирох хэсгээс хэрэглүүрийг олно уу: Файлын системийн хэрэгслүүд -> Хуваалтын хэрэгслүүд -> TestDisk v6.6.
Анхаар!Хөтөлбөрийг эхлүүлэхдээ "ENTER" товчийг ашиглан бүх асуултанд "OK" гэж хариулна уу эсвэл зүгээр л хүлээнэ үү автомат гүйцэтгэланхдагч үйлдлүүд:
Хэдэн минутын дараа програм ачаалагдах болно.
Алхам 4. TestDisk програм дээр хуваалтыг олохыг хүсч буй хатуу дискээ сонгоод "Үргэлжлүүлэх" дээр дарна уу:

Алхам 5.Төрөл сонгох файлын систем. Хэрэв хатуу дискийг Windows үйлдлийн системтэй ашиглаж байсан бол Intel-г сонгоно уу:

Алхам 6.Шинжилгээ хийхийн тулд Analyse дээр дарна уу хатуу диск:

Алхам 7Програм нь файлын системийн төрлийг тодорхойлох үед "Үргэлжлүүлэх" дээр дарж устгасан хэсгийг хайж эхэлнэ.

Хөтөлбөр нь устгасан хуваалтуудыг (хуваалтууд) хайж, ахиц дэвшлийг хувиар харуулна:

Хэрэв устгасан хуваалтууд олдвол жагсаалтад харагдах болно.
(Доорх зурган дээр манай тохиолдолд програм Data1 ба Data2 гэсэн хоёр хэсгийг олсон болохыг харж байна)
Алхам 8Хүссэн хуваалтыг сэргээхийн тулд "Дээш сум", "Доош сум" товчийг ашиглан үүнийг сонгоод дарна уу. Түлхүүрийг оруулна уу :
(Бид Data1 хуваалтыг хайж байсан бөгөөд үүнийг Windows дээр дахин харагдахаар сэргээхийг хүсч байна гэж бодъё)

Алхам 9Одоо та Write-г сонгохын тулд сумыг ашиглах хэрэгтэй!

Enter дарж ажиллуулна уу. Энэ үйлдлээр бид хуваалтын хүснэгтийг сэргээж, сонгосон хуваалт нь бүх контентын хамт Windows дээр дахин харагдах болно.Алхам 10

Y (тийм) товчийг дарж хуваалтын хүснэгтийг бичих хүсэлтэй байгаагаа баталгаажуулна.
Хөтөлбөр нь хуваалтыг сэргээсэн бөгөөд дахин ачаалах шаардлагатай байгааг танд мэдэгдэнэ! Дууслаа!Алхам 11
Програмаас гарах.

Мессежийг хаахын тулд Enter дарна уу:


... мөн Гарах командуудыг ашиглан програмаас гарна уу (бүх командууд ENTER товчлуураар нээгдсэн хэвээр байна): 
Анхаар!Хөтөлбөр нь TestDisk хэрэгслийг амжилттай дуусгасан тухай мэдээлдэг. Та компьютерээ дахин эхлүүлэхийн тулд RESET товчийг дарж болно. Файлын систем нь файлууд эсвэл хуваалтуудыг устгах үед зөвхөн физик дискэн дээрх координатуудыг устгаж, өгөгдөл нь үлдэх боловч шаардлагатай бол шинэ мэдээллээр солигддог байдлаар ажилладаг. Энэ нь устгасан хуваалтын агуулга нь гэмтэлгүй хэвээр байх болнозөвхөн энэ тохиолдолд
, хэрэв хуваалтыг устгасны дараа хатуу дискний хэсгийг дарж бичих цаг байхгүй байсан бол. Учир нь хэрэв та хуваалтыг устгаад дараа нь нэг хатуу диск рүү хэд хэдэн кино хийвэл шинэ өгөгдөл нь устгасан хуваалт өмнө нь байсан хэсгийг хэсэгчлэн эсвэл бүрмөсөн дарж бичих болно. Тиймээс, хэрэв та хэрэгтэй хуваалтаа санамсаргүйгээр устгасан бол нэн даруй сэргээж эхлээрэй!
1. Боломж Энэ жишээ TestDisk ашиглан сэргээх хуваалтуудыг сэргээхэд алхам алхмаар туслах болномуу салбарууд
. Энэхүү гарын авлагыг уншсаны дараа та мэдээллээ сэргээх боломжтой болно.
- Бидэнд 3 хуваалт бүхий 36 ГБ хатуу диск бий. Харамсалтай нь: анхдагч ачаалах салбар NTFS хуваалт
- гэмтсэн ба
NTFS логик хуваалтыг санамсаргүйгээр устгасан. Энэ удирдлага
- Дараах шалтгааны улмаас үүсч болох эдгээр "алдагдсан" хуваалтыг сэргээхэд алхам алхмаар TestDisk ашиглан танд туслах болно.
- гэмтсэн NTFS ачаалах салбаруудыг дахин бичих;
санамсаргүйгээр устгасан NTFS логик хуваалтыг сэргээх.
FAT32 хуваалтыг (NTFS хуваалтын оронд) сэргээх нь яг ижил алхмуудыг хийснээр хүрч болно. Бусад сэргээх жишээнүүд бас байдаг. FAT12, FAT16, ext2/ext3, HFS+, ReiserFS болон бусад хуваалтын төрлүүдийн талаарх мэдээллийг авна уу.Чухал цэгүүд TestDisk ашиглахын тулд:
- TestDisk нь администраторын эрхээр ажиллах ёстой.
- TestDisk дотор шилжихийн тулд сум болон PageUp/PageDown товчлууруудыг ашиглана уу.
- Үргэлжлүүлэхийн тулд сонголтоо баталгаажуулна уу.
- Өмнөх дэлгэц рүү буцах эсвэл TestDisk-ээс гарахын тулд ашиглана уу Q (Охих).
- TestDisk-д өөрчлөлтүүдийг хадгалахын тулд тэдгээрийг баталгаажуулах ёстой цагт(Тийм) ба/эсвэл товчлууруудыг оруулна уу
- Мэдээллийн хуваалтыг MBR дээр бичихийн тулд та "Create" сонголтыг сонгоод Enter товчийг дарах ёстой.
Шинж тэмдэг
Хэрэв үндсэн хуваалт бол энэ хатуудиск агуулсан үйлдлийн систем, энэ нь гэмтлийн улмаас дахин ачаалахгүй байх магадлалтай ачаалах салбар.Хэрэв хатуу диск нь хоёрдогч байсан эсвэл та дискийг өөр компьютерт холбож болно (ихэвчлэн CD/ DVD диск), дараах шинж тэмдгүүд ажиглагдана.
- Windows Explorerэсвэл Диск менежер нь эхний үндсэн хуваалтыг дараах байдлаар харуулдаг түүхий эд(хэлбэршүүлээгүй) болон Windows-ын сануулга: диск форматлагдаагүй байна, та үүнийг одоо форматлахыг хүсэж байна уу?
[Та хийх ёстой хэзээ чучрыг нь мэдэлгүй хий!] - Логик хуваалт байхгүй байна. Windows Explorer дээр тэр логик хөтөчболомжгүй болсон. Windows Disk Management Console нь одоо зөвхөн энэ логик хуваалт байрладаг "хуваарилагдаагүй зайг" харуулж байна.
Гүйцэтгэх боломжтой TestDisk ажиллаж байна
Хэрэв TestDisk суулгаагүй бол TestDisk Download хэсгээс татаж авч болно. Архиваас файлуудыг задлах, түүний дотор дэд сангууд.
Хатуу диск, USB түлхүүр, ухаалаг карт гэх мэт алдагдсан хуваалтуудыг сэргээх эсвэл файлын системийг засахын тулд та физик төхөөрөмжид хандах эрхтэй байх шаардлагатай.
Медиа дүрсээс хуваалтыг сэргээх эсвэл файлын системийн дүрсийг засахын тулд ажиллуулна уу
- TestDisk image.dd дискний дүрс үүсгэнэ
- TestDisk image.E01 EWF дүрс Encase-аас файлуудыг сэргээнэ
- Зураг.???Хэрэв Encase дүрс нь олон файлд хуваагдсан бол "TestDisk".
TestDisk-ийн жагсаалтад ороогүй файлын системийг сэргээхийн тулд TestDisk төхөөрөмжийг ажиллуул, i.e.
- TrueCrypt хуваалтуудаас NTFS эсвэл FAT32 секторын ачаалах файлуудыг засахын тулд TestDisk /dev/mapper/truecrypt0 эсвэл TestDisk /dev/loop0. cryptsetup/DM-crypt/LUKS бүхий шифрлэгдсэн файлын системтэй ажиллах ижил арга.
- Linux RAID төхөөрөмж дээрх файлын системийг засах TestDisk /dev/md0.
Бүтээлийн оролт
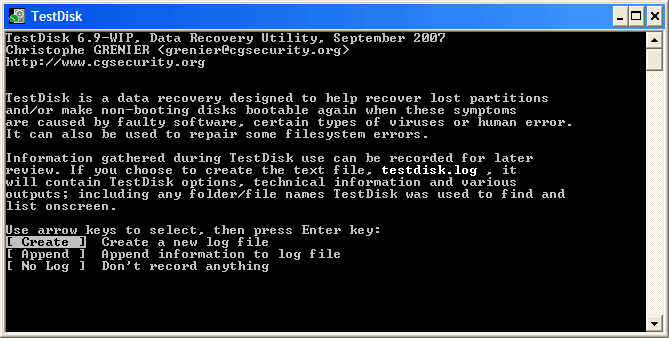 |
- агуулсан лог файл үүсгэхийг TestDisk-д зааварлахын тулд Create-г сонго техникийн мэдээлэлболон мессежүүд. Хэрэв танд бүртгэлд өгөгдөл нэмэх шалтгаан байхгүй эсвэл TestDisk-ээр зөвхөн унших боломжтой зөөвөрлөгч ажиллуулж байгаа бол бүртгэлийг өөр газар үүсгэж болно.
- Хэрэв та мессеж хүлээн авахыг хүсэхгүй байгаа бол Үгүй гэснийг сонгоно уу дэлгэрэнгүй мэдээлэлбүртгэлийн файлд бичигдэх үйл явцын талаар (жишээлбэл, TestDisk цорын ганц газрыг уншиж эхэлсэн бол ашигтай).
Дискний сонголт
Бүх хатуу дискийг TestDisk-ээр илрүүлж, хэмжээгээр нь жагсаах ёстой:
Хуваалтын хүснэгтийн төрлийг сонгоно уу - ихэвчлэн TestDisk хуваалтын хүснэгтийн төрлийг автоматаар илрүүлдэг тул анхдагч нь зөв байдаг.
Үргэлжлүүлэхийн тулд Enter дарна уу.
Хуваалтын хүснэгтийн одоогийн төлөв
Эхний хуваалтыг хоёр удаа жагсаасан бөгөөд энэ нь гэмтсэн хуваалт эсвэл хуваалтын хүснэгтийн буруу оруулгыг илтгэнэ.
Муу NTFS ачаалах нь муу NTFS ачаалах салбарыг илтгэдэг тул энэ нь гэмтсэн файлын систем юм.
Өргөтгөсөн хуваалт бүрт зөвхөн нэг логик хуваалтыг (хуваалтын шошго 2) худалдаж авах боломжтой. Нэг логик хуваалт дутуу байна.
Баталгаажуулна уу хурдан хайлт үргэлжлүүлэх.
Хэсгүүдийг хурдан хайх
үед хурдан хайлт , TestDisk тэмдэглэсэн дутуу логик хуваалтыг оруулаад хоёр хуваалтыг олсон 3-р хэсэг .
Бүх хэсгүүд бэлэн болсон үед жагсаалтад өгөгдөл зөв байвал та цэс рүү очих хэрэгтэй Үүсгэххуваалтын бүтцийг хадгалах. Extd Part цэс нь өргөтгөсөн хуваалт бүгдийг ашиглах эсэхийг шийдэх сонголтыг танд олгоно чөлөөт зайдиск дээр эсвэл зөвхөн шаардлагатай (хамгийн бага) зай.
Эхний хэсэг нь байхгүй хэвээр байгаа тул , цэсийг тодруулах гүн хайлт (хэрэв автоматаар хийгдээгүй бол) Enter дарж үргэлжлүүлнэ үү.
Хэсэг байхгүй хэвээр байна: гүнзгий хайлт
Гүн хайлт мөн FAT32 хайх болно нөөц хуулбарачаалах салбар, NTFS нөөц ачаалах суперблок, ext2/ext3 нөөц суперблок олон хуваалтыг илрүүлэх,
Гүн гүнзгий хайсны дараа үр дүн дараах байдлаар гарч ирнэ.
Эхний хэсэг "1-р хэсэг"
ачаалах секторын нөөцлөлтийг ашиглан олдсон. Дэлгэцийн сүүлчийн мөрөнд та мессежийг уншиж болно "NTFS нөөцлөлтийн салбарыг ашиглан олдсон!"
болон таны хуваалтын хэмжээ. "Partition 2" нь өөр өөр хэмжээтэй хоёр удаа харагдана.
Хоёр хэсэг хоёулаа статустай жагсаагдсан Д
Учир нь тэдгээр нь хоорондоо давхцаж байгаа тул хасагдсан.
Өмнөх дэлгэц рүү буцахын тулд Quit дээр Q товчийг дарна уу.
Гэмтсэн файлын системтэй 2-р хуваалтыг D (устгагдсан) гэж тэмдэглэнэ үү.
Доорх хоёр дахь хэсэг 2 руу гүйлгэ
P товчийг дарж файлуудаа жагсаана уу.
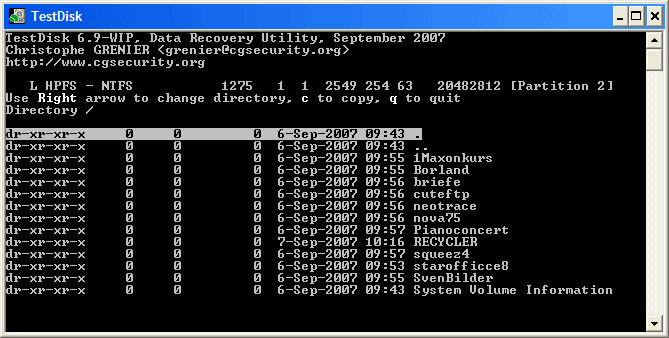 |
Энэ нь ажилладаг, та зөв хэсгийг олсон байна!
- Зүүн/баруун сумыг ашиглан фолдеруудаар гүйлгэж, цаашдын баталгаажуулалтыг хийхийн тулд файлуудаа үзнэ үү
Жич: FAT лавлах нь 10 кластераар хязгаарлагддаг - зарим файлууд гарч ирэхгүй байж болох ч энэ нь сэргээхэд нөлөөлөхгүй.
Таны хатуу дискний хуваалт гэнэт алга болох шалтгаан нь өөр байж болох ч асуудлын эх үүсвэр юу ч байсан, бүү сандар. Магадгүй таны бүх файлууд аюулгүй, найдвартай хэвээр байсан бөгөөд зөвхөн хатуу дискний хуваалтын талаархи мэдээлэл дутуу байсан байх. Энэ өгөгдөл нь дискний эхний физик хэсгүүдийн тусгай хуваалтын хүснэгтэд байрладаг бөгөөд тодорхой логик хуваалт руу чиглэсэн холбоос юм.
Хэрэв ийм холбоос эвдэрсэн бол систем нь хатуу дискний хуваалт хаана эхэлж, хаана дуусахыг мэдэхгүй байх болно. Аз болоход, хуваалтуудын талаарх мэдээллийг сэргээх боломжтой бөгөөд үүний тусламжтайгаар хэрэглэгчийн өгөгдөл бүхий хуваалтыг хэвийн харуулах боломжтой болно. Хамгийн гол нь дискийг форматлах, түүн дээр дахин хуваалт үүсгэх гэх мэтээр яарах арга хэмжээ авахгүй байх явдал юм., учир нь энэ нь таны файлд нөхөж баршгүй хохирол учруулах болно.
Энэ жишээнд бид алдагдсан хуваалтыг сэргээхийн тулд консолын хэрэгслийг ашиглах болно TestDisk. Энэхүү хүчирхэг програм хангамжийн хэрэгсэл нь дискний хуваалтууд болон хэсгүүдийг сэргээх боломжийг олгодог MFT , ачаалах хэсгийг дарж бичих MBR , дискний бүтэц дэх алдааг шалгаж, залруулах. Нэмж дурдахад, TestDisk нь ийм алдартай аналогиас ч илүү үр дүнтэй, аюулгүй гэж тооцогддог график интерфэйсЯаж Acronis .
Хэрэв та хэрэглэгчийн өгөгдөл бүхий хуваалтыг алдсан бол Windows-ийн хэрэгсэлтэй ажиллах боломжтой, гэхдээ эвдэрсэн тохиолдолд системийн хуваалт, Windows ачаалах боломжгүй үед дискийг салгаж, ажиллаж байгаа компьютерт холбох эсвэл ашиглах шаардлагатай LiveCD, агуулсан TestDisk. Тэгэхээр бидний диск байхгүй байна гэж төсөөлөөд үз дээ Д . Хэрэгслийг албан ёсны вэбсайтаас татаж аваад задалж, гүйцэтгэх файлыг ажиллуул testdisk_win.exe, сонголтыг сонгоод Enter дарна уу.


Хэрэгсэл нь ихэвчлэн хуваалтын төрлийг автоматаар тодорхойлдог бөгөөд дараагийн цонхонд үүнийг сонгох болно Intel. Бид бүгдийг байгаагаар нь үлдээгээд enter дарна уу.

Дискний хуваалтын бүтцийг шинжлэхийн тулд сонгоод enter товчийг дахин дарна уу.

Хэрэгслийн цонхны доод хэсэгт энэ сонголтыг тодруулсан эсэхийг шалгаад Enter дарна уу.

TestDisk нь сканнердах бөгөөд хэрэв дискэн дээрх устгагдсан хуваалтыг илрүүлбэл түүнийг харуулах болно.

Та зөв хуваалттай ажиллаж байгаа эсэхээ шалгахын тулд P товчийг дарна уу (Англи)мөн хэсэгт байгаа файлуудын жагсаалтыг харна уу.

Тоглуулах горимоос гарахын тулд Q товчийг дарна уу. Одоо алдагдсан хуваалтыг сэргээцгээе. Enter дарна уу (хэсгийг ногоон өнгөөр тодруулах шаардлагатай) , горимыг тохируулахын тулд сум товчийг ашиглана уу бичихмөн дахин оруулна уу.

Энэ нийтлэлд бид дискэн дээрх устгасан хуваалтыг хайх, сэргээхэд ашигладаг Windows-д TestDisk хэрэгслийн програм хэрхэн ажилладагийг харуулах болно. Туршилтын зорилгоор бид зөөврийн компьютерээс чухал файл бүхий хуваалтыг зориудаар устгаад дараа нь сэргээх болно.
Компьютерийн удирдлага руу очно уу
Дискний менежментийг сонгох

Зөөврийн компьютер дээр нэг физик хатуу диск суулгасан бөгөөд үүн дээр гурван хуваалт үүссэн болохыг бид харж байна. Одоо бид туршилтыг хийхийн тулд D хэсгийг устгана:

Устгасныг баталгаажуулна уу

Тэгээд... D хуваалтын оронд: бидэнд хуваарилагдаагүй зай байна:

Windows-д зориулсан Testdisk ашиглан хуваалтыг сэргээж байна
Хөтөлбөрийн албан ёсны вэбсайт руу орно уу: http://www.cgsecurity.org/wiki/TestDisk
Хэсэг рүү оч татаж авах:

болон Windows-д зориулсан TestDisk-г татаж аваарай:

Татаж авсан файлыг нээнэ үү:

Үүнийг задалцгаая:

Архивыг задалсан хавтас руу очно уу:

мөн файлыг ажиллуулна уу testdisk_win.exe :

Консолын цонх нээгдэнэ.
Сонго Бүртгэлгүй:

Физик хатуу дискийг сонгоод дарна уу Үргэлжлүүлэх:

Хуваалтын төрлийг сонгоод товшино уу Оруулна уу:

Сонго Шинжилгээ хийх:

Үүний дараа хэрэгсэл нь физик диск дээрх хуваалтын жагсаалтыг харуулна. дарна уу Түргэн хайлтустгасан хуваалтуудыг хайж эхлэхийн тулд:

Дискийг сканнердсаны дараа хэрэгсэл нь устгасан хэсгийг оруулаад бүх хуваалтыг олдог. Манай тохиолдолд энэ нь DATA хэмжээ юм.
Хуваалтын шинж чанаруудыг зүүн талд харуулав:
* - үндсэн ачаалах
P - үндсэн
L-логик

Хайж буй хэсэг дээрээ курсороо байрлуулж хэмжээг нь шалгана уу. Та мөн товчлуурыг дарж болно ПСонгосон диск дээрх файлуудын жагсаалтыг харуулах. Хэрэгслийн үндсэн цонх руу буцахын тулд товчлуурыг дарна уу Q. Бид тийм гэдэгт итгэлтэй байхад шаардлагатай хэсэг, дарна уу Оруулна уу:

дарна уу бичих DATA эзлэхүүний талаарх мэдээллийг дискний хуваалтын хүснэгтэд бичихийн тулд:

Одоо та баталгаажуулахын тулд Y товчийг дарах хэрэгтэй:

Сонго OK:

Сонго Гарах:

Бас дахин нэг удаа Гараххэрэгслийн цонхыг хаахын тулд:

Дахин ачаалж байна...
Мөн бидний D: хөтөч дахин бидэнтэй хамт байна:











