Jak używać testdisk do przywracania tabeli plików. Odzyskiwanie danych
Jeśli dane są dla Ciebie niezwykle ważne, a wątpisz w swoje umiejętności / wiedzę, natychmiast wyłącz media i zanieś je do punkt serwisowy. Próby samodzielnego rozwiązania problemu mogą pogorszyć sytuację, aż do całkowitej niemożności przywrócenia czegokolwiek.
Przede wszystkim bardzo ważne jest zminimalizowanie pracy z uszkodzonym dyskiem, w przeciwnym razie znacznie zmniejsza się prawdopodobieństwo odzyskania danych.
Jeśli przypadkowo usuniesz plik z partycji, należy jak najszybciej ustawić partycję w trybie tylko do odczytu i zapobiec wszelkim próbom zapisu na niej.
Jeśli przez pomyłkę zainstalowałeś system operacyjny na dysku/partycji z ważnymi danymi, zdecydowanie nie zaleca się uruchamiania systemu z tego dysku/partycji. Do dalszej pracy powinieneś użyć LiveCD/USB lub systemu uruchomionego z innego dysku/partycji.
Ponadto, aby zapisać odzyskane dane, potrzebny będzie inny dysk o pojemności nie mniejszej niż oryginalny.
Aby zmniejszyć możliwą utratę informacji podczas nieudanej próby odzyskania, należy wykonać pełny zrzut uszkodzonego woluminu (FS, partycji lub całego dysku, w zależności od lokalizacji danych źródłowych) przez dd lub ddrescue na osobny nośnik, a następnie eksperymentuj z tym zrzutem:
sudo dd if =/ dev/ sdXY z =/ ścieżka/ do/ dump.imgdysk testowy
Często los rzuca nam coś, że pojutrze zdamy dyplom, a dziś dysk twardy ze wszystkimi informacjami umarł. W Standard Linux de facto w dziedzinie odzyskiwania danych jest narzędzie testdisk. Jednak często osoba, która spotyka ją po raz pierwszy, uważa ją za niejasną i odrzuca ją, ponieważ. nie posiada interfejsu graficznego.
Wielu nowicjuszy w Linuksie, którzy są przyzwyczajeni do programów z graficznym interfejsem użytkownika w systemie Windows, jest onieśmielonych używaniem programów konsolowych, które wymagają wprowadzania danych. niezbędne polecenia z mało znanymi argumentami i kluczami. Często podręczniki do takiego oprogramowania są włączone język angielski lub wystarczająco złożony, aby zrozumieć na pierwszy rzut oka, a osoba wycofuje się z celu. Często musi ponownie zwrócić się do Windowsa, szukając tam „wiarygodnego i zrozumiałego” programu (GUI), spędzając na nim dużo czasu, zamiast usuwać tabu dotyczące korzystania z konsoli.
Specjalnie do napisania artykułu znalazłem stary, niepotrzebny pendrive, nagrałem na nim trochę muzyki i wideo. Następnie rozmiar i pozycja partycji zmieniły się w GParted (podczas gdy dysk flash został wyciągnięty z komputera w samym punkcie kulminacyjnym), a na koniec wszystko zostało zakończone, tworząc nową tabelę partycji.
Podsumowując - po podłączeniu dysk flash nie jest wykrywany przez komputer, są na nim ważne informacje, przywrócimy go.
1. Najpierw musisz zainstalować testdisk. Aby to zrobić, uruchom w konsoli następujące polecenie:
sudo apt-get install testdisk2. Uruchom testdisk z uprawnieniami administratora
dysk testowy sudoPojawia się okno powitalne na dysku testowym, zapraszamy do zarejestrowania pracy. W ta sprawa Nie widzę w tym sensu, ale możesz zrobić inaczej. Wybierz żądaną pozycję menu i potwierdź wybór: Brak dziennika → Enter.
3. Pojawią się dostępne media, wybierz żądany, potwierdź naciskając Przystępować.

4. Proponuje się wybrać rodzaj tablicy partycji, myślę, że w większości przypadków będzie typ Partycja Intel/PC.

5. Pojawi się menu z wyborem operacji. Na początek analizujemy wybierając Analizować.

6. Sekcja Analizować Wybierać Szybkie wyszukiwanie.

7. Ostatnie pytanie przed rozpoczęciem analizy „Czy dysk testowy powinien szukać partycji utworzonych za pomocą za pomocą systemu Windows Widok? W moim przypadku nie, więc wybieram N.

Analiza została uruchomiona...

Analiza zakończona. Ostrzeżenie. Albo niektóre partycje nie zostały znalezione, albo nie można było zapisać tabeli partycji, ponieważ partycje nakładały się.

8. Teraz możesz rozpocząć przywracanie informacji. W tym przypadku interesują nas 2 opcje.
Uzyskaj listę plików zawartych w tej sekcji, naciskając P z dalszym przywróceniem interesujących plików z listy
Spróbuj załadować kopię zapasową tablicy partycji, naciskając L , to przywróci nośnik do pierwotnego stanu przed awarią

Wyświetl listę plików, naciskając R.

Stąd możesz również spróbować skopiować szczególnie ważne pliki i foldery, zwłaszcza jeśli obawiasz się, że dane nie zostaną przywrócone, a wręcz przeciwnie, stracisz ostatnie, nawet uszkodzone informacje. Na przykład skopiuję Album muzyczny. Podświetl żądany kursor, naciśnij Z kopiować. Wydaje menedżer plików, gdzie możesz wybrać, gdzie chcesz skopiować. W katalogu domowym specjalnie w tym celu utworzono folder. odrestaurowany.

Wchodzimy w to i potwierdzamy kopiowanie wciskając Tak.

Otwieramy folder w Nautilusie, widzimy, że wszystkie pliki są na swoim miejscu i można ich posłuchać.

9. A więc szczególnie ważna informacja na wszelki wypadek jednak naszym celem jest doprowadzenie przewoźnika do normy warunki pracy. Z każdej pozycji menu testdisk możesz wrócić do poprzedniej za pomocą klawisza Q. Wracamy zatem do punktu 8.

Spróbujmy przywrócić wszystko do stanu pierwotnego przed awarią, pobierając kopię zapasową tablicy partycji. Naciśnij L. W wyświetlonym oknie wybierz Załaduj…

…i potwierdzić nasze intencje Y .

Wszystko, proces odzyskiwania dobiegł końca, odłącz i ponownie podłącz uszkodzone nośniki. Teraz jest wykryty, wszystkie pliki są na swoim miejscu, bezpieczne i zdrowe.

Życzę powodzenia w powrocie do zdrowia!
ekstundele
Możesz zainstalować extundelete, uruchamiając polecenie:
sudo apt-get install extundeleteJak tylko zdasz sobie sprawę, że usunąłeś niezbędne pliki, musisz odmontować partycję:
montuj /dev/< partition>lub ponownie zamontuj w trybie tylko do odczytu
mount -o remount,ro /dev/< partition>Powinieneś również utworzyć kopię zapasową partycji przed rozpoczęciem prac nad przywracaniem z niej plików:
dd bs=4M if=/ dev/< partition>of=partycja.kopia zapasowaPrzejdź do katalogu, w którym usunięte dane zostaną przywrócone. Musi znajdować się na partycji innej niż ta, na której były przechowywane odzyskiwane dane:
płyta CD /< путь_к_каталогу_куда_восстанавливать_данные>Uruchom extundelete, określając partycję do przywrócenia i plik do przywrócenia:
sudo extundelete /dev/< partition>--przywróć-plik/< путь к файлу>/< имя_файла>Możesz także przywrócić zawartość katalogów:
sudo extundelete /dev/< partition>--przywracanie-katalogu/< путь_к_директории>Możesz ustawić przedział czasu odzyskiwania dla usunięcia odzyskanych plików, na przykład:
sudo extundelete -- po< дата>/dev/< partition>--przywracanie-katalogu/< путь_к_директории>Data musi być określona w czasie UNIX:
data -d "28 marca 19:34" +%sNiektóre pliki mogą zostać przywrócone pod inną nazwą i rozszerzeniem, ale nie wpłynie to na zawartość pliku.
pierwszy
Dobry do odzyskiwania zdjęć i zrzutów ekranu z złamane karty pamięci i dyski flash.
pierwszy - wyszukiwanie i odzyskiwanie danych według sygnatur.
Instalacja:
sudo apt-get zainstaluj z wyprzedzeniemPrzykład użycia do przywracania obrazów z /dev/sdb do ~/out_dir:
najpierw sudo -t jpg,gif,png,bmp -i / dev/ sdb -o ~/ out_dirGUI for Foremost można pobrać z zaprzyjaźnionego forum.
R-studio
Narzędzie jest płatne. Jednak sądząc po kilku wątkach na forum, w ciężkich przypadkach może dać lepsze wyniki niż testdisk.
R-Studio pozwala odzyskać utracone dane z uszkodzonych, sformatowanych, sformatowanych lub dysk zdalny(partycja) lokalna lub komputer zdalny niezależnie od używanego systemu (platformy).
skalpel
Instalacja:
sudo apt zainstaluj skalpelSkalpel analizuje pliki według nagłówka i stopki określonych w szablonie
/etc/scalpel/scalpel.conf
Aby ustawić typy plików do rozpoznawania, musisz odkomentować odpowiednie wiersze w powyższym szablonie. Należy jednak uważać: często nagłówek i stopka plików mogą różnić się od tych określonych w szablonie dla tego typu pliku (na przykład sony jpg). W takim przypadku musimy samodzielnie znaleźć nagłówek i stopkę szukanych plików na przykładzie istniejącego podobnego pliku:
Xxd -l 0x04 nazwa pliku; xxd -s -0x04 nazwa pliku
i dodaj je do pliku konfiguracyjnego.
Za pomocą skalpela:
sudo skalpel input.iso -o outputdirJako ścieżka źródłowa może być używana jako ścieżka do: prawdziwe urządzenie/dev/… i ścieżka do obrazu dysku. Katalog outputdir do zapisywania plików musi być pusty.
Czasami zdarza się, że przypadkowo usunąłeś partycję (partycję) na dysku twardym lub, powiedzmy, niedbale sformatowałeś niewłaściwą. Dysk twardy. W takich przypadkach zdecydowanie zaleca się jak najszybsze wyłączenie komputera, aby nic nie zostało zapisane na dysku twardym, a usunięte informacje nie zostały nadpisane.
W celu całkowitego przywrócenia partycji po usunięciu lub przypadkowym sformatowaniu pomoże nam program TestDisk.
TestDisk: instrukcja
Krok 1. Pobierz obraz dysku za pomocą programu lub pobierz Ultimate Boot CD (UBCD), który już zawiera TestDisk.
(Zalecamy przeczytanie naszego artykułu o tym, jak tworzyć bootowalny dysk flash z UBCD :)
Krok 2 Uruchom z płyty CD lub dysku USB zawierającego program TestDisk.
Krok 3 Jeśli uruchomiłeś system z UBCD 4.11, znajdź narzędzie w odpowiedniej sekcji: Narzędzia systemu plików -> Narzędzia partycji -> TestDisk v6.6.
Uwaga! Przy uruchamianiu programu odpowiadamy na wszystkie pytania „OK” za pomocą klawisza „ENTER” lub po prostu czekamy na automatyczne wykonanie domyślnych akcji:
Po kilku minutach program załaduje się.
Krok 4 W programie TestDisk wybierz dysk twardy, na którym chcesz znaleźć partycję, i kliknij Kontynuuj (kontynuuj):

Krok 5 Wybierz typ system plików. Jeśli dysk twardy był używany z systemem operacyjnym Windows, wybierz Intel:

Krok 6 Kliknij Analizuj, aby przeprowadzić analizę twardy dysk:

Krok 7 Gdy program określi typ systemu plików, naciśnij Kontynuuj, aby rozpocząć wyszukiwanie nadpisanej partycji:

Program wyszukuje usunięte partycje (partycje) i pokazuje postęp w procentach:

Jeśli zostaną znalezione usunięte partycje, zostaną one wyświetlone jako lista.
(Na poniższym obrazku widzimy, że w naszym przypadku program znalazł dwie sekcje - Dane1 i Dane2 )
Krok 8 Aby przywrócić żądaną partycję, wybierz ją za pomocą klawiszy „strzałki w górę” i „strzałki w dół” i naciśnij Przycisk ENTER :
(Powiedzmy, że szukaliśmy partycji Data1 i chcemy ją przywrócić, aby była ponownie widoczna w systemie Windows)

Krok 9 Teraz musisz wybrać polecenie Napisz za pomocą strzałek! i naciśnij Enter, aby go uruchomić. Dzięki tej akcji przywracamy tablicę partycji, a wybrana partycja będzie ponownie widoczna w systemie Windows wraz z całą jej zawartością:

Krok 10 Potwierdzamy zamiar zapisania tablicy partycji, naciskając klawisz Y (tak):

Program przywrócił partycję i poinformuje o konieczności ponownego uruchomienia! Zrobione!
Krok 11 Wyjdź z programu.
Naciśnij Enter, aby zamknąć wiadomość:

... i wyjdź z programu komendami Quit (wszystkie komendy są nadal uruchamiane klawiszem ENTER):


Program zgłasza pomyślne zakończenie działania narzędzia TestDisk. Możesz nacisnąć RESET, aby ponownie uruchomić komputer. 
Uwaga! System plików działa w taki sposób, że po usunięciu plików lub partycji usuwane są tylko ich współrzędne na dysku fizycznym, podczas gdy dane pozostają, ale w razie potrzeby są zastępowane nowymi informacjami. Stąd wynika, że zawartość usuniętej partycji pozostanie nienaruszona tylko w przypadku, gdy, jeśli po usunięciu partycji nie miałeś czasu na nadpisanie obszaru dysku twardego. Jeśli usuniesz partycję, a następnie zrzucisz kilka filmów na ten sam dysk twardy, nowe dane częściowo lub całkowicie zastąpią obszar, w którym wcześniej była usunięta partycja. Dlatego jeśli przypadkowo usunąłeś potrzebną partycję, natychmiast zacznij ją przywracać!
1. Możliwości
Ten przykład odzyskiwanie z TestDisk poprowadzi Cię krok po kroku, jak przywrócić partycje i złe sektory. Po przeczytaniu tego przewodnika będziesz mógł odzyskać swoje dane.
Mamy dysk twardy o pojemności 36 GB zawierający 3 partycje. Niestety:
- sektor rozruchowy podstawowego Partycja NTFS został uszkodzony i
- partycja logiczna NTFS została przypadkowo usunięta.
to kierownictwo pomoże Ci, używając TestDisk, krok po kroku, odzyskać te „utracone” partycje, które mogą być spowodowane przez:
- nadpisywanie uszkodzonych sektorów rozruchowych NTFS;
- odzyskiwanie przypadkowo usuniętych partycji logicznych NTFS.
Przywrócenie partycji FAT32 (zamiast partycji NTFS) można osiągnąć, wykonując dokładnie te same kroki. Dostępne są również inne przykłady odzyskiwania. Informacje o FAT12, FAT16, ext2/ext3, HFS+, ReiserFS i innych typach partycji.
Jeden z warunków:Ważne punkty aby użyć TestDisk:
- TestDisk musi być uruchamiany z uprawnieniami administratora.
- Aby poruszać się po TestDisk, użyj klawiszy strzałek i klawiszy PageUp/PageDown.
- Aby kontynuować, potwierdź swój wybór.
- Aby powrócić do poprzedniego ekranu lub wyjść z TestDisk, użyj Q (zrezygnować).
- Aby zapisać zmiany na TestDisk, musisz je zatwierdzić. w(Tak) i/lub wprowadź klucze oraz
- Aby faktycznie zapisać partycję danych w MBR, musisz wybrać opcję „Utwórz” i nacisnąć klawisz Enter.
oznaki
Jeśli partycja podstawowa biorąc pod uwagę trudne dysk zawarty system operacyjny, najprawdopodobniej nie uruchomi się ponownie - z powodu uszkodzenia sektor rozruchowy.Jeżeli dysk twardy był wtórny lub można podłączyć dysk do innego komputera (zwykle tam, gdzie CD/ Płyta DVD), zaobserwowano by następujące objawy:
- Eksplorator Windows lub Menedżer dysków wyświetla pierwszą partycję podstawową jako surowy materiał(niesformatowany) i monity systemu Windows: dysk nie jest sformatowany, czy chcesz go teraz sformatować?
[Musisz nigdy zrobić, nie wiedząc dlaczego!] - Brak partycji logicznej. W Eksploratorze Windows, który dysk logiczny nie dostępny. Konsola zarządzania dyskami systemu Windows pokazuje teraz tylko „nieprzydzielone miejsce”, w którym znajdowała się ta partycja logiczna.
Uruchamianie wykonywalnego TestDisk
Jeśli TestDisk nie jest jeszcze zainstalowany, można go pobrać z TestDisk Download. Wyodrębnij pliki z archiwum, w tym podkatalogi.
Aby odzyskać utracone partycje lub naprawić system plików z dysku twardego, klucza USB, karty inteligentnej itp., musisz mieć dostęp do urządzenia fizycznego.
Aby przywrócić partycję z obrazu nośnika lub naprawić obraz systemu plików, uruchom
- TestDisk image.dd utwórz obraz dysku
- TestDisk image.E01 odzyskuje pliki z obrazu EWF Encase
- Obraz.???"TestDisk", jeśli obraz Encase jest podzielony na wiele plików.
Aby przywrócić system plików niewymieniony przez TestDisk, uruchom urządzenie TestDisk, tj.
- TestDisk /dev/mapper/truecrypt0 lub TestDisk /dev/loop0, aby naprawić pliki rozruchowe sektora NTFS lub FAT32 z partycji TrueCrypt. Ta sama metoda pracy z systemem plików zaszyfrowanym za pomocą cryptsetup / dm-crypt / luks.
- TestDisk /dev/md0, aby przywrócić system plików na urządzeniu Linux RAID.
Wejście do tworzenia
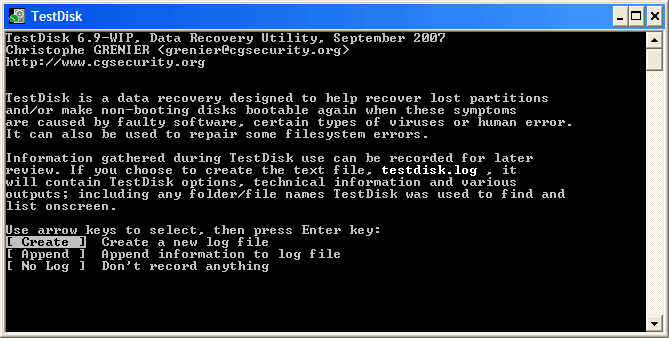 |
- Wybierz Utwórz, aby poinstruować TestDisk, aby utworzył plik dziennika zawierający Specyfikacja i wiadomości. Jeśli nie masz powodu, aby dodawać dane do dziennika lub używasz nośnika tylko do odczytu z TestDisk, możesz utworzyć dziennik w innym miejscu.
- Wybierz Nie, jeśli nie chcesz otrzymywać wiadomości i dokładna informacja o procesie, który ma zostać zapisany do pliku dziennika (przydatne, jeśli na przykład TestDisk rozpoczął się od odczytu pojedynczej lokalizacji).
Wybór płyty
Wszystkie dyski twarde powinny zostać wykryte i wymienione z rozmiarem według TestDisk:
Wybierz typ tablicy partycji — zazwyczaj wartość domyślna jest poprawna, ponieważ TestDisk automatycznie wykrywa typ tablicy partycji.
Naciśnij klawisz Enter, aby kontynuować.
Aktualny stan tablicy partycji
Pierwsza partycja jest wyświetlana dwukrotnie, co wskazuje na uszkodzoną partycję lub nieprawidłowy wpis w tablicy partycji.
Nieprawidłowy rozruch NTFS wskazuje na zły sektor rozruchowy NTFS, więc jest to uszkodzony system plików.
Tylko jedna partycja logiczna (etykieta partycji 2) może być zakupiona jako partycja rozszerzona. Brakuje jednej partycji logicznej.
Potwierdź wł. Szybkie wyszukiwanie , kontynuować.
Szybkie wyszukiwanie sekcji
W trakcie Szybkie wyszukiwanie , TestDisk znalazł dwie partycje, w tym brakującą partycję logiczną oznaczoną Sekcja 3 .
Gdy wszystkie sekcje są dostępne a dane są poprawne na liście, musisz przejść do menu Tworzyć aby zachować strukturę partycji. Menu Extd Part daje Ci możliwość decydowania, czy rozszerzona sekcja będzie używać wszystkiego wolne miejsce na dysku lub tylko wymaganej (minimalnej) przestrzeni.
Ponieważ nadal brakuje pierwszej sekcji , podświetl menu głębokie wyszukiwanie (jeśli nie zostało to już zrobione automatycznie) i naciśnij klawisz Enter, aby kontynuować.
Brak sekcji: głębokie wyszukiwanie
Głębokie wyszukiwanie poszuka też FAT32 utworzyć kopię zapasową sektor rozruchowy, zapasowy superblok rozruchowy NTFS, zapasowy superblok ext2/ext3 wykrywa wiele partycji,
Po dokładnym wyszukiwaniu wyniki są wyświetlane w następujący sposób:
Pierwsza sekcja "Sekcja 1"
został znaleziony przy użyciu kopii zapasowej sektora rozruchowego. W ostatniej linii ekranu możesz przeczytać wiadomość „Znaleziono NTFS przy użyciu sektora kopii zapasowej!”
i rozmiar partycji. „Sekcja 2” jest wyświetlana dwukrotnie w innym rozmiarze.
Obie sekcje są wymienione ze statusem D
dla usunięte, ponieważ nakładają się.
Naciśnij Q, aby wyjść, aby powrócić do poprzedniego ekranu.
Niech ta partycja będzie partycją 2 z uszkodzonym systemem plików oznaczonym jako D (usunięty).
Zaznacz drugą sekcję, sekcję 2 poniżej
Naciśnij przycisk P, aby przejść do listy plików.
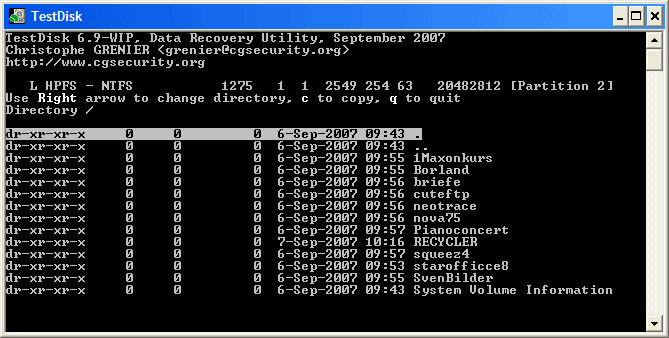 |
Działa, znalazłeś właściwą sekcję!
- Użyj strzałek w lewo/w prawo, aby poruszać się po folderach i oglądać pliki, aby uzyskać dalszą weryfikację
Notatka: Katalog FAT jest ograniczony do 10 klastrów — niektóre pliki mogą się nie pojawiać, ale nie ma to wpływu na odzyskiwanie.
Powody, dla których partycja dysku twardego może nagle zniknąć, mogą być różne, ale cokolwiek stanie się źródłem problemu, nie należy panikować. Jest więcej niż prawdopodobne, że wszystkie twoje pliki pozostały bezpieczne, tylko informacje o partycji dysku twardego zostały utracone. Dane te znajdują się w specjalnej tablicy partycji w pierwszych sektorach fizycznych dysku i są czymś w rodzaju łącza wskazującego konkretną partycję logiczną.
Jeśli takie łącze jest uszkodzone, system po prostu nie będzie wiedział, gdzie partycja zaczyna się i kończy na dysku twardym. Na szczęście informacje o partycjach można przywrócić, a wraz z nimi normalne wyświetlanie partycji z danymi użytkownika. Najważniejsze, aby nie podejmować pochopnych działań na dysku, w sensie nie próbować go sformatować, ponownie utworzyć na nim partycji itp., ponieważ spowoduje to nieodwracalne uszkodzenie plików.
W tym przykładzie, aby odzyskać utraconą partycję, użyjemy narzędzia konsoli Dysk testowy. To potężne narzędzie programowe umożliwia odzyskiwanie partycji i obszarów dysku MFT , nadpisz obszar rozruchowy MBR , sprawdź i napraw błędy struktury dysku. Ponadto TestDisk jest uważany za bardziej wydajny i bezpieczniejszy niż nawet tak popularne analogi z GUI Jak Acronis .
Jeśli zgubiłeś partycję z danymi użytkownika, możesz pracować z narzędziem pod Windowsem, ale w przypadku uszkodzenia partycja systemowa gdy system Windows nie może się uruchomić, dysk należy wyjąć i podłączyć do działającego komputera lub użyć CD na żywo, który zawiera Dysk testowy. Wyobraźmy sobie, że straciliśmy dysk D . Pobierz narzędzie z oficjalnej strony, rozpakuj je, uruchom plik wykonywalny testdisk_win.exe, wybierz opcję i naciśnij klawisz Enter.


Narzędzie zwykle określa typ partycji automatycznie, najprawdopodobniej w następnym oknie, które wybierzesz Intel. Zostaw wszystko tak, jak jest i naciśnij enter.

Aby przeanalizować strukturę partycji dysku, wybierz i ponownie naciśnij enter.

Upewnij się, że opcja na dole okna narzędzia jest podświetlona i naciśnij Enter.

TestDisk przeskanuje i jeśli znajdzie usuniętą partycję na dysku, pokaże ją.

Aby upewnić się, że masz do czynienia z właściwą sekcją, naciśnij klawisz P (Język angielski) i wyświetlić listę plików dostępnych w sekcji.

Naciśnij Q, aby wyjść z trybu odtwarzania. Teraz przywróćmy utraconą partycję. naciśnij enter (sekcja powinna być podświetlona na zielono) , użyj klawiszy strzałek, aby ustawić tryb Pisać i wejdź ponownie.

W tym artykule pokażemy, jak działa program narzędziowy TestDisk w systemie Windows, który służy do wyszukiwania i przywracania usuniętych partycji na dysku. W celach testowych celowo usuniemy z laptopa partycję z ważnymi plikami, a następnie ją przywrócimy.
Przejdź do zarządzania komputerem
Wybierz Zarządzanie dyskami

Widzimy, że laptop ma zainstalowany jeden fizyczny dysk twardy i utworzono na nim trzy partycje. Teraz usuwamy tom D: dla eksperymentu:

Potwierdź usunięcie

I… zamiast partycji D: mamy nieprzydzielone miejsce:

Odzyskiwanie partycji za pomocą Testdisk dla Windows
Wchodzimy na oficjalną stronę programu: http://www.cgsecurity.org/wiki/TestDisk
Przejdź do sekcji Ściągnij:

i pobierz TestDisk dla Windows:

Otwórz pobrany plik:

Rozpakujmy to:

Przechodzimy do folderu, w którym rozpakowano archiwum:

i uruchom plik testdisk_win.exe :

Zostanie uruchomione okno konsoli.
Wybierać brak dziennika:

Wybierz fizyczny dysk twardy i kliknij Przystępować:

Wybierz typ partycji i kliknij Wchodzić:

Wybierać Analizować:

Następnie narzędzie wyświetla listę partycji na dysku fizycznym. Kliknij Szybkie wyszukiwanie aby rozpocząć wyszukiwanie usuniętych partycji:

Po zeskanowaniu dysku narzędzie znajduje wszystkie partycje, w tym usuniętą. W naszym przypadku jest to wolumen DATA.
Właściwości partycji są wyświetlane po lewej stronie:
* - główny but
P- główne
L-logiczny

Najedź na wybraną sekcję i porównaj jej rozmiar. Możesz także nacisnąć klawisz P aby wyświetlić listę plików na wybranym dysku. Aby wrócić do głównego okna narzędzia, naciśnij klawisz Q. Kiedy upewniliśmy się, że pożądana sekcja, naciśnij Wchodzić:

Kliknij Pisać aby zapisać informacje o woluminie DATA do tablicy partycji dysku:

Teraz musisz nacisnąć Y, aby potwierdzić:

Wybierać OK:

Wybierać Zrezygnować:

Jeszcze raz Zrezygnować aby zamknąć okno narzędzia:

Ponowne ładowanie...
A nasz D: drive wraca do nas:











