Jak zainstalować siewnik w BIOS-ie. System Windows nie widzi napędu CD lub DVD
Witam, chciałem napisać szczegółową instrukcję dot Instalacja Windowsa, jak pamiętam, niektórzy mogą mieć trudności z oddaniem uruchom z dysku. Dlatego w tym artykule powiem ci, jak ustawić BIOS, aby uruchamiał się z dysku.
Istnieją różne typy BIOS-u i niektórzy ludzie początkowo nie wiedzą, gdzie wykonać rozruch z dysku. Teraz postaram się ci to pokazać, a po tym artykule myślę, że sam będziesz mógł zainstalować rozruch z dysku w dowolnym BIOS-ie.
Rodzaje BIOS-u
Jak ustawić BIOS tak, aby uruchamiał się z dysku?
Główne typy to Nagroda BIOS-u I NA Pokażę Ci ich podstawę jak uruchomić system BIOS z płyty CD-ROM aby uruchomić system Windows z dysku CD lub DVD. Niedawno zaktualizowałem ten artykuł, więc możliwe, że Twój BIOS też tam będzie.
Nagroda BIOS-u

Tutaj wybieramy Zaawansowane funkcje BIOS-u

Tutaj ustawiamy pobieranie CD-ROM, a następnie zapisz ( F10 tak).
BIOS AMI (American Megatrends, Inc.)

Wybierz kartę URUCHOMIĆ.

Trzask Urządzenie rozruchowe Priorytet I Wchodzić.

Wybierać CDROM. Po zapisz (F10).
Jakie są inne typy instalacji cr-rom?
Oprócz wybrania Enter dostępne są także inne klawisze wyboru, na przykład te:

Jeśli nie znasz angielskiego, wyjaśnię, co jest napisane po prawej stronie: Naciśnij strzałkę w górę lub w dół, aby wybrać urządzenie, a następnie naciśnij F6, aby przenieść urządzenie w górę listy lub F5 aby przenieść sprzęt w dół listy. Trzask ESC, aby wyjść do menu.
Dlatego użyj strzałek, aby wybrać CD-ROM, a następnie kliknij F6 aż urządzenie CD-ROM znajdzie się na samej górze. Czasami wyborem są klawisze plus (+) i minus (-). Czasem pojawia się lista urządzenia aktywne i nieaktywne. W którym naciśnięcie klawisza R ustawiasz CD-ROM jako aktywny, aby umożliwić uruchamianie z dysku. Po wszystkich instalacjach zapisz (F10+enter).
Nowoczesny BIOS
W nowoczesnym BIOS-ie wszystko jest prostsze. Istnieje kilka opcji do wyboru. Pierwszy z nich polega na załadowaniu BIOS-u, wystarczy przeciągnąć myszką dysk na pierwsze miejsce i zapisać zmiany, naciskając klawisz F10. Ale jeśli nie masz takiej funkcji, przejdź do ustawień zaawansowanych (tryb zaawansowany) lub jeśli jest karta rozruchu.

W ustawieniach zaawansowanych przejdź do zakładki rozruchu i zejdź w dół, aż zobaczysz linie rozruchu urządzenia. Idziemy do punktu nr 1 wejść.

Pojawią się opcje pobierania. Wybierz DVD-ROM i zapisz za pomocą F10.

Ponadto, jeśli masz hasło BIOS, możesz je zresetować, wyjmując baterię płyta główna, na około 10 minut. Jeśli to nie pomoże, możesz go użyć. Możesz także spróbować wywołać początkowe okno dialogowe uruchamiania urządzenia przed załadowaniem systemu Windows. Aby to zrobić, wcześniej ładowanie systemu Windows musisz nacisnąć klawisz rozruchu urządzenia, dla każdego mogą być inne F1 do F12 i może być również kluczem Wchodzić.
Nie bój się zrobić czegoś ekstra, zawsze możesz wyjść bez zapisywania, a dzięki eksperymentom Twoje doświadczenie i wiedza tylko wzrosną =)
Myślę, że po przestudiowaniu artykułu zamieszczę uruchom komputer z CD-ROMu To nie będzie trudne. Jak myślisz?
Wstępna instalacja systemu operacyjnego i rozwiązywanie problemów z uruchamianiem komputera wymaga możliwości rozruchu z media zewnętrzne. Jednym z głównych sposobów jest wbudowany napęd CD-DVD. Dystrybucje systemów operacyjnych Windows są dostarczane na płytach CD.
Typowe powody, dla których płyta nie jest widoczna (CD-DVD)
Idź do programu BIOS Zwykle jest to możliwe niezależnie od stanu systemu operacyjnego i widoczności dysków. Jest zapisany w mikroukładzie na płycie głównej, co zapewnia mu autonomię. Procedura wejścia do narzędzia jest taka sama dla starszych typów BIOS-u i wersji UEFI. Dowiedz się więcej o procedurze logowania do BIOS-u.
Najczęstsze przyczyny braku dostępu do napędu CD-DVD:
- kontroler, do którego fizycznie podłączone jest urządzenie, jest wyłączony;
- awaria Ustawienia BIOS-u;
- nieprawidłowe połączenie, problemy z kablem łączącym;
- zworki są źle umieszczone (ważne w przypadku starszych dysków IDE);
- problemy sprzętowe w kontrolerze IDE/SATA.
Prawie wszystko możesz wypracować samodzielnie, z wyjątkiem ostatniego przypadku. Wymienić kontroler lub skorygować zasilacz można jedynie w warsztacie, a ustawienia BIOS-u i rozwiązywanie problemów z oprogramowaniem są dostępne nawet dla początkującego użytkownika.
Jak rozwiązać problem na poziomie BIOS-u?
Przed przystąpieniem do konfiguracji/aktualizacji BIOS-u należy upewnić się, że kabel interfejsu jest podłączony do złącza CD/DVD i płyty głównej. Jeszcze lepiej, jeśli możesz przetestować dysk za pomocą znanego, dobrego kabla. Na przykład zaczerpnięte z dysk twardy (Dysk SSD). Podejmują się oprogramowania sprzętowego tylko wtedy, gdy nie ma wyników z innych działań.

Istnieje lista standardowych rozwiązań eliminujących problem z widocznością napędu.
Resetowanie ustawień BIOS-u. Można to zrobić za pomocą specjalnej zworki na płycie głównej i wybierając odpowiednią pozycję w programie CMOS/UEFI. Domyślnie wbudowany kontroler jest włączony na wszystkich komputerach. W jednej z sekcji musisz znaleźć element o nazwie Kontroler SATA/Kontroler IDE, który ma tylko dwie opcje parametrów – Włącz i Wyłącz. Należy włączyć tę funkcję, a następnie ponownie uruchomić komputer (zapisując ustawienia).
Czasami pomaga to naprawić sytuację aktualizacja Wersja BIOS-u . Zostają wydane nowe modyfikacje umożliwiające dostosowanie kod programu, wyeliminuj wcześniej niezauważone błędy. Programy i pliki oprogramowania sprzętowego można uzyskać na stronach internetowych producentów płyt głównych w kategoriach „Wsparcie” lub „Pobierz”. Znajdować wymagany plik możliwe według serii/modelu. Sekcja pobierania zapewnia dostęp do listy poprawek dla każdego oprogramowania sprzętowego.
Jeśli powyższe metody nie pomogą, należy skontaktować się z technikiem komputerowym w celu przeprowadzenia diagnostyki sprzętu. W praktyce zdarzają się awarie samego układu BIOS lub problemy z zasilaniem kontrolera IDE/SATA. Możesz uniknąć napraw podłączając zewnętrzny kontroler do gniazda PCI/PCI-E (w zależności od platformy). Karta rozszerzeń jest wyposażona we własny układ sterujący i działanie napędu CD-DVD zostanie przywrócone.
Jeśli okaże się, że BIOS nie rozpoznaje napędu DVD, z reguły w większości przypadków użytkownik może rozwiązać ten problem samodzielnie, bez pomocy specjalistów komputerowych. Przyczyny problemu mogą być różne - od nieprawidłowego działania samego napędu po nieprawidłowe podłączenie napędu i prawidłowe ustawienia Opcje BIOS-u.
Optyczne napędy DVD i CD-ROM stały się powszechne w świecie komputerów ze względu na niski koszt nośników danych, niską cenę i łatwość obsługi. To prawda, w ostatnio, zakres napędów optycznych nieco się zawęził, lecz nadal są one szeroko stosowane jako źródła treści multimedialnych i oprogramowania, a także wymienne nośniki startowe o dużej pojemności.
Zdecydowana większość krajowa Napędy DVD i CD-ROM mają format 5,25 cala i te same interfejsy, co dyski twarde, czyli interfejsy IDE i SATA. W związku z tym problemy przy podłączaniu napędów optycznych są zwykle podobne do problemów przy podłączaniu dysków twardych odpowiednich interfejsów.
Przyczyny problemu i możliwe rozwiązania
Jeśli wystąpi sytuacja, w której BIOS nie widzi dysku DVD lub Napęd CD-ROM, to problem ten może być spowodowany następującymi głównymi przyczynami:
- Nieprawidłowe ustawienia opcji BIOS
- Błędy w tej wersji BIOS-u
- Nieprawidłowe lub niedokładne podłączenie napędu za pomocą kabli
- Awaria kontrolera napędu lub chipsetu płyty głównej
Przede wszystkim, jeśli wystąpi problem, użytkownik musi sprawdzić, czy ustawienia BIOS-u są prawidłowe. Należy pamiętać, że BIOS zawiera opcje umożliwiające wyłączenie kontrolera IDE/SATA lub jego poszczególnych kanałów. Ponadto istnieje możliwość, że problem wystąpi z powodu błędów w samym BIOS-ie. Dlatego zaleca się zresetowanie BIOS-u do ustawień domyślnych lub aktualizację BIOS-u do najnowszej wersji.
Problem może być również spowodowany nieprawidłowym podłączeniem kabla do napędu. W przypadku dysków z interfejsem IDE należy również pamiętać prawidłowa instalacja zworki określające stan napędu - Master lub Slave.
Wniosek
W większości komputerów napędy optyczne DVD i CD-ROM pełnią funkcję pomocniczą i służą jako urządzenia do odczytu informacji z nośników wymiennych, a czasami także do ładowania systemu operacyjnego. Dlatego awaria napędu DVD lub CD-ROM w wielu przypadkach może być dość krytyczna dla użytkownika i powodować dla niego niedogodności. Jeśli problem nie jest spowodowany awarią sprzętową dysku, zazwyczaj można go rozwiązać poprzez odpowiednią konfigurację Ustawienia BIOS-u, aktualizując wersję BIOS-u lub sprawdzając, czy dysk jest prawidłowo podłączony do płyty głównej lub zasilacza.
Najczęściej sytuacja, w której BIOS nie widzi napędu dyskowego, występuje po pewnych manipulacjach jednostka systemowa– wymiana podzespołów, przełączanie i tak dalej. Ale zdarza się, że BIOS przestaje wykrywać sterownik optyczny bez wyraźnego powodu.
W tym drugim przypadku można założyć następujące problemy:
- Ustawienia komputera poszły nie tak.
- Napęd dysku uległ awarii.
- Nieprawidłowy sterownik.
Aby sprawdzić pierwszy punkt, musisz otworzyć interfejs „Przywracanie systemu” i wybrać punkt wycofania. Po kilku minutach komputer zakończy przywracanie do wcześniejszego stanu, automatycznie uruchomi się ponownie i jeśli problem wystąpił nieprawidłowe ustawienia– urządzenie zacznie normalnie działać. Jeszcze bardziej drastycznym rozwiązaniem jest ponowna instalacja systemu operacyjnego Windows. Po tej aktualizacji większość przypadkowych problemów znika.
Nadal nie masz napędu? Następnie możesz rozpocząć otwieranie jednostki systemowej. Zadanie brzmi:
- Sprawdź funkcjonalność samego napędu.
- Sprawdź, czy kabel połączeniowy działa prawidłowo.
- Czy kabel jest podłączony prawidłowo?
- Sprawdź, czy zworki są prawidłowo zainstalowane.
Niezawodny sposób sprawdzenia funkcjonalności napęd optyczny- usuń go z problematycznego komputera, włóż do innej jednostki systemowej, na której wcześniej własny sterownik lasera doskonale czytał i zapisywał dyski.
Jeśli po podłączeniu w nowym miejscu urządzenie w dalszym ciągu nie chce działać, jest duże prawdopodobieństwo, że się spaliło, spełniło swoje zadanie i czas przygotować pieniądze na zakup nowego.
Czy dysk w nowej lokalizacji odnalazł się idealnie, czy wszystko działa jak należy? Następnie przejdź do planu „być”. Kolejnym słabym punktem są same kable łączące, które przy najmniejszym wysiłku, zgięciu, czy skręceniu błyskawicznie tracą kontakt w cienkich przewodnikach.
Jeśli to możliwe, kable są również sprawdzane poprzez wymianę ich na znane, dobre analogi. Często podczas łączenia blok stykowy nie jest włożony do końca i wtedy połączenie nie nastąpi. Jeśli trudno jest włożyć grupę styków, czasami przykładana jest nadmierna siła, a styki mogą się wygiąć lub odchylić. Musisz sprawdzić, czy styki kabla nie są fizycznie uszkodzone.

Napędy w jednostce systemowej są połączone zgodnie z zasadą Master-Slave. W języku angielskim Master-Slave. Urządzenie główne należy zawsze podłączyć do zewnętrznego zacisku kabla, a urządzenie podrzędne do środkowego, pośredniego. Sprawdź i podłącz poprawnie.
Teraz zwróć uwagę na prawidłowy montaż zworek. Zworki znajdują się z tyłu urządzenia, obok złącza przyłączeniowego. Nawiasem mówiąc, podczas procesu nie zapomnij sprawdzić, czy kabel zasilający jest podłączony i czy jest prawidłowo podłączony. Brak zasilania spowoduje również, że BIOS nie będzie widział dysku.
Jak prawidłowo założyć zworki
Nie ma nic skomplikowanego w podłączaniu zworek. Schemat podłączenia zależy od marki urządzenia i jest wydrukowany na górnej powierzchni pudełka. Najpierw przyjrzyj się dokładnie, jak ustawione są zworki w sterownikach podłączonych do jednostki systemowej. Jeśli dysk twardy i napęd optyczny mają te same priorytety, na przykład oba są główne, BIOS nie będzie w stanie niczego określić.
Należy ustawić zworki tak, aby tylko jeden napęd był napędem Master, a drugi napędem Slave. Zazwyczaj dysk twardy, na którym zainstalowany jest system operacyjny, jest oznaczony jako główny. System Windows dzięki czemu po włączeniu komputera pamięć RAM uruchamia się natychmiast, bez żadnych problemów z powodu wyszukiwania dysku rozruchowego.
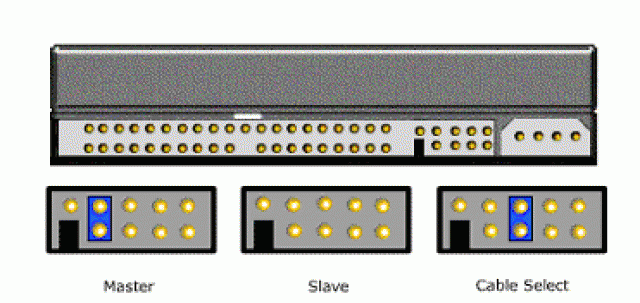
Dokładnie przestudiuj schemat instalacji zworek i wykonaj, co uważasz za konieczne. W niektórych typach urządzeń, aby przypisać napęd do „podrzędnych”, należy całkowicie zdjąć zworkę. Następnie możesz uruchomić komputer i sprawdzić, czy BIOS zaczął znajdować utracone urządzenia optyczne lub dyski twarde.
Konfigurowanie połączenia napędu DVD lub CD
Otwarte Eksplorator Windows, sprawdź, czy jest tam DVD. Jeśli Explorer nie widzi dysku, jest całkiem możliwe, że urządzenie po prostu nie jest podłączone do systemu. Drugą opcją jest uszkodzenie sterownika napędu optycznego lub jego całkowity brak. Może to być konsekwencja infekcji wirusowej na Twoim komputerze lub problem po odinstalowaniu niepotrzebnego programu.
Jeśli niedawno usunąłeś coś ze swojego komputera i desperacko nie chciałeś tego usunąć, jest bardzo prawdopodobne, że w trakcie wyrywania tego niepotrzebna aplikacja wraz z korzeniami te same korzenie zostały uszkodzone.
W takiej sytuacji nawet procedura przywracania systemu nie pomaga. Otwórz Menedżera urządzeń i sprawdź, czy dysk jest w ogóle włączony. Jeśli w oknie dyspozytora pojawi się komunikat „Nie włączone”, po prostu zamień go na „Włączone”.

Uruchom ponownie komputer i zobacz, co się zmieniło. Jeśli dysk nie zostanie ponownie znaleziony, prawdopodobnie występuje problem ze sterownikiem. Teraz otwórz interfejs Właściwości optycznego dysku DVD RW. Przejdź do zakładki Sterowniki. Znajdź przycisk Usuń. Kliknij i odinstaluj sterownik. Uruchom ponownie komputer. Po ponownym uruchomieniu system sam wykrywa dysk i po wykryciu braku sąsiedniego oprogramowanie, sam się automatycznie pobiera i instaluje.
Notatki
Jeśli na Twoim komputerze dysk twardy I napęd optyczny podłączonych jednym kablem, taka sytuacja zwykle powoduje powolną pracę obu urządzeń. Będzie to szczególnie zauważalne, jeśli laserowy napęd DVD/CD jest starym modelem lub był po prostu używany przez długi czas.










