Jak odzyskać pliki w systemie Mac OS. Jak odzyskać utracone dane na komputerach Mac i Windows
Plik leżał na moim pulpicie przez miesiąc, wczoraj został usunięty, a dziś był mi bardzo potrzebny. Znana sytuacja. Przyjrzyjmy się, jak odzyskać pliki po usunięciu w systemie Mac OS.
Po pierwsze, zrozummy, że każdy plik, który usuniesz, nawet po opróżnieniu Kosza, pozostanie na dysku twardym. I da się to przywrócić. Ale przyjrzymy się również wbudowanemu narzędziu, które pozwala uniknąć takich sytuacji i zawsze mieć wszystko pod kontrolą.
Kosze - folder przechowujący usunięte pliki na tym odcinku dysk twardy
Folder .Trashes to folder, w którym przechowywane są pliki i foldery usunięte z tej partycji. Jest ukryty przed użytkownikiem i aby go zobaczyć, należy wpisać polecenie w terminalu ().
Ale nie chodzi o to, żeby widzieć, my to widzimy, ale nie możemy nic zrobić bezpośrednio. Następnie przyjrzymy się metodom odzyskiwania...
Odzyskiwanie plików z Kosza
Pierwszym miejscem, do którego trafia usunięty plik, jest kosz. Jeśli nie denerwuje Cię jego zapełnianie i wyjmowanie i nie czyścisz go po każdym wyjęciu, to możesz go z niego przywrócić.

To był pierwszy i najbardziej dostępny sposób.
Narzędzie do odzyskiwania plików z dysku twardego

Jeżeli mimo to kosz został opróżniony, a pliki były potrzebne, z pomocą przyjdzie nam narzędzie Disk Drill do odzyskiwania plików z dysku twardego. Narzędzie pozwala odzyskać pliki, które nawet przeszły przez Kosz. Jeszcze raz przypominam, że pliki usunięte z kosza nadal znajdują się na dysku twardym.
Program ma dość prosty interfejs i każdy użytkownik może go zrozumieć; istnieją również wersje w języku rosyjskim.
Funkcja Disk Drill zawiera kilka kierunków, rozważmy je w kolejności.
Odzyskiwanie danych
Odzyskiwanie usuniętych danych jest głównym celem programu. Disk Drill pozwala odzyskać dane nie tylko z dyski lokalne, ale także z dysków flash, zewnętrznych dysków twardych, a nawet podłączonych do komputera urządzenia mobilne Urządzenia z systemem iOS.
Po zainstalowaniu programu przystępujemy do wyszukiwania utraconych i usuniętych danych. Warto zauważyć, że program może wyświetlać pliki nawet po szybkim sformatowaniu partycji lub całego dysku twardego.
Na początek sformatowaliśmy nasz działający pendrive w systemie FAT32, następnie skopiowaliśmy na niego kilka plików i usunęliśmy jeden z nich.
Następnie rozpoczęto proces poszukiwania utraconych (usuniętych) danych.

Program nie tylko znalazł usunięty plik, ale także tysiące innych plików, które „żyły” na tym dysku flash przed formatowaniem! Po głębokim formatowaniu w kilku przejściach pliki mogą nie zostać wyświetlone przed formatowaniem, co należy wziąć pod uwagę podczas pracy!
Ale mamy nadzieję. że nie robisz głębokiego formatowania codziennie. Dlatego po wykryciu wystarczy, że wybierzesz interesujący Cię plik i klikniesz przywracaj. Pliki zostaną przywrócone dysk twardy.
Odzyskiwanie danych z urządzeń iOS
Odzyskiwanie iOS w Disk Drill opiera się na kopii zapasowej iOS z za pomocą iTunes. Cokolwiek znajduje się w kopii zapasowej, wszystko można przywrócić: zdjęcia, filmy, dźwięk itp.
Obsługuje iPhone'a, iPada i iPoda za pomocą zainstalowany iOS 5 i więcej.
Odzyskiwanie rozpoczyna się od przeskanowania najnowszej kopii zapasowej urządzenia.
Po skanowaniu program wyświetli wszystkie znalezione pliki, które można łatwo odzyskać, klikając odpowiedni przycisk.
Duplicate Finder - szukaj duplikatów plików
Narzędzie Duplicate Finder Disk Drill skanuje Twój dysk w poszukiwaniu duplikatów plików i zwalnia dodatkowe miejsce. Jest także wygodny w użyciu w przypadku magazynów online, takich jak Dropbox i Dysk Google. Bardzo wygodny w użyciu, gdy masz dużą bibliotekę zdjęć, filmów i muzyki. Często przenosimy pliki z folderu do folderu bez usuwania duplikatów, a wszystko to gromadzi się i zajmuje miejsce na dysku twardym.
Jak korzystać z Wyszukiwacza Duplikatów:
- Przeciągnij lub dodaj obszar, aby wyszukać duplikaty.
- Kliknij „Skanuj”. Czekać. Zobacz, ile miejsca możesz odzyskać.
- Wybierz duplikaty do usunięcia lub użyj automatycznego wyboru. Kliknij „Usuń”. Gotowy.
Testowaliśmy to narzędzie a jego wynik był więcej niż imponujący. Oceńcie sami:


Program znalazł 3404 zduplikowanych plików o łącznej objętości ponad 30 GB. Bardzo dobry.
Tworzenie rozruchowego dysku odzyskiwania
Aby zwiększyć szanse na wyzdrowienie lub w przypadkach, gdy partycja systemowa uszkodzony, Disk Drill pozwala na tworzenie dysk rozruchowy powrót do zdrowia.
To narzędzie będzie wymagało dysku flash lub innego zapisywalnego nośnika o pojemności co najmniej 2 GB.
Jak utworzyć rozruchowy dysk odzyskiwania:
- Wybierz dysk – źródło odzyskiwania spośród dysków działających w systemie OS X 10.8.5+.
- Wybierz dysk, który będzie bootowalny.
- Uruchom ponownie komputer Mac, przytrzymując klawisz Opcja. Wybierz partycję „DiskDrill Boot”, aby bezpiecznie odzyskać dane.
Tworzenie kopii zapasowej

Awaria dysków jest nieunikniona. Disk Drill może być używany do tworzenia kopii bajt po bajcie i odzyskiwania z niej danych, a nie z uszkodzonego dysku.
Jak wykonać kopię zapasową DMG:
- Wybierz dysk lub partycję, na której chcesz wykonać kopię zapasową.
- Wybierz obszar przechowywania kopii zapasowych. Do tworzenia kopii zapasowych może być potrzebny inny dysk twardy. Kliknij „Zapisz”.
- Poczekaj na utworzenie kopii zapasowej. Użyj opcji Dołącz obraz dysku Disk Drill, aby zamontować obraz dysku.

Oczyszczanie dysku
Moduł czyszczenia w Disk Drill pomoże Ci zobaczyć, dokąd poszedł wolna przestrzeń na Twoim dysku twardym. Budując wizualną mapę plików i folderów, możesz szybko usunąć niepotrzebne elementy.
Jak korzystać z Oczyszczania dysku:
- Wybierz dysk do renderowania. Kliknij „Skanuj”.
- Czekać. Spójrz na skonstruowaną mapę wizualną. Wybierz konkretny folder, klikając „Wybierz”.
- Wybierać niezbędne pliki i foldery. Kliknij „Usuń”.

Jak widać na zrzucie ekranu, program pozwala określić najbardziej „załadowane” foldery, otwierając je, możesz zobaczyć, które pliki są z nimi największy rozmiar zajmować miejsce.
Tych, którzy już zapoznali się z programem, informujemy, że programiści wydali niedawno dużą aktualizację do Disk Drill 3.
Co nowego:
- Możliwość odzyskiwania danych z iPhone'a, iPada, iPoda Touch
- Możliwość odzyskiwania danych z Urządzenia z Androidem(tylko tryb zrootowany lub pamięć masowa USB)
- Nowa bezpłatna funkcja wyszukiwania duplikatów plików
- Nowa bezpłatna funkcja tworzenia rozruchowego dysku flash USB
- Obsługa ExFAT, EXT4
- Praca z systemem Mac OS 10.12 Sierra
- Nowy interfejs
Narzędzie do tworzenia kopii zapasowych Time Machine
Wehikuł Czasu- Ten funkcja standardowa automatyczny kopia zapasowa pliki użytkownika. Jak wszyscy inni Usługi Apple, Time Machine jest niezwykle łatwy w obsłudze i konfiguracji, jednak jest kilka nieoczywistych rzeczy, które wymagają wyjaśnienia.
Pierwszą rzeczą, którą należy zrobić, aby użyć Time Machine, jest utworzenie dla niego partycji dysku.
Finder - Idź - Narzędzia - Narzędzie dyskowe
Możesz też wywołać go za pomocą skrótu w Launchpadzie.

Jeśli masz wersję niższą niż 10.10, okno narzędzia wygląda inaczej, ale istota się nie zmienia. Należy to odnotować. że tylko wyczyszczony i sformatowany dysk można podzielić na partycje. Uwolnienie napęd logiczny i podzieliliśmy go na 2 części. Możesz ustawić głośność partycji dla Time Machine w zależności od potrzeb i pożądanego rozmiaru kopiowanych plików. Na przykład system EL Capitan w niewielkiej ilości zainstalowane programy zajmuje około 19 GB miejsca na dysku, a przydzielając 100 GB za pomocą narzędzia, które udostępniłem bardzo duża liczba kopie zapasowe przed pierwszym nadpisaniem. Jeśli Twoje potrzeby wymagają więcej miejsca, po włączeniu samo narzędzie wskaże wymagany wolumin partycji do utworzenia kopii zapasowej. Jako przykład wziąłem mój terabajtowy dysk z dużą ilością filmów, zdjęć i innych plików. Time Machine informuje nas, że szacunkowy rozmiar pełnej kopii zapasowej mojego dysku twardego wyniesie 276,34 GB.

Ja robię kopie zapasowe systemu i tylko działające pliki, więc rozmiar kopii nie przekracza 40 GB.
Jak włączyć wehikuł czasu
Aby to włączyć, przejdź do ustawień głównych i kliknij Time Machine

Docieramy do kolejnego okna, ale nie spieszmy się i nie włączajmy go od razu.

Niezależnie od tego, dlaczego zgubiłeś lub usunąłeś pliki na komputerze Mac, ten artykuł zawiera informacje najlepsze rozwiązania do wyzdrowienia Pliki Maca z oprogramowaniem lub bez. Czytaj dalej i dowiedz się, jak odzyskać pliki i foldery na komputerze Mac.
Jak mogę odzyskać usunięte pliki na komputerze Mac?
Przypadkowo usunąłem cały folder rodzinny na moim Macbooku Pro. Mam wiele cennych filmy rodzinne i zdjęcia w tym folderze. Jak niezawodny oprogramowanie odzyskać pliki pomoże mi odzyskać usunięty folder na komputerze Mac?
Czy można odzyskać usunięty plik na komputerze Mac?
Tak, to prawda. Jeśli utworzyłeś kopię zapasową folderu za pomocą Time Machine, możesz przywrócić usunięte foldery z Time Machine. Jeśli tego nie zrobiłeś, nie musisz się zbytnio martwić. Rzeczywiście usunięty folder zostanie oznaczony jako niedostępne dane na komputerze Mac. Jeśli więc usunięty folder nie został nadpisany nowymi danymi na komputerze Mac, możesz go odzyskać za pomocą oprogramowania RecoverIt Mac File Recovery.
Część 1. Najlepsze oprogramowanie do odzyskiwania usuniętych folderów dla komputerów Mac
RecoverIt Data Recovery Mac to oprogramowanie do odzyskiwania folderów, które pomaga łatwo odzyskać usunięty folder na komputerze Mac, niezależnie od tego, czy foldery na komputerze Mac zostaną utracone w wyniku usunięcia, formatowania, czy nawet uszkodzenia. Za jego pomocą można łatwo odzyskać utracone prawie wszystkie typy plików Foldery Maca, w tym zdjęcia, pliki audio, filmy, pliki dokumentów, pliki zarchiwizowane i inne. Obecnie to narzędzie do odzyskiwania danych jest w pełni kompatybilne z komputerami Macbook Air, Macbook Pro, iMac, Mac Mini itp.
RecoverIt to najlepsze oprogramowanie do odzyskiwania usuniętych plików
Odzyskiwanie usuniętych lub utraconych folderów i plików z MacBooka jest łatwe, bezpieczne i kompletne.
Odzyskaj utracone foldery w wyniku przypadkowego usunięcia, sformatowania dysku twardego, ataku wirusa lub awarii systemu.Odzyskiwanie usuniętych plików i folderów, takich jak zdjęcia i dokumenty, we wszystkich formatach, ze skutecznością 96%.
Obsługiwany system operacyjny: Mac OS 10.14, 10.13, macOS 10.12, OS X 10.11, 10.10, 10.9, 10.8; Windows 10/8/7/XP/Vista.
Samouczek wideo dotyczący odzyskiwania usuniętych plików i folderów na komputerze Mac
Część 2. Jak odzyskać usunięte foldery i pliki na komputerze Mac nawet z pustego Kosza
Jak odzyskać trwale usunięte pliki?
Pobierz i zainstaluj oprogramowanie Recoverit Mac Undelete na komputerze Mac. Prosimy nie instalować aplikacji na partycji, z której usunięto folder na komputerze Mac.
Krok 1 Wybierz lokalizację usuniętych plików
Uruchom oprogramowanie do odzyskiwania danych RecoverIt. Aby odzyskać usunięte pliki na komputerze Mac, musisz wybrać lokalizację lub dysk twardy, z którego folder lub pliki zostaną usunięte lub utracone.
Krok 2 Przeskanuj partycję lub dysk

RecoverIt Mac File Recovery rozpocznie skanowanie wybranej partycji lub dysku twardego w celu znalezienia usuniętych plików i folderów na komputerze Mac. Podczas skanowania możesz sprawdzić zeskanowane pliki.
Krok 3 Wyświetl podgląd i odzyskaj usunięty folder z komputera Mac

Po zeskanowaniu możesz wybrać odzyskane usunięte foldery i wyświetlić niektóre pliki, które można odzyskać, takie jak zdjęcia, obrazy i obrazy. Następnie wystarczy zaznaczyć folder lub pliki, które chcesz odzyskać, i kliknąć „Odzyskaj”, aby zapisać je z powrotem na komputerze Mac.
Notatka. Aby uniknąć nadpisania danych, nie zapisuj odzyskanego folderu ani plików z powrotem na oryginalną partycję.
Część 3. Jak odzyskać usunięte pliki na komputerze Mac bez oprogramowania
Oprócz oprogramowania do odzyskiwania danych dla komputerów Mac znaleźliśmy także 2 inne natywne rozwiązania dla komputerów Mac, a mianowicie Mac Trash i Time Machine. W przeciwieństwie do RecoverIt, nie zawsze są one wykonalne i na dłuższą metę są czasochłonne. Ale w niektórych przypadkach są one naprawdę proste i szybkie. Zobaczmy, jak działają i dlaczego nie odzyskują usuniętych plików.
Co może spowodować usunięcie plików na komputerze Mac?
- Przeciągnij niepotrzebne elementy do Kosza w Docku;
- Wybierz plik i naciśnij „Command-Delete”, aby usunąć plik;
- Wybierz element w Koszu i wybierz „Usuń natychmiast”;
- Opróżnij Kosz Maca, aby trwale usunąć pliki i foldery;
- Użyj skrótów klawiaturowych „Opcja + Polecenie + Usuń”, aby trwale usunąć pliki;
- Kliknij ikonę Szukaj w Docku i wybierz Opróżnij kosz;
- Skonfiguruj ustawienia preferencji: „Usuń produkty z koszyka po 30 dniach”;
- Wirus lub awaria systemu Mac może spowodować usunięcie Twoich plików.
Rozwiązanie 1: Odzyskaj pliki z Kosza na komputerze Mac
Najbardziej w prosty sposób odzyskiwanie usuniętych plików na komputerze Mac powinno być odzyskiwaniem z Kosza, jeśli pliki są usuwane poprzez przeciągnięcie ich do Kosza za pomocą „Usuń” lub naciśnięcie „Command-Delete”. W W przeciwnym razie Rozwiązanie 1 nie będzie skutecznym sposobem na odzyskanie trwale usuniętych plików. W każdym razie masz trzy opcje odzyskiwania plików z Kosza.
- Opcja 1: Otwórz Kosz i przeciągnij usunięte elementy z Kosza.
- Opcja 2: Otwórz Kosz, wybierz elementy, które chcesz odzyskać, i wybierz Plik > Przywróć
- Opcja 3: Otwórz Kosz, wybierz i skopiuj elementy, a następnie wklej je w bezpiecznym i innym miejscu.
Postępując zgodnie z instrukcjami, możesz odzyskać usunięte pliki w ciągu minuty. Jakie to łatwe i proste, prawda? Jeśli jednak trwale usunąłeś pliki i te metody nie pomogą, użyj Time Machine lub RecoverIt Mac File Recovery.
Rozwiązanie 2: Przywracanie z kopii zapasowej Time Machine
Time Machine to kolejny wbudowany program dla komputerów Mac służący do tworzenia kopii zapasowych i przywracania danych. Jeśli regularnie tworzysz kopie zapasowe plików Mac, zawsze możesz je przywrócić z Time Machine, aby zapobiec usunięciu lub utracie plików.
- Upewnij się, że dysk kopii zapasowej Time Machine jest podłączony i włączony;
- Otwórz folder, w którym przechowywane są usunięte pliki i kliknij ikonę Time Machine;
- Użyj osi czasu, przewiń ekran lub użyj pola wyszukiwania, aby znaleźć usunięte pliki;
- Wybierz pliki, które chcesz odzyskać, i naciśnij spację, aby wyświetlić podgląd;
- Kliknij „Odzyskaj”, aby odzyskać pliki z Time Machine.
Odzyskaj pliki na komputerze Mac za pomocą oprogramowania
Kiedy zorientujesz się, że potrzebne pliki lub foldery zostały usunięte z komputera Mac lub urządzenie zewnętrzne, powinieneś najpierw sprawdzić Kosz lub kopię zapasową Time Machine, co może zaoszczędzić dużo czasu i wysiłku. Jeśli rozwiązania nie pomogą, natychmiast skontaktuj się z firmą RecoverIt Mac File Recovery. To ostatnia opcja odzyskiwania utraconych lub usuniętych plików na komputerze Mac. Obsługuje odzyskiwanie danych Mac w każdej sytuacji.
Notatka. Odzyskaj utracone dane Mac w systemie Mac OS X 10.13 (High Sierra)
Ze względu na wymagania macOS wysoki Sierra (macOS 10.13) Użytkownicy komputerów Mac nie mogą uzyskać dostępu do wbudowanego dysku systemowego z żadnej aplikacji. Dlatego jeśli chcesz odzyskać utracone dane z dysk systemowy W systemie macOS 10.13 najpierw wyłącz Ochronę integralności systemu.
Jak wyłączyć „Ochronę integralności systemu”?
Postępuj zgodnie z poniższymi instrukcjami.
- Krok 1 Gdy usłyszysz dźwięk uruchamiania, uruchom ponownie komputer Mac i jednocześnie przytrzymaj klawisze „Command + R”, aby uruchomić system OS X w trybie odzyskiwania.
- Krok 2 Gdy pojawi się ekran Narzędzia OS X, zamiast tego otwórz menu Narzędzia u góry ekranu i wybierz Terminal.
- Krok 3 W oknie Terminala wpisz „csrutil wyłącz” i naciśnij Enter, a następnie uruchom ponownie komputer Mac.
Wniosek
W ten sposób możesz odzyskać usunięte pliki na komputerze Mac.
Dane znajdujące się na komputerze należy traktować ostrożnie i odpowiedzialnie. Wydaje się, że każdy to wie, ale przypadki, gdy z urządzenia nagle znikają ważne dokumenty lub zdjęcia z ostatnich wakacji, zdarzają się codziennie. Został przypadkowo usunięty, dysk został uszkodzony, system się zawiesił – przyczyn może być wiele. W takim przypadku wystarczy mieć na komputerze narzędzie, które pozwoli odzyskać potrzebne informacje.
Nie ukrywajmy, że programów do tego jest bardzo dużo. Przyjrzeliśmy się bliżej. Dlaczego? Po pierwsze, obsługuje nie tylko OS X, ale także Windows: jeśli masz iPhone'a, nie oznacza to, że używasz Maca. Po drugie, to narzędzie ma dobrą darmową wersję, która wystarczy wielu osobom.
Aplikacja Kreator odzyskiwania danych EaseUS jest prosta i przejrzysta. Najpierw wybieramy, jaki typ danych ma zostać przywrócony (można zrobić wszystko na raz). Wygląd Wersja dla systemu Windows została zaprojektowana w stylu systemu operacyjnego firmy Microsoft.

Następnie ustalamy, na którym dysku „straciliśmy” nasze pliki.

Program posiada dwa rodzaje skanowania: zwykłe i zaawansowane (dostępne również w wersji darmowej). To ostatnie zajmuje zatem więcej czasu, ale znajduje nawet te pliki, których istnienia być może nawet nie podejrzewałeś. Wystarczył prosty skan, abyśmy przez przypadek znaleźli dwa usunięte zdjęcia do przeglądu.

Na komputerze Mac Kreator odzyskiwania danych EaseUS działa według tej samej logiki, jedynie interfejs jest nieco zmodyfikowany w stylu OS X. Algorytm działania jest taki sam: wybierz typ pliku - wybierz dysk - skan - skanowanie zaawansowane (jeśli zwykłe jeden nie wystarczył).

Narzędzie odzyskuje prawie wszystkie dane - od przypadkowo usuniętych i uszkodzonych podczas ataku wirusa po dane, które zniknęły w przypadku uszkodzenia dysku i błędu systemu operacyjnego. Co więcej, działa to nie tylko z dyskiem komputera, ale także dysk zewnętrzny, pendrive, karta pamięci, a nawet telefon komórkowy.

Główną różnicą pomiędzy wersją bezpłatną a płatną jest ograniczenie rozmiaru danych, które można odzyskać. W przypadku wersji Free jest to 2 GB, natomiast w wersji profesjonalnej nie ma limitu. Ale Wersja profesjonalna+ WinPE jest odpowiedni dla tych, którzy chcą zawsze mieć możliwość przywrócenia informacji, nawet jeśli system nie uruchamia się (zdarza się to dość często w systemie Windows).

Aby zrozumieć, czy potrzebujesz wersji profesjonalnych, czy nie, ich
Dzień dobry przyjaciele. Postanowiłem napisać artykuł pomocy dla tych, którzy w jakiś sposób stracili dane na dysku flash lub dysku. W tym artykule będziemy mówić tylko o system operacyjny Prochowiec. Informacje dotyczące odzyskiwania plików z pendrive'a i dysku operacyjnego System Windows można go znaleźć w Internecie. Takich informacji jest dużo, ale w systemie Mac OS bardzo mało.
W systemie Windows jest sporo programów odzyskujących dane z dysków flash i dysków, a wiele z nich jest bezpłatnych. Tego samego nie można powiedzieć o systemie Mac OS. W przypadku tego ostatniego istnieje tylko kilka programów, które gwarantują (no, może 90%) odzyskanie danych, chyba że laptop się spalił i na pendrive nie spadł młotek.
Programy do odzyskiwania danych z dysków flash i dysków
1. Wiertarka dyskowa
Najbardziej znany program w branży dla systemu Mac OS i być może najbardziej skuteczny. Przynajmniej sądząc po opiniach użytkowników komputerów Mac, oficjalnej stronie tego programu i po prostu ludzi w Internecie. Disk Drill współpracuje z laptopami MacBooka Pro, Air, iPod, Mac Mini i iMac. Ten program dla niewiernych działa zarówno z dyskiem twardym, jak i dyskiem SSD. Jeśli chodzi o dyski flash, jest to ogólnie mocna strona Disk Drill. Za pomocą tego programu można przywracać karty SD, karty XD, zwykłe karty Compact Flash, karty MMC i wiele innych zewnętrznych nośników pamięci. I co najciekawsze: bardzo mały procent braku odzyskania, podczas gdy w wielu innych programach odsetek ten jest dość wysoki (szczególnie w programach dla Windows). Można odnieść wrażenie, że Disk Drill odzyska dane nawet z utraconego dysku flash (byłoby to bardzo istotne :)))
2. R-Studio
Dobry program do odzyskiwania danych dyski twarde oraz zewnętrzne dyski twarde i karty flash. Program współpracuje z prawie wszystkimi znanymi systemy plików(FAT12/16/32, NTFS i inne). Opinie o tym programie nie są złe (nie widziałem żadnych złych). Nie jest to najpopularniejszy program, ale może po prostu nie jest promowany (w przeciwieństwie do wiertarki dyskowej)
3. Odzyskiwanie danych Maca
Dobry i DARMOWY program do odzyskiwania danych media zewnętrzne i dyski HDD/SSD — Stellar Phoenix Macintosh Data Recovery. Współpracuje z dowolnymi mediami i dowolnymi formatami danych. Przywracanie plików z dysku flash za pomocą Macintosh Data Recovery to przyjemność, ponieważ moim zdaniem ma najbardziej idealny interfejs.
4. Ratowanie danych
Odzyskiwanie dysku to zawsze nieprzyjemna historia, przerażająca, ponieważ nie wiesz, czy uda Ci się wszystko odzyskać, czy nie. Ratowanie danych - świetny program w celu odzyskania danych z uszkodzonego systemu. Jeśli Twój system Mac OS uległ awarii, najważniejszą rzeczą w tej sytuacji jest zapisanie ważnych plików z dysku, a nie samego systemu. System można zainstalować ponownie.
Cóż, właściwie nie mogę zaoferować więcej kandydatów do odzyskiwania danych na Mac OS i dyskach flash, ponieważ nie znam innych programów. W komentarzach możecie napisać programy, z których korzystaliście i które naprawdę pomogły. Wszystkiego najlepszego.
Poniżej znajduje się lista darmowe programy do odzyskiwania danych na komputerze Mac dostępnych online. Te pięć zastosowań różni się charakterystyką. Wszystkie jednak mają coś wspólnego, są bezpłatne i dlatego przydatne dla przeciętnego użytkownika.
1. Wiertarka dyskowa
Disk Drill Basic to darmowa wersja Disk Drill. Ta aplikacja, oprócz możliwości podglądu odzyskanych plików, zawiera ich wiele dodatkowe funkcje, takie jak Skarbiec Odzyskiwania i Gwarantowane Odzyskiwanie, co czyni go jednym z najlepsze aplikacje aby odzyskać dane Maca.
Skarbiec odzyskiwania- jest to w zasadzie dodatkowa warstwa do folderu Kosz, w której przechowywany jest link do usuniętych danych.
Gwarantowane odzyskiwanie to usługa działająca w tle, która zapisuje kopię każdego pliku wysłanego do folderu określonego przez użytkownika. Obydwa narzędzia znacznie zmniejszają prawdopodobieństwo utraty ważnych danych.
Disk Drill może odzyskiwać dane z wewnętrznych i zewnętrznych dysków twardych, dysków flash USB, kart pamięci SD i wielu innych urządzeń, które mogą być podłączone do komputera Mac, w tym urządzeń iOS i Android. Jego najnowsza wersja posiada rozbudowaną bazę sygnatur plików i wykorzystuje bardzo efektywne algorytmy skanowania.
Dodatkowo ta aplikacja oferuje również funkcję tworzenia obrazu dysku, dającą użytkownikowi możliwość pracy ze sklonowaną wersją urządzenia/partycji bez naruszania oryginalnego źródła.

Disk Drill w popularnej publikacji
Interfejs użytkownika jest bardzo intuicyjny, a wersja Pro obejmuje sprawną obsługę klienta i opcję zakupu dożywotniej aktualizacji, która obejmuje wszystkie przyszłe wersje. Ogólnie rzecz biorąc, Disk Drill to świetna aplikacja zarówno dla zwykłych, profesjonalnych, jak i korporacyjnych użytkowników, a aktualizacja jest naprawdę warta wydanych na nią pieniędzy.
nie jest najpotężniejszym darmowym narzędziem do odzyskiwania danych na komputerze Mac, ale ma tę zaletę, że jest otwarty kod źródłowy. Oznacza to, że dla użytkowników dostępna jest nie tylko aplikacja, ale także jej kod źródłowy.

PhotoRec może współpracować z systemami OS X, Linux, Free BSD, Net BSD, Open BSD i Windows. Pozwala odzyskać najpopularniejsze formaty plików, takie jak Obrazy JPEG, pliki audio MP3, pliki OpenDocument i Microsoft Office, Dokumenty PDF, strony HTML i pliki archiwów ZIP. Pliki można odzyskać różne urządzenia takie jak karty pamięci do aparatów cyfrowych, dyski flash USB, dyski twarde i dyski CD-ROM.
Ten bezpłatna aplikacja Aby odzyskać pliki, Mac korzysta z zaawansowanej technologii zwanej rzeźbieniem plików. Metoda ta składa się z dwóch etapów. Najpierw szuka bloku danych lub rozmiaru klastra. Jeśli system plików nie jest uszkodzony, wartość ta jest pobierana z superbloku (ext2/ext3/ext4) lub rekordu rozruchowego woluminu (FAT, NTFS).
Jeśli nie jest to możliwe, aplikacja sprawdza każdy sektor urządzenia i na podstawie pierwszych dziesięciu znalezionych plików oblicza rozmiar bloku lub klastra. Po drugie, aplikacja odczytuje urządzenie, blok po bloku/klaster po klastrze, sprawdzając różne podpisy plików dostępne w bazie danych aplikacji, zbierając i odzyskując w ten sposób dostępne pliki.
Ogólnie rzecz biorąc, to jest dobre narzędzie jeśli chcesz coś przywrócić pliki osobiste bez uciekania się do profesjonalnej aplikacji.
3. Kreator odzyskiwania danych EaseUS
Kreator odzyskiwania danych EaseUS jest jednym z nich najlepsze programy aby odzyskać dane Maca. Deweloper wypuścił trzy różne wersje: Wersja bezpłatna, profesjonalna i nieograniczona. Wersja darmowa umożliwia odzyskanie maksymalnie 2 GB danych.

Ta bezpłatna aplikacja do odzyskiwania danych Mac może odzyskać dane z laptopów Mac, komputery stacjonarne, dyski twarde, dyski USB, karty SD, karty pamięci do aparatów cyfrowych itp. Działa na dyskach wewnętrznych obsługiwanych przez HFS, a także w systemach plików FAT/FAT32 stosowanych w dyskach flash USB i zewnętrznych dyskach twardych, które można podłączyć do komputera Apple. Ta aplikacja odzyskuje formaty plików używane w obrazach, filmach, muzyce i plikach dokumentów.
Zaprojektowany, aby odzyskać przypadkowo usunięte pliki lub pliki utracone w wyniku formatowania dysku, obejmuje również uszkodzenie danych spowodowane awarią zasilania lub usunięciem urządzenia bez uprzedniego jego wyłączenia.
Podsumowując, możemy powiedzieć, że darmowe narzędzie do odzyskiwania Dane EaseU to przydatna aplikacja do przypadkowego, niezamierzonego usuwania plików.
#4. Odzyskiwanie danych Softtote Mac
To bezpłatne oprogramowanie do odzyskiwania danych na komputerze Mac ma tę zaletę, że jest oferowane bez żadnych ograniczeń i obejmuje bezpłatną pomoc techniczną.

Może odzyskać utracone pliki z wewnętrznych i zewnętrznych dysków twardych. Typy plików obejmują Canon, Fuji, Nikon i najpopularniejsze pliki obrazów Kodak. Działa na urządzeniach opartych na plikach Systemy NTFS, HFS/HFS+, opakowanie HFS i FAT. Aplikacja ma możliwość przeglądania szczegółów, takich jak rozmiar obrazu i data jego utworzenia. Zapewnia także możliwość wyboru plików do odzyskania.
Krótko mówiąc, Softtote można znaleźć na liście najlepszych programów do odzyskiwania danych na Macu i choć nie jest on aż tak dobrze znany, warto go wypróbować w przypadku przypadkowej utraty plików.
#5. Odzyskiwanie danych zasilania MiniTool
To oprogramowanie do odzyskiwania danych dla komputerów Mac ma wersję do użytku osobistego, z której można bezpłatnie korzystać tylko na jednym komputerze i której maksymalna pojemność odzyskiwania wynosi do 1 GB. Oferowane są również wersje komercyjne, korporacyjne i techniczne.
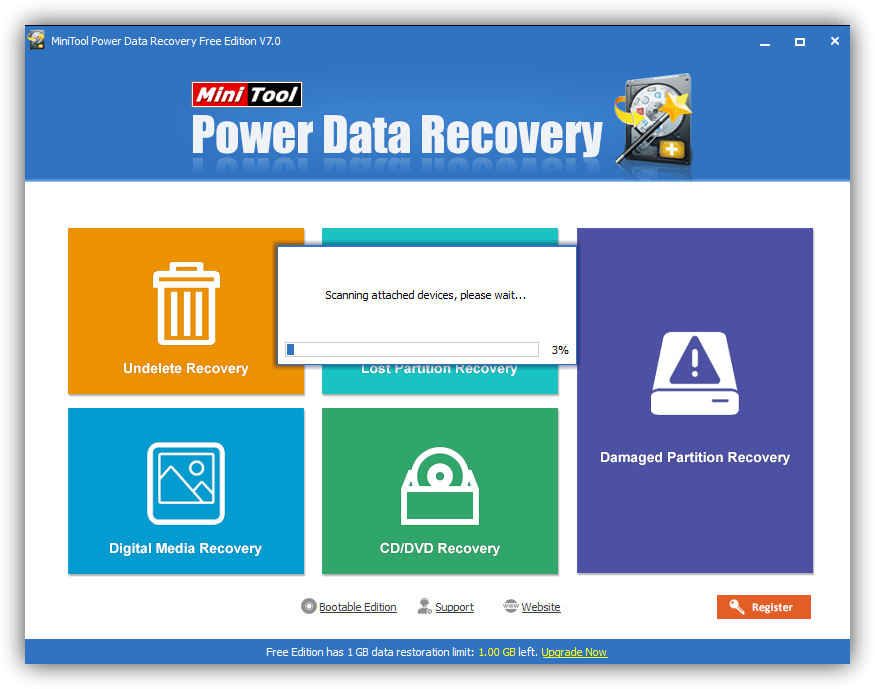
Pozwala odzyskać zdjęcia, muzykę, filmy, e-mail, dokumenty i inne typy danych Komputery Mac lub inne powszechnie używane urządzenia pamięci masowej. Darmowa wersja Obsługiwane tylko przez e-mail.
To oprogramowanie do odzyskiwania danych dla komputerów Mac działa w czterech różnych trybach. Można zastosować pierwszą opcję „Cofnij usuwanie”. szybki powrót do zdrowia utracone dane w wyniku przypadkowego usunięcia. Druga, Damaged Partition Recovery, pozwala odzyskać utracone dane z istniejących partycji. Trzecia, Lost Partition Recovery, pozwala odzyskać utracone dane z utraconych lub usuniętych partycji. Na koniec przywracany jest tryb „Digital Media Recovery”. pliki multimedialne z przenośnych urządzeń pamięci masowej.










