Nano jak zapisać zmiany. Jak korzystać z Nano w systemie Linux? (edytor tekstu nano)
Edytor nano to mały edytor podstawowy z prostym interfejsem, często spotykany jako standardowy edytor w systemach Linux. Edytor działa na konsoli i uruchamia się za pomocą polecenia nano, Na przykład:
Otwieranie i tworzenie pliku za pomocą edytora nano
Otwieranie i tworzenie pliku w nano jest łatwe. Musisz wybrać:
Nano to niemodalny edytor, w którym możesz od razu zacząć pisać, aby wstawić tekst. Jeśli edytujesz plik konfiguracyjny, taki jak /etc/fstab, użyj opcji -w, na przykład:
Dostępnych jest kilka opcji wiersz poleceń:
- -T #, który ustawia rozmiar (w znakach) tabulatora,
- -i, które umożliwia automatyczne wcięcie,
- -w, które wyłącza zawijanie linii na krawędzi ekranu (co jest bardzo ważne przy edycji plików konfiguracyjnych) i tak dalej.
Zapisanie dokumentu i wyjście z edytora nano
Aby zapisać zmiany, naciśnij Ctrl+O. Aby wyjść z nano, naciśnij Ctrl+X. Jeśli wyjdziesz z edytora, a plik został zmodyfikowany, nano poprosi Cię o zapisanie pliku. Aby odmówić zapisywania wystarczy nacisnąć N, a aby potwierdzić, nacisnąć Y. Edytor zapyta o nazwę pliku. Po prostu wpisz nazwę i naciśnij Enter.
Jeśli przypadkowo potwierdziłeś potrzebę zapisania pliku, którego nie musisz zapisywać, zawsze możesz odmówić zapisywania, naciskając Ctrl+C po wyświetleniu monitu o podanie nazwy pliku.
Wycinanie i wklejanie tekstu w edytorze nano
Aby wyciąć pojedynczą linię, użyj Ctrl+K (przytrzymaj Ctrl i naciśnij K). Linia zniknie. Aby go wkleić, po prostu przesuń kursor w miejsce, w którym chcesz wkleić linię i naciśnij Ctrl+U. Linia pojawiła się ponownie. Aby przenieść wiele linii, po prostu wytnij je kilkoma naciśnięciami Ctrl+K z rzędu, a następnie wklej je jednym naciśnięciem Ctrl+U. Cały akapit pojawia się tam, gdzie jest potrzebny.
Jeśli chcesz być delikatniejszy, zaznacz tekst. Przesuń kursor na początek tekstu, który chcesz wyciąć. Naciśnij Ctrl+6 (lub Alt+A). Następnie umieść kursor na końcu tekstu, który chcesz wyciąć; Zaznaczony tekst zostanie podświetlony. Aby usunąć zaznaczenie, po prostu naciśnij ponownie Ctrl+6. Aby wyciąć zaznaczony tekst, naciśnij Ctrl+K. Użyj Ctrl+U, aby go wkleić.
Wyszukiwanie tekstu w edytorze nano
Znalezienie linii jest proste: naciśnij Ctrl+W (z angielskiego „WhereIs”), wpisz, co chcesz znaleźć i naciśnij Enter. Aby ponownie znaleźć tę samą linię, naciśnij klawisze Alt+W.
|
Notatka: W tekście pomocy nano klawisz Ctrl jest reprezentowany przez „^”, więc Ctrl+W pojawia się jako ^W itd. Klawisz Alt jest oznaczony jako M (od „Meta”), a Alt+W jest oznaczony jako M-W. |
Lista skrótów klawiszowych dla nano. Jest niekompletny - brakuje w nim kilku kombinacji, których nie udało mi się sprawdzić w działaniu. Albo dlatego, że nie uprawiam jogi, albo Gnome ma takie ustawienia, że niektóre kombinacje lub poszczególne klawisze są przez niego przechwytywane - na przykład kombinacje takie jak Alt-( i Alt-). Podczas ich wpisywania należy użyć Shift (tzn. Alt-( na zwykłej klawiaturze jest konwertowany na Alt-Shift-[). W moim systemie Alt-Shift jest powiązany ze zmianą układu. To właśnie zastępuje te klawisze skrótu, które które wysyłam do nano. Ale to wszystko teksty i brak czasu, ale oto lista.
- Dom= Ctrl-a
- Koniec= Ctrl+e
- PgUp= Ctrl-y
- PgDn= Ctrl-v
- Klawisze kursora= Ctrl-(f,b,n,p)
- Patka= Ctrl-i
- Backspace= Ctrl-h
- Usuwać= Ctrl-d
- Powrót= Ctrl-m
- Pomoc- Ctrl-g
- Wyjście- Ctrl+x
- Zapisz plik- Ctrl-o
- Przełącz podświetlanie składni- Alt-y
- Przejdź do następnego słowa- Ctrl-Spacja
- Przejdź do poprzedniego słowa- Alt-Spacja
- Przejdź na początek linii- Dom
- Idź na koniec linii-Koniec
- Przejdź do następnego akapitu-Alt-0
- Przejdź do poprzedniego akapitu-Alt-9
- Następna strona-PgDn
- Poprzednia strona -PgUp
- Przejdź do linii nr.- Klawisz kontrolny-_
- Przejdź na koniec pliku-Alt-/
- Przejdź na początek pliku-Alt-\
- Przejdź do pasującego wspornika-Alt-]
- Przewiń w dół-Alt-=
- Przewiń do tyłu-Alt–
- Przełączanie trybu zaznaczania tekstu- Ctrl-6 (Ctrl-^). Jedna z niewielu kombinacji, w której zarówno 6, jak i ^ są jednoznaczne (tzn. nie trzeba naciskać klawisza Shift, aby uzyskać ^). Aby zaznaczyć tekst po włączeniu trybu zaznaczania, należy użyć klawiszy kursora.
- Skopiuj bieżący wybór- Alt-6 (Alt-^ lub Ctrl-k Ctrl-u). Kolejna kombinacja, która nie wymaga naciskania Shift dla ^.
- Wytnij bieżący wybór- Ctrl-k
- Wstawić- Ctrl-u
- Wklej zawartość pliku do nowego bufora- Ctrl-r<имя файла>. Jeśli chcesz wstawić zawartość pliku do bieżącego bufora w miejscu za kursorem, to najpierw musisz wyłączyć tryb Multi-buffer dla nano. Odbywa się to za pomocą kombinacji Alt-f.
- Wklej wynik polecenia- Ctrl-r Ctrl-x
- Szukaj- Ctrl-w
- Znajdź następne wystąpienie (Znajdź następne...)- Alt-w lub Ctrl-w Enter
- Znajdź-zamień- Ctrl-\ lub Alt-r
- Wyszukaj pomoc- Ctrl-w Ctrl-g
- Wyrównaj szerokość bieżącego akapitu (w miejscu, w którym znajduje się kursor)- Ctrl-j
- Wyrównaj szerokość całego dokumentu- Alt-j
Wspomniałem o trybie Multi-buffer – jest to tryb pracy nano, w którym można edytować kilka plików jednocześnie. Przełączanie pomiędzy kilkoma buforami odbywa się za pomocą kombinacji Alt- i Alt-. .
Wspomniałem także o podświetlaniu składni.
Podświetlanie składni, podobnie jak inne ustawienia nano, musi być zapisane w pliku nanorc. Dla bieżącego użytkownika plik ten zwykle znajduje się tutaj ~/.nanorc, a przykład z konfiguracją można pobrać z /usr/share/doc/nano/examples/nanorc.sample.gz
W Ubuntu gotowe konfiguracje z podświetlaniem składni znajdziesz w /usr/share/nano/ . Ten katalog zawiera pliki konfiguracyjne nano, po jednym dla każdego typu podświetlenia. Są one domyślnie włączone.
Jeżeli zajdzie potrzeba zmiany kolorów i innych ustawień podświetlenia, można skorzystać także z gotowych konfiguracji z podświetlaniem składni. Możesz zmieniać pliki zarówno w /usr/share/nano, jak i w katalog domowy w pliku .nanorc. W pierwszym przypadku zmiany będą miały charakter globalny, w drugim – tylko dla bieżącego użytkownika.
Chociaż większość czynności na sali operacyjnej System Linux można to zrobić poprzez graficzny interfejs użytkownika Jeśli chcesz mieć większą kontrolę nad procesem i większą elastyczność, będziesz musiał skorzystać z ręcznej edycji plików konfiguracyjnych.
W ten sposób możesz dostroić każdy parametr i wiedzieć, za co odpowiada każda linia. Do pracy z plikami konfiguracyjnymi można używać różnych edytorów. Początkujący najczęściej korzystają z Gedit, bardziej doświadczeni użytkownicy, przyzwyczajeni już do terminala, wolą edytor nano, a wielu profesjonalistów chce korzystać wyłącznie z Vima.
Przyjrzeliśmy się już, jak używać Vima w jednym z poprzednich artykułów. Jest on bardzo elastyczny, ale ta elastyczność została okupiona kosztem złożoności i pionowej krzywej uczenia się. W tym artykule chcę przyjrzeć się, jak używać edytor tekstu Nano w system operacyjny Linuksa. Jest to bardzo prosty edytor i poradzi sobie z nim każdy początkujący. Ale to z kolei będzie doskonałym krokiem w stronę rozwoju terminala.
Edytor tekstu Nano jest zawarty w pakiecie programów GNU i jest standardowym edytorem konsolowym dla wielu dystrybucji Linuksa. Rozwój programu, podobnie jak wielu innych programów z pakietu GNU, rozpoczął się w latach dziewięćdziesiątych.
W tamtych czasach istniał program wysyłania i odbierania e-mail- Sosna. Częścią tego był edytor tekstu o nazwie Pico, którego można było używać do pisania wiadomości. Wielu początkujących polubiło Pico za jego prostotę i intuicyjność przejrzysty interfejs. Jednak dystrybucje Linuksa, w tym Debian, nie mogły umieszczać w swoich repozytoriach prywatnych plików binarnych dla Pine i Pico.
Biorąc to wszystko pod uwagę, zdecydowano się stworzyć edytor TIP lub Tip Is not Pico. Jednak z powodu konfliktu nazwy z innym narzędziem zmieniono nazwę edytora nano.
Główną zaletą nano jest łatwość użycia. Jest tak łatwy w obsłudze jak OpenOffice czy Gedit. Dlatego bardzo łatwo jest nauczyć się obsługi programu. Przejdźmy teraz do pytania jak wykorzystać nano.
Jak korzystać z edytora Nano?
Przede wszystkim trzeba powiedzieć, że nano jest konsolowym edytorem tekstu, co oznacza, że zwyczajowo uruchamia się go z terminala. Używana jest w tym celu następująca składnia:
Opcje $nano /adres/plik/plik
Korzystanie z opcji wiersza poleceń niekoniecznie wymaga podania nazwy pliku, ale w niektórych przypadkach opcje mogą być bardzo przydatne. Przyjrzyjmy się im bardziej szczegółowo:
- +numer- określ linię w pliku, od której ma rozpocząć się edycja;
- -B- utwórz kopię zapasową pliku podczas zapisywania;
- -Z- folder dla kopia zapasowa;
- -D- wyświetlaj tekst pogrubiony;
- -MI- konwertuj tabulatory na spacje;
- -F- włączyć obsługę edycji wielu plików;
- -H- zapisz historię wyszukiwania i zamiany;
- -I- nie czytaj konfiguracji z plików nanorc;
- -P- zapamiętaj i przywróć pozycję kursora podczas ostatniej edycji;
- -T- rozmiar tabulatora w spacjach;
- -M- włącz obsługę myszy;
- -w- tryb tylko do odczytu, nie można zapisać pliku.
Rozważaliśmy tylko najważniejsze opcje programu; oczywiście jest ich znacznie więcej, ale wystarczą na początek. Następnie przyjrzymy się, jak pracować z samym programem. wygląd i skróty klawiaturowe.
Aby otworzyć plik, po prostu przekaż go w parametrach do polecenia nano. Jeżeli taki plik nie istnieje, zostanie utworzony nowy. Na przykład:
Główne okno programu wygląda bardzo prosto, w górnej linii znajduje się wersja edytora i nazwa pliku oraz informacja czy plik został zmieniony. Następnie pojawia się sam tekst, a na samym dole ponownie znajduje się nazwa pliku i podstawowe skróty klawiaturowe, których można używać do pracy z programem.

Do poruszania się po tekście można używać myszy, strzałek klawiaturowych lub specjalnych skrótów klawiaturowych. W programie nie ma menu, a wszystkie czynności wykonuje się za pomocą klawiszy skrótu. Być może niektóre z nich nie będą łatwe do zapamiętania za pierwszym razem, ale po kilkukrotnym ćwiczeniu wszystko się ułoży. Co więcej, wszystko, czego potrzebujesz, jest wyświetlane na dole ekranu. Aby aktywować konkretną akcję, po prostu naciśnij Ctrl i określoną literę. Klawisz Shift nie jest nigdzie używany.
Podstawowe skróty klawiaturowe
Przyjrzyjmy się teraz bliżej, jakie skróty klawiaturowe oferuje edytor tekstu nano Linux. Aby otworzyć więcej szczegółowe informacje o skrótach klawiaturowych naciśnij Ctrl+G:
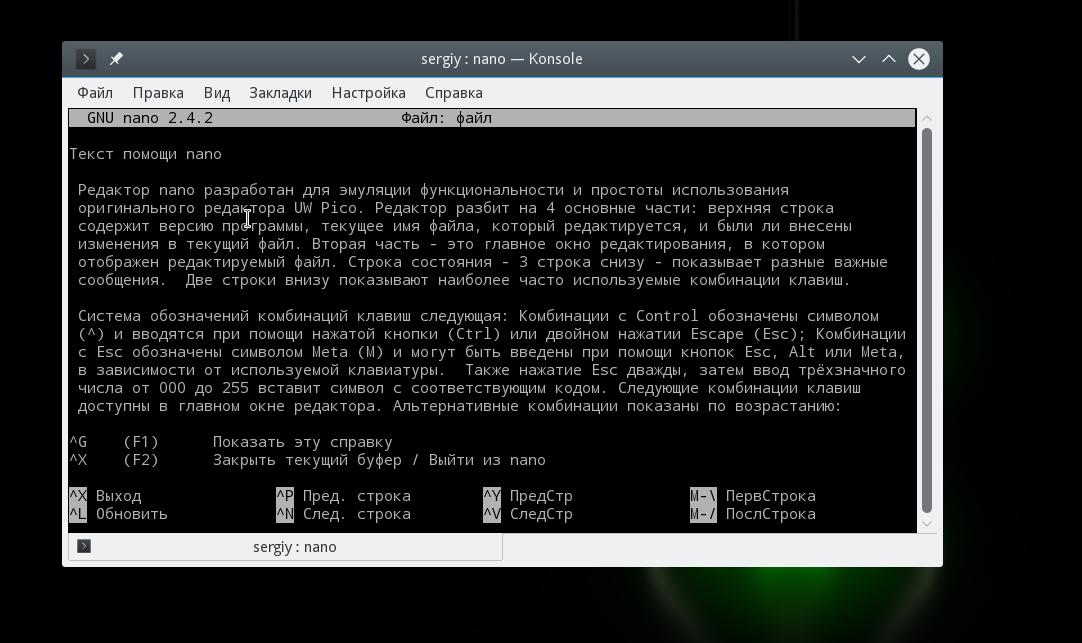
Po zakończeniu pracy z edytorem i zapisaniu zmian kliknij Ctrl+X Aby wyjść, jeśli plik nie został zapisany, program wyświetli monit o wykonanie następujących czynności:

Przed zamknięciem programu należy zapisać zmiany w pliku na dysku. Aby to zrobić, użyj kombinacji Ctrl+O. Jeśli uruchomiłeś nano bez parametrów, będziesz musiał wprowadzić nazwę pliku.

Klikając, możesz wkleić zawartość innego pliku w miejscu kursora Ctrl+R i wprowadź docelową nazwę pliku:

Aby cofnąć ostatnią akcję, kliknij Alt+U. I możesz powtórzyć ostatnią akcję ponownie, używając Alt+E. Aby wyszukiwać według ciągu znaków lub wyrażenia regularnego, kliknij Ctrl+W, możesz użyć standardowej składni wyrażeń regularnych Perla:

Korzystanie ze skrótu klawiaturowego Alt+R możesz użyć wyszukiwania i zamiany:

Przyjrzeliśmy się głównym kombinacjom klawiszy używanym do sterowania funkcjami edytora. Mogą wydawać ci się skomplikowane, ale aby zacząć, wystarczy tylko wiedzieć Ctrl+O I Ctrl+X, wszystko inne przyjdzie później.
Skróty klawiaturowe do nawigacji
Przyjrzyjmy się teraz klawiszom skrótu umożliwiającym szybkie poruszanie się po tekście w edytorze nano. Oczywiście zawsze możesz użyć klawiszy, które już znasz PageUP, PageDown, Strona główna, Koniec i klawisze strzałek, ale nie jest to zbyt wygodne, biorąc pod uwagę, że nano ma swoje własne skróty. Chociaż nie są tak praktyczne jak Vimy, nadal możesz z nich korzystać.
Aby przesunąć kursor do przodu lub do tyłu, naciśnij Ctrl+F I Ctrl+B i aby przejść w górę/w dół o jedną linię, użyj Ctrl+P I Ctrl+N.
Aby przejść na początek linii, użyj Ctrl+A, a na koniec - Ctrl+E. Istnieją także skróty do poruszania się po stronach, Ctrl+V przesuwa jedną stronę w dół i Ctrl+Y- w górę strony.
Ale to nie wszystko. Możesz poruszać się po słowach za pomocą Ctrl+Spacja I Alt+spacja, a także naciśnij Ctrl+_ i wprowadź numer żądanej linii, a nawet symbol oddzielony przecinkiem.
Aby zobaczyć, gdzie znajduje się teraz kursor, kliknij Ctrl+C.
Kopiuj wytnij i wklej
Możesz kopiować tekst za pomocą myszy, ale tylko wtedy, gdy pracujesz w GUI. Ale jeśli używasz programu w czystym terminalu, ta opcja nie będzie działać. W takich przypadkach nano ma własne narzędzia do zaznaczania i kopiowania.
Aby zaznaczyć fragment tekstu, kliknij Ctrl+^ przesuń kursor na koniec żądanej sekcji i naciśnij ponownie tę samą kombinację klawiszy. Cały tekst pomiędzy punktem początkowym i końcowym, łącznie z pozycją kursora, zostanie podświetlony i będzie można go skopiować lub wyciąć.
Aby skopiować zaznaczony tekst, kliknij Alt+^ i wyciąć to - Ctrl+K. Aby wstawić wycięty tekst, przesuń kursor w żądane miejsce i kliknij Ctrl+U.
Aby wyciąć całą linię tekstu, po prostu kliknij Ctrl+K, czasami jest to bardzo wygodne podczas edycji plików konfiguracyjnych.
Wiele plików w Nano
Nie wszyscy wiedzą, ale edytor tekstu nano Linux obsługuje otwieranie wielu plików. Nie można ich otworzyć na tym samym ekranie, ale można swobodnie przełączać się pomiędzy edycją każdego z nich.
Aby to zrobić, podczas uruchamiania przekaż kilka plików do narzędzia:
nano plik1 plik2
A następnie użyj skrótów klawiaturowych, aby poruszać się między nimi Alt+> I Alt+< . Aby zamknąć plik, który nie jest już potrzebny, kliknij Ctrl+X. Nie zamknie się cały program, a jedynie aktywny bufor z plikiem.
Wnioski
W tym artykule przyjrzeliśmy się, jak korzystać z edytora nano Linux. Chociaż jest bardzo prosty i skierowany głównie do osób, które dopiero zaczynają przygodę z Linuksem, istnieje ogromna liczba funkcji, które czynią program bardzo potężnym edytorem. Jeśli masz jakieś pytania, zadaj je w komentarzach!
Na koniec krótkie porównanie nano i vima:
Redaktor nano to konsolowy edytor tekstu. Jest dostępny w prawie wszystkich dystrybucjach Linuksa, jest dostępny na macOS i można go uruchomić w systemie Windows. nano jest często używany do edycji plików konfiguracyjnych, gdy graficzny interfejs użytkownika nie jest dostępny.
Sterowanie w nano odbywa się z klawiatury za pomocą skróty klawiszowe. Na dole edytora znajduje się lista podstawowych skrótów klawiaturowych. Symbol ^ oznacza klawisz Ctrl. Na przykład ^X oznacza skrót klawiaturowy Ctrl+X. Wielkość liter nie ma znaczenia; Ctrl+X jest równoważne Ctrl+x .
Przyjrzyjmy się, jak wykonać podstawowe czynności podczas pracy z nano.
Utwórz nowy plik
Aby utworzyć plik wystarczy uruchomić edytor bez parametrów. Po zamknięciu edytora konieczne będzie wprowadzenie nazwy pliku.
Możesz także od razu ustawić nazwę nowego pliku:
Po wykonaniu polecenia uruchomi się edytor nano i otworzy się nowy, pusty plik do edycji.
Otwórz istniejący plik do edycji
Aby edytować istniejący plik należy uruchomić edytor nano i podać ścieżkę do pliku, który chcemy otworzyć:
Zapisywanie zmian
Zapisz i kontynuuj pracę
W linii statusu pojawi się następujący komunikat: Nazwa pliku do zapisania: nazwa_pliku(jeżeli brakuje nazwy pliku, należy wprowadzić nazwę pliku). Aby zapisać zmiany, naciśnij Enter.
Zapisz i wyjdź
W w tym przypadku, jeśli zmieniłeś plik, pojawi się pytanie: „ Zapisać zmodyfikowany bufor (ODPOWIEDŹ Nie Czy ZNISZCZYĆ ZMIANY)?". Naciśnij klawisz y. Pojawi się pytanie z prośbą o podanie nazwy pliku. Wpisz nową nazwę pliku lub po prostu naciśnij klawisz Enter. Zmiany zostaną zapisane, a edytor zostanie zamknięty.
Wyjdź bez zapisywania zmian
Aby wyjść z edytora i nie zapisywać zmian, użyj skrótu klawiaturowego:
Ctrl+X
Jest pytanie” Zapisać zmodyfikowany bufor..?", naciśnij N.
Kopiuj i wklej
Kopiowanie i wklejanie wierszy
Do cięcie całą linię i umieść ją w buforze, przesuń kursor do żądanej linii i naciśnij:
Ctrl+K
Do wstawić kliknij linię z bufora:
Ctrl+U
Skopiuj i wklej dowolny tekst
Aby skopiować dowolny tekst do schowka, należy go najpierw zaznaczyć. Do rozpocząć selekcję Umieść kursor na początku tekstu, który chcesz skopiować i naciśnij:
Ctrl+6
Przesuń kursor, tekst zostanie podświetlony.
Do kopia zaznaczony tekst do schowka, naciśnij:
Alt+6
lub, do cięcie zaznaczony tekst kliknij:
Ctrl+K
Przesuń kursor w miejsce, w którym chcesz wkleić tekst z bufora. Do wstawić tekst z kliknięcia bufora:
Ctrl+U
Wyszukaj tekst
Aby wyszukać tekst w pliku, użyj skrótu klawiaturowego:
Ctrl+W
Musisz wprowadzić szukany ciąg i nacisnąć Enter.
Kursor zostanie umieszczony na pierwszym wystąpieniu szukanego tekstu (względem kursora). Aby przejść do kolejnego wystąpienia kliknij:
Alt+W
Aby zakończyć wyszukiwanie, kliknij:
Ctrl+C
Znajdź i zamień tekst
Aby znaleźć i zamienić tekst, użyj skrótu klawiaturowego:
Ctrl+\
Zostaniesz poproszony o wprowadzenie tekstu do wyszukania. Wprowadź szukany ciąg i naciśnij klawisz Enter.
Następnie zostaniesz poproszony o wprowadzenie tekstu, który chcesz zastąpić. Wpisz ciąg i naciśnij klawisz Enter.
Następnie zostanie wydane żądanie zastąpienia znalezionego wystąpienia wymaganego ciągu. Możesz nacisnąć klawisz A, aby zastąpić wszystkie wystąpienia w pliku na raz, lub użyć klawiszy Y lub N, aby zastąpić lub nie zastąpić znalezione wystąpienia szukanego ciągu.
Klawisze skrótu
Aby wyświetlić informacje o wszystkich klawiszach skrótu, użyj kombinacji Ctrl+G. 
Najczęściej używane klawisze skrótu nano to:
| Klawisze skrótu | Opis |
|---|---|
| Ctrl+A | Przesuń kursor na początek linii. |
| Ctrl+E | Przesuń kursor na koniec linii. |
| Ctrl+Y | Przesuń kursor o 1 stronę w górę (analogicznie do PageUp) |
| Ctrl+V | Przesuń kursor o 1 stronę w dół (analogicznie do PageDown) |
| Ctrl+_ | Przejdź do konkretnej linii (konieczne będzie wprowadzenie numeru linii). |
| Ctrl+C | Pokaż, w której linii i pozycji znajduje się kursor. |
| Ctrl+W | Wyszukaj tekst w pliku. Musisz wprowadzić szukany ciąg. |
| Ctrl+\ | Znajdź i zamień tekst w pliku. Najpierw wprowadź szukany ciąg, a następnie ciąg zastępczy. |
| Ctrl+D | Usuń znak pod kursorem. |
| Ctrl+K | Usuń bieżącą linię. |
| Ctrl+O | Zapisz zmiany bez zamykania edytora. |
| Ctrl+X | Wyjdź z edytora. Jeśli plik został zmodyfikowany, zostaniesz poproszony o zapisanie zmian. |
Coś innego
Jeszcze kilka ciekawych trików podczas pracy z nano, o których nie wszyscy wiedzą.
Ctrl = Esc Esc
Zamiast klawisza Ctrl można użyć dwukrotnego kliknięcia klawisza Esc. Na przykład,
Esc+Esc+X
Jest to odpowiednik Ctrl+X.
Tylko do odczytu
Aby otworzyć plik tylko do odczytu, użyj przełącznika -v:
Kopia zapasowa pliku
Możesz mieć pewność, że w przypadku zmiany pliku zostanie utworzona kopia zapasowa. Aby to zrobić, użyj przełącznika -B:
Jeśli zmienisz plik i zapiszesz zmiany, utworzona zostanie kopia zapasowa pliku z zawartością pliku taką, jaka była przed zmianą. Nazwa kopii zapasowej jest zgodna z nazwą plik źródłowy z tyldą ~ na końcu.
Dzisiaj porozmawiamy o edytorze tekstowym konsoli GNU nano.
Historia GNU nano
GNU nano jest klonem edytora tekstu Pico dołączonego do klienta poczty e-mail Alpine. O tym ostatnim pisaliśmy już w dwóch artykułach (link na końcu artykułu). Gnu nano narodziło się w 1999 roku, kiedy Chris Allegretta zaczął tworzyć klon edytora Pico. Początkowo nowy edytor nosił nazwę TIP, co było skrótem od: TIP to nie Pico. Dość szybko trzeba było zmienić nazwę programu na nano. Stało się to 10 stycznia 2000 roku. Powodem był konflikt nazw inny program, który również nazywał się tip. Ten ostatni odpowiadał za nawiązanie komunikacji pomiędzy terminalem a zdalnym hostem i był zawarty w wielu dystrybucjach Uniksa (na przykład Solaris).
Pierwsze uruchomienie
Aby rozpocząć korzystanie z GNU nano, przejdź do konsoli lub uruchom emulator terminala. Należy tutaj zauważyć, że wszystkie dalsze prace zostaną wykonane w Mennica Linuksa 14 „Nadia”.
Gdy znajdziesz się w konsoli lub emulatorze terminala, wydaj polecenie:
$nano nazwa pliku
Po pomyślnym ukończeniu tego ostatniego zobaczysz okno programu GNU nano. U góry ekranu zostanie wyświetlona wersja programu (w naszym przypadku 2.2.6) i nazwa otwartego pliku (lub po prostu „Nowy bufor”, jak przy pierwszym uruchomieniu GNU nano - patrz rys. 1). Następnie pojawia się okno edycji, pasek stanu. A sama dolna część to swego rodzaju podpowiedź, czyli opis kombinacji klawiszy i akcji, jakie zostaną wykonane po naciśnięciu tych klawiszy. Na przykład:
^G (lub F1)
gdzie „^” to Ctrl;
spowoduje wyświetlenie „tekstu pomocy nano”. Pomoc można przewijać za pomocą klawiszy kursora. Lub używając skrótów klawiaturowych:
^N — przejdź o jedną linię do przodu;
^P — cofnij się o jedną linię;
^V — przejdź o jeden ekran do przodu;
^Y - cofnij się o jeden ekran.
Rysunek 1. GNU nano – pierwsze uruchomienie
Aby wyjść z pomocy i powrócić do okna głównego, naciśnij następującą kombinację klawiszy:
^X (lub F2)
Jeszcze raz pamiętaj, że możesz skorzystać z podpowiedzi znajdującej się na dole ekranu. Ponadto wskazówka ta ma charakter „kontekstowy”. Innymi słowy, zmienia się w zależności od tego, gdzie się teraz znajdujesz (okno główne, pomoc itp.). Należy pamiętać, że oprócz używania skrótów klawiaturowych z klawiszem Ctrl stosowane są tzw. Sekwencje Meta (oznaczone literą „M”). Na przykład, aby włączyć/wyłączyć wyświetlanie podpowiedzi, użyj następującej kombinacji klawiszy:
Wprowadzanie sekwencji Meta rozpoczyna się od klawisza Esc lub Alt, a następnie kolejnego klawisza (w naszym przypadku X).
Zatem wracamy do głównego okna GNU nano. Teraz napiszmy jakiś tekst. A następnie zapisz go, naciskając kombinację klawiszy:
^O (lub F3)
Podczas zapisywania pliku program poprosi o podanie nazwy pliku, który ma zostać zapisany (patrz rys. 2):
Nazwa pliku nagrania:
Wpisz nazwę, na przykład Tekst, i naciśnij klawisz Enter.

Rysunek 2. Zapisywanie tekstu do pliku w GNU nano
Następnie GNU nano zapisze plik i wyświetli informację o liczbie zapisanych linii.
Edycja tekstu
Podczas edycji musisz wykonywać różne czynności. Na przykład poruszaj się po tekście. Częściowo już o tym powiedzieliśmy powyżej. Teraz kontynuujmy.
Aby przesunąć kursor o jeden znak do przodu, użyj następującej kombinacji:
i z powrotem o jeden znak:
Aby przenieść kursor na początek bieżącej linii, naciśnij:
i na końcu bieżącej linii:
Możesz usuwać znaki w tekście, używając odpowiednio „Delete” i „Backspace” oraz skrótów klawiaturowych ^D i ^H.
Aby wyciąć linię w tekście i zapisać ją w schowku należy kliknąć:
^K (lub F9)
Możesz wkleić zawartość schowka do bieżącego wiersza w następujący sposób:
^U (lub F10)
Możesz skopiować bieżącą linię (zapisując ją do schowka) za pomocą skrótów klawiaturowych:
a następnie wklej odpowiednio za pomocą (^U lub F10).
Możesz wyciąć zawartość od bieżącej pozycji kursora do końca pliku w następujący sposób:
Na tym zakończymy przegląd możliwości edycyjnych dostępnych w GNU nano i powiemy kilka słów o dodatkowych możliwościach programu.
Dodatkowe funkcje
GNU nano umożliwia uzyskanie informacji o aktualnej pozycji kursora. Aby to zrobić, wystarczy użyć skrótu klawiaturowego:
Po naciśnięciu tej sekwencji klawiszy zobaczysz informacje w następującym formacie (patrz rys. 3):
Linia 25/25(100%), rząd 1/1 (100%), symbol 100/100 (100%)

Rysunek 3. Uzyskiwanie informacji o aktualnej pozycji kursora
Aby policzyć liczbę słów, linii i znaków, możesz użyć następującej sekwencji:
Po naciśnięciu tej kombinacji klawiszy wyświetli się komunikat w formacie:
Słowa: 3 linie: 5 znaków: 28
Przejście do żądanego wiersza tekstu odbywa się za pomocą następującej sekwencji klawiszy (znak „_” wprowadza się przy wciśniętym klawiszu Shift):
^_po czym zobaczysz następujący komunikat:
Podaj numer wiersza, numer wiersza (wiersz może zostać wyznaczony jako pozycja znaku w wierszu):
Wniosek
GNU nano jest klonem edytora tekstowego Pico dołączonego do klienta poczty e-mail Alpine. Program został po raz pierwszy wydany w 1999 roku.
GNU nano to łatwy w użyciu konsolowy edytor tekstu. Jego możliwości są wystarczające do rozwiązania większości istotnych zadań związanych z edycją tekstu.
Oprócz podstawowych możliwości (przemieszczanie się po dokumencie, pomiędzy znakami, kopiowanie/wycinanie/wklejanie linii) program posiada szereg funkcji dodatkowe funkcje: uzyskanie informacji o aktualnej pozycji kursora, zliczenie słów, linii i znaków, przejście do żądanej linii.










