Bootowalny dysk flash z systemem Windows Vista. Instalowanie systemu Windows Vista z dysku flash USB
Z pewnością masz jakieś upominkowe dyski flash, jeśli nie zostały zakupione w kompleksie handlowym Gorbushkin Dvor (największy sklep w Rosji sprzedający elektronikę domową, sprzęt AGD i media). Dobra, dość tej demagogii, przejdźmy do rzeczy.
Zdarza się, że musisz załadować system Windows, Ubuntu i inne systemy z dysku flash. Jest to szczególnie prawdziwe w przypadku tych, którzy mają netbook i inny sprzęt bez napędu dyskowego.
1. Instalacja programu WinSetupFromUSB na komputerze, krótka instrukcja i procedura.
Najpierw pobierzmy sam program, aby zainstalować system operacyjny na dysku flash. Darmowy program bo jest to możliwe. Po pobraniu rozpakuj ten program. Na dysku flash możesz umieścić do 10 dystrybucji systemu Windows. Dysk flash może mieć pojemność 2 GB lub więcej. Mój pendrive miał pojemność 8 GB i zawierał XP\2000 oraz instalator Visty. Możliwość dodania na dysk flash , instalator Vista, a także Gparted i SisLinux, już zainstalowana maszyna wirtualna QEMU i nie tylko.
Pobierz, zainstaluj, uruchom program. Pojawia się działające okno:
Do pustego okna, gdzie Źródło systemu Windows 2000/XP/2003 wskazać ścieżkę do dystrybucji, którą należy przygotować. Po tym wybieramy Wybór dysku USB- typ urządzenia pamięci masowej USB. Usuwany– dla pendrive'ów, Naprawił- Dla Dysk twardy USB
Poniżej widzimy sekcję Korekty BOOT.INI tam wskazujemy w jakim folderze instalujemy system operacyjny (domyślnie - \WINDOWS), nazwę dysku oraz partycję, na której zostanie przeprowadzona instalacja (domyślnie - pierwsza partycja pierwszego dysku)
Nieco wyżej w sekcji, którą widzimy Sformatuj cel za pomocą który pozwala sformatować dysk flash za pomocą narzędzi Narzędzie do formatowania HP Lub PET na USB(oba programy są zawarte w WinSetupFromUSB)
Tutaj powiem ci bardziej szczegółowo, jeśli w akapicie Przetestuj w QEMU zaznacz to pole, możesz sprawdzić zachowanie bootloadera maszyna wirtualnaQEMU(również w programie). Ta opcja jest bardzo przydatna, pomaga w uruchomieniu GRUB4DOS z dysku flash i sprawdź funkcjonalność menu.
I na koniec tej sekcji - Ty też możesz dodać– umożliwia dodanie do pendrive’a BartPE/WinBulder/UBCD4Win/WinFLPC, instalacja Konfiguracja Visty, Gparted I SiLinux. Za pomocą programu WinSetupFroUSB możliwa jest instalacja tylko jednej wersji BartPE/WinBulder/UBCD4Win/WinFLPC (nie obsługuje wersji RAM).
2. Sformatuj pendrive najlepiej w systemie NTFS
Jeśli Twój dysk flash jest nowy i nie „pocałowany”, najpierw musisz go sformatować, dopiero potem można wybrać dysk flash w oknie Wybór dysku USB. Polecam używać Narzędzie do formatowania HP, ponieważ PET na USB nie formatuje dysków flash NTFS. Pamiętać! Podczas formatowania dysku flash wszystkie dane są niszczone (jeśli znajdowały się na nich informacje), w razie potrzeby nie zapomnij wykonać kopii zapasowej z dysku flash. Uruchamiamy program i widzimy:


W oknie Urządzenie wybierz dysk flash, wybierz system plików NTFS, w polu wyboru zaznaczamy naprzeciwko Szybkie formatowanie i naciśnij przycisk Start. Aby sformatować program potrzebuje jedynie dostępu do multimediów, dlatego należy zamknąć wszystkie programy blokujące dostęp, w W przeciwnym razie wystąpi błąd:

Jeśli nie ma żadnych błędów, to po pewnym czasie proces formatowania zakończy się komunikatem:

Trzask OK i wróć do okna programu.
3 . Po wybraniu dystrybucji i dysku flash kliknij przycisk IŚĆ:
4 . Jeśli na dysku flash nie ma jeszcze zestawów dystrybucyjnych, ten etap zostanie pominięty.
Program skanuje dysk flash w poszukiwaniu folderów ~BT I ~LS. Po ich znalezieniu pojawia się okno:

Tutaj musisz odpowiedzieć NIE, program zmieni nazwy folderów $WIN_NT$.~LS, $WIN_NT$.~BT i plik TXTSETUP.SIF, a także załata pliki SETUPLDR.BIN I USTAWIENIA.SYS według nowych nazw.
(Jeśli odpowiesz TAK, pakiet dystrybucyjny i folder $WIN_NT$.~LS zostaną zsynchronizowane; jeśli odpowiesz CANCEL, istniejące na dysku flash foldery $WIN_NT$.~LS, $WIN_NT$.~BT zostaną usunięte i z pakietu dystrybucyjnego zostaną utworzone nowe - przydatne jeśli już to było w trakcie procesu wystąpił błąd podczas pracy)
5 . W kolejnym oknie kliknij TAK, dzięki czemu podczas procesu instalacji dysk flash ma przypisaną literę U: aby uniknąć problemów podczas instalacji systemu operacyjnego dysk twardy.

6 . Rozpocznie się proces kopiowania plików na dysk flash.

Linia stanu pokazuje od lewej do prawej: rozmiar skopiowanych plików (562Mb), wolna przestrzeń na pendrive PRZED kopiowaniem (2808Mb), bieżąca akcja, liczba skopiowanych plików (153), łączna liczba plików do skopiowania.
7 . Na koniec procedury pojawi się okno z ostrzeżeniem, kliknij OK

To kończy tworzenie zestawu dystrybucyjnego na dysku flash.
8 . Po przygotowaniu trzech dystrybucji pendrive miał następującą zawartość:

Jak widać na obrazku, każda dystrybucja ma własną parę folderów i plik TXTSETxx.SIF, winsetup.lst– podmenu instalacji system operacyjny V GRUB4DOS, domyślny I wiatrowa służą do zapamiętania parametru domyślny V menu.lst I winsetup.lst odpowiednio, winsetup.lst.bak– kopia zapasowa plików winsetup.lst.
Możesz wypróbować program ładujący, zaznaczając to pole Przetestuj w QEMU i naciśnięcie przycisku IŚĆ:
Menu główne (menu.lst):

Nie będę podawać pełnego tekstu menu.lst - opcji pobierania jest wiele z komentarzami, może niektóre będą dla Ciebie przydatne, jeśli nie są potrzebne, możesz je usunąć, pozostaje tylko:
kolor czarny/cyjan żółty/cyjan
przerwa 30
domyślny/domyślny
tytuł Instalacja systemu Windows XP/2000/2003
plik konfiguracyjny/winsetup.lst
zapisany błąd
Menu instalacji systemu Windows (winsetup.lst):

kolor czarny/cyjan żółty/cyjan
przerwa 30
domyślny/niedomyślny
tytuł Pierwsza część instalacji systemu Windows XP Home Edition z partycji 0
korzeń (hd0,0)
zapisany błąd domyślny 1
tytuł Druga część konfiguracji XP Home Edition+Uruchom ją po raz pierwszy od części 0
korzeń (hd0,0)
ładowarka łańcuchowa (hd0,0)/ntldr
zapisany błąd
korzeń (hd0,0)
zapisany błąd domyślny 1
korzeń (hd0,0)
ładowarka łańcuchowa (hd0,0)/ntldr
zapisany błąd
tytuł Pierwsza część instalacji systemu Windows XP Professional z partycji 0
korzeń (hd0,0)
zapisany błąd domyślny 1
tytuł Druga część instalacji XP Professional+Uruchom ją po raz pierwszy od części 0
korzeń (hd0,0)
ładowarka łańcuchowa (hd0,0)/ntldr
zapisany błąd
Już na tym etapie nie jest do końca jasne co system operacyjny zostanie zainstalowany, więc dla wygody możesz edytować plik samodzielnie winsetup.lst. Jednocześnie możesz usunąć zduplikowane linie odpowiedzialne za drugi etap (ładowanie ntldr) i dodać powrót do. Tak wygląda u mnie plik (choć po dodaniu kolejnej dystrybucji):

kolor czarny/cyjan żółty/cyjan
przerwa 30
domyślny/niedomyślny
tytuł Zainstaluj system Windows XP Home Edition SP3 OEM
korzeń (hd0,0)
ładowarka łańcuchowa (hd0,0)/$WIN_00$.~BT/SETUPLDR.BIN
zapisany błąd 4
tytuł Zainstaluj system Windows XP Professional SP3 OEM
korzeń (hd0,0)
ładowarka łańcuchowa (hd0,0)/$WIN_01$.~BT/SETUPLDR.BIN
zapisany błąd 4
tytuł Zainstaluj wersję Windows XP Pro SP3 Zver
korzeń (hd0,0)
ładowarka łańcuchowa (hd0,0)/$WIN_02$.~BT/SETUPLDR.BIN
zapisany błąd 4
tytuł Zainstaluj wersję Windows XP Pro SP3 xTreme
korzeń (hd0,0)
ładowarka łańcuchowa (hd0,0)/$WIN_NT$.~BT/SETUPLDR.BIN
zapisany błąd 4
tytuł Kontynuuj konfigurację + uruchom ją po raz pierwszy z USB (ETAP 2)
korzeń (hd0,0)
ładowarka łańcuchowa (hd0,0)/ntldr
zapisany błąd
tytuł Powrót do menu głównego
plik konfiguracyjny (hd0,0)/menu.lst
Liczba znajdująca się po savedefault oznacza, że pozycja o tym numerze jest instalowana domyślnie (numeracja rozpoczyna się od 0). Konieczne jest, aby po pierwszym etapie instalacji i ponownym uruchomieniu drugi etap rozpoczął się automatycznie.
Jeśli jesteś zdezorientowany duża liczba pliki w katalogu głównym, a następnie pliki winsetup.lst, domyślny I wiatrowa możesz przenieść je do folderu, poprawiając łącza do nich.
Pliki default i windefault mają swój własny format, a ich zawartość nie jest przeznaczona do ręcznej modyfikacji.
Ta metoda instalacji jest odpowiednia, jeśli posiadasz netbooka lub zepsuł się napęd CD/DVD i musisz zainstalować system Windows 7. Ta metoda jest również dobra, ponieważ proces instalacji systemu Windows 7 z karty flash jest kilka razy szybszy niż z płyty CD lub płytę DVD.
Zanim zaczniesz Wpisy Windowsa 7 na dysk flash, skopiuj wszystkie ważne dane z dysku flash na inny nośnik danych (dysk twardy, na którym nie zostanie zainstalowany system Windows, inna karta flash, dysk itp.), ponieważ podczas procesu formatowania i zapisywania obrazu systemu Windows 7 na dysk flash, będą wszystkie dane na jej temat zniszczony.
Pierwszy sposób
Jeśli utworzysz rozruchowy dysk flash USB w trakcie pracy system operacyjny Windows 7, wtedy będziesz potrzebował programu Narzędzie do pobierania USB/DVD dla systemu Windows 7, który można pobrać z Of. Witryna firmy Microsoft pod linkiem.
Jeśli tworzysz rozruchowy dysk flash USB w systemie operacyjnym Windows XP, konieczna będzie instalacja Microsoft.NET Framework 2.0 I Interfejs API Microsoft Image Mastering 2.0. Oczywiście, jeśli już je masz zainstalowane (najczęściej pierwszy program), to nie musisz instalować ich ponownie.
1) Włóż dysk flash USB do laptopa.
2) Uruchom program. Kliknij przycisk Przeglądać.
3) Wybierz Obraz ISO Windows 7 i kliknij Otwarte.

4) Po określeniu obrazu ISO systemu Windows 7 kliknij przycisk Następny.

5) Kliknij przycisk Urządzenie USB.

6) Twój dysk flash powinien pojawić się w tym oknie. Kliknij przycisk Rozpocznij kopiowanie

7) Kliknij przycisk Usuń urządzenie USB

8) Kliknij Tak.
9) Rozpocznie się proces zapisywania obrazu systemu Windows 7 na dysku flash USB

10) Po zakończeniu nagrywania status zmieni się na Kopia zapasowa ukończona. Zamknij program

Drugi sposób
Do drugiej metody potrzebny będzie program Ultra ISO.
1) Włóż dysk flash USB do laptopa.
2) Uruchom program. W Windows 7 i Windows Vista Zalecane jest uruchomienie programu jako administrator.
Program UltraISO jest płatny, ale można skorzystać z okresu próbnego, rozważymy taką opcję. Kliknij przycisk „Okres próbny…”

3) Wybierz element menu Plik ->Otwarte...

4) Wybierz obraz ISO systemu Windows 7 i kliknij przycisk Otwarte.


6) W terenie Metoda nagrywania: wybierać Dysk twardy USB. Kliknij przycisk Format.

7) Uruchomi się narzędzie do formatowania. Kliknij przycisk Zaczynać.

8) Kliknij OK.

9) Po sformatowaniu pojawi się okno powodzenia. Trzask OK.

10) Zamknij program.

11) Naciśnij przycisk Zanotować.

12) Kliknij Tak.

13) Rozpocznie się proces zapisywania obrazu systemu Windows 7 na dysku flash USB.

14) Po zakończeniu zapisu w kolumnie Wydarzenie Pojawi się komunikat „Nagrywanie zakończone!”. Zamknij program.

Trzeci sposób
Do trzeciej metody potrzebujemy programu WinSetupFromUSB 1.0 Beta 7.
Notatka: link ma nowszą wersję, ale zasada pozostaje ta sama.
1) Włóż dysk flash USB do laptopa.
2) Uruchom program. W systemie Windows 7 i Windows programu Vista należy uruchomić jako administrator.

W polu Wybór i format dysku USB Twój dysk flash powinien pojawić się na liście.
Uwaga: Jeśli dysk flash nie zostanie wykryty, sformatuj go za pomocą narzędzia PeToUSB lub HPUSBFW.
Ponadto dysk flash może nie zostać wykryty, jeśli zostanie włożony do laptopa po uruchomieniu programu Winsetupfromusb 1.0 Beta7 i aby go wykryć, wystarczy nacisnąć przycisk Odświeżać.
3) Kliknij przycisk RMPrepUSB.

4) Zaznacz następujące linie: Bootowalny WinPEv2/WinPEv3/Vista/Win7 (CC4), NTFS. Umieść obok niego znacznik wyboru Uruchom jako dysk twardy (C: 2PTNS). Kliknij przycisk 6 Przygotuj dysk.

5) Kliknij przycisk OK.

6) Kliknij przycisk OK.

7) Następnie pojawi się coś takiego Dos okno.
Ostrzeżenie: Nie zamykaj tego okna. Powinien zamknąć się automatycznie.

8) Po Dos okno się zamknie kliknij przycisk Wyjście.

9) Zaznacz pole obok Vista/7/Server 2008 - Konfiguracja/PE/RecoveryISO. Kliknij kwadrat po prawej stronie.

10) Pojawi się okno Przeglądaj foldery w którym należy wybrać dysk wirtualny, na którym zamontowany jest obraz ISO systemu Windows 7.
Po wykonaniu tej czynności naciśnij przycisk OK.

11) Naciśnij przycisk IŚĆ. Rozpocznie się proces zapisywania systemu Windows 7 na dysku flash USB.

12) Po zakończeniu nagrywania pojawi się małe okno. Trzask OK.

13) Zamknij program.

Czwarta metoda
Metoda instalacji jest dość prosta, więc każdy może to zrobić! Do tego potrzebujemy:
1) Obraz systemu Windows 7
2) Pendrive o pojemności co najmniej 4 GB
3) Program do tworzenia i edycji obrazów ISO, ultraISO z powyższej metody lub darmowy MagicDisk
Możesz przenieść dowolne multimedia ze zwykłego pendrive'a na kartę SD, ale nie mniej niż 4 GB!
4) Uruchom linię poleceń (w Windows XP jest to standard->linia poleceń. W Windows Vista/Windows 7 otwórz start, na samym dole jest wyszukiwarka, wpisz cmd i otwórz z uprawnieniami administratora).
5) Następnie w wierszu poleceń wprowadź część dysku, otworzy się narzędzie do zarządzania dyskami.

6) Następnie w samym narzędziu discpart wpisz: lista dysku, spowoduje to wyświetlenie wszystkich dysków fizycznych komputera, a mianowicie dysków, a nie partycji.
Wśród nich szukamy naszego dysku flash.

7) Następnie wykonujemy polecenie wybierz dysk #, Gdzie # To jest numer naszego dysku flash.
W w tym przypadku Pendrive na ekranie ma numer 1, dlatego s wybierz dysk 1. Wszystkie dalsze manipulacje będą wykonywane tylko na tym dysku.
8) Wykonaj polecenie czysty, wyczyść dysk, a następnie polecenie utwórz partycję podstawową- utwórz nową partycję na dysku.
9) Po utworzeniu nowej sekcji napisz wybierz partycję 1, wybierz tę sekcję do manipulacji, wprowadź aktywny, czyniąc w ten sposób sekcję aktywną.
10) Teraz, aby pendrive był widoczny w biosie, należy go sformatować w formacie NTFS, co robimy za pomocą polecenia format fs=NTFS.
11) Następnie należy aktywować proces podłączania urządzenia i przypisywania mu liter, robimy to za pomocą polecenia przydzielać.
To wszystko, proces przygotowawczy jest zakończony.

Instalacja Windowsa 7
Dystrybucję możesz nagrać za pomocą dowolnego menedżera plików lub bezpłatnego.
W takim przypadku musisz jakoś otworzyć obraz dysk instalacyjny z systemem operacyjnym możesz to zrobić za pomocą dowolnego emulatora dysku, Alcohol lub MagicDisk, utwórz obraz i skopiuj z niego wszystko za pomocą menedżera plików na nasz przygotowany dysk flash.
To wszystko, proces tworzenia instalacyjnego dysku flash został zakończony, teraz próbujemy zainstalować system operacyjny, najpierw ustawiając go w BIOSie.
Cóż, to wszystko, która z czterech metod tworzenia rozruchowego dysku flash zależy od Ciebie.
Włączenie w Uruchomienie BIOS-u z pendrive’a
Zanim zaczniesz instalować system Windows 7 z dysku flash, musisz przejść do BIOS-u i włączyć uruchamianie z dysku flash.
Aby wejść do BIOS-u, musisz nacisnąć określony klawisz podczas uruchamiania komputera. NA komputery stacjonarne To jest klawisz Del. Na laptopach najczęściej używany jest klawisz F2.
Zwykle po włączeniu laptopa pojawia się ekran, na którym na samym dole znajduje się linia mówiąca, który klawisz należy nacisnąć, aby wejść do BIOS-u.
Jeśli nie masz takiej linii, musisz zapoznać się z informacjami o wejściu do BIOS-u Instrukcja obsługi spacer z laptopem.
1) Włóż dysk flash do laptopa, jeśli nie jest włożony.
2) Włącz laptopa, jeśli jest włączony, a następnie uruchom ponownie.
3) Przejdź do BIOS-u.
Na przykładzie cały proces będzie wyglądał tak, jak pokazano poniżej; jeśli Twój BIOS jest inny, zasada pozostanie taka sama. Jeśli masz pytania, napisz w komentarzach.

4) Przejdź do zakładki Uruchomić. W nim, w kolejności rozruchu, musisz umieścić nasz dysk flash na pierwszym miejscu, używając klawiszy strzałek i klawiszy F5 I F6. Oznacza to, że używamy klawiszy strzałek, aby wybrać nasz dysk flash i używamy klawisza F6 zabieramy ją na sam szczyt.
Aby dowiedzieć się, jakich klawiszy należy użyć do ustawienia kolejności rozruchu, zapoznaj się ze wskazówkami po prawej stronie.
Nazwa dysku flash powinna pojawić się w wierszu Dysk twardy USB.
Ponadto w wierszu może pojawić się dysk flash KLUCZ USB.
Aby zapisać zmiany i wyjść z BIOS-u, naciśnij klawisz F10. (W zależności od producenta BIOS-u klucz może się różnić. Zobacz wskazówki po prawej lub poniżej).

5) Pojawi się okno z pytaniem w języku angielskim, czy zapisać zmiany i wyjść? Wybierać Tak.

6) Następnie nastąpi ponowne uruchomienie i rozpocznie się proces instalacji systemu Windows 7.
Instalowanie systemu Windows 7 z dysku flash USB
Jeśli rozruchowy dysk flash z Windows 7 został utworzony przy użyciu programu WinSetupFromUSB 1.0 Beta 7, najpierw pojawi się zielony ekran. Wybierać Uruchom instalację systemu Vista/Win7/Server 2008 lub PE/Recovery ISO z partycji 0.

Następnie uruchomi się program instalacyjny systemu Windows 7.
Napisz w komentarzach, co jest niejasne i jakie masz pytania.
Instalacja systemu operacyjnego, jeśli masz napęd dyskowy, jest dość prosta. Jednak kiedy musisz to zrobić Pomoc dotycząca USB– dysk, wielu użytkowników ma problemy. W rzeczywistości ta procedura jest bardzo prosta i każdy może sobie z nią poradzić.
Czego potrzebujemy
Do zainstalowania systemu Windows Vista potrzebny będzie zestaw dystrybucyjny. Można go pobrać z oficjalnej strony internetowej lub z zasobów stron trzecich. Sprzedaż komercyjna została wstrzymana.
Chociaż Vista jest stosunkowo przestarzałym systemem operacyjnym, niektórzy użytkownicy są zainteresowani jego minimalnymi wymaganiami.
Są to:
- procesor o częstotliwości taktowania co najmniej 900 MHz;
- RAM - co najmniej 1 GB;
- bezpłatny miejsce na dysku- 15 GB;
- Dostępność dostępu do Internetu (w celu dalszej rejestracji).
Przygotowanie rozruchowego dysku flash
Z pewnością niedoświadczonym użytkownikom może się wydawać, że wystarczy wrzucić dystrybucję na dysk i tyle. W rzeczywistości, aby rozpocząć instalację systemu operacyjnego, będziesz musiał wykonać pewne manipulacje.
Narzędzie UltraISO
Po pobraniu dystrybucji musisz w określony sposób zapisać ją na dysku flash. Pomoże nam w tym lekkie i łatwe w obsłudze narzędzie UltraISO.

Ważny! Poprzednie wersje OS, na przykład XP, ten program nie będzie mógł poprawnie pisać.
Aby uruchomić prosty dysk flash USB, wykonaj następujące czynności:
- pobierz aplikację UltraISO. Można to zrobić na oficjalnej stronie internetowej. Jest dystrybuowany całkowicie bezpłatnie;
- otwórz program i upewnij się, że masz uprawnienia administratora;
- Kliknij zakładkę „plik”;
- następnie na wyświetlonej liście wybierz „otwórz”;
- otwórz potrzebny obraz na dysku twardym;
- kliknij „otwórz”;
- w rezultacie otworzy się obraz, czyli wszystkie zawarte w nim pliki;
- Po otwarciu musisz zapisać na dysku flash. Aby to zrobić, wybierz w menu głównym opcję „Boot”;
- w nim wybieramy nagrywanie obrazu z dysku twardego;
- Otworzy się panel, w którym wybieramy metodę nagrywania „USB-HDD”. Działanie to jest niezbędne, aby system poprawnie zidentyfikował urządzenie do uruchomienia. Tylko w tym przypadku będzie w stanie poprawnie zinterpretować dane;
- linia Dysk dyskowy wskazuje nazwę przyszłego dysku flash;
Ważny! Jeśli masz podłączonych kilka urządzeń USB, zaznacz ten element.
- Następnie naciśnij przycisk „nagraj”. Pojawi się komunikat informacyjny, że ta operacja spowoduje usunięcie wszystkich plików z dysku. Potwierdzamy;
- Czekamy na zakończenie nagrania.
Wideo: Instalowanie systemu Windows Vista
Linia poleceń
Jeśli nie chcesz zaśmiecać swojego komputera niepotrzebnymi rzeczami oprogramowanie, możesz stworzyć dysk rozruchowy za pośrednictwem wiersza poleceń. Naciśnij „Wygraj + R”. Otworzy się aplikacja Uruchom.

- CZĘŚĆ DYSKU- oznacza uruchomienie interpretera poleceń;
- lista dysku- wyświetlanie aktywnych napędów;
- wybierz dysk x (x - numer dysku)- wybór konkretnego napędu;
- czysty- formatowanie dysku;
- utwórz partycję podstawową- utworzenie sekcji;
- wybierz partycję X (x - liczba)- wybór;
- aktywny- aktywacja sekcji;
- format fs=NTFS- usunięcie wszystkich plików z dysku
- Wyjście- zakończenie procesu.

Należy je wprowadzić w tej samej kolejności.
Instalowanie systemu Windows Vista z dysku flash USB za pośrednictwem systemu BIOS
Po przygotowaniu wszystkiego, czego potrzebujesz, możesz przejść do głównego frontu pracy.
Priorytet rozruchu w systemie BIOS
Aby rozpocząć instalację systemu Windows Vista z dysku flash na laptopie, musisz ustawić określoną kolejność rozruchu.
Aby wejść do tego menu, należy natychmiast po uruchomieniu komputera nacisnąć przycisk systemowy. Najprawdopodobniej nazwa klucza pojawi się w komunikacie na ekranie.

Jeśli się nie pojawi, możesz wypróbować następujące opcje:
- Wchodzić;
- Backspace.
Po wejściu do tego menu musisz znaleźć sekcję Boot. Zobaczysz tam listę różne urządzenia, z oznaczeniem cyfrowym. Wskazują kolejność ładowania.
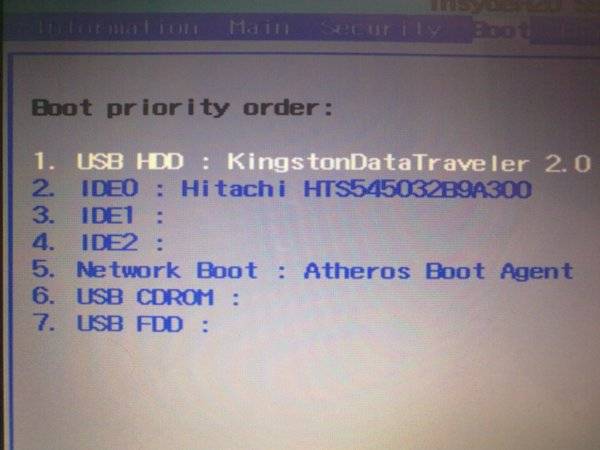
Musisz upewnić się, że na pierwszym miejscu znajduje się USB-HDD (nazwa może się różnić w zależności od wersji płyty głównej). Aby zmienić kolejność użyj klawiszy F5 i F6 (lub „-” i „+”). Na koniec pamiętaj o wybraniu opcji „zapisz i wyjdź”.
Proces instalacji
Uruchom ponownie laptopa. Jeśli w poprzednich krokach wszystko zostało wykonane poprawnie, pojawi się komunikat systemowy z prośbą o naciśnięcie dowolnego klawisza.

Zatem wykonujemy następujące czynności:

Teraz wystarczy chwilę poczekać (około pół godziny). System zrobi wszystko automatycznie.
Wstępne ustawienie
Po rozpakowaniu i skopiowaniu plików konieczne będzie wykonanie drobnych ustawień systemu.

Sterowniki dla systemu operacyjnego
Główna praca została zakończona, ale pozostaje równie czasochłonne zadanie - znalezienie sterowników. Gdzie mogę je zdobyć? Idealną opcją byłoby posiadanie specjalnego dysku fabrycznego (zwykle jest on podawany przy zakupie laptopa). Ale co zrobić, jeśli go nie ma? Może być kilka opcji:
Korzystamy z oficjalnej strony internetowej:
- przejdź do oficjalnego zasobu internetowego producenta.
- Następnie w oknie wyszukiwania wpisujemy kod identyfikacyjny laptopa. Jest zapisany na dole i składa się z 12-16 cyfr.
Rada: jeśli po prostu wpiszesz model laptopa, istnieje ryzyko, że nowe oprogramowanie nie będzie działać. Faktem jest, że wiele sklepów lubi modyfikować „wnętrze” komputerów stacjonarnych i laptopów.
- kliknij szukaj;
- w rezultacie powinien pojawić się zestaw niezbędnych sterowników;
- pobierz go i zainstaluj.

Jednak nie zawsze można zastosować tę metodę. Kod identyfikacyjny może zostać usunięty lub producent może być zbyt nieznany. W takim przypadku będziesz musiał ręcznie wyszukać sterowniki.
Robimy to w ten sposób:
- kliknij „mój komputer” i wywołaj menu kontekstowe;
- w wyświetlonym oknie kliknij „menedżer urządzeń”;
- Otworzy się lista całego wyposażenia. Tutaj musisz wybrać każde urządzenie jedno po drugim i zapisać jego kod identyfikacyjny;
- Aby to zrobić, wywołaj menu kontekstowe na żądanym urządzeniu i wybierz element „właściwości”. Następnie przejdź do zakładki „szczegóły”. Będzie zawierać identyfikator;
- skopiuj ten zestaw liter i cyfr do wyszukiwarki. Dzięki temu przekaże niezbędne informacje.

Jeśli nie chcesz korzystać z tej metody, możesz uprościć sprawę. W szczególności będziesz musiał pobrać jakiś program ładujący (na przykład X-Driver). Jest to narzędzie, które diagnozuje Twój komputer oraz pobiera je i instaluje. niezbędne sterowniki najnowsza wersja. Jedynym problemem może być znalezienie działającej wersji.
Ważny! Takie oprogramowanie aktywnie współpracuje z twórcami pasków narzędzi wirusów. Dlatego podczas instalacji nie zapomnij odznaczyć niepotrzebnych pól.
Do korzystania z opisanego powyżej oprogramowania potrzebne jest szybkie i stabilne łącze internetowe. Jeśli go brakuje, możesz pobrać pakiet sterowników. Zostaną one spakowane w jednym archiwum. Będziesz musiał uruchomić autorun, a następnie postępować zgodnie z instrukcjami. Pamiętaj, że taki pakiet waży całkiem sporo (średnio od 1 do 10 GB lub więcej).
Jak widać, nie ma w tym nic skomplikowanego. Jeśli będziesz ściśle przestrzegać wszystkich instrukcji, możesz łatwo osiągnąć pożądany rezultat. Nie zapomnij go od razu zdobyć dobry antywirus(NOD lub AVAST). Faktem jest, że Vista jest uważana za najbardziej podatną na złośliwe pliki.
>Ponieważ obecnie prawie nikt nie używa płyt CD i DVD, logiczne jest, że najlepiej jest nagrać obraz systemu Windows w celu dalszej instalacji na dysku USB. Takie podejście jest rzeczywiście znacznie wygodniejsze, ponieważ sam pendrive jest znacznie mniejszy i bardzo wygodnie mieści się w kieszeni. Dlatego przeanalizujemy wszystkie najskuteczniejsze metody tworzenia nośnika startowego do dalszej instalacji systemu Windows.
Dla porównania: utworzenie nośnika startowego oznacza zapisanie na nim obrazu systemu operacyjnego. Z tego właśnie dysku system operacyjny jest następnie instalowany na komputerze. Wcześniej podczas ponownej instalacji systemu włożyliśmy dysk do komputera i instalowaliśmy go z niego. Teraz możesz do tego użyć zwykłego dysku USB.
Aby to zrobić, możesz skorzystać z autorskiego oprogramowania firmy Microsoft, samego już zainstalowanego systemu operacyjnego lub innych programów. W każdym razie proces tworzenia wcale nie jest trudny. Nawet początkujący użytkownik sobie z tym poradzi.
Wszystkie metody opisane poniżej zakładają, że masz już pobrany obraz ISO systemu operacyjnego na swoim komputerze, który zapiszesz na dysku flash. Jeśli więc jeszcze nie pobrałeś systemu operacyjnego, zrób to. Musisz także mieć odpowiedni nośnik wymienny. Jego objętość powinna być wystarczająca, aby pomieścić pobrany obraz. Jednocześnie niektóre pliki mogą być nadal przechowywane na dysku i nie ma potrzeby ich usuwania. Niemniej jednak podczas procesu nagrywania wszystkie informacje zostaną nieodwracalnie usunięte.
Metoda 1: Użyj UltraISO
Na naszej stronie znajduje się szczegółowy opis tego programu, więc nie będziemy opisywać, jak z niego korzystać. Jest też link, gdzie można go pobrać. Aby utworzyć rozruchowy dysk flash USB przy użyciu Ultra ISO, wykonaj następujące czynności:

Jeśli podczas nagrywania pojawią się jakiekolwiek problemy lub błędy, najprawdopodobniej przyczyną problemu jest uszkodzony obraz. Ale jeśli pobrałeś program z oficjalnej strony internetowej, nie powinny pojawić się żadne trudności.
Metoda 2: Rufus
Kolejny bardzo wygodny program, który pozwala na bardzo szybkie tworzenie nośnik startowy. Aby z niego skorzystać, wykonaj następujące kroki:

Warto powiedzieć, że Rufus ma inne ustawienia i opcje nagrywania, ale można je pozostawić tak, jak były oryginalnie. Jeśli chcesz, możesz zaznaczyć to pole „Sprawdź, czy nie ma złych bloków” i podaj liczbę przejść. Dzięki temu po nagraniu pendrive instalacyjny zostanie sprawdzony pod kątem uszkodzonych części. Jeśli zostaną wykryte jakieś błędy, system automatycznie je poprawi.
Jeśli rozumiesz, czym są MBR i GPT, możesz również wskazać tę funkcję przyszłego obrazu pod napisem „Schemat partycji i typ interfejsu systemu”. Ale zrobienie tego wszystkiego jest całkowicie opcjonalne.
Metoda 3: Narzędzie do pobierania plików USB/DVD w systemie Windows
Po wydaniu systemu Windows 7 programiści firmy Microsoft postanowili stworzyć specjalne narzędzie, które umożliwia utworzenie rozruchowego dysku flash USB z obrazem tego systemu operacyjnego. W ten sposób program o nazwie . Z czasem kierownictwo zdecydowało, że to narzędzie może zapewnić nagrywanie dla innych systemów operacyjnych. Dziś to narzędzie umożliwia nagrywanie w systemach Windows 7, Vista i XP. Dlatego dla tych, którzy chcą tworzyć multimedia w systemie Linux lub innym systemie innym niż Windows, to narzędzie nie jest odpowiednie.
Aby z niego skorzystać, wykonaj następujące kroki:

Metoda 4: Narzędzie do tworzenia nośnika instalacyjnego systemu Windows
Specjaliści firmy Microsoft stworzyli także specjalne narzędzie, które pozwala zainstalować na komputerze lub utworzyć bootowalną pamięć flash USB z systemem Windows 7, 8 i 10. Narzędzie do tworzenia nośnika instalacyjnego systemu Windows jest najwygodniejsze dla tych, którzy decydują się na nagranie obrazu jednego tych systemów. Aby skorzystać z programu wykonaj następujące czynności:

W tym samym narzędziu, ale w systemie Windows 10 proces ten będzie wyglądał nieco inaczej. Najpierw zaznacz pole obok napisu „Utwórz nośnik instalacyjny dla innego komputera”. Trzask "Następny".
Ale wtedy wszystko jest dokładnie takie samo, jak w narzędziu do tworzenia nośnika instalacyjnego systemu Windows dla wersji 8.1. Jeśli chodzi o siódmą wersję, proces nie różni się od pokazanego powyżej dla wersji 8.1.
Metoda 5: UNetbootin
To narzędzie jest przeznaczone dla tych, którzy muszą utworzyć plik startowy Dysk flash z Linuksem spod Windowsa. Aby z niego skorzystać, wykonaj następujące czynności:

Metoda 6: Uniwersalny instalator USB
Uniwersalny instalator USB umożliwia zapis na dyskach Obrazy Windowsa, Linux i inne systemy operacyjne. Ale najlepiej jest używać tego narzędzia w przypadku Ubuntu i innych podobnych systemów operacyjnych. Aby skorzystać z tego programu, wykonaj następujące czynności:

Do niedawna jednym z problemów związanych z systemem operacyjnym Windows XP był brak możliwości zainstalowania go z dysku flash USB (na przykład z dysku flash USB). Jedyne, co można było zrobić, to pobrać (ale nie zainstalować) uproszczoną wersję na komputer z dysku flash USB. Wersja Windowsa Typ XP Windows PE. Aby utworzyć taki rozruchowy dysk flash, wymagane było specjalne oprogramowanie.
Jednak wraz z wydaniem systemu Windows Vista problem przestał istnieć. Aby zainstalować system Windows Vista na swoim komputerze, nie jest konieczne korzystanie z niego bootowalna płyta DVD(rozmiar dystrybucji zajmuje ponad 2 GB, więc o płytach CD można zapomnieć). Możesz zainstalować system Windows Vista ze zwykłego dysku flash USB i nie wymaga to żadnych specjalistycznych programów. W tym artykule porozmawiamy o tym, jak utworzyć rozruchowy dysk flash USB z dystrybucją Windows Vista, którego można użyć do zainstalowania systemu operacyjnego na komputerze.
Tworzenie dystrybucji systemu Windows Vista na dysku flash
Tak więc, aby utworzyć dysk flash USB z rozruchową dystrybucją systemu Windows Vista, będziemy potrzebować dysku flash USB o pojemności 4 GB lub większej, a także dystrybucji operacyjnej Systemy Windows Vista na DVD. Dlaczego potrzebujesz dysku flash o pojemności co najmniej 4 GB? Faktem jest, że dystrybucja systemu Windows Vista zajmuje nieco ponad 2 GB i po prostu nie zmieści się na dysku flash o pojemności 2 GB. Następny możliwy rozmiar dysku flash to 4 GB (nie ma rozmiarów pośrednich). W tym przypadku nie ma żadnego znaczenia, co będzie używane jako pendrive - breloczek USB czy karta pamięci flash CompactFlash z odpowiednim czytnikiem kart. Oczywiście, aby utworzyć dystrybucję flash systemu Windows Vista, zaleca się użycie szybkich nośników flash.
Ponadto konieczne jest, aby komputer, na którym planujesz zainstalować system operacyjny Windows Vista za pomocą dysku flash USB, obsługiwał uruchamianie z dysku USB (BIOS wszystkich nowoczesnych płyty główne umożliwia rozruch z dysku USB).
Aby utworzyć rozruchowy dysk flash z dystrybucją systemu Windows Vista, możesz użyć standardu używając Windowsa Vista do pracy z dyskami.
Podłącz więc dysk flash do komputera i załaduj konsolę do pracy z dyskami: Panel sterowania -> Administracja -> Zarządzanie komputerem -> Zarządzanie dyskami(ryc. 1).
Ryż. 1. Konsola zarządzania dyskami
Następnie wybierz dysk odpowiadający pendrive'owi (w naszym przypadku jest to Dysk 1), kliknij go kliknij prawym przyciskiem myszy mysz i menu kontekstowe wybierz element Usuń wolumin(ryc. 2). Wykonanie tego polecenia spowoduje usunięcie partycji logicznej (partycji) z naszego dysku.

Ryż. 2. Menu kontekstowe w konsoli Zarządzanie dyskami
Następnie, ponownie klikając prawym przyciskiem myszy ten sam dysk, wybierz element z menu kontekstowego Utwórz prosty wolumen... W rezultacie uruchomi się Kreator prostego tworzenia wolumenu, który będzie kolejno otwierał okna dialogowe odpowiadające różnym etapom tworzenia woluminu prostego.
W pierwszym etapie zostaniesz poproszony o określenie rozmiaru tworzonego woluminu. Domyślnie partycja utworzonego woluminu prostego na dysku odpowiada maksymalnej dostępnej przestrzeni dyskowej i w tym przypadku nic nie trzeba zmieniać (ryc. 3).

Ryż. 3. Ustawianie rozmiaru tworzonego dysku logicznego
(prosta głośność)
W kolejnym etapie Kreatora tworzenia prostego woluminu zostaniesz poproszony o przypisanie litery do nowo utworzonego woluminu. Domyślnie Kreator tworzenia prostego woluminu przypisze pierwszą nieprzydzieloną literę do nowego woluminu (Rysunek 4). W tym przypadku również nic nie trzeba zmieniać.

Ryż. 4. Przypisanie litery utworzonemu dyskowi logicznemu
Następnie Kreator prostego tworzenia woluminów poprosi o sformatowanie utworzonej partycji i wybranie systemu plików. System plików musi być FAT32 z domyślnym rozmiarem klastra (rys. 5).

Ryż. 5. Formatowanie powstałej partycji
wraz z utworzeniem systemu plików FAT32
Po zakończeniu pracy Kreatora tworzenia prostego woluminu należy ponownie wybrać dysk flash w konsoli Zarządzanie dyskami, kliknąć go prawym przyciskiem myszy i wybrać element z menu kontekstowego Aktywuj sekcję. Po wykonaniu tej operacji dysk flash będzie w pełni przygotowany do skopiowania na niego pakietu dystrybucyjnego systemu Windows Vista z dysku DVD. Zanim jednak zaczniesz kopiować zawartość DVD, musisz skorzystać z okna dialogowego Właściwości folderu na zakładkę Pogląd zaznacz pole Pokazywać ukryte foldery i pliki. Aby uzyskać do tego dostęp okno dialogowe otwórz dowolny dysk lub folder w Eksploratorze i kliknij przycisk w menu zadań Zorganizować. W menu kontekstowym, które zostanie otwarte, przejdź do elementu Właściwości folderów i wyszukiwania. Wybranie tego elementu powoduje otwarcie okna dialogowego Właściwości folderu. Następnie pozostaje tylko skopiować zawartość DVD z dystrybucją Windows Vista na dysk flash.
Opisaną procedurę tworzenia pakietu dystrybucyjnego systemu Windows Vista na nośniku flash można również zaimplementować wiersz poleceń używając programy na dysku dołączone do systemu Windows Vista. Co więcej, jeśli jako dysk flash używana jest karta pamięci CompactFlash, ta metoda jest jedyną możliwą. Faktem jest, że podczas pracy z kartami CompactFlash standardowe środki(Konsola zarządzania dyskami) może nie pozwalać na usunięcie woluminu (dysku logicznego) z karty. Ale narzędzie discpart doskonale radzi sobie z tą przeszkodą. Ponadto opisana powyżej metoda tworzenia zestawu dystrybucyjnego nie jest odpowiednia dla niektórych nośników flash, ale podczas korzystania z narzędzia discpart nie pojawiają się żadne problemy.
Aby więc pracować z narzędziem discpart, uruchom konsolę wiersza poleceń (w tym celu w oknie dialogowym Wykonać rekrutacja zespołu cmd). Następnie uruchom program discpart. Następnie, aby nie pomylić się przy wyborze dysku, wprowadź polecenie lista dysku. W rezultacie zostaną wyświetlone wszystkie dyski podłączone do systemu. Na tej liście musisz znaleźć dysk pasujący do podłączonego dysku flash. W naszym przypadku jest to Dysk 1. Wybierz go (polecenie Wybierz dysk 1) i usuń partycję logiczną na tym dysku (polecenie czysty). Następnie ponownie tworzymy główną partycję logiczną (polecenie Utwórz partycję podstawową) i wybierz go (polecenie Wybierz partycję 1). Nadajemy status utworzonej partycji logicznej Aktywny(zespół Aktywny) i sformatuj go za pomocą system plików FAT32 (polecenie Formatuj fs=fat32). Następnie przypisujemy go do sformatowanego napęd logiczny litera (polecenie Przydzielać) i zamknij program discpart (ryc. 6).

Ryż. 6. Przygotowanie dysku flash
za pomocą programu Dispart
Pozostaje tylko znaleźć literę przypisaną do partycji logicznej na dysku flash i skopiować pakiet dystrybucyjny systemu operacyjnego Windows Vista z dysku DVD na tę partycję. Jeśli chcesz wykonać tę procedurę z wiersza poleceń, możesz użyć polecenia xcopy d:\*.* /s/e/f e:\, Gdzie D:\ odpowiada napędowi DVD i mi:\- partycja logiczna na dysku flash (litery odpowiadające dyskom mogą być różne).
- discpart (uruchom narzędzie do pracy z dyskami z wiersza poleceń)
- lista dysków (wyświetl dostępne dyski)
- wybierz dysk 1 (wybierz dysk odpowiadający napędowi flash (w naszym przypadku Dysk 1)
- clean (usuwa partycję logiczną na wybranym dysku)
- utwórz partycję podstawową (tworzy podstawową partycję logiczną na wybranym dysku)
- wybierz partycję 1 (wybierz główny dysk logiczny)
- aktywna (nadanie statusu „aktywny” utworzonej partycji logicznej)
- format fs=fat32 (formatowanie dysku w systemie plików FAT32)
- przypisać (przypisać literę do nowo utworzonego dysku logicznego)
- wyjście (wyjście z programu discpart)
- xcopy d:\*.* /s/e/f e:\ (kopiuje dystrybucję systemu Windows Vista z DVD d:\ na dysk flash e:\)
Instalowanie systemu operacyjnego Windows Vista z dysku flash
Proces instalowania systemu operacyjnego Windows Vista na komputerze za pomocą pakietu dystrybucyjnego na dysku flash prawie nie różni się od podobnego procesu za pomocą dysku DVD. Ma jednak jedną cechę. Przed rozpoczęciem instalacji należy podłączyć dysk flash do komputera, następnie włączyć komputer i wejść do BIOS-u. W Ustawienia BIOS-u musisz zmienić kolejność rozruchu, wybierając pendrive jako pierwsze urządzenie (jeśli jest podłączony do komputera, jego nazwa będzie widoczna na liście dostępne urządzenia). Następnie możesz zainstalować system operacyjny w zwykły sposób.
Korzyści z instalacji systemu Windows Vista z dysku flash
W porównaniu z tradycyjną metodą instalowania systemu Windows Vista z dysku DVD, instalacja przy użyciu dysku flash ma dwie oczywiste zalety. Po pierwsze, jego prędkość jest znacznie większa (zakładając zastosowanie szybkich pendrive'ów z interfejsem USB 2.0), a po drugie, ponieważ dystrybucja Windows Vista zajmuje nieco ponad 2 GB, wolne miejsce na pendrive'ie można wykorzystać do nagranie niezbędne programy. Można na przykład utworzyć dysk flash, na którym będzie przechowywany pakiet dystrybucyjny systemu Windows Vista, aktualizacje systemu operacyjnego, Pakiet Microsoftu Office 2007, program antywirusowy itp. Ale najważniejsze jest to, że w dowolnym momencie możesz łatwo zmienić skład tych programów i użyć jednego pendrive'a do wdrożenia całego systemu.










