Instalando o xcode no windows 7. Como testar um projeto de jogo para iOS
Hoje em dia, cada sistema operacional possui seus próprios programas de desenvolvimento de aplicativos. Como se usássemos aplicativos do Windows no Linux e vice-versa. Mas quando falamos sobre Mac OS, não é fácil usar aplicativos Mac no Windows ou Linux como o resto. O Mac usa um SDK chamado Xcode para desenvolver aplicativos por conta própria. Ao vê-lo, alguns usuários do Windows começaram a desejar isso, ignorando o fato de que o Xcode não pode ser usado no Windows.
Mas é realmente assim?
O Xcode está disponível apenas para plataformas Mac e iOS e não para qualquer outro sistema operacional. A razão para esta indisponibilidade é uma série de problemas de compatibilidade.
Então, há alguma solução para isso?
Acreditamos firmemente que tudo é possível quando se trata de tecnologia. Então, trouxemos para você um método detalhado para instalar Xcode no Windows. Mas antes disso, você precisa aprender o que realmente é o Xcode e o que ele inclui.
O que é Xcode ?
Xcode é um IDE (Ambiente de Desenvolvimento Integrado) que contém um conjunto de ferramentas de desenvolvimento de software, desenvolvido pela Apple. Essas ferramentas estão disponíveis especificamente para desenvolvimento de software em Mac OS X, iOS e Apple TV. E este IDE está programado de tal forma que você não pode instalá-lo em nenhum outro sistema operacional.
Como desenvolvedor, sempre achei fácil desenvolver aplicativos para Linux e Windows OS em comparação com Mac OS. A razão é que você pode desenvolver aplicativos Linux e Windows em qualquer plataforma, enquanto o desenvolvimento de aplicativos no Mac requer um conjunto de ferramentas chamado XCode. Se você estiver interessado em instalar o Xcode para Windows PC (7, 8.1 e 10), aqui está uma maneira detalhada de como instalar o Xcode no Windows 7 e 8/8.1 e no Windows 10 PC.
Portanto, forneceremos um guia detalhado para instalar o Xcode em seus sistemas Windows 7, Windows 8 e Windows 10.
O procedimento para executar o Xcode em outros sistemas e desenvolver aplicativos para Apple é separado em duas partes. A primeira é instalar o Mac OS em uma estação de trabalho virtual no Windows ou Linux. E a segunda é instalar o Xcode em um Mac OS virtual.
Requisitos para instalar o Xcode no sistema operacional Windows 7/8/10 / XCode para Windows
- Uma máquina virtual Mac OS X funcional no VMware ou VirtualBox
- Pacote Xcode baixado do site da Apple. Você precisa ter um ID Apple para baixar o Xcode de Loja da Apple.
- Núcleo duplo Processador Intel no computador
- Mínimo de 2 GB de RAM (recomendado: 4 GB+)
- Disponibilidade da virtualização de hardware no computador
Etapas para instalar o Xcode no Windows 10, 8/8.1 e 7 PC ou laptop
Aqui, usaremos o Virtual Box para instalar Xcode no Windows. Portanto, se você não tiver uma cópia de um Virtual Box instalado, poderá baixá-lo, pois é gratuito e de código aberto.
Siga as etapas abaixo para instalar o Xcode no Windows 10, 8 ou 8.1 e desktop ou laptop do Windows 7 para iOS SDK.
Etapa 1: Baixe e instale o VMware ou VirtualBox em seu computador Windows a partir do arquivo . Procurar " Pacotes da plataforma VirtualBox 5.2.4” e clique em "Hosts do Windows".
Etapa 2: Agora, baixe e instale o OSX Mavericks ISO como uma máquina virtual do .
Etapa 3: Crie a máquina virtual em sua caixa virtual Oracle. Para isso, você precisa abrir o Virtual Box e clicar Novo.
Etapa 4: Agora você verá uma nova janela solicitando o nome do novo sistema operacional. Insira o nome como OSX, o tipo de sistema operacional como Mac OS X e também insira a versão como Mac OS X (32 bits). Clique em Avançar.
Criar nova máquina virtual
Etapa 5: Selecione o tamanho da memória da máquina virtual como 1024 MB (1 GB) e clique em Avançar.
Selecione o tamanho da memória para a máquina virtual
Etapa 6: Agora, selecione e crie o tipo de arquivo do disco rígido virtual.
Criar máquina virtual – disco rígido
Etapa 7: Selecione o tipo de arquivo de hardware como VDI (VirtualBox Disk Image). É sempre recomendável optar pelo VDI em termos de imagem ISO. Clique em Avançar.
Criar tipo de arquivo de disco rígido de máquina virtual
Etapa 8: Selecione o disco rígido físico como Alocado dinamicamente. Agora, você precisa alocar o local e o tamanho do arquivo do disco rígido físico do seu dispositivo. Em seguida, clique em Criar.
Criar armazenamento de máquina virtual
Criar máquina virtual – tamanho e localização do arquivo
Etapa 9: Agora, você criou com sucesso uma máquina virtual em sua caixa virtual. Atualmente, ele estará no estado “Desligado”.
Máquina Virtual - OSX
Etapa 10: Agora você precisa montar o ISO do OSX Mavericks que baixamos antes. Para isso, vá em Configurações -> Armazenamento -> Carregar arquivo iso -> Clique em Ok -> Iniciar.
Criar VM no Oracle
Etapa 11: Em seguida, siga as etapas na tela do OSX inicializar e então o OSX será instalado no Oracle Virtual.
Etapa 12: Vá para o navegador safari em seu Virtualbox.
Etapa 13: Abra a App Store oficial da Apple e faça login usando seu ID Apple na App Store. Você precisa inserir o ID Apple e a senha conforme mostrado na imagem abaixo:
Etapa 14: Após assinar, digite Xcode na caixa de pesquisa. Você pode selecionar qualquer um dos aplicativos. Clique em Grátis e Baixe. Em seguida, clique em OK para baixar o kit. Após concluir o processo de instalação, abra-o nos aplicativos.
Etapa 15: Para instalar os componentes do Xcode, você precisa ser o usuário root. Agora, você precisa fornecer sua credencial root. Digite seu nome e senha e pressione OK.
É isso, agora instalamos com sucesso a versão mais recente do Xcode em seu PC com Windows 10, 8/8.1 e 7 usando o software de virtualização de desktop da estação de trabalho VMware. Comece a criar novos projetos e aplicativos melhores usando esta interface.
Dessa forma, você pode facilmente baixar e instalar o Xcode para Windows Computador pessoal ou laptop. O desempenho e a velocidade do Xcode não serão extremamente altos.
Espero que este tutorial ajude você da melhor maneira a instalar o Xcode no sistema operacional Windows 10, 8/8.1 e 7 executando PC ou laptop.
Bom dia, futuros e atuais programadores 
Na última lição falamos sobre objetivos e o início da jornada de programação para iOS.
Hoje vou te contar como instalar Código X sobre OS X.
O primeiro e mais importante componente é Apple Macbook / MacMini/iMac.
Não desanime neste momento, também existe uma solução para os amantes do Windows!
Portanto, quem possui o equipamento acima pode prosseguir com segurança para a próxima etapa. O resto continue lendo.
Instala Mac OS X
Então, para instalar o OS X no Windows precisamos:
- Portátil ou computador desktop, suportando virtualização (computadores mais modernos).
- 2GB BATER ou mais.
- Estação de trabalho VMWareé um programa bem conhecido para virtualização de sistemas. Este é um programa pago, mas depois de pesquisar um pouco você pode baixá-lo gratuitamente (os torrents não foram cancelados).
- – um sistema operacional, de preferência construído especificamente para VMWare. Deve ser pelo menos 10.8.4.
- O processador deve suportar virtualização.
- O BIOS inclui suporte para virtualização (certifique-se de verificar).
- Defina o número de núcleos de acordo com o número de seus núcleos físicos.
Vamos configurar:
- Baixe e instale Estação de trabalho VMware. Em janeiro de 2014, usei o VMware Workstation v10.0.1. Vamos russificá-lo (se desejar. Para fazer isso, primeiro desative todos os processos VMware no Gerenciador de Tarefas).
- Baixe e descompacte os arquivos do patch VMware (desbloqueio) (geralmente incluído no sistema operacional). Vamos para a pasta correspondente à nossa versão do VMware. Em seguida, selecionamos a pasta correspondente ao nosso sistema operacional e executamos o arquivo “instalar” como administrador e esperamos que a janela feche. Se você não conseguir usar este método de alguma forma, então há um Patch na pasta (VMware Unlocker – Hardware Virtualization Bypasser)
- Descompacte o arquivo com o sistema operacional baixado.
- Vá para a pasta descompactada e execute “OS X Mavericks.vmx”.
Nossa máquina virtual VMware será aberta

Não fazemos nenhuma configuração, ele irá selecionar as apropriadas e clicar no botão “Ativar máquina virtual”. Ao iniciá-lo pela primeira vez, indique “Eu copiei”.


O lançamento começou. Se a janela da Apple travar por muito tempo, significa que você corrigiu mal a máquina virtual. Leia atentamente as instruções da sua versão da máquina e repita os passos novamente até o fim!
Então, o sistema começou!

Alteramos a resolução e outras configurações ao nosso gosto, assistimos, aproveitamos, mas tudo isso não diz respeito ao nosso objetivo 
Atenção! Para baixar versão mais recente O Xcode é necessário para que a Internet funcione no OS X. Quando o instalei pela primeira vez, não funcionou para mim. Na manhã seguinte tudo funcionou  Se não funcionar, escreva-me e descobriremos.
Se não funcionar, escreva-me e descobriremos.
Instale o Xcode.
Abra a AppStore e procure pelo Xcode. (para instalar, você precisará se registrar e obter um ID Apple, caso ainda não tenha um)

A instalação foi iniciada. O ambiente de desenvolvimento Xcode ocupa 2,09 GB, então espero que você tenha internet ilimitada  . A velocidade de download depende diretamente da sua tarifa.
. A velocidade de download depende diretamente da sua tarifa.

É uma tarefa fácil, enquanto construir software para Mac não é tão fácil em comparação com outras plataformas. Para criar aplicativos no Mac, é necessário um SDK chamado Xcode. Xcode é um ambiente de desenvolvimento integrado (IDE) que consiste em um conjunto de ferramentas de desenvolvimento de software projetadas pela Apple especificamente para desenvolver software em Mac OS X e iOS. O kit de desenvolvimento de aplicativos Xcode não está disponível para nenhum outro sistema operacional, exceto Mac OS X e iOS. Existem muitos motivos e problemas de compatibilidade por trás dessa indisponibilidade. Se você está firme em instalar o Xcode em seu PC com Windows (7, 8.1 e 10) e verificar o processo de funcionamento da estrutura/kit de desenvolvimento SDK no sistema operacional Windows, aqui está uma maneira detalhada de como instalar o Xcode no Windows 7 e 8 /8.1 e Windows 10 PC.
Xcode – Kit de desenvolvimento de aplicativos
Xcode é um kit de desenvolvimento de aplicativos ou simplesmente SDK que contém um conjunto de ferramentas de desenvolvimento de software projetadas para Mac OS X. Xcode é um construtor de interface que também pode ser considerado um aplicativo de teste e um kit de ferramentas de gerenciamento de ativos. Aqui está um método de como instalar o Xcode no PC com Windows (7, 8 ou 8.1 e 10) usando Oracle Virtual Box. Portanto, ao instalar este Xcode SDK em seu sistema operacional Windows, você pode criar e desenvolver aplicativos básicos em um PC com Windows.
Requisitos para instalar o Xcode no sistema operacional Windows 7/8/10
Neste artigo, explicaremos detalhadamente como instalar o Xcode no Windows 7, 8 ou 8.1 e 10. Antes de iniciar o processo de instalação, você precisa ter os seguintes requisitos de sistema:
- Uma máquina virtual Mac OS X funcional no VMware ou VirtualBox.
- Baixado Pacote Xcode do site da Apple. Você precisa ter um ID Apple para baixar o Xcode da loja da Apple.
- Dual Núcleo Intel processador
- Mínimo de 2 GB de RAM (recomendado: 4 GB+)
- Virtualização de Hardware
Se você for um desenvolvedor de aplicativos profissional, deverá adquirir hardware Apple com OS X e ID de desenvolvedor de aplicativos. Você precisa usar o Xcode em seu hardware Apple no momento de testar o aplicativo em um dispositivo Apple real. Como estamos usando o Virtual Box para instalar o Xcode no Windows, certifique-se de ter uma máquina virtual Mac OS X funcionando. Se você não possui uma cópia de um Virtual Box instalado, pode baixá-lo aqui, pois é gratuito e de código aberto.
Etapas para instalar o Xcode no Windows 10, 8/8.1 e 7 PC ou laptop
Siga as etapas abaixo para instalar o Xcode no Windows 10, 8 ou 8.1 e desktop ou laptop do Windows 7 para iOS SDK.
Etapa 1: Inicialmente, baixe e instale o VMware ou VirtualBox em seu computador Windows a partir do link acima.
Etapa 2: Agora você precisa baixar e instalar ISO do OSX Mavericks como uma máquina virtual.
Etapa 3: Você deve criar a máquina virtual em sua caixa virtual Oracle. Para isso, você precisa abrir o Virtual Box e clicar Novo.
Etapa 4: Agora você verá uma nova janela solicitando o nome do novo sistema operacional. Digite o nome como OSX,Tipo de sistema operacional como Mac OS X e também insira a versão como Mac OS X (32 bits). Clique Próximo.
Etapa 5: Você precisa selecionar o tamanho da RAM da máquina virtual. O tamanho de memória suficiente para o Android rodar em seu computador Windows requer 1024 MB (1 GB). Selecione o tamanho da memória e clique em Próximo.

Etapa 6: Agora, selecione e crie o tipo de arquivo do disco rígido virtual.
Etapa 7: Selecione o tipo de arquivo de hardware como VDI (VirtualBox Disk Image). É sempre recomendável optar pelo VDI em termos de imagem ISO. Clique Próximo.

Etapa 8: Selecione o disco rígido físico como Alocado dinamicamente. Agora, você precisa alocar a localização e o tamanho do arquivo do Android do disco rígido físico do seu dispositivo. Em seguida, clique em Criar.

Etapa 9: Agora, você criou com sucesso a máquina virtual em sua caixa virtual. Você precisa montar o arquivo iso que foi baixado antes. Para isso, vá em Configurações >> Armazenamento >> Carregar arquivo iso >> Clique em Ok >> Iniciar.
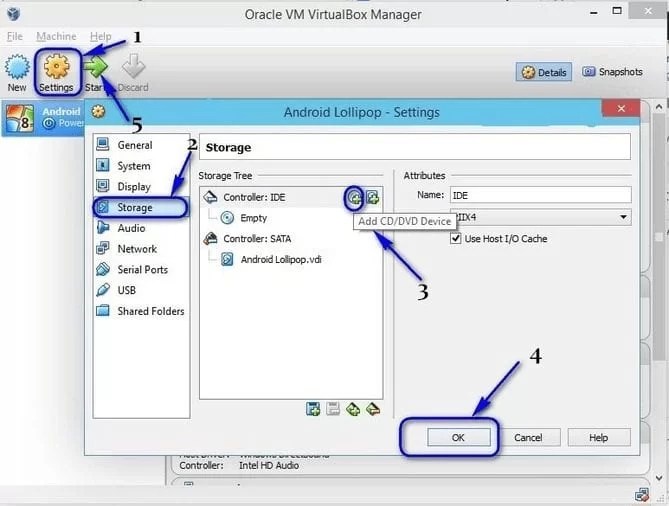
Etapa 10: Posteriormente, basta seguir as etapas na tela de inicialização do OSX como Wizard e o OSX será instalado no Oracle Virtual.

Etapa 11: Agora, vá para o navegador safari em seu Virtualbox e abra loja oficial de aplicativos da Apple. Faça login usando seu ID Apple na App Store. Você precisa inserir o ID Apple e a senha conforme mostrado na imagem abaixo:

Etapa 12: Após assinar, digite xcode na caixa de pesquisa para obter o pacote completo. Ele mostra vários aplicativos relacionados. Localize o Xcode em diferentes aplicativos e clique em Grátis e Download. Em seguida, clique OK para baixar o kit.
Etapa 13: Após concluir o processo de instalação, abra-o nos aplicativos. Agora, você precisa fornecer sua credencial root para obter privilégios de acesso para instalar componentes do Xcode e também para modificar as configurações do sistema. Digite seu nome e senha e pressione OK.
Etapa 14:É isso. Agora instalamos com sucesso a versão mais recente do Xcode em seu PC com Windows 10, 8/8.1 e 7 usando o software de virtualização de desktop VMware estação de trabalho.
Dessa forma, você pode instalar o Xcode, software de desenvolvimento de aplicativos em seu PC ou laptop Windows. Agora você pode criar novos projetos e aplicativos melhores usando esta interface. Como você executa este software no Windows, o desempenho e a velocidade do Xcode não serão extremamente altos.
No entanto, ele pode ser usado para fins educacionais, mas não para desenvolvedores de aplicativos profissionais. Agora é hora de usar o Xcode em nosso PC. Dessa forma, você pode facilmente baixar e instalar o Xcode em qualquer computador pessoal ou laptop com Windows e criar aplicativos melhores conforme sua necessidade. Espero que este tutorial ajude você da melhor maneira a instalar o Xcode no sistema operacional Windows 10, 8/8.1 e 7 executando PC ou laptop.
4.3 / 5. 12
- QWERTY
- Dougie Connor
- Marcelo
- Marcelo
- 64 bits
- Marcelo
- Marcelo
- Marcelo
- Stuart
- Michael Evans
- laranja
- aventureiro
- Mamuka
- Cyborg'sOutroPal
- Sajjad
- ir
Muitas pessoas, incluindo alunos da Web Academy, estão se perguntando como instalar o Xcode no Windows? Já que para programar para iPhone/iPad/Mac você definitivamente precisa do programa Xcode, que só funciona em um MacBook e nem todo mundo inicialmente tem a oportunidade de comprar um MacBook. Como programar em Objective-c para iPhone/iPad/Mac sem um Macbook?
Para resolver o problema do Xcode no Windows, existem duas opções:
- Instalação máquina virtual com sistema operacional OS X
- Instalando um hackintosh (os parâmetros da sua máquina são importantes aqui).
Neste artigo veremos a primeira opção.
Siga estas etapas para instalar um OS X 10.9 Mavericks funcional. Para fazer isso, usaremos a imagem VMware OS X 10.9 Mavericks para Windows 7, 8 ou 8.1. Este manual é adequado para máquinas com processadores; Informações. O processo de instalação do OS X 10.9 limpo em si é complexo, então usaremos um método um pouco mais simples. Simplesmente baixaremos a imagem do VMware OS X 10.9 Mavericks, que foi previamente instalada em outra estação de trabalho VMware e a conectaremos à nossa estação de trabalho VWware.
Instruções passo a passo para usar a imagem VMware OS X 10.9 Mavericks no Windows 8 (7, 8.1):
1) Em primeiro lugar, você precisa ter certeza de que seu máquina física suporta tecnologia de virtualização de hardware (vt-x). Na maioria dos casos, esta opção está habilitada por padrão, caso contrário, ela deve ser habilitada no BIOS. Instale no Windows 8 (7, 8.1) Estação de Trabalho VWware http://goo.gl/GOl6I8
2) Baixe e descompacte a imagem do VMware OS X 10.9 Mavericks http://goo.gl/8H6AYP (arquivo torrent)

3) Você precisa usar o patch Unlocker para que o VMware Workstation suporte OS X 10.9 Mavericks, como o Geust OS. Para fazer isso, execute o script que está na pasta (veja abaixo)


4) Conecte a imagem do VMware OS X 10.9 Mavericks à sua estação de trabalho VMware (veja abaixo):


5) Antes de iniciar a máquina virtual, clique em Editar configurações da máquina virtual (é aconselhável alterar suas configurações), você precisa de pelo menos 2 Gb de RAM e aumentar o número de processadores para 2 (veja abaixo):

6) Inicie a máquina virtual, se estiver tudo bem, você deverá ver a tela de seleção de idioma para instalação do OS X 10.9 (veja abaixo):

7) Realizamos a instalação preenchendo as informações necessárias nos campos apropriados ao final o desktop OS X 10.9 deverá carregar, clique em Apple>Sobre este Mac(Veja abaixo):

N. B. Lembre-se de que esta instalação do OS X 10.9 Mavericks é apenas para fins de teste e treinamento. Em um ambiente virtual, você não obterá todas as vantagens do OS X, pois elas estão disponíveis apenas; Hardware da Apple dispositivos. Mas para rodar, por exemplo, o Xcode (ambiente de desenvolvimento para iOS, OS X) é uma boa opção.
8) Instalando ferramentas VMware para OS X 10.9 Mavericks
Gostaria de observar que o som e a rede funcionam mesmo sem Instalações VMware Ferramentas, então não vejo sentido em instalá-las, mas se você precisar fazer pasta compartilhada para OS X 10.9 e Windows, as ferramentas VMware são obrigatórias.
Vá para as configurações da máquina virtual e selecione a unidade de CD/DVD e clique em Use o arquivo de imagem ISO> Navegar(Veja abaixo):

Encontre o arquivo de instalação do VMware Tools (darwin.iso):




N. B. Depois de concluir este tutorial, você poderá usar o OS X 10.9 Mavericks para teste ou treinamento.
Agora você pode trabalhar e programar em Xcode em sua máquina Windows.
A Web Academy também oferece um serviço SERVIDORES VIRTUAIS COM Xcode. Ou seja, você poderá trabalhar no Xcode na Internet; na verdade, você terá acesso virtual ao Xcode. Para mais informações detalhadas entre em contato conosco em Este endereço e-mail protegido contra bots de spam. Você deve ter o JavaScript habilitado para visualizá-lo.
É um Ambiente de desenvolvimento integrado (IDE)É usado principalmente para desenvolvimento de software e foi lançado pela Apple Incorporation. É o software que serve para elaborar o software para Mac OS, iOS, Watch OS e tvOS. Foi lançado oficialmente em 2003. Este aplicativo está disponível na Apple Store gratuitamente na versão OS XEI e no Usuários do Mac OS Sierra. Os desenvolvedores registrados só podem baixar a versão prévia do Xcode na loja da Apple. Atualmente, a Apple lançou a versão beta do Xcode para usuários da Apple. É uma espécie de aplicativo conjunto de desenvolvimento. Xcode para PC com Windowsé apenas para iOS e Mac OS e não para Windows e outros sistemas operacionais. A principal razão para esta indisponibilidade é que o Xcode é usado principalmente para desenvolver software Apple e também criará muitos problemas por trás disso. Se você está praticando a empresa privada para instalar o Xcode em seu Sistema operacional Windows que terá o Windows 8.1 e .
Aqui abaixo demos detalhadamente como o caminho para instalar o Xcode para sistema operacional Windows. O Xcode For Windows PC pode ser instalado no sistema operacional Windows usando o Caixa Virtual Oracle. Xcode é uma espécie de construtor de interface e é usado principalmente como aplicativo de teste de software desenvolvido e. Você observa as instruções abaixo e então poderá desenvolver o software Apple do sistema operacional Windows. Antes de instalar este Xcode para Windows Sistema operacional, você precisa pensar nos requisitos de software. Abaixo disso, fornecemos o Requisito de software deste software e você pode emparelhá-lo com o seu PC.
Especificações do Xcode para Windows PC
Nome do software: Xcode
Versão: Versão mais recente 8.2
Licença: Gratuito
Tipo de sistema operacional: 32 bits, 64 bits
Idiomas: Vários idiomas
Tamanho do arquivo: 3GB
Os requisitos para instalação do Xcode no seu PC
Os requisitos do Xcode estão listados abaixo
- Pacote Xcode para Windows PC do site da Apple.
- Você deve querer que o ID Apple baixe o Xcode do Aplicativo da Apple loja.
- Seu PC deve ter sido influenciado pelo processador Intel Dual-Core.
- Seu sistema precisa estar em um estado otimizado de 2 GB de RAM (recomendado: 4 GB ou mais).
- A virtualização de hardware precisa estar disponível no seu PC.
- Se você é um desenvolvedor de software de aplicativos da Apple e precisa do ID de desenvolvedor da Apple. Aqui demos o relatório que utiliza o VirtualBox para instalação do Xcode no sistema operacional Windows. É um software de referência gratuito e aberto.
Recursos do Xcode
Os principais recursos do Xcode para Windows PC
Desenvolvendo Aplicativo: O usuário pode criar um aplicativo para dispositivos Mac OS X e iOS, como iPad e iPhone.
Desenvolvimento de Jogos: Os usuários também podem desenvolver jogo s para Mac OS X, iOS e iPhone com a ajuda do Xcode para Windows PC
Teste: Serve para testar o aplicativo que está em processamento e aqui o usuário pode verificar a segurança dos aplicativos e também pode fazer o Teste de IU antes de declararem.
Voo de teste: Aqui se você quiser testar o confiabilidade e a estabilidade do aplicativo, ele possui um recurso dedicado chamado TestFlight que aparece com o testador beta. A Apple precisa de 100% de aprovação para publicar o aplicativo nele e, com esse recurso, os usuários podem testar os aplicativos de música com sucesso.
Verificação em tempo real também pode verificar o dispositivo Mac e iOS, também pode teste em tempo real.
Habilitar SDK:O SDK permite os usuários controlem as imagens do aplicativo, para organizá-las e com isso, você pode dar um excelente toque para as aplicações que precisa desenvolver.
Editor:Usando o Editor Xcode editar graficamente a interface do aplicativo é razoável. Se você notar algum problema com os aplicativos desenvolvidos usando o Xcode, também poderá obtê-los rapidamente com este kit de ferramentas.
Softwares relacionados ao Xcode para Windows PC
Os softwares relacionados ao Xcode para Windows PC estão listados abaixo.
Unity 3D 5 é a mais nova plataforma de mecanismo de jogo Unity que está aqui abaixo e que forneci na forma de Unity Offline Installer
Possui um sistema de interface muito suave e também torna o desempenho deste aplicativo muito suave e fácil de usar.
Mac OS VMware ou VirtualBox. Pacote Xcode do site da Apple.
O IIS Smooth Streaming permite que você forneça fluxos de vídeo de alta definição que são reproduzidos sem problemas em qualquer dispositivo que execute o Silverlight.
O aplicativo permite ao usuário obter facilmente o código-fonte de outros sites, o que também permite ao usuário modificar o código-fonte de acordo com sua conveniência.
Baixe o Xcode para PC com Windows
O Xcode para Windows PC é compatível com todos os tipos de versões do Windows e está disponível para usuários de 32 e 64 bits.
Versões anteriores do Xcode para Windows PC
As versões anteriores do Xcode para Windows PC
- Xcode 9
- Xcode 9.0 Beta 2
- Xcode 8
- Xcode 8.3.3
- Xcode 8.2.1
- Xcode 8.1
- Xcode 8.0
- Xcode 7
- Xcode 7.3.1
- Xcode 7.2.1 (última versão com suporte para OS X 10.10 Yosemite)
- Xcode 7.1.1
- Xcode 7.0.1
- Xcode 6
- Xcode 6.4
- Xcode 6.3.2
- Xcode 6.2 (última versão com suporte para OS X 10.9.5 Mavericks)
- Xcode 6.1.1
- Xcode 6.0.1
Como baixar o Xcode
Procedimento passo a passo para baixar o Xcode para Windows PC
Passo 1: Baixe clicando no ícone acima.
Etapa 2: Em seguida, clique duas vezes para executar o arquivo instalador Xcode.
Etapa 3:Então clique Próximo para instalar o Xcode.
Etapa 4: Então espere até que o Xcode seja instalado.

Etapa 5: Depois de concluída a instalação, você pode usar Código X para desenvolver seu programa.
Pesquisas relacionadas recebidas
- Xcode para PC com Windows 8
- Software XCode para PC
- XCode no Windows PC
Obrigado por ler a postagem. Para mais dúvidas sobre, comente abaixo.










