Panou rapid pentru Windows 10. Panou de lansare rapidă
În panoul Windows 7 lansare rapidă a fost eliminat din bara de activități, dar este încă disponibil în Windows 7, 8 și 10 dacă știți cum să îl activați. De ce aveți nevoie de o bară de lansare rapidă când puteți fixa programe în bara de activități? Bara de lansare rapidă conține, de asemenea, o funcție „Afișare desktop”, care este o locație mai evidentă decât acel mic dreptunghi din partea dreaptă a barei de activități (în special în Windows 8 și 10). Poate că preferați să mergeți mai mult la old school, care este o bară de activități negrupată, cu comenzi rapide în lateral. În orice caz, vă vom arăta cum să adăugați Lansare rapidă în bara de activități în Windows 10, dar aceasta va funcționa și în Windows 7 și 8.
La adăugați bara de lansare rapidăînapoi la bara de activități, faceți clic dreapta pe zona deschisă a barei de activități și accesați meniu Panouri → Creați o bară de instrumente.
Copiați și inserați următoarea cale în „câmpul de adresă” din partea de sus a noii bare de instrumente.
%APPDATA%\Microsoft\Internet Explorer\Quick Launch

Apoi faceți clic pe butonul Selectați folderul.
Veți vedea bara de Lansare rapidă pe bara de activități, dar va fi în partea dreaptă. Bara de lansare rapidă originală se afla în stânga butonului Start, așa că o vom muta în partea stângă a barei de activități.

Pentru a muta bara de lansare rapidă, mai întâi trebuie să deblocați bara de activități. Pentru a face acest lucru, faceți clic dreapta pe o parte goală a barei de activități și selectați „Blocați bara de activități” din meniul pop-up. Când bara de activități este deblocată, nu există nicio bifare lângă opțiune.
Faceți clic și trageți cele două linii punctate verticale din partea stângă a barei de lansare rapidă în partea stângă a barei de activități. Vei descoperi că nu poți trage Pictograme Windows Store, File Explorer și Edge. Dar, dacă doriți să obțineți o bară de Lansare rapidă lângă butonul Start, putem rezolva această problemă.
În timp ce bara de activități este încă deblocată, veți vedea două linii punctate verticale în stânga pictogramelor Magazin Windows, File Explorer și Edge. Faceți clic și trageți aceste linii pe partea dreaptă din panoul Lansare rapidă. Acum, singurele pictograme dintre bara de lansare rapidă și butonul Start sunt pictograma Cortana sau Căutare și butonul Vizualizare sarcină. Dacă doriți bara Lansare rapidă de lângă butonul Start, puteți ascunde pictograma Cortana și butonul Vizualizare activități.
Bara de instrumente Lansare rapidă originală avea o pictogramă și text. Această versiune a barei de lansare rapidă nu are o pictogramă, doar un titlu de lansare rapidă, dar puteți ascunde titlul dacă doriți. Pentru a face acest lucru, faceți clic dreapta pe verticală linii punctateși selectați Afișează titlul" pentru a debifa caseta de selectare.
Când titlul Lansare rapidă este ascuns, primul element de meniu Lansare rapidă va apărea pe bara de activități. Puteți muta liniile punctate verticale pentru a modifica lățimea barei de lansare rapidă din bara de activități și pentru a afișa mai mult de un articol din meniul barei de activități. Dacă doriți să ascundeți titlul Lansare rapidă și să afișați unele elemente în meniul barei de activități, puteți, de asemenea, să eliminați textul din elemente, astfel încât acestea să ocupe mai puțin spațiu. Pentru a elimina textul din elementele de meniu, faceți clic dreapta pe liniile punctate verticale și selectați Afișați semnăturile pentru a debifa caseta de selectare.
Mai jos este un exemplu de bară de instrumente Lansare rapidă fără titlu și fără etichetă, cu un element afișat pe bara de activități.

După ce ați configurat bara de lansare rapidă așa cum doriți, blocați din nou bara de activități făcând clic dreapta pe orice spațiu liber din bara de activități și selectând Blocare bară de activități din meniul pop-up.
Dacă decideți că nu mai aveți nevoie de bara de lansare rapidă din bara de activități, pur și simplu faceți clic dreapta pe orice spațiu liber din bara de activități și accesați meniu Panouri→ Lansare rapidă, debifați caseta și bara Lansare rapidă va dispărea din bara de activități.
Rețineți că atunci când eliminați bara de instrumente Lansare rapidă din bara de activități, aceasta este, de asemenea, eliminată din submeniul Barei de instrumente. Dacă doriți să adăugați din nou bara de Lansare rapidă la bara de activități, va trebui să repetați pașii din acest articol.
„Quick Launch” a apărut în Windows XP. Windows 10 are și o bară de lansare rapidă, dar mai întâi trebuie să o activați.
Cum să activați Lansarea rapidă în Windows 10
Faceți clic dreapta pe „Bara de activități”. În fereastra care se deschide, plasați mouse-ul peste „Panouri” și selectați „Creați o bară de instrumente...” din lista derulantă:
În fereastra „New Toolbar” care se deschide, selectați folderul dorit și faceți clic pe butonul „Select Folder” După această acțiune, un link fixat pentru a accesa folderul pe care l-ați selectat va apărea în „Taskbar”:

Personalizarea Barei de instrumente Lansare rapidă
Pentru a configura „Bara de instrumente de lansare rapidă” creată, trebuie să dezactivați andocarea „Bară de activități” (s-ar putea să o fi dezactivat deja mai devreme). Pentru a face acest lucru, faceți clic dreapta pe un spațiu gol din „Bara de activități” și debifați caseta de selectare „Blocați bara de activități”.
Acum puteți configura aspect„Bara de instrumente Lansare rapidă”, de exemplu, schimbați numele sau mutați-l în altă locație din „Bara de activități”. După setări, fixați din nou „Bara de activități”.
Eliminarea barei de instrumente Quick Launch
Pentru a elimina panoul, trebuie să faceți clic dreapta pe „Bara de activități”, să selectați secțiunea „Panouri” și să debifați „Panou de lansare rapidă” pe care l-ați creat.
Dacă aveți întrebări, adresați-le în comentarii, vom fi bucuroși să vă ajutăm.
După cum știți, Windows XP avea un panou convenabil acces rapid sau Lansare rapidă. De la cele mai noi versiuni Windows a fost eliminat dintr-un motiv necunoscut și unii utilizatori s-ar putea simți nostalgici pentru acest instrument.
Pentru cei cărora le este dor de Bara de instrumente Acces rapid, vă voi arăta cum să o recuperați în Windows 10. Pentru Win7, această instrucțiune este de asemenea potrivită. Deci haideți să începem!
Faceți clic dreapta pe bara de activități, selectați Panouri și apoi Creați bară de instrumente...
Dar înainte de asta, copiați adresa în clipboard, veți avea nevoie de ea mai târziu:
Puteți, desigur, să urmați manual traseul:
\Utilizatori\[numele dvs. de utilizator]\AppData\Roaming\Microsoft\Internet Explorer\Quick Launch,
dar este lung și antisportiv. În plus, afișajul trebuie să fie pornit foldere ascunseși fișiere.
Acum trebuie să selectați un folder pentru Lansare rapidă. Acesta este motivul pentru care am copiat adresa în primul pas, ca să o putem lipi acum în câmp Pliant de mai jos și apăsați butonul Selectarea folderului.

Când am făcut clic pe Select Folder, fereastra se va închide și Bara de instrumente Acces rapid va apărea în dreapta jos.

Pentru a face Bara de instrumente Acces rapid mai compactă, puteți elimina titlurile și subtitrările. Faceți clic dreapta pe panoul Lansare rapidă și debifați elementele din meniu Afișați semnăturileŞi Afișează titlul.

Acum panoul a căpătat un aspect familiar. Acum îl puteți întinde ținând cele două bastoane verticale din stânga panoului cu mouse-ul. Dacă nu sunt acolo, atunci verificați dacă bara de activități nu este andocata ( Faceți clic dreapta mouse-ul pe bara de activități -> Proprietăți -> Fixați bara de activități). Pentru a trage Quick Launch mai aproape de butonul Start, țineți apăsat mouse-ul și trageți spre stânga până la capăt (vezi figura)

Una dintre cele găsite în utilizatorii de Windows 10 probleme (deși nu des) - bara de activități dispare, chiar și în cazurile în care nu au fost folosiți parametri pentru a o ascunde de pe ecran.
Mai jos sunt metode care ar trebui să vă ajute dacă ați pierdut bara de activități în Windows 10 și unele Informații suplimentare, care poate fi util și în această situație. Pe un subiect similar: .
Problema cel mai des descrisă cu bara de activități Windows 10 lipsă este doar o „bucă” și poate fi rezolvată foarte simplu prin repornirea Explorer.
Pentru a reporni Windows Explorer 10, urmați acești pași:

De obicei, acești doi pași simpli vor rezolva problema. Dar se mai întâmplă ca după fiecare pornire ulterioară a computerului să se repete din nou. În acest caz, uneori ajută.
Configurații cu mai multe monitoare
Când utilizați două monitoare în Windows 10 sau, de exemplu, în modul „Desktop extins”, bara de activități este afișată numai pe primul monitor.

Este ușor să verificați dacă aceasta este problema dvs. - apăsați tastele Win + P (engleză) și selectați oricare dintre moduri (de exemplu, „Recurent”), cu excepția „Expand”.
Alte motive pentru care bara de activități poate dispărea
Și încă câteva opțiuni posibile motivele problemelor cu bara de activități Windows 10, care sunt foarte rare, dar merită și luate în considerare.
- Programe de la terți care afectează afișarea panoului. Acestea ar putea fi programe pentru proiectarea sistemului sau chiar software fără legătură. Puteți verifica dacă acesta este cazul rulând . Dacă la cizma curata totul funcționează bine, ar trebui să găsiți programul care cauzează problema (amintindu-vă în ce ați instalat în ultima vremeși privind la pornire).
- Probleme cu fișiere de sistem sau instalarea sistemului de operare. . Dacă ați primit sistemul printr-o actualizare, poate avea sens să efectuați o instalare curată.
- Probleme cu driverele plăcii video sau cu placa video în sine (în al doilea caz, ar fi trebuit să fi observat și unele artefacte, ciudățenii cu afișarea a ceva pe ecran înainte). Puțin probabil, dar merită totuși luat în considerare. Pentru a verifica, puteți încerca și vedeți: bara de activități apare pe driverele „standard”? După aceea, instalați cele mai recente drivere oficiale de placă video. Tot în această situație, puteți accesa Setări (tastele Win+I) - „Personalizare” - „Culori” și dezactivați opțiunea „Faceți transparent meniul Start, bara de activități și centrul de notificări”.
Ei bine, un ultim lucru: din unele comentarii la alte articole de pe site, se pare că unii utilizatori trec din greșeală în modul tabletă și apoi se întreabă de ce bara de activități arată ciudat, iar meniul său nu are un element „Proprietăți” (unde puteți modificați comportamentul barei de activități) .

Aici ar trebui pur și simplu să dezactivați modul tabletă (făcând clic pe pictograma de notificare) sau să mergeți la setări - „Sistem” - „Modul tabletă” și să dezactivați opțiunea „Activare” caracteristici suplimentare control tactil Windows când utilizați dispozitivul ca tabletă.” De asemenea, puteți seta „La conectare” la „Accesați desktop”.
Să adăugăm un panou rapid porniți Windows 10 și desktop la bara de activități. Să aducem înapoi o relicvă veche din Windows XP. Un lucru foarte convenabil și confortabil pentru adăugarea anumitor programe utilizate frecvent pentru pornire instantanee. . Să împărțim articolul în două puncte:
- Adăugarea unui panou pentru a lansa rapid anumite programe.
- Adăugarea „desktop” la bara de activități.
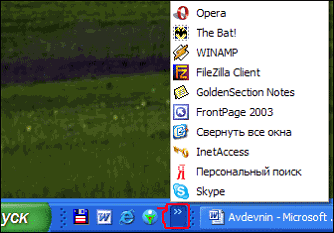

Să adăugăm un panou de lansare rapidă.
Să trecem la clasicii genului:
- Faceți clic dreapta pe panou și mergeți la linia „panouri”.
- Creați o bară de instrumente.

%UserProfile%\AppData\Roaming\Microsoft\Internet Explorer\Quick Launch
- Lipiți codul într-o linie.
- Faceți clic pe aplicați și selectați un folder.

Să ne uităm acum la setările panoului. Hai să o facem cum vrei. Faceți clic dreapta pe panoul creat:
- După cum vedem, am eliminat două bifă de pe articole " Afișează titlul", "Afișați semnăturile". Am o lansare convenabilă.
- De asemenea, îl puteți muta oriunde, doar debifați caseta " fixați bara de activități" și mutați cele două dungi care au apărut. De asemenea, îl puteți trage până la început, se va muta și va fi ca în vechiul Windows XP. Nu uitați să fixați lansarea rapidă înapoi.











