Cum să utilizați testdisk pentru a restaura tabelul de fișiere. Recuperarea datelor
Dacă datele sunt extrem de importante pentru dvs. și vă îndoiți de abilitățile/cunoștințele dvs., deconectați imediat media și duceți-l la centru de service. Încercările de a rezolva singur problema poate agrava situația, până la imposibilitatea totală de a restabili ceva.
În primul rând, este foarte important să minimizați munca cu o unitate deteriorată, altfel probabilitatea de recuperare a datelor este redusă semnificativ.
Dacă ați șters accidental un fișier dintr-o partiție, ar trebui să comutați partiția în modul numai citire cât mai curând posibil și să preveniți orice încercare de a scrie în el.
Dacă ați instalat din greșeală un sistem de operare pe un disc/partiție cu date importante, atunci nu este strict recomandat să porniți sistemul de pe acest disc/partiție. Pentru lucru la distanță lungă, ar trebui să utilizați LiveCD/USB sau un sistem pornit de pe alt disc/partiție.
În plus, pentru a salva datele recuperate, veți avea nevoie de un alt dispozitiv de stocare cu o capacitate nu mai mică decât cea originală.
Pentru a reduce posibila pierdere de informații în cazul unei încercări nereușite de recuperare, ar trebui să faceți o descărcare completă a volumului deteriorat (FS, partiție sau întregul disc, în funcție de modul în care au fost localizate datele originale) prin dd sau ddrescue la un separați mediul și apoi experimentați cu acest dump:
sudo dd if =/ dev/ sdXY of =/ path/ to/ dump.imgtestdisk
De multe ori soarta ne aruncă o astfel de situație încât poimâine ne luăm diploma, dar astăzi hard disk-ul cu toate informațiile a murit. ÎN standard Linux Utilitarul de facto pentru recuperarea datelor este testdisk. Cu toate acestea, adesea o persoană, când o întâlnește pentru prima dată, îi este greu să înțeleagă și o refuză, deoarece nu are interfata grafica.
Mulți începători Linux care sunt obișnuiți cu programele GUI pe Windows sunt intimidați prin utilizarea programelor de consolă care necesită intrare. comenzile necesare cu argumente şi chei puţin cunoscute de ei. Adesea, manualele pentru astfel de software se găsesc fie pe engleză, sau sunt suficient de complexe pentru a le înțelege la prima vedere, iar o persoană își abandonează scopul. Adesea, el trebuie să apeleze din nou la Windows, să caute acolo un program „fiabil și ușor de înțeles” (GUI), petrecând mult timp pe asta, în loc să înlăture tabu-ul privind utilizarea consolei.
Mai ales pentru a scrie acest articol, am găsit o unitate flash veche inutilă și am înregistrat ceva muzică și video pe ea. După aceea, dimensiunea și poziția partiției au fost modificate în GParted (unitatea flash a fost scoasă din computer chiar la punctul culminant) și, în cele din urmă, totul a fost finalizat prin crearea unui nou tabel de partiții.
Rezultatul este că atunci când este conectat, unitatea flash nu este detectată de computer, există informații importante despre ea, o vom restaura.
1. Mai întâi trebuie să instalați testdisk. Pentru a face acest lucru, rulați în consolă:
sudo apt-get install testdisk2. Lansați testdisk cu drepturi de administrator
sudo testdiskApare fereastra de întâmpinare testdisk și ni se cere să păstrăm un jurnal al lucrării. ÎN în acest caz, Nu văd rostul în asta, dar poți face lucrurile altfel. Selectați elementul de meniu dorit și confirmați alegerea: Fără jurnal → Enter.
3. Apare mediile disponibile, selectați-l pe cel de care aveți nevoie, confirmați apăsând Continuă.

4. Vi se cere să selectați tipul tabelului de partiții, cred că în cele mai multe cazuri va exista un tip Partiție Intel/PC.

5. Apare un meniu cu alegerea operației. Pentru început, facem analiza selectând Analiza.

6. În secţiune Analiza Alege Căutare rapidă.

7. Ultima întrebare înainte de a începe analiza: „Should testdisk search for partitions create with folosind Windows Vista? În cazul meu - nu, așa că aleg N.

Analiza a inceput...

Analiza este finalizată. Avertizare. Fie unele partiții nu au fost găsite, fie tabelul de partiții nu a putut fi scris deoarece partițiile se suprapun.

8. Acum puteți începe să restaurați informațiile. În acest caz, ne interesează 2 opțiuni.
Obțineți o listă a fișierelor conținute în această secțiune apăsând P cu restaurarea ulterioară a fișierelor de interes din listă
Încercați să încărcați o copie de rezervă a tabelului de partiții apăsând L, acest lucru va readuce suportul la starea inițială înainte de eșec

Afișați o listă de fișiere apăsând R.

De aici puteți încerca să copiați fișiere și foldere deosebit de importante, mai ales dacă vă este teamă că datele nu vor fi restaurate, ci dimpotrivă, veți pierde cele mai recente informații, chiar dacă sunt sparte. De exemplu, voi copia album muzical. Selectați-l pe cel dorit cu cursorul și apăsați CU pentru copiere. Apare manager de fișiere, unde puteți alege unde vom copia. În acest scop a fost creat un folder special în directorul principal Restaurat.

Intrăm în el și confirmăm copierea apăsând Y.

Deschidem folderul în Nautilus, vedem că toate fișierele sunt acolo și le puteți asculta.

9. Deci, mai ales informatii importante L-am salvat pentru orice eventualitate, dar scopul nostru este să readucem mass-media la normal stare de functionare. Din fiecare element de meniu testdisk puteți reveni la cel anterior folosind tasta Q. Astfel revenim la punctul 8.

Să încercăm să readucem totul la starea inițială înainte de eșec, încărcând o copie de rezervă a tabelului de partiții. Apăsați L. În fereastra care apare, selectați Încărca…

...și ne confirmăm intențiile Y .

Gata, procesul de recuperare este complet, deconectați și reconectați mediul de stocare deteriorat. Acum este detectat, toate fișierele sunt la locul lor, în siguranță.

Vă doresc recuperare reușită!
extundelete
Puteți instala extundelete rulând comanda:
sudo apt-get install extundeleteOdată ce îți dai seama că ai șters fisierele necesare, trebuie să demontați partiția:
umount /dev/< partition>sau remontați în modul numai citire
mount -o remount,ro /dev/< partition>De asemenea, ar trebui să creați o copie de rezervă a partiției înainte de a începe să lucrați cu ea pentru a restaura fișierele:
dd bs =4M dacă =/ dev/< partition>of =partition.backupAccesați directorul unde vor fi restaurate datele șterse. Acesta trebuie să fie amplasat pe o partiție diferită de cea pe care au fost stocate datele recuperate:
CD/< путь_к_каталогу_куда_восстанавливать_данные>Rulați extundelete, specificând partiția din care urmează să fie restaurată și fișierul care urmează să fie restaurat:
sudo extundelete /dev/< partition>--restore-file /< путь к файлу>/< имя_файла>De asemenea, puteți restaura conținutul directoarelor:
sudo extundelete /dev/< partition>--restaurare-director/< путь_к_директории>Puteți seta intervalul de timp de recuperare pentru ștergerea fișierelor recuperate, de exemplu astfel:
sudo extundelete --after< дата>/dev/< partition>--restaurare-director/< путь_к_директории>Data trebuie specificată în ora UNIX:
data -d „28 martie 19:34” +% sUnele fișiere pot fi restaurate sub un alt nume și extensie, deși acest lucru nu va afecta conținutul fișierului.
în primul rând
Bun pentru recuperarea fotografiilor și a capturilor de ecran de pe cărți sparte memorie și unități flash.
în primul rând - căutarea și recuperarea datelor folosind semnături.
Instalare:
sudo apt-get install primulUn exemplu de utilizare pentru restaurarea imaginilor de pe discul /dev/sdb în directorul ~/out_dir:
sudo foremost -t jpg,gif,png,bmp -i /dev/ sdb -o ~/ out_dirGUI for Foremost poate fi descărcat de pe un forum prietenos.
R-Studio
Utilitatea este plătită. Cu toate acestea, judecând după mai multe subiecte de pe forum, în cazuri grave poate da rezultate mai bune decât testdisk.
R-Studio vă permite să recuperați datele pierdute din deteriorate, formatate, reformatate sau disc la distanță(secțiune) locală sau computer la distanță indiferent de sistemul (platforma) utilizat.
Scalpel
Instalare:
sudo apt install bisturiuScalpel analizează fișierele pe baza antetului și subsolului specificate în șablon
/etc/scalpel/scalpel.conf
Pentru a seta tipuri de fișiere pentru recunoaștere, trebuie să decomentați liniile corespunzătoare din șablonul de mai sus. Totuși, fiți atenți: adesea antetul și subsolul fișierelor dvs. pot diferi de cele specificate în șablonul pentru acest tip de fișier (de exemplu, sony jpg). În acest caz, trebuie să aflăm în mod independent antetul și subsolul fișierelor pe care le căutăm folosind exemplul unui fișier similar existent:
Xxd -l 0x04 nume de fișier; xxd -s -0x04 nume de fișier
și introduceți-le în fișierul de configurare.
Utilizarea bisturiului:
sudo scalpel input.iso -o outputdirCa o cale sursă poate fi folosită ca o cale către dispozitiv real/dev/… și calea către imaginea de disc. Directorul outputdir pentru salvarea fișierelor trebuie să fie gol.
Uneori se întâmplă că ați șters accidental o partiție (partiție) de pe hard disk sau, să zicem, să ați formatat din greșeală pe cea greșită hard disk. În aceste cazuri, este recomandat să opriți computerul cât mai repede posibil, astfel încât să nu fie scris nimic pe hard disk și informațiile șterse să nu fie șterse.
Pentru a restabili complet partiția după ștergere sau formatare accidentală, programul TestDisk ne va ajuta.
TestDisk: instrucțiuni
Pasul 1. Descărcați imaginea de disc cu programul sau descărcați Ultimate Boot CD (UBCD), care include deja TestDisk.
(Recomandăm să citiți articolul nostru despre cum să creați unitate flash USB bootabilă de la UBCD:)
Pasul 2. Porniți de pe un CD sau o unitate USB care conține programul TestDisk.
Pasul 3. Dacă ați pornit de la UBCD 4.11, atunci găsiți utilitarul în secțiunea corespunzătoare: Instrumente pentru sistem de fișiere -> Instrumente pentru partiții -> TestDisk v6.6.
Atenţie! Când porniți programul, răspundeți la toate întrebările „OK” folosind tasta „ENTER” sau așteptați execuție automată acțiuni implicite:
În câteva minute programul se va încărca.
Pasul 4.În programul TestDisk, selectați hard disk-ul pe care doriți să găsiți partiția și faceți clic pe Continuare (continuare):

Pasul 5. Alegerea unui tip sistem de fișiere. Dacă hard diskul a fost folosit cu sistemul de operare Windows, selectați Intel:

Pasul 6. Faceți clic pe Analizați pentru analiză hard disk:

Pasul 7 Când programul determină tipul sistemului de fișiere, faceți clic pe Continuare pentru a începe căutarea partiției șterse:

Programul caută partiții șterse (partiții) și arată progresul ca procent:

Dacă sunt găsite partiții șterse, acestea vor apărea într-o listă.
(În imaginea de mai jos vedem că în cazul nostru programul a găsit două secțiuni - Data1 și Data2)
Pasul 8 Pentru a restabili partiția dorită, selectați-o folosind tastele „Săgeată în sus” și „Săgeată în jos” și apăsați Tasta Introducere :
(Să presupunem că am căutat partiția Data1 și dorim să o restaurăm astfel încât să devină vizibilă din nou în Windows)

Pasul 9 Acum trebuie să folosiți săgețile pentru a selecta Write!

și apăsați Enter pentru al lansa. Cu această acțiune restaurăm tabelul de partiții și partiția selectată va fi din nou vizibilă în Windows împreună cu tot conținutul său: Pasul 10

Confirmăm intenția de a scrie tabelul de partiții apăsând tasta Y (da):
Programul a restaurat partiția și vă informează că este necesară o repornire! S-a terminat! Pasul 11
Ieșiți din program.

Apăsați Enter pentru a închide mesajul:


... și ieșiți din program folosind comenzile Quit (toate comenzile sunt încă lansate cu tasta ENTER): 
Atenţie! Programul raportează finalizarea cu succes a utilitarului TestDisk. Puteți apăsa RESET pentru a reporni computerul. Sistemul de fișiere funcționează în așa fel încât, atunci când fișierele sau partițiile sunt șterse, doar coordonatele lor de pe discul fizic sunt șterse, în timp ce datele rămân, dar sunt înlocuite cu informații noi după cum este necesar. Rezultă că conținutul partiției șterse va rămâne nevătămat doar in acest caz
, dacă după ștergerea partiției nu ați avut timp să suprascrieți zona hard disk. Pentru că dacă ștergeți o partiție și apoi aruncați câteva filme pe același hard disk, noile date vor suprascrie parțial sau complet zona în care a fost localizată anterior partiția ștearsă. Prin urmare, dacă ați șters accidental o partiție de care aveți nevoie, începeți imediat să o restaurați!
1. Oportunități Acest exemplu recuperare folosind TestDisk vă va ajuta pas cu pas să restaurați partițiile și sectoare proaste
. După ce ați citit acest ghid, veți putea să vă recuperați datele.
- Avem un hard disk de 36 GB care conține 3 partiții. Din păcate: sectorul de boot primar Partiție NTFS
- a fost deteriorat și
O partiție logică NTFS a fost ștearsă accidental. Acest management
- vă va ajuta, folosind TestDisk, pas cu pas, să recuperați aceste partiții „pierdute”, care ar putea fi cauzate de:
- rescrierea sectoarelor de boot NTFS deteriorate;
recuperarea partițiilor logice NTFS șterse accidental.
Recuperarea unei partiții FAT32 (în loc de o partiție NTFS) poate fi realizată urmând exact aceiași pași. Sunt disponibile și alte exemple de recuperare. Pentru informații despre FAT12, FAT16, ext2/ext3, HFS+, ReiserFS și alte tipuri de partiții.Puncte importante pentru a utiliza TestDisk:
- TestDisk trebuie rulat cu privilegii de administrator.
- Pentru a naviga în TestDisk, utilizați săgețile și tastele PageUp/PageDown.
- Pentru a continua, confirmați alegerea.
- Pentru a reveni la ecranul anterior sau a ieși din TestDisk, utilizați Q (Ieșire).
- Pentru a salva modificările pe TestDisk, trebuie să le confirmați la(Da) și/sau introduceți cheile și
- Pentru a scrie efectiv partiția de date în MBR, trebuie să selectați opțiunea „Creare” și să apăsați tasta Enter.
Semne
Dacă partiția primară asta dur disc continut sistem de operare, cel mai probabil nu se va încărca din nou - din cauza deteriorării sectorul de boot.Dacă hard disk-ul a fost unul secundar sau puteți conecta unitatea la alt computer (de obicei, unde CD/ disc DVD), se vor observa următoarele simptome:
- Windows Explorer sau Disk Manager afișează prima partiție primară ca materii prime(neformatat) și solicitările Windows: discul nu este formatat, doriți să îl formatați acum?
[Trebuie să vă nu fă fără să știi de ce!] - Nu există o partiție logică. În Windows Explorer, asta unitate logică nu mai este disponibil. Consola Windows Disk Management afișează acum doar „spațiul nealocat” în care a fost localizată această partiție logică.
Rulează executabilul TestDisk
Dacă TestDisk nu este deja instalat, acesta poate fi descărcat din TestDisk Download. Extrageți fișierele din arhivă, inclusiv subdirectoarele.
Pentru a recupera partițiile pierdute sau pentru a repara sistemul de fișiere de pe hard disk, cheie USB, smart card etc., trebuie să aveți acces la dispozitivul fizic.
Pentru a restaura o partiție dintr-o imagine media sau a repara o imagine a sistemului de fișiere, rulați
- TestDisk image.dd creează o imagine de disc
- TestDisk image.E01 recupera fișierele din imaginea EWF Encase
- Imagine.??? „TestDisk” dacă imaginea Encase este împărțită în mai multe fișiere.
Pentru a restabili un sistem de fișiere care nu este listat de TestDisk, rulați dispozitivul TestDisk, de ex.
- TestDisk /dev/mapper/truecrypt0 sau TestDisk /dev/loop0 pentru a repara fișierele de pornire a sectorului NTFS sau FAT32 din partițiile TrueCrypt. Aceeași metodă de lucru cu un sistem de fișiere criptat cu cryptsetup/DM-crypt/LUKS.
- TestDisk /dev/md0 pentru a repara sistemul de fișiere deasupra unui dispozitiv RAID Linux.
Intrare de creare
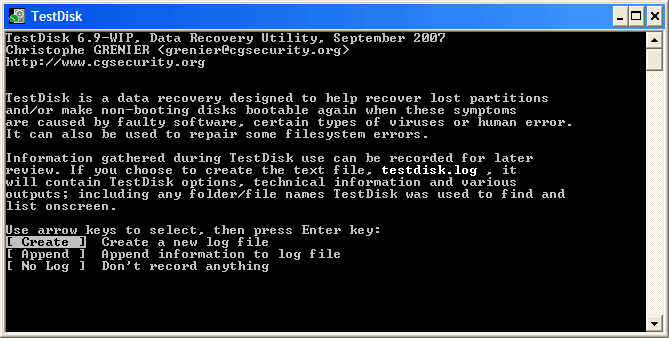 |
- Selectați Creare pentru a instrui TestDisk să creeze un fișier jurnal care să conțină informatii tehniceși mesaje. Dacă nu aveți niciun motiv să adăugați date în jurnal sau dacă rulați medii de numai citire cu TestDisk, puteți crea jurnalul în altă parte.
- Selectați Nu dacă nu doriți să primiți mesaje și informatii detaliate despre procesul care va fi scris în fișierul jurnal (util dacă, de exemplu, TestDisk a început să citească singurul loc).
Selectarea discului
Toate hard disk-urile ar trebui să fie detectate și listate cu dimensiunea de TestDisk:
Selectați tipul tabelului de partiții - de obicei, implicit este corect, deoarece TestDisk detectează automat tipul tabelului de partiții.
Apăsați Enter pentru a continua.
Starea curentă a tabelului de partiții
Prima partiție este listată de două ori, ceea ce indică o partiție deteriorată sau o intrare nevalidă în tabelul de partiții.
O pornire NTFS proastă indică un sector de boot NTFS prost, deci este un sistem de fișiere corupt.
Numai o partiție logică (eticheta partiției 2) poate fi achiziționată pentru fiecare partiție extinsă. O partiție logică lipsește.
Confirmați activat căutare rapidă a continua.
Căutare rapidă pentru secțiuni
În timpul căutare rapidă , TestDisk a găsit două partiții, inclusiv partiția logică lipsă marcată Secțiunea 3 .
Când toate secțiunile sunt disponibile iar datele sunt corecte în listă, ar trebui să mergeți la meniu Crea pentru a păstra structura partiției. Meniul Extd Part vă oferă opțiunea de a decide dacă partiția extinsă va folosi toate spatiu liber pe disc sau doar spațiul necesar (minim).
Din moment ce prima secțiune încă lipsește , evidențiați meniul căutare profundă (dacă nu ați făcut deja automat) și apăsați Enter pentru a continua.
Secțiunea încă lipsește: căutare profundă
Căutare profundă va căuta și FAT32 copie de rezervă sector de pornire, superbloc de pornire de rezervă NTFS, superbloc de rezervă ext2/ext3 detectează mai multe partiții,
După o căutare profundă, rezultatele sunt afișate după cum urmează:
Prima secțiune "sectiunea 1"
a fost găsit folosind o copie de rezervă a sectorului de boot. Pe ultima linie a ecranului, puteți citi mesajul „NTFS găsit utilizând sectorul de rezervă!”
și dimensiunea partiției dvs. „Partiția 2” este afișată de două ori cu dimensiuni diferite.
Ambele secțiuni sunt listate cu statut D
pentru îndepărtat deoarece se suprapun unul pe altul.
Apăsați Q pentru Ieșire pentru a reveni la ecranul anterior.
Lăsați această partiție Partiția 2 cu sistemul de fișiere deteriorat să fie marcată ca D (ștersă).
Derulați la secțiunea a doua secțiunea 2 de mai jos
Apăsați butonul P pentru a vă lista fișierele.
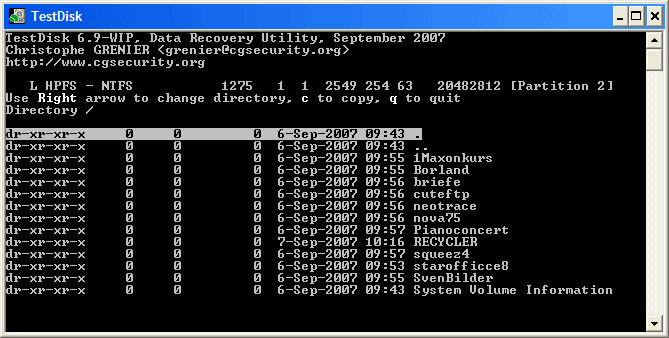 |
Funcționează, ați găsit secțiunea potrivită!
- Folosiți săgețile stânga/dreapta pentru a naviga prin foldere și urmăriți fișierele pentru verificare ulterioară
Nota: Directorul FAT este limitat la 10 clustere - este posibil ca unele fișiere să nu apară, dar acest lucru nu afectează recuperarea.
Motivele pentru care partiția hard diskului poate dispărea brusc pot fi diferite, dar oricare ar fi sursa problemei, nu intrați în panică. Mai mult ca sigur, toate fișierele tale au rămas în siguranță, lipseau doar informații despre partiția hard diskului. Aceste date sunt situate într-un tabel special de partiții în primele sectoare fizice ale discului și sunt ceva ca un link care indică o anumită partiție logică.
Dacă o astfel de legătură este deteriorată, sistemul pur și simplu nu va ști unde începe și se termină partiția pe hard disk. Din fericire, informațiile despre partiții pot fi restaurate și, odată cu acestea, afișarea normală a partițiilor cu datele utilizatorului. Principalul lucru este să nu întreprindeți acțiuni pripite cu discul, în sensul de a nu încerca să îl formatați, să recreați partiții pe el etc., deoarece acest lucru va cauza daune ireparabile fișierelor dvs.
În acest exemplu, vom folosi utilitarul consolă pentru a recupera o partiție pierdută TestDisk. Acest instrument software puternic vă permite să recuperați partițiile și zonele de disc MFT , suprascrieți zona de pornire MBR , verificați și corectați erorile din structurile discurilor. În plus, TestDisk este considerat mai eficient și mai sigur decât chiar și astfel de analogi populari bine promovați interfata grafica Cum Acronis .
Dacă ați pierdut o partiție cu datele utilizatorului, puteți lucra cu utilitarul din Windows, dar în caz de deteriorare partiția sistemului, când Windows nu poate porni, discul trebuie scos și conectat la un computer funcțional sau utilizat LiveCD, care conține TestDisk. Deci, să ne imaginăm că discul nostru lipsește D . Descărcați utilitarul de pe site-ul oficial, despachetați-l, rulați fișierul executabil testdisk_win.exe, selectați opțiunea și apăsați Enter.


De obicei, utilitarul determină automat tipul de partiție, cel mai probabil, în următoarea fereastră, o veți avea selectată Intel. Lăsăm totul așa cum este și apăsăm enter.

Pentru a analiza structura partiției discului, selectați și apăsați din nou pe Enter.

Asigurați-vă că opțiunea este evidențiată în partea de jos a ferestrei utilitarului și apăsați Enter.

TestDisk va scana și dacă detectează o partiție ștearsă de pe disc, o va afișa.

Pentru a vă asigura că aveți de-a face cu partiția corectă, apăsați tasta P (engleză)și vizualizați lista fișierelor disponibile în secțiune.

Pentru a ieși din modul de redare, apăsați Q. Acum să restabilim partiția pierdută. Apăsați Enter (secțiunea ar trebui să fie evidențiată cu verde) , utilizați tastele săgeți pentru a seta modul Scrie si intra din nou.

În acest articol vom arăta cum funcționează programul utilitar TestDisk pentru Windows, care este folosit pentru a căuta și a restaura partițiile șterse de pe un disc. În scopuri de testare, vom șterge în mod deliberat partiția cu fișiere importante de pe laptop și apoi o vom restaura.
Accesați gestionarea computerului
Selectarea managementului discurilor

Vedem că laptopul are instalat un hard disk fizic și au fost create trei partiții pe el. Acum ștergem volumul D: pentru a efectua experimentul:

Confirmați ștergerea

Și... în loc de partiția D: avem spațiu nealocat:

Recuperarea unei partiții utilizând Testdisk pentru Windows
Accesați site-ul web oficial al programului: http://www.cgsecurity.org/wiki/TestDisk
Accesați secțiunea descărcare:

și descărcați TestDisk pentru Windows:

Deschideți fișierul descărcat:

Să-l despachetăm:

Accesați folderul în care ați despachetat arhiva:

și rulați fișierul testdisk_win.exe :

Se deschide fereastra consolei.
Alege Fără jurnal:

Selectați hard diskul fizic și faceți clic Continuă:

Selectați tipul de partiție și faceți clic Intră:

Alege Analiza:

După aceasta, utilitarul afișează o listă de partiții de pe discul fizic. Clic Căutare rapidă pentru a începe căutarea partițiilor șterse:

După scanarea discului, utilitarul găsește toate partițiile, inclusiv pe cea ștearsă. În cazul nostru, acesta este volumul DATE.
Proprietățile partiției sunt afișate în stânga:
* - portbagajul principal
P- principal
L-logic

Plasați cursorul peste secțiunea pe care o căutați și verificați dimensiunea acesteia. De asemenea, puteți apăsa tasta P pentru a afișa o listă de fișiere de pe discul selectat. Pentru a ieși înapoi în fereastra principală a utilitarului, apăsați tasta Q. Când eram siguri că era secțiunea necesară, apăsați Intră:

Clic Scrie pentru a scrie informații despre volumul DATE în tabelul de partiții ale discului:

Acum trebuie să apăsați Y pentru a confirma:

Alege Bine:

Alege Renunță:

Și încă o dată Renunță pentru a închide fereastra utilitarului:

Se repornește...
Și D: drive-ul nostru este din nou cu noi:











