Cum să recuperezi fișiere pe mac os. Cum să recuperați datele pierdute pe Mac și Windows
Fișierul stătea pe desktop-ul meu de o lună, a fost șters ieri, iar astăzi aveam nevoie disperată de el. O situație familiară. Să vedem cum puteți recupera fișierele după ștergere pe Mac OS.
În primul rând, să înțelegem că orice fișier pe care îl ștergeți, chiar și atunci când goliți Coșul de reciclare, rămâne pe hard disk. Și poate fi restaurat. Dar ne vom uita și la un utilitar încorporat care vă permite să evitați astfel de situații și să țineți întotdeauna totul sub control.
Coșuri de gunoi - folderul care stochează fișiere șterse pe aceasta sectiune hard disk
Dosarul .Trashes este folderul în care sunt stocate fișierele și folderele șterse din această partiție. Este ascuns utilizatorului și pentru a-l vedea trebuie să introduceți comanda în terminal ().
Dar nu este sarcina de a vedea, noi o vedem, dar nu putem face nimic direct. În continuare ne vom uita la metodele de recuperare...
Recuperarea fișierelor din Coșul de reciclare
Primul loc în care merge un fișier când este șters este coșul de gunoi. Dacă nu sunteți enervat de umplerea și îndepărtarea lui și nu îl curățați după fiecare îndepărtare, atunci îl puteți restaura din el.

Acesta a fost primul și cel mai accesibil mod.
Un utilitar pentru recuperarea fișierelor de pe un hard disk

Dacă, totuși, coșul de reciclare a fost golit și fișierele au fost necesare, ne va ajuta utilitarul Disk Drill pentru recuperarea fișierelor de pe un hard disk. Utilitarul vă permite să recuperați fișiere care au trecut chiar prin Coșul de reciclare. Permiteți-mi să vă reamintesc încă o dată că fișierele care sunt șterse din coșul de reciclare continuă să fie localizate pe hard disk.
Programul are o interfață destul de simplă și orice utilizator o poate înțelege, există și versiuni în limba rusă.
Funcția Disk Drill conține mai multe direcții, să le luăm în ordine.
Recuperarea datelor
Recuperarea datelor șterse este scopul principal al programului. Disk Drill vă permite să recuperați date nu numai de la discuri locale, dar și de pe unități flash, hard disk-uri externe și chiar conectate la un computer dispozitive mobile dispozitive iOS.
După instalarea programului, începem să căutăm datele pierdute și șterse. Este de remarcat faptul că programul poate afișa fișiere chiar și după formatarea rapidă a partițiilor sau a întregului hard disk.
Pentru început, am formatat unitatea flash de lucru în FAT32, apoi am copiat mai multe fișiere pe ea și am șters unul dintre ele.
După aceasta, a fost lansat procesul de căutare a datelor pierdute (șterse).

Programul nu numai că a găsit fișierul șters, ci și mii de alte fișiere care „trăiau” pe această unitate flash înainte de formatare! După formatare profundă în mai multe treceri, este posibil ca fișierele să nu fie afișate înainte de formatare, iar acest lucru trebuie luat în considerare și atunci când lucrați!
Dar sperăm. că nu faci formatare profundă în fiecare zi. Prin urmare, după detectare, tot ce trebuie să faceți este să selectați fișierul care vă interesează și să faceți clic pe restaurare. Fișierele vor fi restaurate în hard disk.
Recuperare date de pe dispozitive iOS
Recuperarea iOS în Disk Drill se bazează pe backup iOS de la folosind iTunes. Indiferent ce se află în copie de rezervă, totul poate fi restaurat: fotografii, videoclipuri, sunet etc.
Suportă iPhone, iPad și iPod cu instalat iOS 5 și mai sus.
Recuperarea începe prin scanarea celei mai recente copii de rezervă ale dispozitivului.
După scanare, programul va afișa toate fișierele găsite, care pot fi recuperate cu ușurință făcând clic pe butonul corespunzător.
Duplicate Finder - căutați fișiere duplicate
Instrumentul Disk Drill Duplicate Finder scanează discul pentru fișiere duplicate și eliberează spațiu suplimentar. De asemenea, este convenabil de utilizat pentru stocările dvs. online, cum ar fi Dropbox și Google Drive. Foarte convenabil de utilizat atunci când aveți o bibliotecă mare de fotografii, videoclipuri și muzică. Adesea mutăm fișiere din folder în folder fără a șterge duplicatele, iar toate acestea se acumulează și ocupă spațiu pe hard disk.
Cum să utilizați Duplicate Finder:
- Trageți sau adăugați o zonă pentru a căuta duplicate.
- Faceți clic pe „Scanați”. Așteaptă. Vezi cât spațiu poți recupera.
- Selectați duplicatele pentru a le șterge sau utilizați selecția automată. Faceți clic pe „Șterge”. Gata.
Am testat acest instrument iar rezultatul lui a fost mai mult decât impresionant. Judecă singur:


Programul a găsit 3404 fișiere duplicate cu un volum total de peste 30 Gb. Foarte bun.
Crearea unui disc de recuperare bootabil
Pentru a crește șansele de recuperare sau în cazurile în care partiția sistemului deteriorat, Disk Drill vă permite să creați disc de pornire recuperare.
Acest instrument va necesita o unitate flash sau orice alt suport inscriptibil de cel puțin 2 GB.
Cum se creează un disc de recuperare bootabil:
- Selectați un disc - sursa de recuperare dintre cele care rulează pe OS X 10.8.5+.
- Selectați discul care va fi bootabil.
- Reporniți Mac-ul în timp ce țineți apăsată tasta Opțiune. Selectați partiția „DiskDrill Boot” pentru recuperarea datelor în siguranță.
Crearea unei copii de rezervă

Discurile eșuează, este inevitabil. Disk Drill poate fi folosit pentru a crea o copie octet-cu-octet și pentru a recupera date de pe aceasta, mai degrabă decât de pe un disc deteriorat.
Cum se face o copie de rezervă DMG:
- Selectați discul sau partiția pentru backup.
- Selectați zona de stocare de rezervă. Este posibil să aveți nevoie de un alt hard disk pentru backup. Faceți clic pe „Salvați”.
- Așteptați până se creează backup-ul. Utilizați opțiunea Atașare imagine disc de la Disk Drill pentru a monta o imagine de disc.

Curățare disc
Modulul de curățare din Disk Drill vă va ajuta să vedeți unde a mers spatiu liber pe hard disk. Prin construirea unei hărți vizuale a fișierelor și folderelor dvs., puteți elimina rapid elementele inutile.
Cum se folosește Disk Cleanup:
- Selectați unitatea de randare. Faceți clic pe „Scanați”.
- Așteaptă. Priviți harta vizuală construită. Selectați un anumit folder făcând clic pe „Selectați”.
- Selecta fisierele necesareși foldere. Faceți clic pe „Șterge”.

După cum se poate vedea din captură de ecran, programul vă permite să determinați folderele cele mai „încărcate”, prin deschiderea cărora puteți vedea ce fișiere sunt cu dimensiunea cea mai mare ocupa spatiu.
Pentru cei care sunt deja familiarizați cu programul, vă informăm că dezvoltatorii au lansat recent o actualizare mare pentru Disk Drill 3.
Ce este nou:
- Abilitatea de a recupera date de pe iPhone, iPad, iPod Touch
- Abilitatea de a recupera date din dispozitive Android(doar în modul de stocare în masă rootat sau USB)
- Nouă funcție gratuită de căutare a fișierelor duplicate
- Nouă funcție gratuită pentru crearea unei unități flash USB bootabile
- Suport ExFAT, EXT4
- Lucrul cu Mac OS 10.12 Sierra
- Interfață nouă
Utilitar de rezervă Time Machine
Mașina timpului- Asta functie standard automat backup fișiere utilizator. Ca toți ceilalți Servicii Apple, Time Machine este extrem de ușor de utilizat și configurat, dar există câteva lucruri neevidente care necesită clarificări.
Primul lucru de făcut pentru a utiliza Time Machine este să creați o partiție de disc pentru aceasta.
Finder - Go - Utilities - Disk Utility
Sau apelați-o printr-o comandă rapidă în Launchpad.

Dacă aveți o versiune mai mică decât 10.10, atunci fereastra de utilitate arată diferit, dar esența nu se schimbă. Trebuie remarcat. că numai un disc curățat - formatat poate fi partiționat. Eliberare unitate logicăși împărțiți-l în 2 secțiuni. Puteți seta volumul partiției pentru Time Machine în funcție de nevoile dvs. și de dimensiunea dorită a fișierelor copiate. De exemplu, sistemul EL Capitan cu o cantitate mică programe instalate ocupă aproximativ 19 GB de spațiu pe disc, iar prin alocarea a 100 GB folosind utilitarul pe care l-am furnizat foarte număr mare copii de rezervă înainte de prima suprascriere. Dacă nevoile dvs. necesită mai mult spațiu, atunci când este pornit, utilitarul însuși va indica volumul necesar al partiției pentru backup. De exemplu, mi-am luat discul de terabyte cu o cantitate mare de videoclipuri, fotografii și alte fișiere. Time Machine ne informează că dimensiunea estimată a unei copii de rezervă complete a hard disk-ului meu va fi de 276,34 GB.

Da copii de rezervă sistem și numai fișiere de lucru, astfel încât dimensiunea copiei nu depășește 40 GB.
Cum se activează Time Machine
Pentru a-l activa, accesați setările principale și faceți clic pe Time Machine

Ajungem la următoarea fereastră, dar faceți-ne timp și nu o porniți imediat.

Indiferent de ce ați pierdut sau ați șters fișiere pe Mac, acest articol vă oferă cele mai bune solutii pentru recuperare Fișiere Mac cu sau fără software. Citiți mai departe și aflați cum să recuperați fișiere și foldere pe Mac.
Cum pot recupera fișierele șterse pe Mac?
Am șters accidental întregul folder de familie de pe Macbook Pro. Am multe valoroase videoclipuri de familieși fotografii în acest folder. Cât de fiabil software pentru a recupera fișiere mă va ajuta să recuperez un folder șters pe Mac?
Este posibil să recuperați un fișier șters pe Mac?
Da, este. Dacă ați făcut o copie de rezervă a unui folder utilizând Time Machine, puteți restaura folderele șterse din Time Machine. Dacă nu ați făcut asta, nu trebuie să vă faceți prea multe griji. Într-adevăr, folderul șters va fi marcat ca date inaccesibile pe Mac. Deci, dacă folderul șters nu a fost suprascris de date noi pe Mac, îl puteți recupera folosind software-ul Recoverit Mac File Recovery.
Partea 1. Cel mai bun software de recuperare a folderelor șterse pentru Mac
Recoverit Data Recovery Mac este un astfel de software de recuperare a folderelor care vă ajută să recuperați folderul șters de pe Mac cu ușurință, indiferent dacă folderele de pe Mac sunt pierdute din cauza ștergerii, formatării sau chiar corupției. Cu ajutorul acestuia, puteți recupera cu ușurință aproape toate tipurile de fișiere din pierdut folderele Mac, inclusiv fotografii, fișiere audio, videoclipuri, fișiere de document, fișiere arhivate și multe altele. În prezent, acest instrument de recuperare a datelor este pe deplin compatibil cu Macbook Air, Macbook Pro, iMac, Mac Mini etc.
Recoverit este cel mai bun software pentru a recupera fișierele șterse
Recuperarea folderelor și fișierelor șterse sau pierdute de pe MacBook este ușoară, sigură și completă.
Recuperați folderele pierdute din cauza ștergerii accidentale, a hard diskului formatat, a atacului de viruși sau a prăbușirii sistemului.Recuperați fișierele și folderele șterse, cum ar fi fotografiile și documentele în toate formatele, cu o rată de succes de 96%.
Sistem de operare acceptat: Mac OS 10.14, 10.13, macOS 10.12, OS X 10.11, 10.10, 10.9, 10.8; Windows 10/8/7/XP/Vista.
Tutorial video despre cum să recuperați fișierele și folderele șterse pe Mac
Partea 2. Cum să recuperați folderele și fișierele șterse pe Mac chiar și dintr-un Coș de reciclare gol
Cum se recuperează fișierele șterse definitiv?
Descărcați și instalați software-ul Recoverit Mac Undelete pe computerul dvs. Mac. Vă rugăm să nu instalați aplicația pe o partiție din care folderul dvs. a fost șters pe Mac.
Pasul 1 Selectați o locație pentru fișierele șterse
Rulați software-ul de recuperare a datelor Recoverit. Pentru a recupera fișierele șterse pe Mac, trebuie să selectați locația sau hard disk-ul în care folderul sau fișierele sunt șterse sau pierdute.
Pasul 2 Scanați partiția sau discul

Recoverit Mac File Recovery va începe să scaneze partiția sau hard disk-ul selectat pentru a găsi fișiere și foldere șterse pe Mac. În timpul scanării, puteți verifica fișierele scanate.
Pasul 3 Previzualizați și recuperați folderul șters de pe Mac

După scanare, puteți selecta folderele șterse recuperate și puteți vizualiza câteva fișiere recuperabile, cum ar fi fotografii, imagini și imagini. Apoi trebuie doar să marcați folderul sau fișierele pe care doriți să le recuperați și să faceți clic pe „Recuperare” pentru a le salva înapoi pe Mac.
Nota. Pentru a evita suprascrierea datelor, nu salvați folderul sau fișierele recuperate înapoi în partiția originală.
Partea 3. Cum să recuperați fișierele șterse pe Mac fără software
În afară de software-ul de recuperare a datelor Mac, am găsit și alte 2 soluții native pentru Mac, și anume Mac Trash și Time Machine. Spre deosebire de Recoverit, acestea nu sunt întotdeauna funcționale și necesită timp pe termen lung. Dar în unele cazuri sunt cu adevărat simple și rapide. Să vedem cum funcționează și de ce nu reușesc să recupereze fișierele șterse.
Ce poate determina ștergerea fișierelor pe Mac?
- Trageți elementele inutile în Coșul de gunoi din Dock;
- Selectați fișierul și apăsați „Command-Delete” pentru a șterge fișierul;
- Selectați un articol din Coșul de gunoi și selectați „Ștergeți imediat”;
- Goliți gunoiul Mac pentru a șterge definitiv fișierele și folderele;
- Utilizați comenzile rapide de la tastatură „Opțiune + Comandă + Ștergere” pentru a șterge definitiv fișierele;
- Faceți clic pe pictograma Căutare din Dock și selectați Goliți gunoi;
- Configurați setările de preferințe: „Eliminați articolele din coș după 30 de zile”;
- Un virus sau o blocare a sistemului Mac vă poate șterge fișierele.
Soluția 1: Recuperați fișierele din Coșul de reciclare pe Mac
Cel mai mult într-un mod simplu recuperarea fișierelor șterse pe Mac ar trebui să fie recuperarea din Coșul de reciclare dacă fișierele sunt șterse trăgându-le în Coșul de reciclare folosind „Șterge” sau apăsând „Comandă-Ștergere”. ÎN altfel Soluția 1 nu va fi o modalitate viabilă de a vă ajuta să vă recuperați fișierele șterse definitiv. În orice caz, aveți trei opțiuni pentru recuperarea fișierelor din Coșul de reciclare.
- Opțiunea 1: deschideți Coșul de gunoi și trageți elementele șterse din coșul de gunoi.
- Opțiunea 2: deschideți Coșul de gunoi, selectați elementele pe care doriți să le recuperați și alegeți Fișier > Revenire
- Opțiunea 3: deschideți Coșul de gunoi, selectați și copiați elementele, lipiți-le într-un loc sigur și diferit.
Urmând instrucțiunile, puteți recupera fișierele șterse într-un minut. Cât de ușor și simplu, nu? Cu toate acestea, dacă ați șters fișierele definitiv și aceste metode nu vă ajută, utilizați Time Machine sau Recoverit Mac File Recovery.
Soluția 2: Restaurare dintr-o copie de rezervă Time Machine
Time Machine este un alt program Mac încorporat pentru backup și restaurare a datelor. Dacă aveți copii de rezervă regulate ale fișierelor Mac, le puteți oricând restaura din Time Machine, astfel încât fișierele dvs. să nu fie șterse sau pierdute.
- Asigurați-vă că unitatea de rezervă Time Machine este conectată și pornită;
- Deschideți folderul în care sunt stocate fișierele șterse și faceți clic pe pictograma Time Machine;
- Utilizați cronologia, derulați ecranul sau utilizați câmpul de căutare pentru a găsi fișiere șterse;
- Selectați fișierele pe care doriți să le recuperați și apăsați pe bara de spațiu pentru a previzualiza;
- Faceți clic pe „Recuperare” pentru a recupera fișierele din Time Machine.
Recuperați fișierele de pe mac cu software
Când vă dați seama că fișierele sau folderele de care aveți nevoie au fost șterse de pe Mac sau dispozitiv extern, ar trebui să verificați mai întâi Coșul de reciclare sau Backup Time Machine, ceea ce vă poate economisi mult timp și efort. Dacă soluțiile nu funcționează, contactați imediat Recoverit Mac File Recovery. Aceasta este ultima opțiune pentru a recupera fișierele pierdute sau șterse pe Mac. Suportă recuperarea datelor Mac în orice situație.
Nota. Recuperați datele Mac pierdute sub Mac OS X 10.13 (High Sierra)
Din cauza cerinței macOS High Sierra (macOS 10.13) Utilizatorii Mac nu pot accesa unitatea de sistem încorporată din nicio aplicație. Prin urmare, dacă trebuie să recuperați datele pierdute de la disc de sistem Sub macOS 10.13, mai întâi dezactivați Protecția integrității sistemului.
Cum se dezactivează „Protecția integrității sistemului”?
Vă rugăm să urmați instrucțiunile de mai jos.
- Pasul 1 Când auziți sunetul de pornire, reporniți Mac-ul și țineți apăsate simultan tastele „Command + R” pentru a porni OS X în modul de recuperare.
- Pasul 2 Când apare ecranul Utilități OS X, deschideți meniul Utilități din partea de sus a ecranului și selectați Terminal.
- Pasul 3 În fereastra Terminal, tastați „csrutil disable” și apăsați Enter, apoi reporniți Mac-ul.
Concluzie
Acesta este modul în care puteți recupera fișierele șterse pe un Mac.
Datele de pe computerul dvs. trebuie tratate cu atenție și în mod responsabil. Se pare că toată lumea știe acest lucru, dar în fiecare zi apar cazuri în care documentele importante sau fotografiile din ultima vacanță dispar brusc de pe dispozitiv. A fost șters accidental, discul a fost deteriorat, sistemul s-a prăbușit - ar putea fi multe motive. Și într-un astfel de caz, este pur și simplu necesar să aveți un instrument pe computer pentru a recupera informațiile necesare.
Să nu ascundem că există o mulțime de programe pentru asta. Ne-am uitat mai atent. De ce? În primul rând, acceptă nu numai OS X, ci și Windows: dacă ai un iPhone, asta nu înseamnă că folosești un Mac. În al doilea rând, acest utilitar are o versiune gratuită bună, care va fi suficientă pentru mulți oameni.
Aplicația EaseUS Data Recovery Wizard este simplă și directă. În primul rând, selectăm ce tip de date trebuie restaurate (puteți face totul deodată). Aspect Versiunea pentru Windows este concepută în stilul sistemului de operare de la Microsoft.

După aceasta, determinăm pe ce disc ne-am „pierdut” fișierele.

Programul are două tipuri de scanare: obișnuită și avansată (disponibilă și în versiunea gratuită). Acesta din urmă, în consecință, necesită mai mult timp, dar găsește chiar și acele fișiere a căror existență poate nici nu ați bănuit-o. O simplă scanare a fost suficientă pentru ca noi să găsim două întâmplător fotografii șterse pentru revizuire.

Pe Mac, EaseUS Data Recovery Wizard funcționează după aceeași logică, doar interfața este ușor modificată în stilul OS X. Algoritmul acțiunilor este același: selectați tipul fișierului - selectați discul - scanați - scanare avansată (dacă este obișnuită unul nu era de ajuns).

Utilitarul recuperează aproape orice date - de la șterse accidental și deteriorate în timpul unui atac de viruși până la date care au dispărut în caz de deteriorare a discului și o eroare a sistemului de operare. În plus, acest lucru funcționează nu numai cu unitatea computerului, ci și unitate externă, unitate flash, card de memorie și chiar telefon mobil.

Principala diferență dintre versiunea gratuită și cea plătită este limitarea dimensiunii datelor care pot fi recuperate. În cazul versiunii gratuite, acesta este de 2 GB, dar în versiunea profesională nu există limită. Dar Versiune Pro+ WinPE este potrivit pentru cei care doresc să poată întotdeauna să restabilească informații, chiar dacă sistemul nu pornește (acest lucru se întâmplă destul de des pe Windows).

Pentru a înțelege dacă aveți nevoie sau nu de versiunile profesionale, lor
O zi buna prieteni. Am decis să scriu un articol de ajutor pentru cei care și-au pierdut cumva datele de pe o unitate flash sau un disc. Acest articol va vorbi doar despre sistem de operare Mac. Informații despre recuperarea fișierelor de pe o unitate flash și de pe un disc de operare sistem Windows il gasesti pe internet. Există o mulțime de astfel de informații, dar foarte puține pe Mac OS.
Există destul de multe programe pe Windows care recuperează date de pe unități flash și discuri, iar multe dintre ele sunt gratuite. Nu același lucru se poate spune despre Mac OS. Pentru acesta din urmă, există doar câteva programe care sunt garantate (ei bine, poate 90%) pentru a vă putea recupera datele, cu excepția cazului în care, desigur, laptopul s-a ars și un ciocan nu a căzut pe unitatea flash.
Programe pentru recuperarea datelor de pe unități flash și discuri
1. Disk Drill
Cel mai faimos program din business pentru Mac OS și poate cel mai eficient. Cel puțin judecând după recenziile utilizatorilor de Mac, site-ul oficial al acestui program și doar oamenii de pe Internet. Disk Drill funcționează cu laptopuri MacBook Pro, Air, iPod, Mac Mini și iMac. Acest program infidel funcționează atât cu HDD, cât și cu SSD. În ceea ce privește unitățile flash, acesta este, în general, punctul forte al Disk Drill. Cardul SD, cardurile XD, Compact flash obișnuit, cardul MMC și multe alte medii de stocare externe sunt restaurate de acest program. Și ceea ce este cel mai interesant: un procent foarte mic de non-recuperare, când multe alte programe au un procent destul de mare (mai ales în programele pentru Windows). Avem senzația că Disk Drill va recupera date chiar și de pe o unitate flash pierdută (acest lucru ar fi foarte important :)))
2. R-Studio
Un program bun pentru recuperarea datelor hard disk-uriși HDD-uri externe și carduri flash. Programul funcționează cu aproape toate cele cunoscute sisteme de fișiere(FAT12/16/32, NTFS și altele). Recenziile despre acest program nu sunt rele (nu am văzut niciunul rău). Nu este cel mai popular program, dar poate pur și simplu nu este promovat (spre deosebire de disc drill)
3.Recuperare date Mac
Un program bun și GRATUIT de recuperare a datelor medii externeși unități HDD/SSD - Stellar Phoenix Macintosh Data Recovery. Funcționează cu orice media și orice format de date. Restaurarea fișierelor de pe o unitate flash cu Macintosh Data Recovery este o plăcere, deoarece, după părerea mea, are cea mai ideală interfață.
4. Salvarea datelor
Recuperarea discului este întotdeauna o poveste neplăcută, înfricoșătoare, pentru că nu știi dacă poți recupera totul sau nu. Salvare date - program grozav pentru a recupera date dintr-un sistem deteriorat. Dacă sistemul dvs. Mac OS s-a prăbușit, atunci cel mai important lucru în această situație este să salvați fișierele importante de pe disc, și nu sistemul în sine. Sistemul poate fi reinstalat.
Ei bine, de fapt, nu mai pot oferi candidați pentru recuperarea datelor pe Mac OS și unități flash, deoarece nu cunosc alte programe. În comentarii poți scrie programe pe care le-ai folosit și care te-au ajutat cu adevărat. Toate cele bune.
Mai jos este o listă programe gratuite pentru a recupera datele de pe Mac disponibile online. Aceste cinci aplicații diferă prin caracteristicile lor. Cu toate acestea, toate au ceva în comun, sunt gratuite și, prin urmare, utile pentru utilizatorul obișnuit.
1. Disk Drill
Disk Drill Basic este versiunea gratuită a Disk Drill. Această aplicație, pe lângă capacitatea de a previzualiza fișierele recuperate, conține multe funcții suplimentare, cum ar fi Recovery Vault și Guaranteed Recovery, care îl fac unul dintre cele mai bune aplicații pentru a recupera datele Mac.
Seif de recuperare- acesta este în esență un strat suplimentar pentru dosarul Coș de gunoi care stochează un link către datele șterse.
Recuperare garantată este un serviciu de fundal care salvează o copie a fiecărui fișier trimis într-un folder specificat de utilizator. Ambele utilitare reduc semnificativ probabilitatea de a pierde date importante.
Disk Drill poate recupera date de pe hard disk-uri interne și externe, unități flash USB, carduri de memorie SD și multe alte dispozitive care pot fi conectate la un Mac, inclusiv dispozitive iOS și Android. Lui ultima versiune are o bază de date extinsă de semnături de fișiere și folosește algoritmi de scanare foarte eficienți.
În plus, această aplicație oferă și o funcție de imagine de disc, oferind utilizatorului opțiunea de a lucra cu o versiune clonată a dispozitivului/partiției fără a compromite sursa originală.

Disk Drill într-o publicație populară
Interfața cu utilizatorul este foarte intuitivă, iar versiunea Pro include asistență eficientă pentru clienți și opțiunea de a achiziționa un upgrade pe viață care acoperă toate versiunile viitoare. În general, Disk Drill este o aplicație grozavă pentru utilizatorii ocazionali, profesioniști și întreprinderi deopotrivă, iar upgrade-ul merită cu adevărat banii cheltuiți pe ea.
nu este cel mai puternic instrument gratuit de recuperare a datelor Mac, dar are avantajul că vine cu open cod sursă. Aceasta înseamnă că nu numai aplicația, ci și codul sursă sunt disponibile utilizatorilor.

PhotoRec poate funcționa cu OS X, Linux, Free BSD, Net BSD, Open BSD și Windows. Vă permite să recuperați cele mai comune formate de fișiere, cum ar fi Imagini JPEG, fișiere audio MP3, fișiere OpenDocument și Microsoft Office, Documente PDF, pagini HTML și fișiere de arhivă ZIP. Fișierele pot fi recuperate de la diferite dispozitive cum ar fi carduri de memorie pentru camere digitale, unități flash USB, hard disk-uri și CD-ROM-uri.
Acest aplicație gratuită Pentru a recupera fișiere, Mac folosește o tehnologie puternică cunoscută sub numele de sculptură de fișiere. Această metodă constă din două etape. În primul rând, caută dimensiunea blocului de date sau a clusterului. Dacă sistemul de fișiere este intact, această valoare se obține din superbloc (ext2/ext3/ext4) sau din înregistrarea de pornire a volumului (FAT, NTFS).
Dacă acest lucru nu este posibil, aplicația verifică fiecare sector al dispozitivului și, folosind primele zece fișiere găsite, calculează dimensiunea blocului sau a clusterului. În al doilea rând, aplicația citește dispozitivul, bloc cu bloc/cluster cu cluster, verificând diferitele semnături de fișiere disponibile în baza de date a aplicației, colectând și recuperând astfel fișierele disponibile.
În general aceasta este un instrument bun dacă trebuie să restaurați unele dosare personale fără a recurge la o aplicație profesională.
3. EaseUS Data Recovery Wizard
EaseUS Data Recovery Wizard este unul dintre cele mai bune programe pentru a recupera datele Mac. Dezvoltatorul a lansat trei versiuni diferite: versiune gratuită, profesională și nelimitată. Versiunea gratuită vă permite să recuperați maximum 2 GB de date.

Această aplicație gratuită de recuperare a datelor Mac poate recupera date de pe laptopuri Mac, computere desktop, hard disk-uri, unități USB, carduri SD, carduri de memorie pentru camere digitale etc. Funcționează pe unități interne acceptate de HFS, precum și pe sistemele de fișiere FAT/FAT32 utilizate în unitățile flash USB și hard disk-urile externe care pot fi conectate la un computer Apple. Această aplicație recuperează formatele de fișiere care sunt utilizate în imagini, videoclipuri, muzică și fișiere de document.
Conceput pentru a recupera fișierele șterse accidental sau pierdute din cauza formatării discului, acesta acoperă, de asemenea, corupția datelor cauzată de o întrerupere de curent sau de îndepărtarea dispozitivului fără a-l opri mai întâi.
Pentru a rezuma, putem spune că instrumentul gratuit de recuperare Datele EaseUs este o aplicație la îndemână pentru ștergerea accidentală neintenționată a fișierelor.
#4. Softtote Mac Data Recovery
Acest software gratuit de recuperare a datelor Mac are avantajul că este oferit fără restricții și include suport tehnic gratuit.

Poate recupera fișierele pierdute de pe hard disk-uri interne și externe. Tipurile de fișiere includ Canon, Fuji, Nikon și cele mai comune fișiere de imagine Kodak. Funcționează pe dispozitive cu fișiere sisteme NTFS, HFS/HFS+, HFS Wrapper și FAT. Aplicația are capacitatea de a vizualiza detalii precum dimensiunea imaginii și data la care a fost creată. De asemenea, oferă posibilitatea de a selecta fișierele de recuperat.
Pe scurt, Softtote poate fi inclus în lista celor mai bune software de recuperare a datelor Mac și, deși nu este atât de cunoscut, merită încercat în cazul pierderii accidentale a fișierelor.
#5. MiniTool Power Data Recovery
Acest software de recuperare a datelor Mac are o versiune pentru uz personal, care poate fi folosită gratuit doar pe un singur computer și are o capacitate maximă de recuperare de până la 1 GB. De asemenea, sunt oferite versiuni comerciale, enterprise și tehnice.
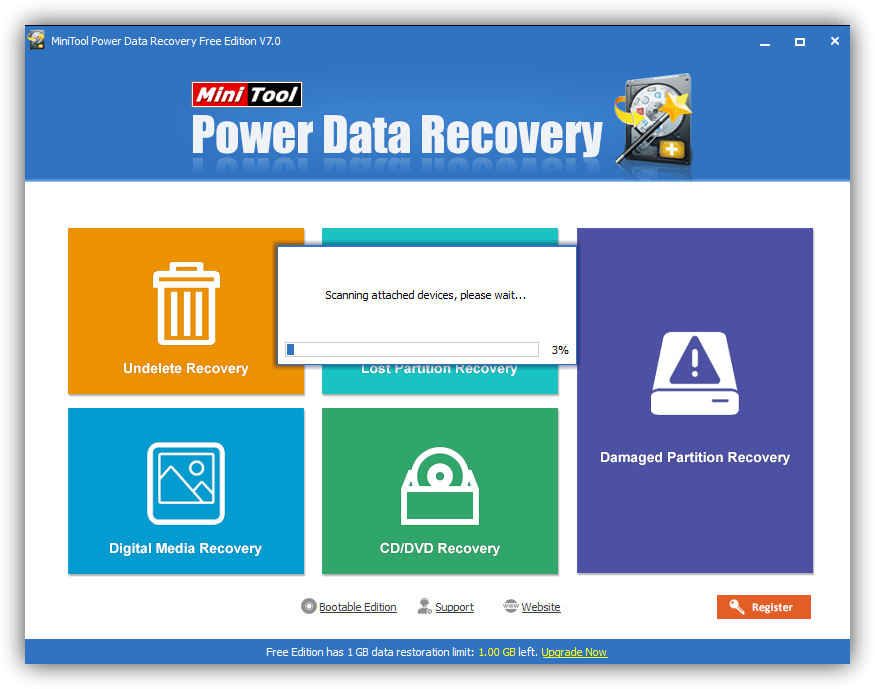
Vă permite să recuperați fotografii, muzică, videoclipuri, e-mail, documente și alte tipuri de date cu Calculatoare Mac sau alte dispozitive de stocare utilizate în mod obișnuit. Versiune gratuită Acceptat doar prin e-mail.
Acest software de recuperare de date pentru Mac funcționează în patru moduri diferite. Primul, „Anulați ștergerea”, poate fi folosit pentru recuperare rapidă date pierdute din cauza ștergerii accidentale. Al doilea, Damaged Partition Recovery, recuperează datele pierdute din partițiile existente. Al treilea, Lost Partition Recovery, recuperează datele pierdute din partițiile pierdute sau șterse. Și, în sfârșit, se restabilește modul „Digital Media Recovery”. fisiere multimedia de la dispozitive portabile de stocare.










