Deschideți un fișier Word. Cum se deschide un document Word pe Android
Computerul nostru are multe dintre cele mai multe diferite programe. Unele dintre ele le folosim des, în timp ce altele le folosim extrem de rar sau deloc. Dar există și acelea din computer pe care pur și simplu trebuie să le cunoști și să le poți folosi. Și unul dintre ele este programul Microsoft Word.
Desigur, dacă îți folosești computerul doar pentru jocuri și comunicare pe Internet, atunci poți să faci cu ușurință fără Word. Dar, în acest caz, cu greu poți fi numit un utilizator încrezător. La urma urmei, un utilizator încrezător este cel care știe să efectueze operațiuni de bază pe un computer (creează un folder, copiere, șterge) și să lucreze cu programe populare, inclusiv Word și Excel.
Apropo, atunci când un angajator cere unui angajat să aibă cunoștințe de calculator, asta înseamnă, în primul rând, cunoștințe despre programul Microsoft Word.
Ce este Cuvântul
Microsoft Word este un program pentru tipărirea textului și compunerea documentelor. Mai simplu spus, este folosit pentru imprimare.
Puteți introduce orice tip de text în el: un articol, un document, un eseu, un curs, o diplomă și chiar o carte. De asemenea, în acest program puteți proiecta frumos textul - adăugați o imagine sau o fotografie la acesta, evidențiați părțile sale cu diferite culori, schimbați fontul, dimensiunea literelor și multe altele. Puteți, de asemenea, să creați un tabel, să imprimați un anunț sau să faceți un poster în Microsoft Word. În plus, ceea ce este imprimat poate fi imprimat pe hârtie, adică imprimat pe o imprimantă.
Programul Word este o foaie albă de hârtie pe care puteți tasta imediat folosind tastatura computerului. Mai mult, aceasta nu este o singură coală de hârtie: dacă trebuie să imprimați mult text și nu se potrivește pe o singură coală, atunci programul va adăuga automat mai multe foi. De asemenea, puteți edita textul imprimat: schimbați dimensiunea literelor, fontului, stilului și multe altele. Există butoane speciale pentru aceasta în Word.
Cum se deschide Word
Uită-te la Desktop, adică la ecranul computerului tău. Este posibil să vedeți această pictogramă pe el:
Sau 
Această pictogramă deschide programul Word.
Dacă nu există o astfel de pictogramă pe desktop, faceți clic pe butonul „Start” din colțul din stânga jos al ecranului.
Se va deschide o listă. Faceți clic pe „Programe” (Toate programele).
Va apărea o nouă listă. Găsiți articolul " Microsoft Office" și faceți clic pe el.
În această lecție ne vom familiariza doar cu editorul de text Microsoft Office Word, iar în lecțiile următoare ne vom uita la acest program mai detaliat. Programul este foarte util și multifuncțional. În principiu, nu trebuie să știți prea multe pentru a introduce text, chiar și un începător poate înțelege, dar ne vom uita la diferitele caracteristici ale acestui editor de text.
Învățați să lucrați cu Microsoft Office Word.
În articol, totul va fi afișat folosind exemplul Microsoft Office Word 2010, dar dacă aveți Office 2007, nu vă faceți griji, în tutorialul video de sub articol, am arătat cum să faceți tot ce a fost discutat în articol.
Deci, să lansăm Microsoft Office Word.
Pentru claritate, să introducem ceva text. Ei bine, sau să copiem câteva paragrafe de pe site și să luăm în considerare, cum să inserați text în Word. Selectați textul și:
- sau faceți clic clic dreapta mouse-ul și selectați Copiere;
- sau țineți apăsate simultan tastele Ctrl+C (puteți citi mai multe despre tastele rapide în).

Textul a fost copiat în . Pentru a-l insera, faceți clic dreapta pe un spațiu gol din document și selectați Lipire sau pur și simplu apăsați Ctrl+V.

În colțul din stânga sus este butonul Office în Word- Asta butonul de pornire program și cu ajutorul acestuia puteți efectua diverse acțiuni. În versiunea 2007 a programului, acesta este un buton rotund, iar în versiunea 2010, există o filă Fișier.

Funcțiile lor sunt aproape aceleași, doar că designul este ușor diferit. Acum să aruncăm o privire mai atentă la conținutul acestui buton. Deci, apăsați butonul.
Cum se creează un document nou în Microsoft Word?
Să luăm în considerare mai întâi cum să creați un nou document Word. Faceți clic pe Creare și selectați Document nou.

După cum vedeți, pe lângă document, există și un Blog Entry, cu care puteți scrie texte pentru postare pe Internet dacă aveți propriul blog, adică un jurnal online.
Aici puteți găsi diverse șabloane sau puteți crea propriile modele. Suficient lucru util, apropo, deoarece adesea apar dificultăți mari atunci când este necesar să se oficializeze corect scrisoare de afaceri, reclamă, card sau alt document, iar aici există deja spații libere, trebuie doar să tastați textul. Sau, după cum am menționat deja, puteți să vă creați propriul șablon, de exemplu, un chestionar, și să-l trimiteți altor persoane, astfel încât acestea să-l completeze. Pentru a face acest lucru, faceți clic pe Creare, selectați Șabloanele mele, bifați caseta Șablon și faceți clic pe OK. Acum vă puteți crea șablonul.

Cu toate acestea, majoritatea utilizatorilor trebuie doar să știe cum se creează un document word, dar nu strică să vă amintiți despre alte opțiuni. Dacă ai nevoie, vei ști unde să cauți.
Deci, să creăm un nou document. Documentul gol se deschide într-o fereastră nouă, separată de documentul nostru original.

Cum se deschide și se salvează un document Word?
Următorul punct ne va ajuta să aflăm cum se deschide un document document. Faceți clic pe Deschidere, apoi căutați orice document salvat anterior pe computer sau descărcat de pe Internet în format document. Programul însuși va afișa documentele pe care le suportă.



Se va deschide o fereastră în care puteți selecta unde exact pe computer dorim să salvăm documentul. Și, deoarece nu l-am salvat înainte, trebuie să introducem și numele documentului. Introduceți un nume care vă va clarifica ce fel de document este. Selectați tipul de fișier ca Document Word dacă nu este selectat implicit și faceți clic pe Salvare.

Aici, documentul este salvat pe desktop, așa cum am ales.

Acum, când apăsați din nou butonul Salvare, nu va trebui să introduceți un nume, programul va actualiza pur și simplu documentul existent. Vă sfătuiesc să salvați documentul des pentru a nu pierde date din cauza unei pene de curent sau a înghețului sistemului. Și un mic sfat în afara subiectului: încercați să nu salvați date importante pe desktop, în Documentele mele sau în general. disc de sistem C. Dacă se întâmplă ceva cu sistemul și, să zicem, trebuie sau, există probabilitate mare pierde date. Prin urmare, economisiți pe alte unități locale, de exemplu, D sau E.

Acum să revenim la Word și să ne uităm la butonul Salvare ca.

Când facem clic, vom vedea fereastra deja familiară. Aici puteți salva un document cu alt nume, creând astfel o copie cu care puteți lucra mai târziu fără a modifica documentul original. Aici puteți salva documentul într-un format diferit făcând clic pe Tip fișier și selectând linia de care avem nevoie.

Există multe formate afișate aici, dar ne interesează literalmente 3 dintre ele. Dacă aveți Microsoft Office 2007 sau 2010, atunci când selectați tipul de fișier Word Document, documentul va fi salvat în format docx. În versiunile anterioare de Word, acest format nu este acceptat, în mod implicit, documentele sunt salvate în format document. Aşa cum se deschide un document în format docx? Pentru a face acest lucru, va trebui mai întâi să îl deschideți în Word 2007 sau 2010 și să îl salvați selectând tipul de fișier Word Document 97-2003. Acum documentul ar trebui să se deschidă pe computere cu orice versiune de Word. De asemenea, în în acest caz, Puteți salva documentul ca text în format RTF. Acesta este un format destul de comun și este acceptat nu numai de toate versiunile Word, ci și de mulți alți editori de text.
Imprimați documentul Word.
Și, în sfârșit, să ne dăm seama, cum să tipăriți un document în word. Pentru a face acest lucru, selectați Imprimare.

Aici în stânga este o previzualizare, adică cum va arăta documentul dacă este tipărit. Dacă aveți mai multe imprimante conectate, puteți alege la care doriți să trimiteți imprimarea. Pentru a configura diverse setări, cum ar fi imprimarea color sau alb-negru, faceți clic pe Printer Properties. Nu vom lua în considerare acest punct în detaliu, deoarece fereastra de setări și setările în sine sunt diferite. Pentru a imprima un document, faceți clic pe butonul Imprimare cu o imagine de imprimantă.
Acum să trecem rapid peste opțiunile personalizabile atunci când imprimăm în Word.

Cu ajutorul acestui buton, selectăm ce pagini dorim să tipărim: toate sau numai pe cea actuală. De asemenea, puteți imprima anumite pagini introducând numerele paginilor. Puteți introduce numere separate prin virgulă și spațiu dacă trebuie să imprimați mai multe pagini care nu sunt în ordine (de exemplu, 1, 3, 7, 15) sau separate printr-o cratimă pentru a imprima de la o pagină la alta (de exemplu , 7-25).
Pentru a tipări mai multe copii ale unui document, scrieți numărul de copii.

Chiar mai jos puteți configura ordinea în care vor fi tipărite copiile: seturi gata făcute sau, de exemplu, mai întâi toate primele pagini, apoi toate a doua și așa mai departe.
De asemenea, puteți configura imprimarea pe o singură față sau pe două fețe.

Cu imprimarea duplex, imprimanta va imprima mai întâi pe o față, iar apoi ecranul va afișa instrucțiuni despre cum să răsturnați corect foile pentru a imprima pe cealaltă față.
Este mai bine să nu atingeți dimensiunea paginii;
Margini, adică indentări de-a lungul marginilor paginilor pe care nu va fi tipărit nimic, le puteți alege pe cele gata făcute sau le puteți stabili pe ale dvs. Cu cât marginea este mai mică, cu atât mai mult text va încadra pe pagină. Dar dacă aveți un document important, atunci trebuie să luați în considerare anumite cerințe pentru proiectarea acestuia și să setați câmpurile necesare.
Și în sfârșit, selectați numărul de pagini pe coală. De obicei, este selectată 1 pagină, dar dacă doriți să faceți ceva ca o broșură sau doar să economisiți hârtie, puteți alege 2 pagini pe coală. Dar rețineți că, cu cât sunt mai multe pagini, cu atât dimensiunea textului este mai mică.
Așa că ne-am familiarizat cu câteva elemente de bază Capabilitățile Microsoft Office Word, dintre care majoritatea vă vor fi, fără îndoială, de folos. Studiați acest program și consolidați cunoștințele pe care le-ați dobândit, deoarece capacitatea de a lucra cu Word va fi întotdeauna utilă și este foarte valoroasă în vremea noastră de tehnologie digitală. Succes în stăpânirea acestui program util!
Toată lumea știe asta atunci când lucrează cu documente textîn Microsoft Office Word 2003, fișierele sunt salvate cu extensia doc. Dar vremurile se schimbă, se creează noi programe cu funcționalități suplimentare, iar Microsoft nu face excepție. Au fost create noi versiuni de programe Microsoft Office 2007/2010/2013, care sunt salvate cu noua extensie docx. Prin urmare, angajații de birou și utilizatorii obișnuiți sunt interesați de cum să deschidă docx.
Fiecărui om nu-i place schimbarea, pentru că program nou, de exemplu, interfața se poate schimba, dar de ce schimba ceva care a devenit de mult familiar. Dar dacă aveți MS Word 2003 instalat pe computer și colegul sau prietenul dvs. v-a dat un fișier cu extensia docx, dar nu este posibil să îl deschideți, deoarece versiunea MS Word 2003 nu poate deschide formatul creat în Microsoft. Versiunea Office 2007/2010/2013. Prin urmare, acești utilizatori nu pot deschide fișiere docx.
Vă voi oferi 3 moduri de a rezolva această problemă. Oricare dintre ele va fi mai aproape de tine, alege-o.
Cereți utilizatorului să salveze din nou documentul
ÎN versiuni noi MS Word poate salva fișiere cu extensia *.doc pentru a face acest lucru, nu trebuie doar să faceți clic pe butonul de salvare, așa cum facem de obicei, ci să indicați cu ce extensie doriți să salvați fișierul;
Acum selectați tipul de fișier: „Word 97-2003 *.doc Document” și apoi faceți clic pe butonul „Salvare”.
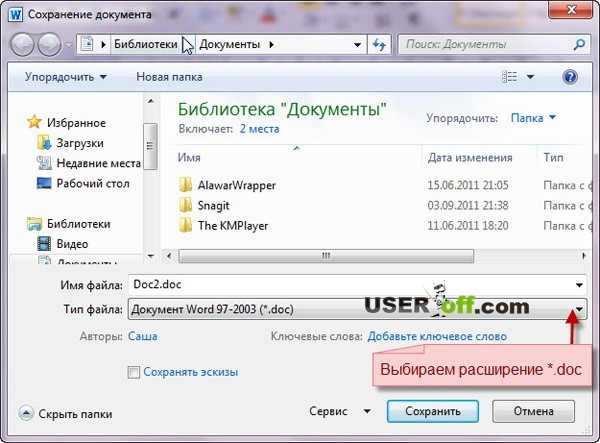
Această metodă este potrivită pentru acei utilizatori care pot solicita alt utilizator această acțiune. După ce îl salvează în tipul de fișier dorit, vă poate trimite în siguranță acest document, deoarece de data aceasta îl veți putea deschide cu succes și îl veți face modificări.
Pachet suplimentar pentru Microsoft Office
Cum se deschide fișier docx, dacă nu poți cere unui prieten să trimită fișierul? Această opțiune rezolvă de fapt problema. Nu trebuie să întrebi pe nimeni! Prin instalarea acestui produs software pe computer, vei face totul singur.
Problema despre care discutăm acum nu este doar a ta și, prin urmare, Microsoft a creat software de compatibilitate special pentru astfel de utilizatori, cu care poți deschide fără probleme fișiere create în MS Word 2007/2010/2013. După instalarea acestui pachet, veți putea să salvați fișiere în Microsoft Office 2003 și apoi să lucrați cu acest document.
Pachetul de compatibilitate poate fi descărcat. Bifați caseta de mai jos și faceți clic pe „Continuați”.

Instalarea pachetului va începe. După instalare, va apărea un mesaj care indică faptul că instalarea este finalizată. Faceți clic pe „OK”.

Încercăm să deschidem fișiere care până de curând nu puteau fi deschise.
Serviciu on-line gratuit
Mai sus ne-am dat seama cum să deschidem docx. Dar, de asemenea, nu uitați de serviciile care vă pot fi utile atunci când nu aveți timp să descărcați și să instalați programe.
Ultima metodă despre care am vrut să vorbesc este convertor online. Există un site atât de minunat cu care poți face conversia gratuit docx dosar în doc.
Deci, mai întâi trebuie să indicăm care docx fișierul trebuie convertit. Pentru a face acest lucru, faceți clic pe butonul „Răsfoiește...”, va apărea o fereastră în care indicăm calea către fișier *.docxși faceți clic pe butonul „Deschidere”.

Dacă fișierul este mic, conversia va fi rapidă. Și cu un fișier mare, procesul poate dura mai mult, așa că țineți cont de acest lucru. După încărcarea fișierului în serviciu, așteptați câteva secunde până când apare mesajul „Fișier convertit!”, ceea ce înseamnă că fișierul a fost procesat.

Pentru a descărca fișierul, faceți clic pe butonul „Descărcare”, care se află chiar mai jos.
În metodele enumerate mai sus, ți-am spus cum să deschizi docx în Word 2003. Dar dacă există și alte programe care pot fi instalate pe computer, atunci le poți folosi și în scopurile tale. Dacă ai instalat gratuit editor de text OpenOffice, apoi îl puteți folosi pentru a deschide/salva fișiere docși docx. Programul OpenOffice Este distribuit gratuit, are o interfață prietenoasă și poate funcționa cu acest format.
Acest lucru ne duce la sfârșitul scurtei noastre recenzii despre cum să deschideți un fișier docx. După cum am spus mai sus, alegerea modului de deschidere a fișierului vă aparține.
Acest articol prezintă conceptele de bază utilizate în Microsoft Word pentru a ajuta utilizatorii noi să înceapă să creeze documente complexe, cu aspect profesional.

Titlu 1
Pe panou acces rapid 2 Economisire, Anula, Și Reveni
fila Fișier 3 Nou, Deschide, Economisire, SigiliuŞi Aproape.
Panglică 4
Fereastra de editare 5
Bara de defilare 6
Bara de stare 7
8
În Word, trebuie să salvați documentul pentru a ieși din program fără a pierde date. Când salvați un document, acesta este stocat ca fișier calculator local sau într-un folder de rețea. Cu o versiune ulterioară, puteți deschide fișierul, îl puteți edita și îl puteți imprima.
Deschideți File Explorer și selectați documente. Va apărea o listă de documente.
Dacă documentul la care doriți să lucrați se află în listă, faceți clic pe numele fișierului pentru a deschide documentul. Dacă documentul nu este listat, navigați la locația în care este stocat fișierul și faceți dublu clic pe fișier. Apare ecranul de întâmpinare Word, apoi se afișează documentul.
Sfat: fişierși selectând comanda Deschide. Pentru a deschide un document salvat recent, faceți clic mai recent.
Majoritatea instrumentelor de formatare a textului pot fi găsite făcând clic pe filă Acasă, apoi selectând în grup „ Font ».

1 aceasta este pe filă Acasă.
2 acesta este un grup" Font„pe filă” Acasă ".
3 Font ».
|
Schimbarea fontului. |
||
|
Dimensiunea fontului |
Schimbați dimensiunea textului. |
|
|
Mărirea fontului |
Măriți dimensiunea textului. |
|
|
Reducerea fontului |
Reduceți dimensiunea textului. |
|
|
Schimbați cazul |
Schimbați textul selectat în majuscule, litere mici sau în alte stiluri comune de cuvinte. |
|
|
Elimină toată formatarea din textul selectat, lăsând doar text simplu. |
||
|
Îndrăzneţ |
Schimbă textul selectat în aldine. |
|
|
Scrie italice textul selectat. |
||
|
Stresat |
Desenează o linie sub textul selectat. Faceți clic pe săgeata derulantă pentru a selecta un tip de subliniere. |
|
|
Barat |
Desenează o linie centrată peste textul selectat. |
|
|
Interliniar |
Creează caractere de indice. |
|
|
Superscript |
Creează caractere superscript. |
|
|
Efecte de text |
Aplicați efecte vizuale, cum ar fi umbre, străluciri și reflexii textului selectat. |
|
|
Culoarea evidențierii textului |
Transformarea textului marcat cu un marcator în atractiv. |
|
|
Culoarea fontului |
Schimbați culoarea textului. |
Utilizarea stilurilor
Stilurile vă permit să formatați rapid elementele cheie din documentul dvs., cum ar fi titluri, titluri și subtitluri. Urmați acești pași pentru a aplica stiluri textului din documentul dvs.
Selectați textul pe care doriți să îl schimbați.
Pe fila Acasăîn grup Stiluri Plasați cursorul peste orice stil pentru a vizualiza dinamic direct în document. Pentru a vizualiza lista completa stiluri, faceți clic pe săgeată În plus pentru a deschide zona stiluri.
Pentru a aplica stilul care se potrivește cel mai bine textului, dați clic pe el.
Când totul este gata, aplicați stiluri elemente individuale Word vă permite să utilizați un set de stiluri pentru a schimba simultan aspectul întregului document.
Pe „fila” Constructor„în grup Formatarea unui document selectați unul dintre seturile de stiluri predefinite, de exemplu Regulat autentificare sau comun. Plasați cursorul peste orice stil atribuit pentru a-l vizualiza dinamic direct în document. Pentru a vedea seturi de stiluri prestabilite, faceți clic pe săgeata în jos din dreapta grupului Formatarea unui document.
Pentru a aplica un set de stiluri care se potrivește cel mai bine textului, dați clic pe el.
Schimbați spația dintre linii într-un document
CU folosind Word Puteți modifica cu ușurință distanța dintre linii și paragrafe din documentul dvs.
Pe „fila” Constructor" selectați Spațierea dintre paragrafe pentru a vizualiza o listă derulantă cu opțiuni de spațiere între paragrafe. Plasați cursorul peste orice stil de spațiere dintre paragrafe pentru a vizualiza dinamic direct în document.
Cand gasesti tipul potrivit, dați clic pe el.
Sfat: Pentru a vă seta propria spațiere între paragrafe, selectați Spațiere personalizată între paragrafe.
Previzualizare și imprimare
Scurtă prezentare generală interfata utilizator Cuvânt

Titlu 1 : Afișează numele fișierului documentului care este editat și numele programului pe care îl utilizați. Include, de asemenea, butoanele standard de minimizare, restaurare și închidere.
În bara de instrumente Acces rapid 2 : comenzi care sunt adesea folosite, de ex. Economisire, Anula, Și Reveni Ei sunt aici. La sfârșitul Barei de instrumente Acces rapid este un meniu derulant în care puteți adăuga alte comenzi utilizate în mod obișnuit sau utilizate în mod obișnuit.
fila Fișier 3 : Faceți clic pe acest buton pentru a găsi comenzi care sunt executate de documentul însuși în locul conținutului documentului, cum ar fi Nou, Deschide, Economisire, SigiliuŞi Aproape.
Panglică 4 : Comenzile necesare pentru a funcționa se află aici. Aspect pe bandă se va schimba în funcție de dimensiunea de pe monitor. Word va comprima panglicile prin rearanjarea ordinii lor de control pentru a se potrivi pe monitoare mai mici.
Fereastra de editare 5 : Afișează conținutul documentului pe care îl modificați.
Bara de defilare 6 : Vă permite să schimbați poziția ecranului în care editați un document.
Bara de stare 7 : Modificați afișarea informațiilor despre document.
Butoanele de vizualizare 8 : Vă permite să schimbați modul de afișare în care editați documentul în funcție de nevoile dvs.
Glisați controlul zoomului 9 : Vă permite să modificați setările de zoom ale documentului pe care îl redimensionați.
Salvarea și deschiderea unui document
Specificați o locație pentru a salva documentul în câmp Salvați în. Când salvați un document pentru prima dată, acesta este pre-completat ca nume de fișier în câmp nume de fișier Introduceți primul rând de text din document. Pentru a schimba numele fișierului, introduceți un nou nume de fișier.
Documentul este salvat în . Schimbați numele fișierului din bara de titlu pentru a se potrivi cu numele fișierului salvat.
Poate fi deschis document Word pentru a continua lucrul. Pentru a deschide un document, procedați în felul următor:
Faceți clic pe butonul Start și selectați documente.
Navigați până la locația în care este stocat fișierul și faceți dublu clic pe fișier. Apare ecranul de întâmpinare Word, apoi se afișează documentul.
Sfat: De asemenea, puteți deschide documentul în Word accesând fila fişierși selectând comanda Deschide. Pentru a deschide un document salvat recent, selectați Recent
Editarea și formatarea textului
Înainte de a putea edita sau formata textul, trebuie mai întâi să selectați textul. Urmați pașii de mai jos pentru a selecta text.
Plasați cursorul la începutul textului pe care doriți să îl editați sau să îl formatați și faceți clic butonul din stânga soareci.
În timp ce țineți apăsat butonul stâng al mouse-ului, mutați-l la dreapta (numit „glisare”) pentru a selecta text. O culoare de fundal va fi adăugată la locație pentru a indica intervalul de selecție al textului selectat.
Majoritatea instrumentelor de formatare a textului sunt găsite făcând clic pe filă Acasă, apoi selectând în grup „ Font ».

1 aceasta este pe filă Acasă.
2 acesta este un grup" Font„pe filă” Acasă ".
3 Acesta este butonul Bold. Consultați tabelul de mai jos pentru numele și funcțiile butoanelor "" din grupul "". Font ».
|
Schimbarea fontului. |
||
|
Dimensiunea fontului |
Schimbați dimensiunea textului. |
|
Nu toți utilizatorii știu despre capacitatea de a deschide un document Word online. Serviciile web sunt cel mai bun lucru astăzi varianta alternativa utilități cu drepturi depline. Editori online cea mai populară aplicație de mesaje text oferă acces complet la toate funcționalitățile celebrului programe de birou. Acestea vor fi utile în special acelor utilizatori pentru care acest software nu funcționează din cauza defecțiunilor hardware sau software. Să vorbim despre cele mai populare și de încredere servicii Word.
Cuvântul este fișier text, care a fost creat în utilitarul Microsoft Word. În prezent, acest produs este considerat cel mai popular, mulți utilizatori plătesc pentru instalare versiunea oficială de la producator. Fișierul creat în acest program este o imitație completă a unui document obișnuit tipărit pe o bucată de hârtie, astfel încât lucrul cu acesta este ușor. Aici puteți scrie texte, edita, face semne și insera imagini grafice.
Astăzi, internetul este disponibil aproape oriunde în lume, așa că nu este nevoie urgentă de a instala aplicații de birou pe computer. În plus, cu serviciile online nu trebuie să vă gândiți la actualizarea software-ului, la lipsa unui font adecvat sau la crearea unei versiuni de rezervă dacă dispozitivul se îngheață. Aplicațiile de la distanță fac față cu ușurință sarcinilor lor.
Deschideți online un document de editor Word folosind Google Docs
Potrivit multor utilizatori, acest produs gratuit este cel mai bun. Vă permite să creați și să editați obiecte Word și funcționează cu formatele .doc și .docx. Are o interfață simplă, astfel încât chiar și un utilizator cu cunoștințe minime își poate da seama rapid. Funcționalitatea este largă, editorul are o mulțime de instrumente pentru formatarea textului, corectarea erorilor în timp real, inserarea imaginilor, conversia și exportul documentelor în alte extensii.

Principiul de lucru cu Google Docs va fi următorul:
- veni la site-ul web;
- Dintre formatele disponibile, care se află în meniul de sus, selectați-l pe cel care vă interesează;
- clic stânga pentru a activa fila „Deschide Google Docs/Sheets/Presentations/Forms” (orice ai alege);
- într-o fereastră nouă cu o listă de fișiere disponibile pentru vizualizare și editare, le puteți deschide cu orice clic stânga al mouse-ului;
- pentru a crea un nou obiect Word, faceți clic pe pictograma „+” din colțul de jos cu partea dreaptă;
- se va deschide un meniu cu instrumente de editare, la fel ca în versiunea locală a produsului;
- obiectele sunt salvate automat pentru descărcare, faceți clic pe „Fișier/Descărcați ca” și găsiți formatul dorit în listă.
Capacitate de resurse
Pe site-ul Google Docs există nu numai caracteristici standard, există diverse interesante și utile opțiuni suplimentare. De exemplu, „Acces partajat” - cu ajutorul acestuia puteți edita cu ușurință Word online simultan cu alți utilizatori, puteți face un link individual sau puteți deschide accesul.
- Partajarea este activată făcând clic pe fila „Fișier/Partajare”, după care introduceți numele proiectului text și în a doua fereastră indicați e-mailurile utilizatorilor care vor participa la lucrul cu documentul;
- Pentru a primi un link către publicație, trebuie să deschideți secțiunile „Fișier/Publicare” și în fereastra care se deschide, găsiți „Publicare” va fi creat automat un link. Poate fi copiat sau preluat pentru postare pe alte site-uri;
- Pentru a configura parametrii de acces, deschideți blocul corespunzător, care se află în colțul din partea de sus, în partea dreaptă, în fereastra nouă, apăsați pe fila „Avansat” și în „Niveluri de acces” faceți clic pe „Schimbare”, apoi selectați nivelul de protecție.
Acesta este un pachet web special de aplicații MS Office Word, are aceleași instrumente și funcții ca și program standard instalator pe PC. Pe lângă aceasta, în serviciu online Este posibil să rafinați textele simultan cu alte persoane.

Cel mai demn de remarcat este că puteți lucra cu editorul numai după înregistrarea unui cont Microsoft. Vă puteți înregistra Aici. După creație cont Se deschid capabilități complete de servicii, pentru aceasta:
- veni la Site web Word Online;
- alege unul dintre produsele oferite;
- după confirmare, alegerea va fi deschisă programul necesar, care oferă toate instrumentele tradiționale a suitei Office;
- documentul este salvat făcând clic succesiv pe „Fișier/Salvare ca”, aici puteți încărca rezultatul în Cloud în OneDrive, direct la propriul calculatorîn formate doc/PDF/ODT. Salvarea se face făcând clic pe extensia selectată.
Editare colaborativă online, activată în fila „”. Partajarea", se află în partea dreaptă deasupra meniului Word; în formularul care apare, introduceți adresa de e-mail a utilizatorului cu care intenționați să permiteți partajarea.
Un instrument demn care vă permite să deschideți Word online gratuit, închizând primele trei. Principala sa diferență față de analogii săi este că folosește interfață familiară Word 2003-2007. Dar nici aici nu puteți face fără înregistrare, va trebui să vă creați un cont rollApp. O poți face astfel:
- în primul rând, du-te la site-ul web;
- în al doilea rând, căutați „Office” în lista de programe și, într-o fereastră nouă, faceți clic stânga pe mouse pentru a lansa editorul selectat;

- apoi se va deschide o pagină pe care faceți clic pe „LaunchOnline”;
- ca urmare, va fi activată secțiunea cu informații, unde ar trebui să fie bifat sub-elementul „Iamanewuser” pentru înregistrare;
- după finalizarea procesului de înregistrare, se va deschide meniul editor al aplicației Microsoft Office de care avem nevoie;
- În cele din urmă, pentru a salva documentul, ar trebui să activați una dintre posibilele stocări (Google drive/Dropbox/onedrive/Box).
Acesta este cât de ușor este să deschideți un document Word online de pe orice computer. Pentru aceasta aveți nevoie doar de o conexiune la Internet. Datorită unor astfel de servicii, a devenit posibil să lucrezi în orice moment, indiferent de locație.










