Reinstalarea Windows 7 prin instrucțiunile BIOS. Instalarea Windows de pe o unitate flash USB prin BIOS
Intenționați să instalați ferestre? Instalarea corectă este de pe disc prin BIOS. Pentru a face acest lucru, trebuie să vă asigurați că descărcarea se face folosind un CD-ROM sau DVD-ROM. Daca trebuie sa faci încărcare Cu blitz USB trebuie să selectați un articol HDD USB.
Pentru a face acest lucru, trebuie să repornim computerul și să intrăm în setările BIOS (Setup) - un program care asigură pornirea inițială a computerului. Când computerul pornește, va apărea o fereastră cu intrarea Apăsați xxx pentru a intra în SETUP în partea de jos și acolo va fi scris cum să intrați în Bios. Nu există multe opțiuni - ar putea fi un buton: Del, Esc, F1, F2, F3, F10, Ctrl+Alt+Esc (simultan)
De asemenea, pentru a selecta opțiunea de pornire de pe HDD, USB, DVD, puteți utiliza Meniul de pornire , taste pentru a introduce:
PC-uri și laptopuri All-in-One
Samsung - Esc
Dell-F12
HP - tasta F9 sau Esc și apoi F9
Toshiba - F12
Plăci de bază
Dacă ai nu a mers intrați în BIOS, încercați să faceți totul din nou, dacă DA, vedem următoarea fereastră.
de pe DVD-ROM - inscripționați un disc de pe Windows pe viteza minima, pe alt disc (nou), selectați altă distribuție.Dacă în BIOS, UEFInicio posibilitate selectați, adăugați boot de pe disc sau flash USB, necesar opriți Pornire sigură sau rulați în sistemul de operare instalare de pe disc.

Unul dintre motivele pentru care nu are loc bootarea de pe o unitate flash USB (ecran negru) este acela că este pornit UEFI, unitatea flash este formatată în NTFS. Legacy BIOS acceptă pornirea din partiția NTFS, UEFI - FAT32
Windows XPnu este instalat pe hard diskSATA III (3)
Ar trebui să fiți atenți la distribuțiile cu instalarea automată a Windows, un fișier de răspuns, sistemul de operare se poate instala pe o partiție greșită și șterge datele!
Și așa ne aflăm în setările AMI Bios, pentru a schimba setările, faceți clic pe butonul „->” din fila Boot

Folosiți butonul „jos” pentru a selecta unitatea CD-ROM și mutați-o pe primul loc în listă cu butonul „+”. Făcând acest lucru, ne-am asigurat că încărcarea se face de pe CD\DVD-ROM. Fă-ți timp să te bucuri :), trebuie să salvezi aceste setări! Acest lucru se poate face apăsând F10 (Salvare și Ieșire) sau folosind butonul " -> " pentru a merge la Ieșire - Ieșire Salvarea modificărilor.
Dacă aveți un BIOS AWARD (Phoenix), selectați elementul Advanced bios Features:

Al doilea dispozitiv de pornire - HDD-0

După modificarea opțiunii de pornire, apăsați Esc și salvați setările în elementul Save & Exit Setup.
Salvare și ieșire - Suprascriere de pornire
gigabyte uefi dualbios în rusă
Selectați Funcții BIOS - Prioritate dispozitiv de pornire - Opțiune de pornire - F10
Când computerul pornește, apăsați orice tastă.
Etichete: instalare, reinstalare Windows prin Bios
Alegerea limbii ruse

Faceți clic pe instalare

În această etapă va trebui să alegeți arhitectura x86 sau x64 biți, x64 bit merită să alegi dacă ai mai mult de 4 GB RAM.

Clic Accept termenii licenței

Alege Instalare completă pentru mai departe formatarea unității C

Faceți clic pe secțiunea C, Configurare disc


Debifați caseta Activați automat Windows 7 când este conectat la Internet

Sper că articolul este cum se instalează ajutat.
Doriți să reinstalați ferestre? Este foarte important să reinstalați corect sistemul de operare. Procesul poate fi împărțit în trei etape: prima etapă este acțiunile efectuate înainte de instalare, a doua este instalarea sistemului de operare, iar a treia etapă este configurarea.
Nu puteți reinstala sistemul prin Internet, puteți reinstala Windows folosind un DVD rom sau o unitate flash USB.
Înainte de a reinstala Windows, trebuie Corect alegeți o distribuție pe care o puteți cumpăra dintr-un magazin sau descărcați de pe Internet. Imaginea de disc poate fi inscripționată folosind UltraISO. Recomand să folosiți versiuni curate care nu au drivere, teme sau modificări preinstalate (modificări ale setărilor de registry). Pentru a îmbunătăți performanța și securitatea, cel mai recent pachet de servicii și actualizările critice trebuie să fie preinstalate. Acest sistem de operare va dura mai mult!
În continuare primim cablu de rețea(dacă există) de pe placa de rețea, pentru ca „spiritele rele” să nu iasă din rețea. Verificarea distribuției și a tuturor partițiilor hard disk(hard disk) pentru viruși cu baze de date actualizate. Toate secțiunile trebuie verificate astfel încât după instalarea sistemului de operare virusul să nu intre în el din alte partiții decât C.
Copiați tot ce aveți nevoie fisiere cu disc de sistem C (rădăcină, foldere Documentele mele, Desktop, Documente și setări, C:\Utilizatori) la D, E, deoarece la instalarea sistemului de operare, partiția C trebuie formatată (pierderea completă a informațiilor). Pe viitor, nu stocați documente, filme, jocuri (nu instalați) pe unitatea de sistem, deoarece aceste fișiere vor afecta performanța într-un mod negativ.
Rescriere setările de rețea(adresă IP, gateway, grup de lucru etc.), dacă există o casă sau alta. Asigurați-vă că știți dinainte cum se configurează internetul conexiunea după reinstalarea sistemului. Accesați site-ul web al furnizorului dvs. de internet și uitați-vă la instrucțiuni.
Dacă nu aveți un disc de sistem cu ȘOFERI sau salvate pe hard disk, vă va fi util un program care vă va ajuta să salvați corect driverele existente, precum și să le găsiți pe Internet și să le actualizați în viitor.
Dacă ați parcurs toți acești pași, treceți la procesul de instalare Windows. puteți citi cum să faceți acest lucru corect
După instalarea Windows, instalați un antivirus, drivere pentru toate dispozitivele, pachete de service, actualizări critice, dacă nu au fost preinstalate în distribuție. Și, de asemenea, totul programele necesare, configurați sistemul de operare cât mai convenabil posibil (tip de folder, temă, comenzi rapide de pe desktop etc.), actualizați software-ul antivirus prin Internet, optimizați sistemul de operare.
Pentru a nu mai fi nevoie să instalați Windows din nou de la zero, iar motivul pentru aceasta ar putea fi: un atac de virus, funcționarea lentă a sistemului, prins un „Ecran albastru al morții” și altele asemenea, există ceva pentru tine decizia corectă- program special!
Sper că acest articol v-a ajutat să reinstalați Windows!
Etichete: instalare, reinstalare prin Bios
cum se reinstalează (elimină) Windows 8 preinstalat?
Dupa achizitionarea unuia nou laptop Acer v3 a întâmpinat o problemă - rula Windows 8, acest sistem de operare este neobișnuit pentru mulți oameni, ca mine, așa că s-a decis să-l reinstaleze pe Windows 7.
Comun calea ferestrelor 7 nu a putut fi reinstalat imediat, deoarece la pornirea computerului nu exista niciun mesaj despre cum să intrați în BIOS și a fost imposibil să selectați boot-ul de pe DVD-ROM.
Am reusit sa intru in bios folosind butonul F2, se pot vizualiza tastele ramase de intrare si setarile BIOS-ului. În mod implicit, a fost utilizată interfața UEFI, caz în care este imposibil să se selecteze boot-ul dvd rom sau unități flash, așa că pentru a reinstala Windows trebuie Boot - Modul de pornireîn loc de UEFI alege Bios moștenire.
Tab Ieșire - Ieșire Salvarea modificărilor(Ieșiți din Salvare modificări), reporniți laptopul.
Du-te la bios, în Ordine de prioritate de pornire selectați boot de pe DVD ROM sau flash, faceți clic F10.


laptop asus, utilitarul gratuit de configurare DOS aptio instalat

Când instalați Windows 7, va apărea un mesaj Instalare Windows pe acest disc nu este posibil Discul selectat are un stil Partiții GPT.
Tabelul de partiții GPT a înlocuit MBR-ul și este proiectat pentru hard disk-uri de peste 2,2 TB. Dacă spațiu pe disc Aveți mai puțin de 2,2 TB, trebuie să convertiți partițiile în MBR sau șterge totul secțiuni de hard folosirea discului disc de instalare, creați noua sectiune cu tabelul MBR (implicit), reinstalați Windows 7.




Puteți modifica dimensiunea, puteți crea partiții noi, puteți crește spațiul pe hard disk în laptop-uri noi cu Windows 8 disc de pornire Disk Director Home 2011 Update 2 sau Paragon Partition Manager.
Etichete: cum se reinstalează (elimină) Windows 8 preinstalat
Fiecare utilizator mai devreme sau mai târziu se confruntă cu nevoia de a instala un sistem de operare. Există un mit conform căruia este dificil să faci asta pe cont propriu, deși în realitate nu este cazul. Tot ce aveți nevoie este să aveți abilități de bază de utilizator de PC și să urmați instructiuni simple, despre care se va discuta mai jos.
Înainte de instalare
Există o serie de puncte de care ar trebui să aveți grijă înainte de a începe instalarea.
Pentru a face acest lucru corect, mai întâi acordați atenție următoarelor:
- selectați versiunea dorită a sistemului de operare;
- decide asupra capacității sale;
- pregătiți hard disk-ul pentru instalare;
- ai grija de soferi.
- x86 (32 de biți);
- x64 (64 de biți).
Dacă citiți acest articol, nu vor fi probleme la alegerea versiunii OS - va fi Windows 7. Dar ce rămâne cu capacitatea sa de biți? De unde știi care este potrivit pentru computerul tău?
Puteți întâlni două tipuri de sisteme:
Care sunt diferențele lor? Cele pe 32 de biți acceptă până la 4 GB de RAM, iar cele pe 64 de biți acceptă 4 GB sau mai mult. Performanța unui sistem pe 64 de biți este mai mare, deci dacă specificatii tehnice PC-ul dvs. permite acest lucru, ar trebui să îl alegeți. Determinarea cantității de RAM de pe computer este foarte simplă - doar faceți clic clic dreapta mouse-ul pe pictograma „Computer” de pe desktop și datele tehnice necesare vor fi afișate în fereastra care apare.
Important! Este necesar să țineți cont de faptul că, după alegerea uneia sau a altei adâncimi de biți, programele instalate ulterior trebuie optimizate special pentru aceasta.

Acum trebuie să vă gândiți unde va fi instalat exact noul sistem de operare. Cel mai adesea, unitatea C este selectată pentru aceasta. Cu toate acestea, trebuie să vă amintiți că toate datele de pe disc (inclusiv desktop!) vor fi șterse definitiv. Toate fișierele importante trebuie mutate pe o altă unitate sau copiate pe o unitate flash.
Un alt punct important îl reprezintă șoferii. Cel mai adesea, vin la pachet cu echipamentul pe discuri speciale, dar dacă nu, descărcați-le de pe Internet în avans. Găsi driverele necesare poate fi găsit pe site-urile oficiale ale producătorilor de plăci video, de rețea și alte componente pentru PC. De ce trebuie să ai grijă de asta în avans? Pentru ca dupa instalare, fara driver pt placa de retea
, nu va fi posibil să faceți acest lucru.
Video: Instalarea Windows 7
Pentru a începe procesul de instalare, aveți nevoie de un disc cu Windows 7. Dacă îl aveți, puteți trece în siguranță la pasul următor. Dacă lipsește, mai întâi va trebui să îl creați. Veți avea nevoie de o imagine a sistemului de operare, precum și de un program de înregistrare. Cel mai bine este să acordați preferință ansamblurilor MSDN „pure” care nu au fost modificate puternic. Înregistrarea dintr-o imagine nu este diferită de lucrul cu un disc obișnuit. Acest lucru se poate face, de exemplu, Programul UltraISO.
Pentru a face acest lucru aveți nevoie de:

Instalarea Windows 7 de pe disc prin BIOS
Să trecem la procesul principal. Începe cu lucrul cu BIOS-ul - sistemul de bază de intrare/ieșire. Instalarea prin BIOS este cea care sperie atât de mult utilizatorii începători, dar nu este nimic dificil în manipularea ei. Pentru sarcina noastră, trebuie să efectuați doar câteva manipulări de bază.
Configurare BIOS
Mai întâi trebuie să intri în BIOS:
- introduceți discul în unitate și reporniți computerul;
- Când sistemul pornește, apăsați tasta Delete (poate diferi pentru diferite sisteme);
- când apare shell-ul BIOS, găsiți fila „Boot” și selectați „Prioritate dispozitiv de pornire”;

- aici trebuie să mutați unitatea pe primul loc, astfel încât încărcarea să înceapă de la ea;
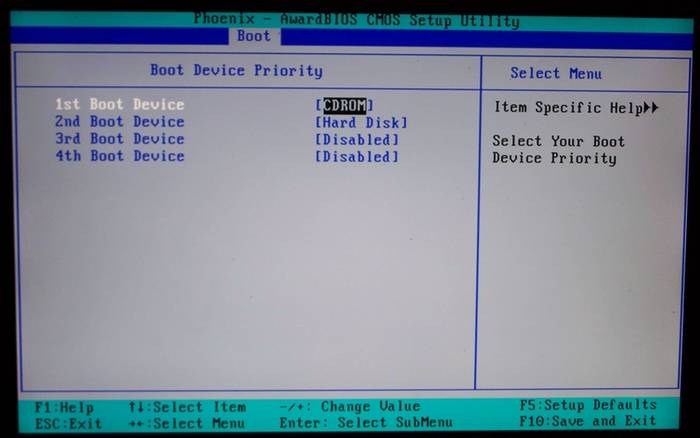
- Apăsați „Enter” și apoi F10 pentru a salva modificările și a ieși.
- când apare fereastra „Apăsați orice tastă pentru a porni de pe CD sau DVD” apăsați orice tastă;

- va apărea o fereastră cu inscripția și va începe extragerea fișierelor necesare;
- Apoi, selectați limba, formatul orei și aspectul tastaturii, apoi faceți clic pe „Instalare”;

- acceptăm termenii contract de licență bifând caseta corespunzătoare și făcând clic pe „Următorul”;
- în fereastra nouă selectați „Instalare completă”;

- indicați partiția în care va fi instalat noul sistem de operare;
- dacă hard disk-ul nu este partiționat, creați noi partiții făcând clic pe opțiunea „Creare” din partea de jos a ferestrei și indicând dimensiunea dorită a acestora;

- După un avertisment despre ștergerea datelor din partiția selectată și formatare, faceți clic pe „Următorul”.
Procesul în sine
După repornire, sistemul va lansa discul introdus și va începe procesul de instalare:
Fiţi atenți! Dacă doriți să instalați Windows 7 de pe un disc formatat, atunci aveți grijă în prealabil de siguranța datelor care se pot pierde în timpul acestei proceduri.
Instalarea va începe, durând de obicei 15 minute până la o jumătate de oră. După finalizare, sistemul vă va solicita să introduceți numele de utilizator și parola (opțional), precum și să setați o frază indiciu pentru a le restaura. În continuare, vi se va solicita să intrați număr de serie, care se găsește de obicei în cutia cu o copie a sistemului de operare. Dacă lipsește sau ansamblul face acest lucru automat, săriți peste acest pas.
Mai sunt câțiva pași mici înainte:
- indicați setările de securitate „recomandate”;
- fusul dvs. orar;
- tipul de rețea.
Astfel se finalizează instalarea și sistemul este aproape gata de utilizare, tot ce rămâne este să-l configurezi.
Video: Instalare și configurare
Configurarea sistemului
Primul pas este activarea sistemului de operare (dacă acest lucru nu s-a întâmplat automat în timpul procesului de instalare). Nu uitați de acest lucru, deoarece după 30 de zile vor începe să apară mementouri enervante care vă anunță că perioada de înregistrare a expirat.
Cum să verificați dacă Windows este activat:

Drivere și programe
Următorul pas cel mai important este instalarea driverelor. Absența lor poate duce la afișarea incorectă a graficelor, la funcționarea incorectă a computerului și la incapacitatea de a se conecta la Internet. Cum să determinați ce drivere are nevoie sistemul?

Windows 7 va instala adesea un driver pentru adaptorul video, astfel încât acesta nu va fi listat ca nerecunoscut. În ciuda acestui fapt, este încă nevoie de un driver pentru placa video, deoarece fără el nu va funcționa la capacitate maximă (ceea ce poate fi observat prin afișarea nu complet corectă a pictogramelor pe desktop). Îl instalăm de pe discul producătorului sau l-am descărcat în avans de pe site-ul oficial.
Important! Nu uitați să instalați driverul pt adaptor de rețea, deoarece fără ea va fi imposibil să accesați rețeaua.

Este de remarcat faptul că toate astfel de programe sunt destul de eficiente și vă pot proteja sistemul. Pentru o eficacitate maximă, merită să schimbați din când în când antivirusul pe care îl utilizați. După instalarea acestuia, nu uitați să activați și să actualizați pentru a obține ultimele versiuni baze de date care pot proteja împotriva amenințărilor nou descoperite.
Acum puteți începe să instalați browserul. Alegerea sa depinde, de asemenea, în întregime de preferințele personale ale utilizatorului. Când este instalat un nou motor de căutare, primul lucru de făcut este actualizarea Flash Player, deoarece fără el va fi imposibil să vizionați videoclipuri sau să ascultați muzică pe multe resurse. 
Acest lucru se poate face în câteva secunde pe site-ul oficial.
- Folosind un browser proaspăt instalat, începeți să umpleți sistemul cu programe noi de care niciun sistem nu se poate lipsi: aplicatii de birou ( Microsoft Office
- , OpenOffice);
- arhivare (WinRAR, 7-Zip);
- Programe pentru ascultarea muzicii și vizionarea videoclipurilor;
- utilitati utile (CCleaner);
- alt software de care aveți nevoie.
Instalarea oricărui sistem de operare este o chestiune care necesită o abordare amănunțită și atentă. În ciuda acestui fapt, nu ar trebui să vă fie frică de el. Doar urmați instrucțiunile simple și foarte curând computerul dvs. se va putea lăuda cu un nou sistem de operare.
Bună ziua, dragii mei cititori!
Dacă ați instalat vreodată un nou sistem de operare, sunt șanse să l-ați actualizat pur și simplu. De exemplu, de la „șapte” la „opt” și așa mai departe. Ieri am încercat să instalez OS de la zero și a trebuit să o fac prin setările BIOS. Problema necesită îngrijire, dar toată lumea ar trebui să cunoască aceste aspecte. Astăzi vă voi spune cum să reinstalați Windows prin BIOS și în moduri diferiteși din diverse medii.
Ce este BIOS-ul și ce legătură are cu el?
Dacă explicați în cuvinte simple, atunci BIOS-ul este un set programe mici, care controlează funcționarea hardware-ului computerului dvs. Este disponibil pe orice PC, fie desktop sau laptop. Fără a cunoaște scopul acestei sau acelea secțiuni din ea, nu recomand cu tărie să schimbați singur nimic din ea. În cel mai rău caz, puteți arde pur și simplu fierul de călcat în mașină.
De exemplu, opriți ventilatorul de pe placa video și gata. Serviciul nu vă va mai ajuta aici. Dar mai trebuie să interacționați cu BIOS-ul. Mai ales cu secțiunea care este responsabilă pentru ordinea de pornire de pe o unitate optică, hard disk, unitate flash sau alt dispozitiv. Acest lucru este necesar atunci când instalați sistemul de operare de la zero.
Cum să intri în BIOS
Este foarte simplu. Acest lucru se face fără un disc sau o unitate flash. În primul rând, trebuie să reporniți laptopul. Sau PC-ul dvs. desktop. De îndată ce apare ecranul de încărcare a plăcii de bază, veți vedea o imagine ca aceasta.


Fiți atenți la linia pe care am indicat-o cu o săgeată. Cheia implicită este acolo DEL, iar dacă este apăsat când apare un astfel de ecran, atunci veți fi dus imediat la BIOS. Cu toate acestea, pot exista și alte chei, de exemplu: DELETE,F10, F11, F12, F1, F2, F3, Esc. Mai mult, în unele plăci de bază Puteți apela aceste setări nu cu o singură tastă, ci cu o combinație a acestora. Iată cele mai comune: Ctrl+Alt+Esc, Ctrl+Alt+Ins, Ctrl+Alt+S, Ctrl+Alt+Del, Ctrl+Alt, Fn+F1, Ctrl+Ins, Ctrl+Alt+Enter. Ar trebui să vezi o fereastră ca aceasta.


Dacă acest lucru nu se întâmplă, înseamnă că ai făcut ceva greșit. Încearcă din nou.
Pregătirea pentru instalare


Înainte de a instala sistemul de operare, trebuie mai întâi să îl descărcați și să îl inscripționați. Ce versiune de Windows preferați depinde de dvs. Voi oferi doar link-uri către kiturile de distribuție la:
- Windows 7.
- Windows 8.
- Windows 10.
Pentru a descărca imagini veți avea nevoie program pentru descărcarea torrentelor. Doar instalați-l și descărcați distribuția online. Dacă această metodă de descărcare nu este convenabilă pentru dvs., vă sugerez varianta alternativa . Această pagină are un software care vă va ajuta să descărcați Windows și să îl inscripționați pe disc, trebuie doar să derulați în partea de jos a paginii și să faceți clic aici.


Dacă tot decideți să utilizați torrente, atunci veți avea nevoie de un alt software pentru a arde ISO. UltraISO. Vă va ajuta să creați un disc de pornire sau o unitate flash. Instalează-l și deschide-l.
Important: După descărcarea distribuției, asigurați-vă că o verificați pentru viruși, de exemplu folosind Comodo Internet Security.
Să ne imaginăm că decideți să instalați sistemul de operare de pe un disc (nu uitați să îl pregătiți în prealabil). Deschideți UltraISO și selectați imaginea sistemului descărcat.


Puteți face acest lucru și prin meniul " Fişier».


Tot ceea ce este pe imaginea sistemului de operare ar trebui să fie afișat în fereastra programului.


Apoi, lipiți-l în dvs unitate optică bloc curat. Asigurați-vă că nu există nicio zgârietură pe ea, altfel pur și simplu nu va fi citită. Apoi, în meniu " unelte„Faceți clic pe această linie.


Veți vedea o fereastră cu opțiunea de unitate, viteza de ardere și fișierul OS în sine.


Apoi pur și simplu apăsați butonul Scrieți" și așteptați finalizarea. Asta e, tocmai ai creat singur un disc de boot.
Nu doriți să instalați sistemul de operare de pe DVD? Îți voi spune cum să faci asta prin USB unități flash!
Introduceți-l imediat în portul USB și căutați viruși folosind AVG AntiVirus Free. Apoi, faceți același lucru cu programul UltraISO până când selectați „ unelte" Acum selectați secțiunea „” și faceți clic pe înregistrare acolo imaginea unui dur disc.




În semnul care apare, selectați „ Da„și așteptați sfârșitul. Dar acum poți începe să înregistrezi. Odată ce procesul este finalizat, puteți elimina unitatea flash și puteți trece la instalare.
Configurarea BIOS-ului pentru pornirea de pe media
Acum să setăm sistemul. Intrăm în BIOS. Ai citit deja mai sus cum să faci asta. Cert este, dragii mei cititori, că BIOS-ul în sine poate fi de două tipuri. Premiu și AMI. Și în fiecare dintre ele decorul va fi diferit. Am scris instrucțiuni pentru tine, ca să nu te încurci.
Award BIOS – configurație pentru pornirea de pe disc
De îndată ce a apărut ecran albastru setări, faceți clic pe a doua linie unde scrie - Caracteristici avansate ale BIOS.


Apoi, în a doua linie (First Boot Device) faceți clic Intrăși selectați unitatea optică.


În a doua linie (Second Boot Device) procedați la fel, dar selectați hard disk-ul (Hard Disk).


AMI BIOS – setare pentru pornirea de pe disc
Aici principiul este același, dar cursul acțiunii este ușor diferit și interfața este mai plăcută.


1 - În primul rând, ca de obicei, trebuie să configurați BIOS-ul pentru a porni de pe o unitate CD. Pentru a face acest lucru, porniți computerul și de îndată ce textul alb pe fundal negru începe să apară pe ecran, apăsați butonul Delete sau Del de pe tastatură (în unele cazuri, de exemplu pe computerele de la ASUS, trebuie să apăsați butonul F2 în loc de Delete). Un ecran de configurare BIOS albastru (sau gri) va apărea pe monitor. Introduceți discul de instalare Windows 7 în unitatea de CD.
1.1 - Avem nevoie de linia „Funcții avansate BIOS”. Selectați-l și apăsați Enter. Vedem următoarele: Găsiți linia First Boot Device. Opus acestei linii este de obicei fie Floppy, fie HDD (HDD-0). Sarcina noastră este să instalăm CDROM-ul acolo. Pentru a face acest lucru, utilizați săgețile pentru a evidenția linia și apăsați Enter. Va apărea o listă dispozitive de boot, printre care trebuie să selectați CDROM-ul cu săgețile în jos sau în sus și apăsați Enter. În acest fel, vom spune computerului să pornească atunci când computerul este pornit nu de pe hard disk, ci de pe unitatea CD. Acum apăsați tasta F10 de la tastatură, va apărea o fereastră care vă va cere confirmarea. Apăsați litera Y (litera rusă N), apoi Enter. Computerul va reporni.
1.2 - Acum, dacă aveți un BIOS gri. (Dacă aveți albastru, săriți peste acest punct). După ce porniți computerul și faceți clic pe Ștergere, veți vedea un BIOS gri. Ne deplasăm prin meniu folosind săgeți: , , , . Utilizați săgeata dreapta pentru a selecta fila „Pornire”. Și folosiți săgeata în jos pentru a selecta „Boot Device Priority”. Apăsați butonul Enter și selectați CD/DVD-ROM. Apăsați F10 de pe tastatură, apoi Enter. Computerul va reporni.
După instalarea Windows, vă sfătuiesc să setați BIOS-ul să pornească mai întâi de pe hard disk pentru a accelera încărcarea sistemului de operare.
Puteți vedea adesea pe Internet întrebarea „Cum se instalează Windows prin BIOS?” Face un utilizator experimentat să zâmbească, dar esența acesteia este: ce trebuie făcut în BIOS pentru a începe instalarea sistemului de operare?
În primul rând, trebuie să avem o imagine de disc de instalare cu sistem de operare Windows. Apoi alegeți din ce vom instala sistemul nostru de operare ( unitate DVD/ DVD extern sau unitate flash).
Acum să mergem direct la setările din BIOS. În funcție de producător, după ce porniți computerul, apăsați tasta Del, sau F2, sau F10, sau Esc pentru a intra în setările BIOS (acum pot exista și alte combinații, puteți afla pe care trebuie să o utilizați din producător de echipamente).
În continuare, trebuie să găsim secțiunea Boot în BIOS, sau Boot device priority sau Boot Device Configuration în care vom seta prioritatea de pornire (de ce va porni sistemul când este pornit și în ce ordine). Aici puteți instala mai întâi unitatea DVD (internă, USB extern), unitate flash sau unitate de dischetă (nu este o glumă; din experiența mea, instalând Win98 folosind 147 de dischete)
Apoi trebuie să salvați modificările și să reporniți computerul.

La echipamentele noi, si mai ales la laptopuri, pentru a asigura drepturile de proprietate intelectuala, BIOS-ul are un mod UEFI care trebuie activat/dezactivat pentru a putea boota de pe o unitate flash sau o unitate optica.



Este important să rețineți că prioritatea de pornire pe un număr mare de echipamente poate fi acum selectată fără modificări în BIOS la pornire, trebuie să apăsați Esc sau F10 sau F12.
Puteți determina setările BIOS pentru o anumită placă de bază uitându-le în fișa de date a plăcii de bază.
Important! Setările incorecte ale BIOS-ului vă pot deteriora computerul sau pot reduce puterea nominală.
Informații pentru management.
Cum se instalează Windows prin BIOS, pornirea de pe DVD, USB, HDD depinde de mai multe taste din meniul de pornire
Trebuie să intrați în sistemul BIOS: reporniți computerul și introduceți „Setup” - software-ul care este responsabil pentru pornirea inițială a computerului.
În timpul repornirii, monitorizați cu atenție inscripțiile de pe ecranul monitorului nu trebuie să pierdeți linia care apare în partea de jos cu următorul text:
„Apăsați ____ pentru a intra în SETUP.”
Programul vă spune cum să intrați în BIOS, trebuie să apăsați tasta care este scrisă pe ecran, poate fi:
F1, F2, F3, F10, Del, Esc - diferă pe computere diferite, în funcție de Versiunea BIOS.
Țineți apăsată tasta până când sistemul redirecționează la sistemul de intrare-ieșire de bază. Pe ecran va apărea o listă de file, trebuie să o selectați pe cea care vorbește despre încărcarea dispozitivelor - „Boot devices” sau „Advanced BIOS Features”.
Dacă nu reușiți să finalizați pașii prescriși prima dată, nu disperați, trebuie să repetați toți pașii de câteva ori.
Selectăm o filă pentru a intra, trebuie să apăsați butonul „ENTER”. După aceea, găsiți fila „Boot Sequence” în lista derulantă și verificați corectitudinea alegerii dvs. cu informațiile care apar în partea dreaptă a ecranului monitorului. Ar trebui să spună că fila selectată este responsabilă pentru prioritatea de pornire a dispozitivului.
După ce fila de pornire a fost determinată, folosind tastele Enter, trebuie să setați prioritatea astfel încât „CD-ROM” sau acel dispozitiv de pornire să fie primul în listă.
Cu ajutorul căruia se va desfășura întregul proces. Pentru a face acest lucru, trebuie să selectați „Primul dispozitiv de pornire” din listă și apoi pe hard disk.
Trebuie să confirmați că alegerea dvs. este corectă și să faceți clic pe OK.
Deci toate setările sisteme BIOS pentru a descărca și transfera Instalări Windows gata. Toate acestea au fost făcute astfel încât data viitoare când computerul este repornit, sistemul de operare însuși va fi redirecționat se încarcă Windows de pe discul selectat anterior.
Pentru a începe descărcarea, trebuie să reporniți computerul.
Pentru a instala Windows prin sistemul de intrare-ieșire de bază de pe o unitate flash, de fapt, întreaga procedură este similară cu cea descrisă mai sus, dar trebuie să selectați Secure Boot din lista de file sugerate în sistemul BB BIOS sau în sistemul de operare. când versiune simplă Versiunile „Suprapunere” selectează elementul de meniu corespunzător.
Procesul de instalare Windows de pe o unitate flash nu pornește și un ecran negru este afișat pe monitor:
Modul UEFI este activat;
Unitatea flash este formatată în NTFS;
BIOS BB acceptă doar Partiții NTFS, UEFI - FAT 32.
Cu o nouă versiune a sistemului de pornire de pe o unitate flash, acesta solicită permisiunea de a utiliza modul automat. Cel mai bine este să refuzi o astfel de ofertă, altfel Sistemul de operare poate fi instalat pe o partiție greșită sau unele dintre fișierele dvs. personale pot fi șterse.
Înainte de a seta setările BIOS, trebuie să selectați folosind „+” sau „-” și să faceți clic pe fila „Boot”.
Când selectați setările, trebuie să le salvați. Pentru a face acest lucru, va trebui să apăsați tasta „F10” - „Salvare și ieșire”. Această acțiune poate fi efectuată și prin apăsarea tastei „->” – „Exit Salvarea modificărilor”, adică. „Ieșiți și salvați modificările”.
După opțiunea aprobată și selectată și prioritatea de pornire a dispozitivului, trebuie să selectați opțiunea F10, apoi să reporniți computerul.
Pentru utilizatorii începători care trebuie să reinstaleze Windows prin BIOS, experții au dezvoltat câteva sfaturi pentru un proces competent și rapid.
Pentru un sistem BIOS configurat cu succes, ar trebui să acordați o atenție deosebită acestor recomandări:
Cerințe PC (sub rezerva Windows 7):
Memorie – minim 1 GB;
Procesor – minim 1 Hz;
Placă video – minim DirectX 9.
E timpul să lucrezi în BIOS.
Cât timp durează configurarea și configurarea unei noi versiuni de Windows? Totul depinde de parametrii tehnici PC:
Performanță „Viteza ceasului”;
Numărul de nuclee „Core”;
Frecvența trunchiului „800/1066/1333/1600 MHz”.
În medie, va dura o oră pentru a instala Windows prin BIOS.
Procese de instalare Windows curate și simple
O instalare curată este o lansare a unui disc cu sistemul în modul manual, în timp ce porniți computerul. După aceasta, porniți, apăsați orice buton, după ce inscripția „Apăsați orice tastă” apare la atingere.
BIOS-ul indică locația noului sistem de operare, de exemplu, pe un CD/DVD sau hard disk, astfel încât versiunea veche să nu fie folosită deloc sau să fie ștearsă. Versiunea curată este utilizată pentru orice sistem de operare: Unix, DOS, Windows XP, precum și Linux, Windows 8 și Windows
Simplul este rar folosit și nu este recomandat. Acest lucru se datorează faptului că noua versiune rulează de pe un CD/DVD cu vechiul sistem de operare deja instalat. Aşa instalare ușoară este mai mult ca un proces de „suprapunere”, deoarece noua versiune este suprapusă pe versiunea veche.
Diferența procesului de instalare
Instalare ușoară Windows:
Pornirea computerului;
BIOS;
Sistem de operare;
BIOS;
Instalare.
Instalare curata:
Pornirea computerului;
BIOS;
Instalare.
Instalare curată.
Partițiile de pe hard disk ale sistemului de operare.
Adesea în timpul instalare curată, toate partițiile sunt formatate, iar versiunile și fișierele vechi sunt șterse. Dacă trebuie să reinstalați un sistem cu mai multe discuri partiționate în care sunt stocate fișiere importante, puteți lăsa informațiile neschimbate.
Nu este necesar să formatați unitatea D, totuși, unitatea C cu fișiere vechi versiuni Windows va fi formatat.
Analiza hard disk-ului în timpul instalării.
Înainte de a începe instalarea Windows (dacă sistemul de operare nu funcționează, se blochează și se defectează) trebuie să încercați să folosiți ultima șansă de recuperare și curățare de malware.
Dacă există probleme evidente cu funcționarea computerului dvs., trebuie mai întâi să verificați stare de greu disc, analizați funcționarea segmentelor, altfel, chiar și în timpul instalării sistemului, procesul de formatare se poate îngheța sau deveni instabil.
Salvarea informațiilor personale.
Datele și informațiile personale sunt o componentă foarte importantă care nu poate fi întotdeauna restaurată dacă este ștearsă sau deteriorată, așa că înainte de a reinstala ceva, trebuie să aveți grijă de siguranța acestora.
Pentru a salva informații și date personale atunci când reinstalarea windows-ului, trebuie să copiați și să transferați totul fisierele necesare pe medii portabile (disc, unitate flash etc.). De asemenea, este foarte important să salvați parolele, pentru aceasta se recomandă utilizarea Program de backup sau fă-o la modă veche, manual.
Urmând cu strictețe regulile și sfaturile, puteți înțelege cum să instalați Windows prin BIOS pe un computer, chiar și pentru o persoană fără abilități și experiență speciale, în astfel de situații.
Configurarea BIOS-ului sub Windows 7
În timpul setări BIOS La instalarea oricărui sistem de operare, apar dificultăți, deoarece versiunile pot diferi unele de altele. În primul rând, trebuie să intrați în interfața BIOS - reporniți computerul și până când apare logo-ul sistemului de operare, apăsați una dintre tastele din intervalul de la F2 la F12 sau Delete. În plus, pot fi folosite combinații de taste, de exemplu, Ctrl+F2.
Acțiunile suplimentare depind de versiune.
BIOS AMI
Aceasta este una dintre cele mai populare versiuni de BIOS care pot fi găsite pe plăcile de bază de la ASUS, Gigabyte și alți producători. Instrucțiunile pentru configurarea unui AMI pentru instalarea Windows 7 sunt următoarele:
Odată ce ați intrat în interfața BIOS, mergeți la elementul „Boot” situat în meniul de sus. Deplasarea între elemente se face folosind săgețile stânga și dreapta de pe tastatură. Selecția este confirmată prin apăsarea Enter.
Se va deschide o secțiune în care trebuie să setați prioritatea pentru pornirea computerului de pe anumite dispozitive. În elementul „1st Boot Device” va fi implicit hard disk cu sistemul de operare. Pentru a modifica această valoare, selectați-o și apăsați Enter.
Va apărea un meniu cu dispozitivele disponibile pentru pornirea computerului. Selectați media unde aveți imaginea Windows. De exemplu, dacă imaginea este scrisă pe disc, trebuie să selectați „CDROM”.
Configurarea este completă. Pentru a salva modificările și a ieși din BIOS, apăsați F10 și selectați „Da” în fereastra care se deschide. Dacă tasta F10 nu funcționează, atunci găsiți elementul „Salvare și ieșire” din meniu și selectați-l.
După salvare și ieșire, computerul se va reporni și va începe pornirea de pe suportul de instalare.
BIOS-ul de la acest dezvoltator este în multe privințe similar cu cel de la AMI, iar instrucțiunile de configurare înainte de instalarea Windows 7 sunt următoarele:
După ce ați intrat în BIOS, mergeți la „Boot” (poate fi numit „Advanced” în unele versiuni) în meniul de sus.
Pentru a muta „Unitatea CD-ROM” sau „Unitate USB” în poziția de sus, evidențiați elementul și apăsați tasta „+” până când articolul este mutat în partea de sus.
Ieșiți din BIOS. Aici, este posibil ca apăsarea tastei F10 să nu funcționeze, așa că accesați opțiunea Ieșire din meniul de sus.
Selectați „Ieșiți din salvarea modificărilor”. Computerul va reporni și instalarea Windows 7 va începe.
Nu este nevoie să configurați nimic suplimentar.
BIOS Phoenix
Aceasta este o versiune învechită a BIOS-ului, dar este încă folosită pe multe plăci de bază. Instrucțiunile pentru configurarea acestuia sunt următoarele:
Interfața de aici este prezentată ca un meniu continuu, împărțit în două coloane. Selectați opțiunea „Advanced BIOS Feature”.
Accesați „Primul dispozitiv de pornire” și apăsați Enter pentru a face modificări.
În meniul care apare, selectați fie „USB (numele unității flash)” fie „CDROM” dacă instalarea este de pe un disc.
Salvați modificările și ieșiți din BIOS apăsând tasta F10. Va apărea o fereastră în care trebuie să vă confirmați intențiile selectând „Y” sau apăsând o tastă similară de pe tastatură.
În acest fel, vă puteți pregăti computerul cu Phoenix BIOS pentru a instala Windows.
UEFI BIOS
Acesta este actualizat GUI BIOS cu caracteristici suplimentare, care poate fi găsit în unele calculatoare moderne. Se găsesc adesea versiuni cu rusificare parțială sau completă.
Singurul dezavantaj serios al acestui tip de BIOS este prezența mai multor versiuni, în care interfața poate fi schimbată foarte mult, din cauza cărora elementele necesare pot fi localizate în locuri diferite. Să luăm în considerare Configurare UEFI pentru a instala Windows 7 pe una dintre cele mai populare versiuni:
În partea dreaptă sus, faceți clic pe butonul „Ieșire/Avansat”. Dacă UEFI-ul dvs. nu este în rusă, atunci limba poate fi schimbată apelând meniul derulant de limbă aflat sub acest buton.
Se va deschide o fereastră în care trebuie să selectați „Mod suplimentar”.
Se va deschide un mod avansat cu setări din versiunile standard de BIOS, care au fost discutate mai sus. Selectați opțiunea „Descărcare” din meniul de sus. Pentru a lucra în această versiune de BIOS, puteți folosi mouse-ul.
Acum găsiți „Boot Option #1”. Faceți clic pe valoarea setată vizavi pentru a face modificări.
În meniul care apare, selectați unitatea USB cu cea înregistrată Imagine Windows sau elementul „CD/DVD-ROM”.
Faceți clic pe butonul „Deconectare” situat în partea dreaptă sus a ecranului.
Acum selectați opțiunea „Salvați modificările și resetați”.
În ciuda număr mare pași, nu este nimic complicat în lucrul cu interfața UEFI și probabilitatea de a sparge ceva printr-o acțiune incorectă este mai mică decât într-un BIOS standard.










